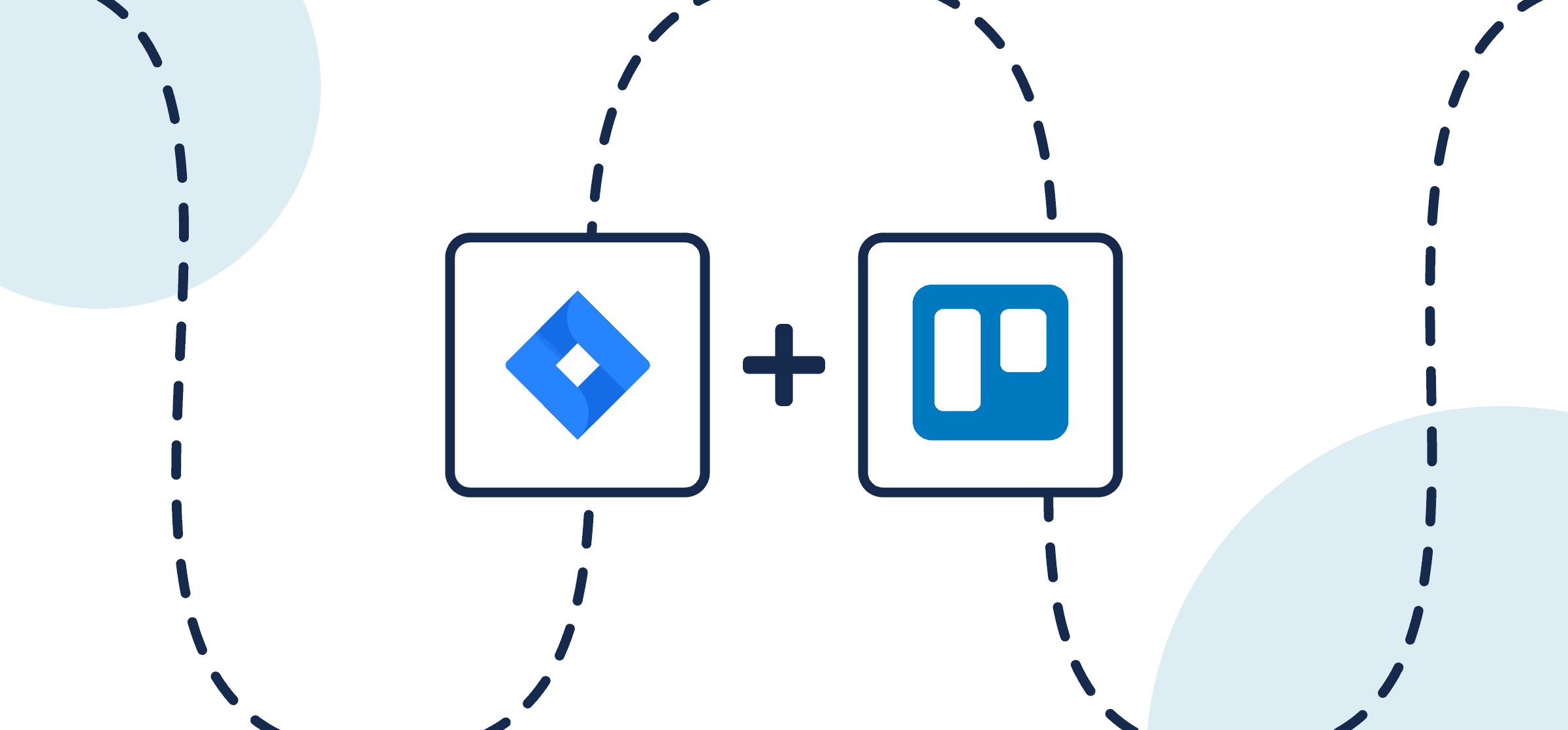How To Integrate Jira and Trello in Days Instead of Months
If you’re planning to sync Jira issues with Trello cards in an automated 2-way integration, you’ve come to the right place. Many software development teams rely on Jira for its flexibility, time-keeping capability, live performance data updates and the transparency it provides to users.
Trello, meanwhile, is a more versatile project management tool for a wider range of departments. Trello cards are intentionally ambiguous so they can be used to represent tasks, contacts, events, deals, opportunities, leads, forms, and so much more. Unito can sync all of these work items between your tools.
In this Trello Jira Integration Article
- Three ways to sync Trello cards with Jira issues
- Setup in Jira
- Step 1. Connect your Trello board and Jira project to Unito
- Step 2. Choose a flow direction for creating new cards or issues
- Step 3. Filter out unrelated data from syncing by setting rules
- Step 4. Link fields between Jira issues and Trello cards
- Step 5. Launch your Jira Trello integration
- Discover a more advanced Trello Jira workflow
- FAQ
This Unito integration for Jira and Trello has two goals:
- Automatically create new Jira issues based on specific Trello cards and/or vice versa.
- Keep our cards and issues in a two-way, real-time sync that updates as teams work on tickets and tasks. This ensures everyone has oversight on the latest development work in real-time without needing to switch between Trello and Jira.
Two ways to sync Trello cards with Jira issues
Directly from your Trello board
If you plan on doing most of your work from Trello, then the Board Sync Power-Up is your best choice. It’s ideal if you prefer creating Unito flows (integrations) directly from Trello board without switching to another interface.
Unito’s standalone sync platform
If you prefer greater flexibility and options for customization when building flows, or if you plan on connecting a variety of other tools, you may prefer Unito’s standalone sync platform.
Whichever option you choose will allow you to access the same Unito dashboard to build flows. You’ll also need to configure your Jira account for Unito access to continue (steps described below).
Setup in Jira
Configure Jira for Unito access
If you’re connecting Jira to Unito via OAuth2, then simply follow the on-screen instructions when adding your account for the first time:
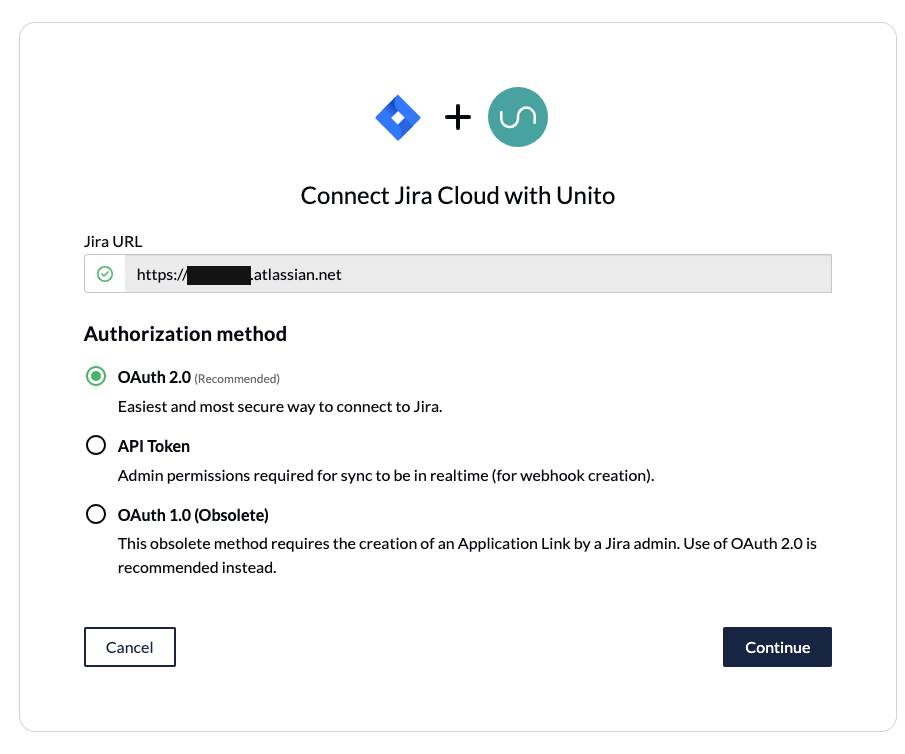
Here’s a separate guide on how to connect a local Jira Server on-premise to Unito. You can also connect your server via ngrok.
Here’s how to configure Jira if you aren’t using OAuth2 (click to expand)
- The Jira account connected to Unito must have administrator access with global permissions.
- Here’s a guide if you need help to configure Jira for Unito access before building your flow. Specifically you’ll need to:
- Set your Jira contact email visibility to anyone from your Jira profile page.
- Then, set up an application link in Jira so that your issues can sync to Trello cards.
Step 1. Connect your Trello board and Jira project to Unito
- Navigate to the Unito App or continue from the embedded version of your choice and select +Create Flow.
- Select Start Here to connect Trello and Jira.
- Then +Choose account to specify the Jira project and Trello board you plan on syncing.
- Click Confirm.
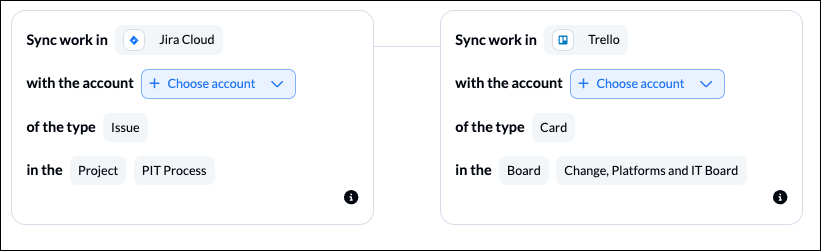
Step 2. Choose a flow direction for creating new cards or issues
Your Unito flow lets you automatically create new Trello cards or Jira issues based on your manual activity.
So in this step, you’re choosing a source and destination for automated card and/or issue creation:
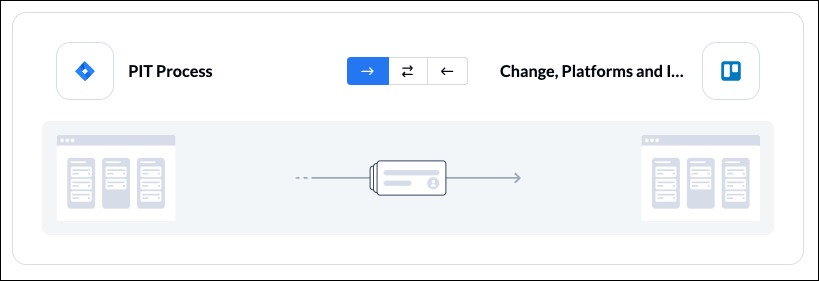
Click Confirm when you’ve chosen a flow direction.
Step 3. Filter out unrelated data from syncing by setting rules
Now we can set up rules to determine which trigger events will create new Trello cards or Jira issues.
The default setting will automatically create new work items in your destination tool whenever work items are created manually in the source tool.
Select Add a new rule to establish your rules for each directional flow.
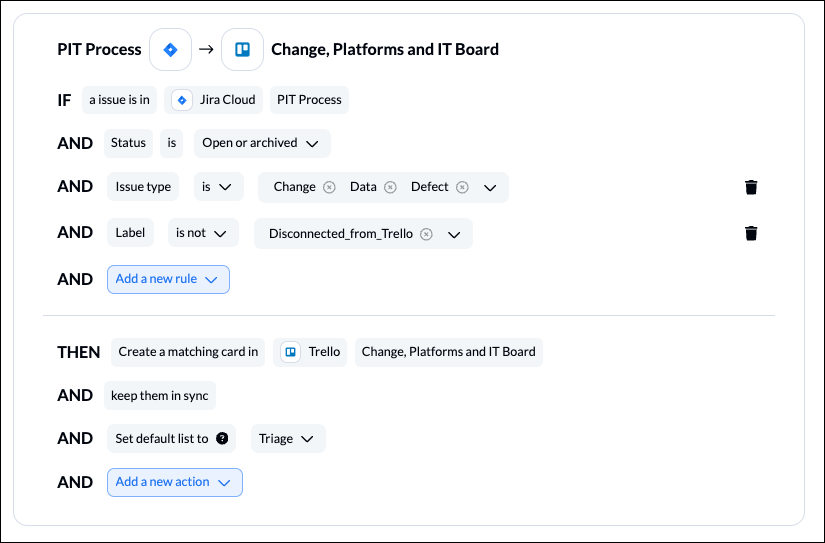
You can apply custom labels to your issues or cards to be even more precise about what kind of data is shared.
Here’s a more advanced set of rules to demonstrate some of Unito’s in-depth customizability:
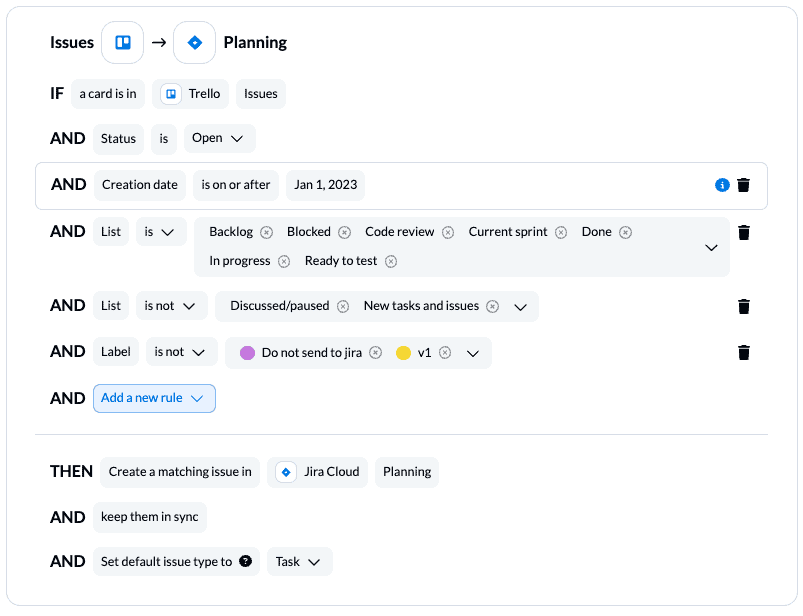
In the above example, the user has told Unito to create new Jira issues as tasks based on open (unarchived) Trello cards created after January 1, 2023 in any of the lists mentioned above except for the “discussed/paused,” “New tasks and issues,” “v1,” or “Do not send to Jira” lists.
Those Jira tasks will then be kept in sync with their matching Trello cards based on the field mappings chosen in the next step.
Find out more about setting rules.
Step 4. Link fields between Jira issues and Trello cards
This is where you can tell Unito which fields in Trello should sync with similar fields in Jira.
When you first open this screen, you’ll be presented with two options. If you select Auto-map, Unito will pre-populate a list of suggested field mappings which you can then adjust. If you know exactly how you want your fields mapped, Start from scratch.
Learn more about field mappings between Trello and Jira.

Click + Add mapping to add additional fields to be synced. To do so, click Select a field for each tool, and find the appropriate field to map.
After you’ve chosen a field in one tool, Unito will suggest compatible matches in the second tool when you click on the other drop-down menu.
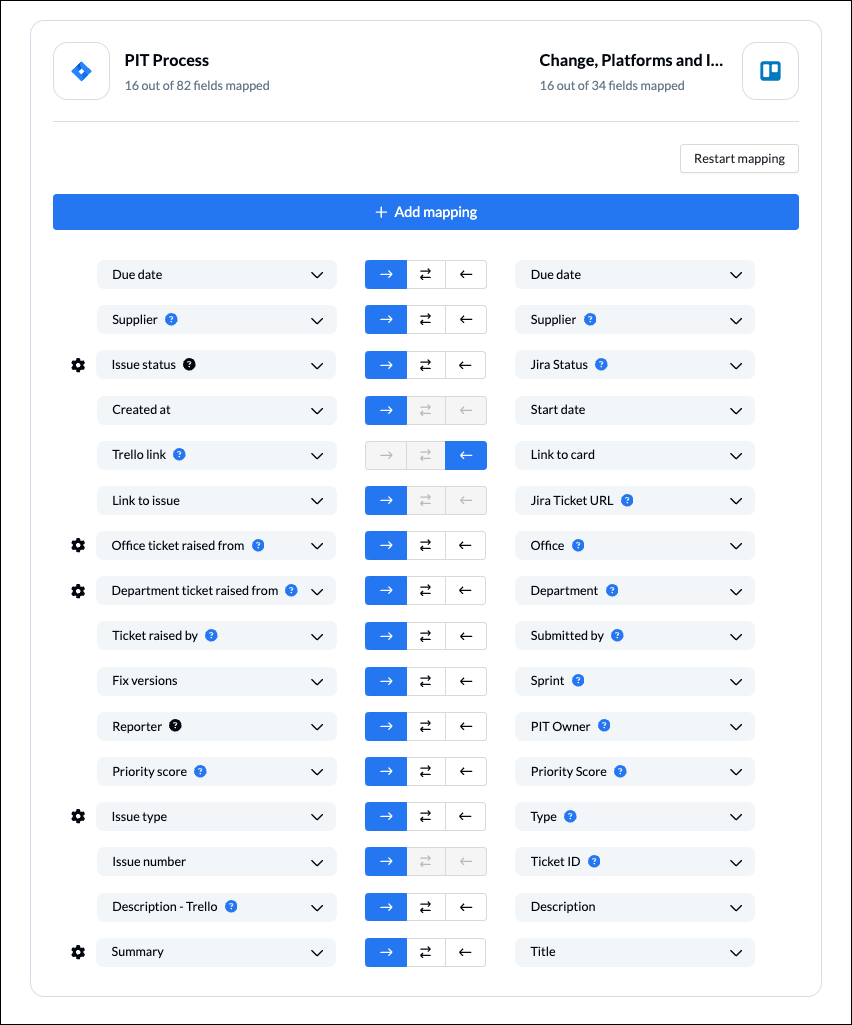
Here’s an example of how statuses can be linked together in Unito.
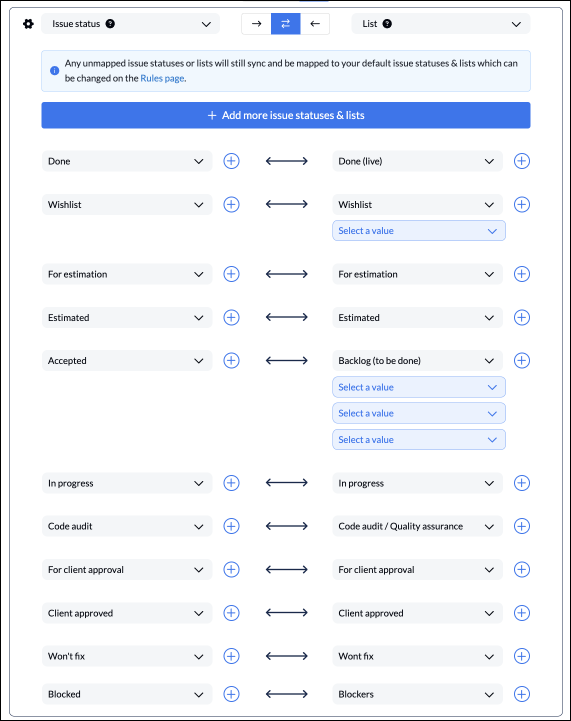
Note: If you don’t configure your fields as pictured, then your flow will refer to your default rules when syncing.
And here’s another example of a completed set of field mappings:
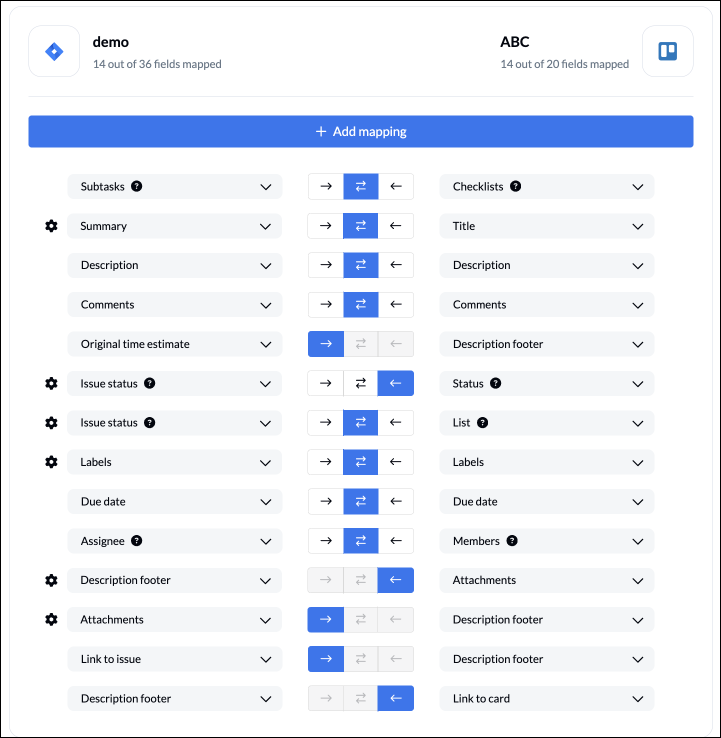
Find out more about setting field mappings.
Step 5. Launch your Jira Trello integration
And that’s it! You’ve just synced Trello and Jira in a 2-way integration. Congratulations!
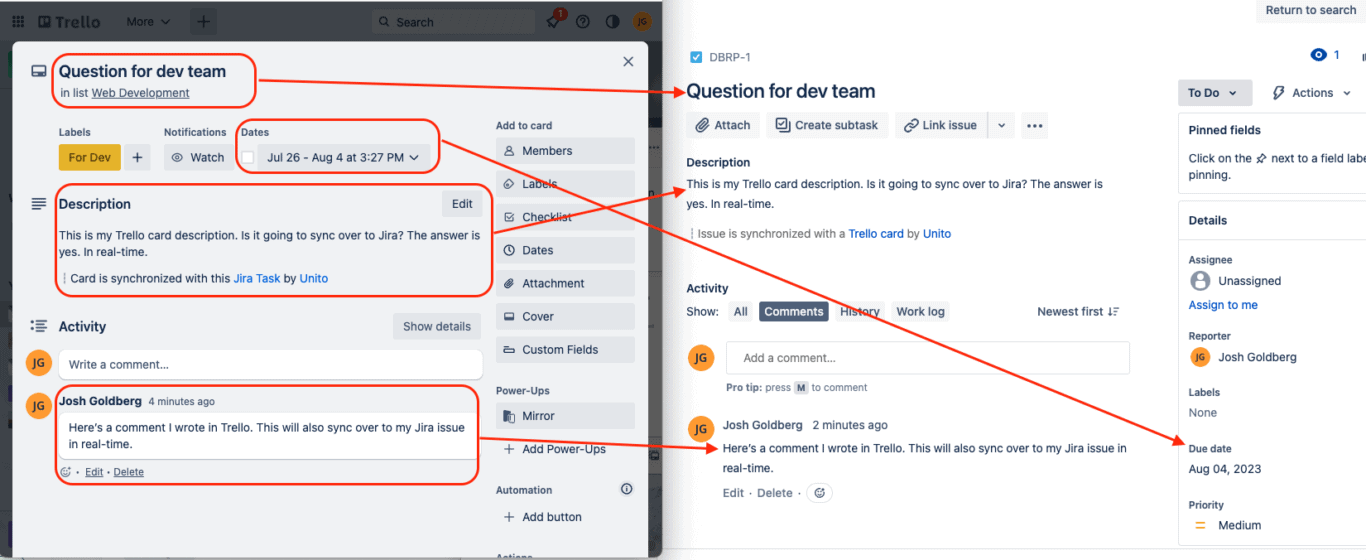
If you’ve followed the steps above, your flow will now:
- Create an issue in Jira when a new card is added in Trello and assigned a specific label.
- Create a card in Trello when a new issue is created in Jira that meets certain criteria related to your Trello labels.
- Allow your teams to collaborate between Trello and Jira without having to switch tools, manually copy-paste project details, or request information from the other team about shared work.
If you have any questions, don’t hesitate to reach out and let us know.
Ready to streamline development work?
Meet with our team to see what Unito can do for your workflows.
Ready for a more advanced Trello Jira workflow?
Here’s a framework you can use to a build a more advanced workflow between Trello and Jira. A workflow is what we call an integration with multiple Unito flows that all work in tandem. Check it out below:
Frequently Asked Questions about Unito’s Jira Trello Integration
Can Unito integrate Jira with Trello?
Yes! Unito can integrate Jira with Trello through our standalone sync platform, or embedded in Trello with our Board Sync Power-Up or our Jira app on the Atlassian marketplace.
How do I sync boards in Trello?
Here’s our guide to sync Trello cards between boards with Unito. Simply connect your boards to Unito, choose a flow direction, set rules, field mappings and launch!
How do I create a Jira ticket from Trello?
You can create Jira incident tickets, known as Jira issues, based on Trello cards by connecting one of your Jira projects and Trello boards to Unito and setting up flow with a one-way flow direction from Trello to Jira. The Jira integration guide above goes into more detail.
How do I power-up Jira in Trello?
Unito’s Board Sync Power-Up enables integrating Jira and Trello with Unito to link Jira issues to your project workflow. Unito supports Jira cloud, Jira Data Center, and Jira Service Management as well as many other incident and project management tools. Simply add the Power Up to your Trello board and create a flow by following the guide above to sync corresponding Trello cards.
How do I import data from Trello to Jira?
You can integrate Trello for importing card data into Jira or another preferred project management software is as easy as connecting your Trello account and Jira project to Unito. The easiest method for getting Trello to Jira is by setting your Unito flow direction to a one way synchronization from Trello to Jira. Then, whenever you create new Trello cards, Unito will create tickets in Jira automatically.
What can Trello sync with?
Unito can sync Jira, Trello, Asana, Wrike, Google Sheets, Airtable, Salesforce, GitHub, GitLab, Azure DevOps, Notion, ClickUp, Google Calendar, Microsoft Excel, Outlook, and many others. Here’s a full list of Unito’s integrations for project management tools.
What’s next after you sync Trello and Jira with Unito?
- Learn how to duplicate this flow to suit other use cases you may have in mind.
- Read more about Unito’s Trello Jira integration.
- Or follow a similar guide to:
- Sync Jira to Notion
- Sync Jira with Asana
- Connect Jira projects to Wrike
- Connect projects between Jira and Jira Service Management
- Sync tasks between Jira and monday.com
- Sync jira issues between multiple projects
- Connect Jira and HubSpot
- Link Jira to Azure DevOps
- Merge issues between Jira and GitHub
- Sync Jira issues to Airtable
- Link tasks between Jira and ClickUp
- Send Jira issues to an Excel spreadsheet
- Export Jira to Google Sheets
- Connect Jira Service Management to ServiceNow
- Send tickets from Zendesk to Jira
- Connect Jira to Smartsheet
- Sync Jira and Salesforce
- Here’s a guide to integrate GitLab and Jira with Unito
- Connect Smartsheet and Asana
- Sync Smartsheet to Jira Cloud
- Sync Trello and Smartsheet
- Learn how to sync custom fields to your Trello workflow
- Browse our support documentation for Unito’s Trello integration.
- Learn how to sync Trello cards with other industry-leading tools or follow our guides to:
- Sync cards between multiple Trello boards
- Sync Trello cards with Slack messages
- Sync Trello with Google Calendar or Trello to Notion
- Connect Trello to Google Sheets or Trello and Excel
- Sync monday.com and Trello
- Export Google Forms to Trello
- Link Azure DevOps work items with Trello Cards
- Connect Trello and Confluence
- Sync Microsoft Outlook calendar events to Trello
- Sync HubSpot and Trello or Salesforce and Trello
- Connect Wrike and Trello or Asana and Trello
- Sync Trello to Airtable
- Sync GitHub issues to Trello cards