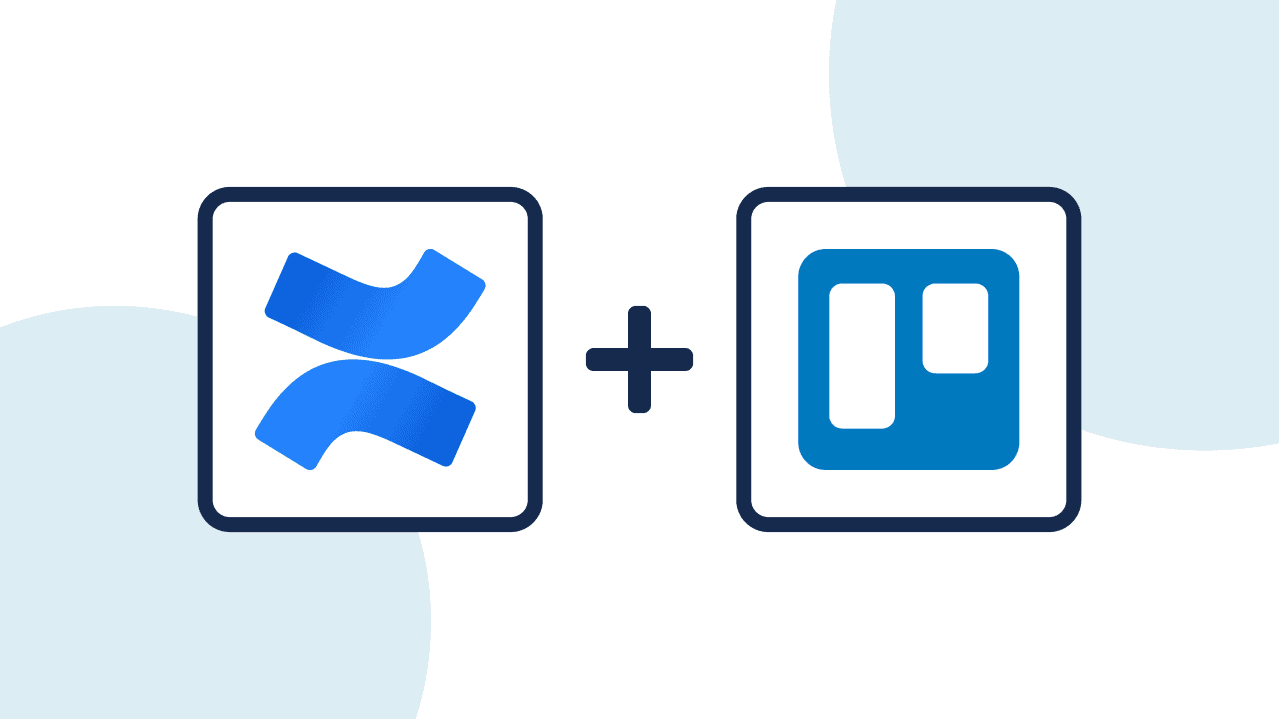How to Sync Confluence Pages with Trello Cards Automatically
Are you struggling to keep your Confluence pages and Trello cards aligned? Would you prefer working in one over the other but don’t want to get stuck in a data silo? Then you’ve come to the right place! This walkthrough will guide you through the process of syncing Confluence Pages to Trello cards with Unito’s automated integration.
By the end of this article you’ll be able to automatically export Confluence pages as Trello cards while you work. Then, any edits you make in Confluence will appear in your synced Trello card (though not the other way around).
In this article:
- Setup in Confluence and Trello
- Step 1: Connect Confluence and Trello to Unito
- Step 2. Confirm a one-way flow direction
- Step 3: Choose Confluence pages to sync with Trello cards based on rules
- Step 4. Link fields between Confluence pages and Trello cards
- Step 5. Launch your Trello – Confluence integration
Setup in Confluence and Trello
Add Unito to your Trello Board (optional)
This step is for users who wish to add Unito as a Power-Up to an existing Trello board. You can skip this process if you’ve already installed Unito or are using the platform directly. Otherwise, here’s a guide on how to add Unito as a Trello Power-Up.
Generate an API key in Confluence
In order to connect Confluence to Unito and sync pages to your other apps or tools, you’ll first need to generate an API token.
- Log in to Atlassian and go to the security page.
- Click Create API token.
- Give your label a name and click Create.
- Click Copy, then paste in the Unito prompt Your API key.
Step 1: Connect Confluence and Trello to Unito
- Navigate to the Unito App (or continue from Board Sync) and select +Create Flow.
- On the next screen, select Start Here to connect Confluence and Trello.
- Choose the accounts you want connected to Unito. You’ll need to specify which account, space (in Confluence), and board (in Trello) you wish to sync.
When you’re ready, hit Confirm.
Step 2. Confirm a one-way flow direction from Confluence to Trello
Since our goal in this guide is to export documentation from Confluence to Trello, we’ll simply confirm the one-way flow direction here.
Flow direction tells Unito where and how to create new work items (Confluence pages or Trello cards) automatically, based on your manual activity.
Step 3: Choose Confluence pages to sync with Trello cards based on rules
Now you can pick rules to determine which triggers will create Trello cards based on your Confluence pages. Only pages that meet our rules will be turned into Trello cards. v
For instance, you might choose to only sync Confluence pages that are tagged with a specific label, such as “Trello Sync.” In this case, only Confluence pages with this label would be turned into Trello cards.
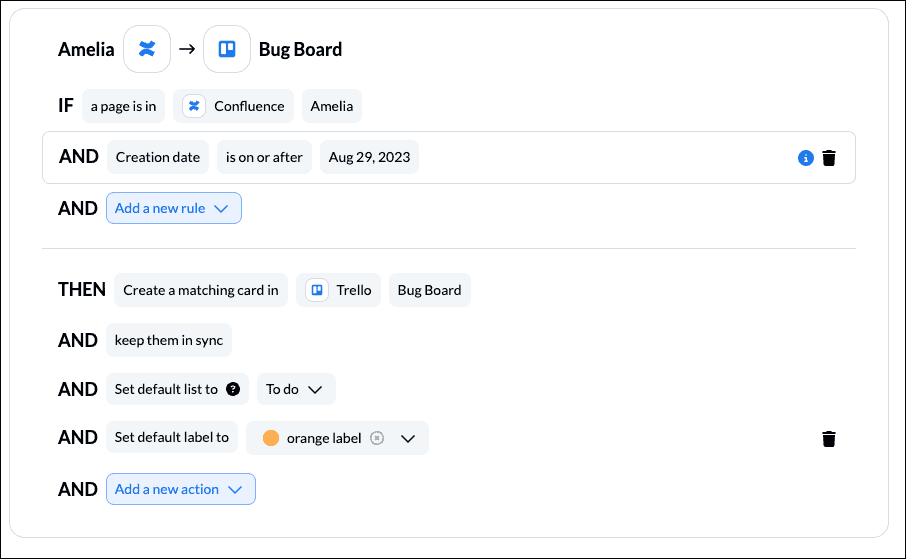
Tips for using labels for your rules: A great way to filter your cards and pages is through a careful labeling system. Unito can use your labels to identify pages and cards to keep in sync. If you’re looking for inspiration, check out Unito’s guide on how to make the most out of your Trello labels.
Sync historical items: One major differentiator for Unito is its ability to sync historical work items. You can apply your rules to all Confluence pages in your space by simply clicking the trash bin icon beside the Creation date condition.
When you’re ready, select Add a new trigger to to sync those labeled cards with your specified Confluence page.
Find out more about setting rules.
Step 4. Link fields between Confluence pages and Trello cards
The details of your cards and pages are considered fields that need to be mapped (or linked). If you map the description of your card to the description of your page, you’ll see the same information in both places. Changes you make to Confluence will then appear in Trello (but not the other way around with this integration).
But first, you’ll be asked if you want to set up your mappings from scratch or let Unito do it automatically. Auto-mapping just sets up a template you can then edit afterwards.

Click + Add mapping to sync additional fields, then Select a field for each tool and find the field you wish to map.
Here’s an example of Unito’s mappings for Confluence and Trello:
Click Confirm when you’re satisfied with your field mappings to proceed.
Find out more about field mappings.
Step 5. Launch your Trello – Confluence integration
And that’s it! You’ve just completed a flow between Trello and Confluence. Congratulations!
If you’ve followed the steps above, your flow will now: create a card in Trello for every new Confluence page and sync changes from Confluence to Trello.
If you have any questions, don’t hesitate to reach out and let us know. Our live support team is ready to jump in and lend a hand to make sure your flows always function as intended.
“The best part about Unito is the staff, hands down. With their help I put together a Trello Hub Board and it’s saving me hours and hours.”
AC Furey, Executive Director, Thirty-Six Education
FAQ Trello Confluence Integration
What’s next after syncing Trello with Confluence?
- Learn how to duplicate this flow to suit other use cases you may have in mind.
- Read more about Unito’s Confluence integration.
- Find more guides like this in our Resources library.
- Follow more step-by-step guides like this one to connect Google Calendar and Airtable, Notion, monday.com, ClickUp, or Asana.
- Learn how to sync Google Contacts to Google Sheets.
- Or follow our guides to:
- Sync cards between multiple Trello boards
- Sync Trello cards with Slack messages
- Sync Trello with Google Calendar
- Connect Trello to Google Sheets or Trello and Excel
- Sync monday.com and Trello
- Export Google Forms to Trello
- Link Azure DevOps work items with Trello Cards
- Sync Microsoft Outlook calendar events to Trello
- Sync HubSpot and Trello or Salesforce and Trello
- Connect Wrike and Trello or Asana and Trello
- Sync Trello to Airtable or Trello to Jira
- Sync GitHub issues to Trello cards
- Connect Trello to a Notion Database
Why sync Confluence pages to Trello cards?
There are several main use cases we can recommend (although we’re always open to interpretation and suggestions from our users!). Here’s one way to think about it just to help you get started.
Documentation gets lost, delayed, or obsolete faster than it can be maintained
Product teams often manage their documentation in Confluence, while software development teams work in Jira or GitHub, while the rest of the business works in a project management tool such as Trello or Asana. This can create gaps and data silos between departments, process bottlenecks, and duplicate content.
In those cases, individuals need to request access to docs or rely on specific people for knowledge. That can lead to significant downtime, delays, obsolete information making its way around an organization and other issues.
Here’s how Unito empowers teams with up-to-date documentation
Confluence → Trello or another project management tool: You can connect confluence and Trello to export pages into your cards, perhaps as product briefs, strategy docs or specs. Assuming Trello is here your team manages their work, then no time is wasted searching through outdated files or reviewing documentation.
This process saves your colleagues from tiring searches by syncing Confluence Pages with cards (or tasks) in your work management tools, like Jira and Trello. Whenever updates are made in your Confluence Page, they will automatically reflect in your connected tool, ensuring teams stay in the loop on changes to product briefs, business strategy, or company goals.
Unito’s unique options for customization and personalization also enable you to add your own twist on each flow:
- Use rules to specify which documents are synced and where.
- Use field mappings to determine how document details appear in other tools.