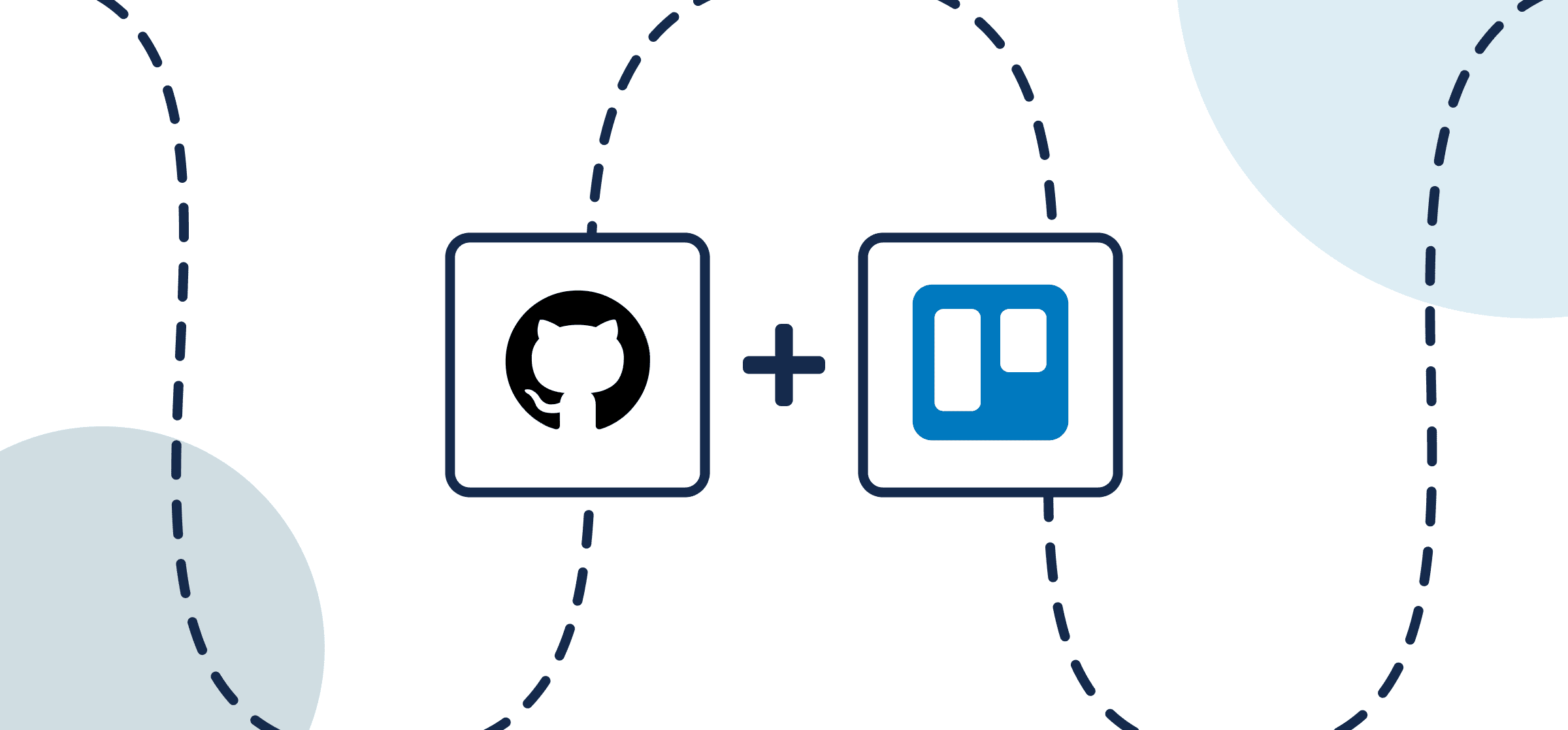How to Set Up a 2-Way Trello GitHub Integration
This guide will show you how to sync Trello and GitHub with Unito’s automated 2-way integration between issues and cards. You can use this workflow to streamline software development management; manage ticket progress; or align comments, assignees, custom fields, and more. Similar steps apply when connecting other project management tools to GitHub, including: Asana, Wrike, Jira, ClickUp and more.
Watch this video overview of Unito’s flow builder for GitHub users
Even though Asana’s interface is (obviously) different from Trello, the same steps and principles for this use case apply to any Unito integration with GitHub and a project management app:
Before we integrate GitHub and Trello:
- Ensure you have an account with the right permissions in both tools.
- Trello users have the option to add Unito as a Power-Up to an existing Trello board if you prefer building Unito flows from your Trello interface.
This flow has two primary goals:
- Set up a one-way flow to create issues in GitHub based on specific cards in Trello.
- Set up a 2-way sync between fields in our issues and cards so that as our team works on the same request in each tool, users of the other will be able to see updates and changes in real-time.
Step 1. Connect GitHub and Trello to Unito
Navigate to the Unito App and select +Create Flow. On the next screen, select Start Here to connect GitHub and Trello. Choose the accounts you wish to connect to Unito. Then, specify a single Trello board and GitHub repository.
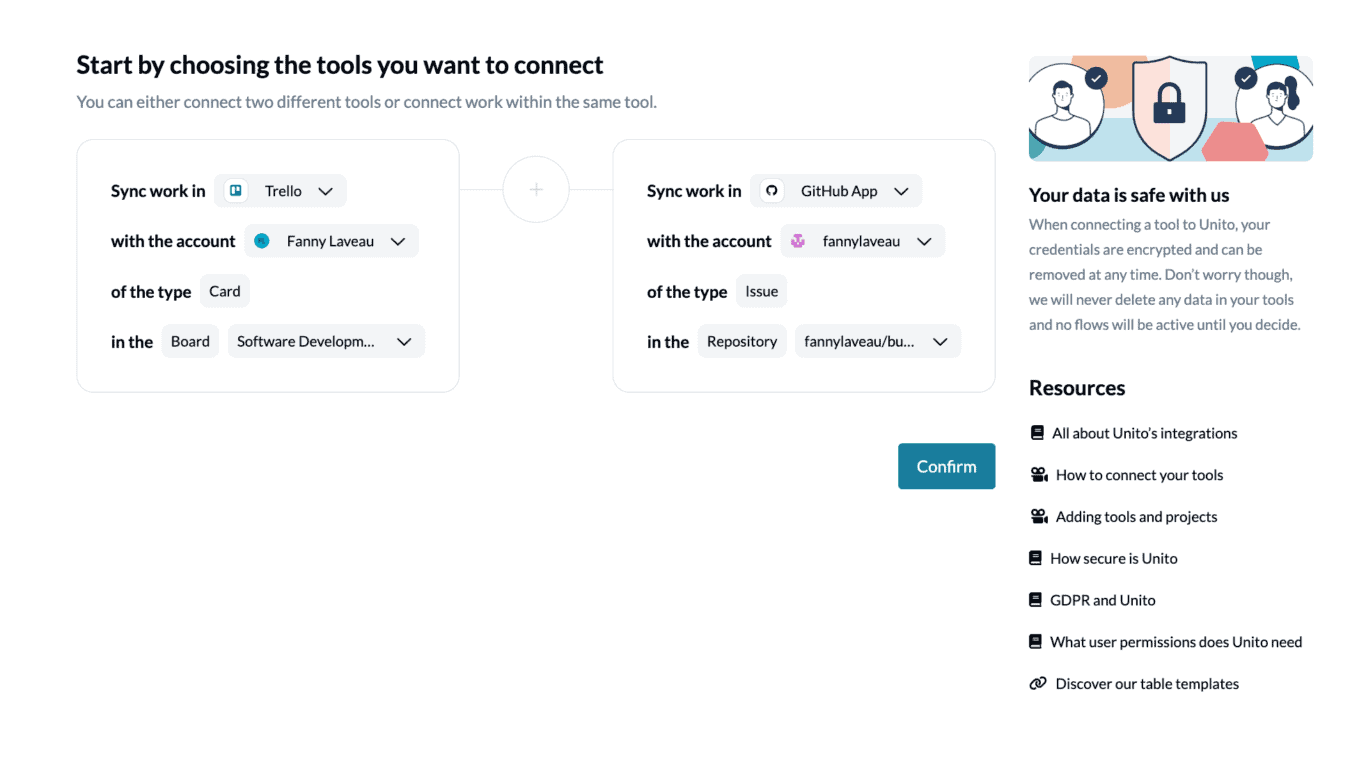
Connecting GitHub to Unito for the first time
If this is your first time connecting GitHub to Unito, you’ll have to complete a few extra steps to choose which GitHub organization(s) you wish to sync issues from.
- First, you’ll be prompted to select an organization or your personal GitHub account. Chooes the organization you plan on syncing.
- On the next screen, you can choose to sync issues from specific repos within that organization, or issues from all repos. Choose whichever option you prefer.
If you can’t complete this process for any reason, don’t hesitate to reach out to our live support team.
When you’re ready, select Confirm.
Step 2. Tell Unito where to create new Trello cards or GitHub issues
Flow direction determines how Unito automatically generates new Trello cards or GitHub issues for pull requests.
If you select the arrow that points from Trello to GitHub, then your manually created Trello cards will automatically create matching GitHub issues through Unito.
Since we only want to automate the creation of GitHub issues and not Trello cards, we’re setting up a one-way flow.
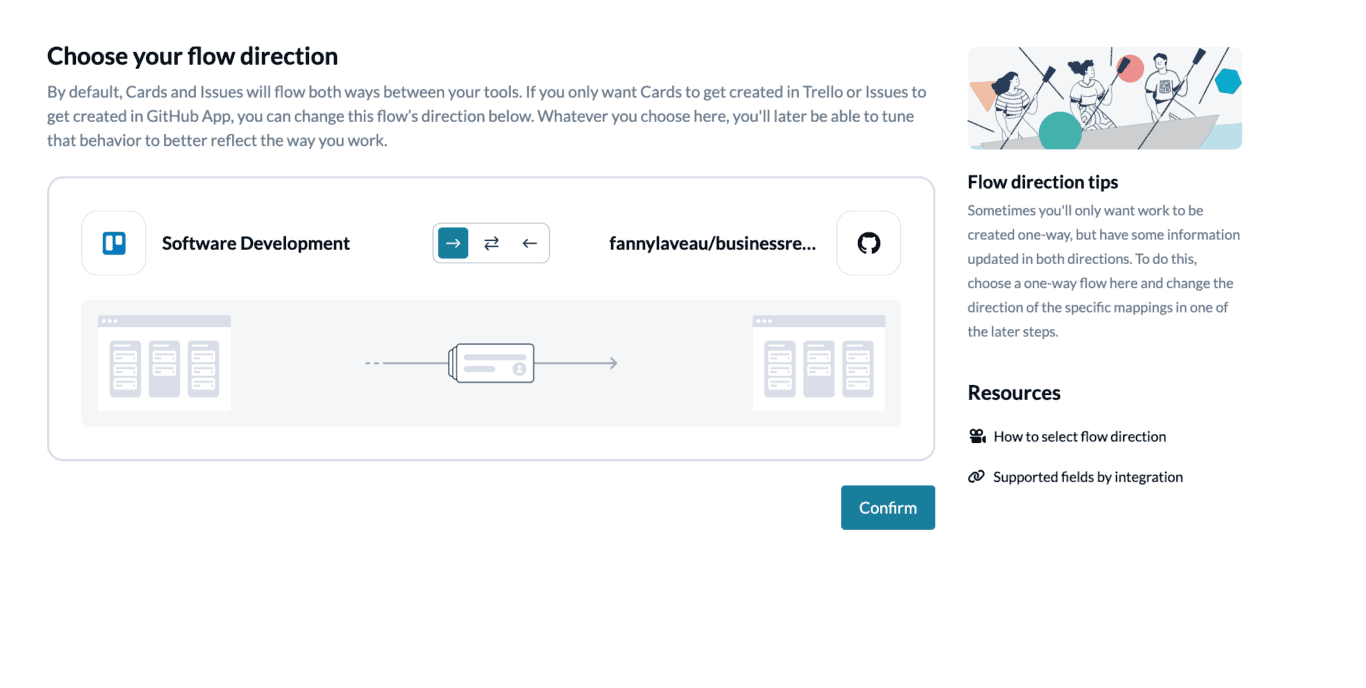
If we had chosen a two-way sync, new GitHub issues would create cards in Trello, in addition to new cards creating issues.
As you’ll see in Step 4, we’ll later use a two-way flow for individual fields in our cards and issues so that information between.
Select Confirm when you’ve chosen a flow direction.
Step 3. Select rules to sync Trello cards to GitHub issues
Select Add a new trigger to begin setting your rules. There can be some variability here depending on your particular setup in each tool.
This is where we can set up triggers to determine what actions taken in Trello will cause new issues to appear in GitHub, and where.
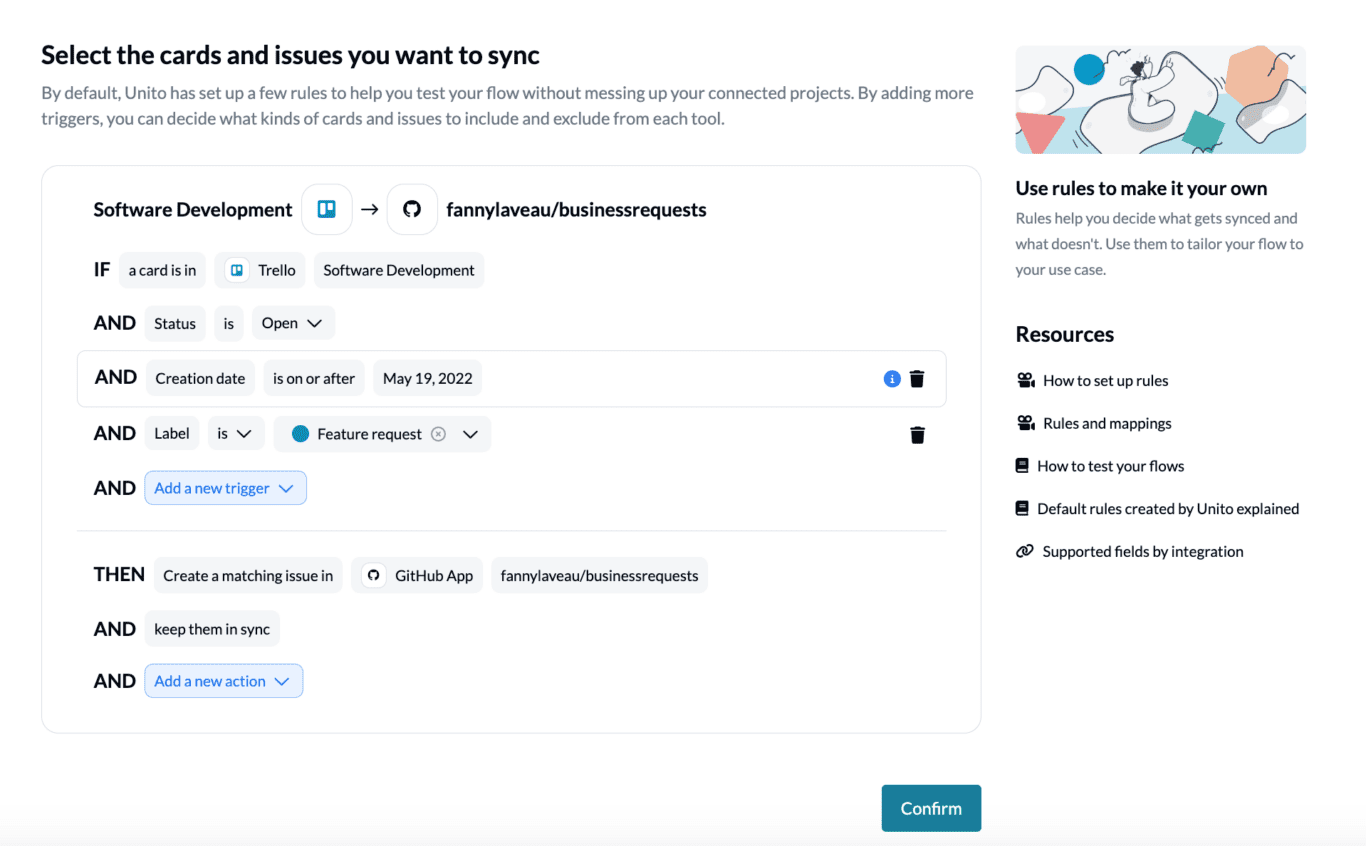
In the above example, we’ve established a set of rules to create GitHub issues in our chosen repository ONLY when the status of a Trello card in our specified board is Open with the label “feature request”.
Find out more about setting rules.
Step 4. Set up field mappings for your Trello-GitHub integration
Next, you’ll be asked whether you want to set up your fields from scratch or let Unito do so automatically. If you select auto-map, you can change any mappings you want or add custom fields. If you’d rather DIY and know exactly how you want your fields mapped, start from scratch.
What are Field Mappings?

Select + Add mapping, then Select a field in both GitHub and Trello to pair two fields together.
Let’s look at our completed set of field mappings and then we’ll describe a few in detail:
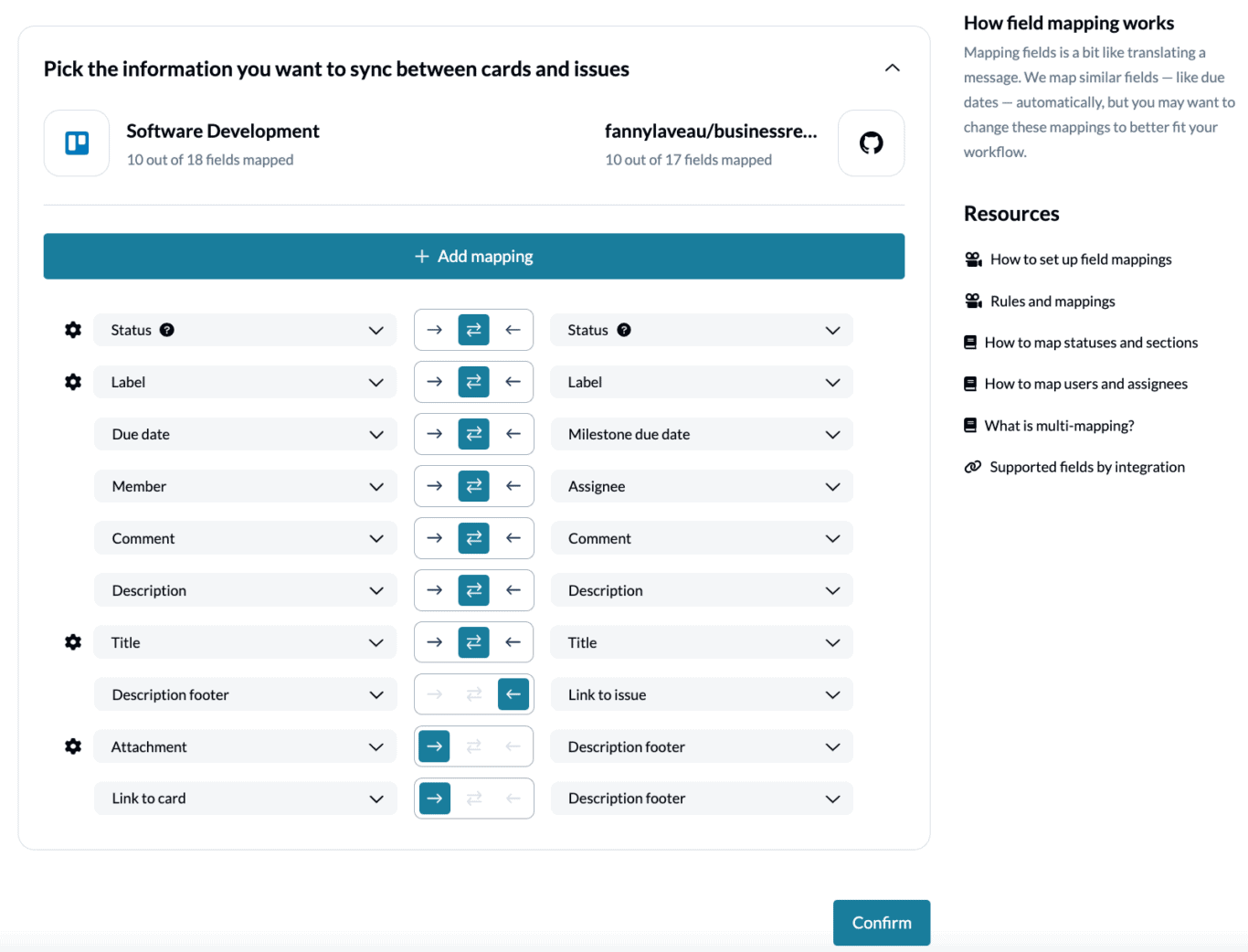
You can select the gear icon to modify the values of applicable fields.
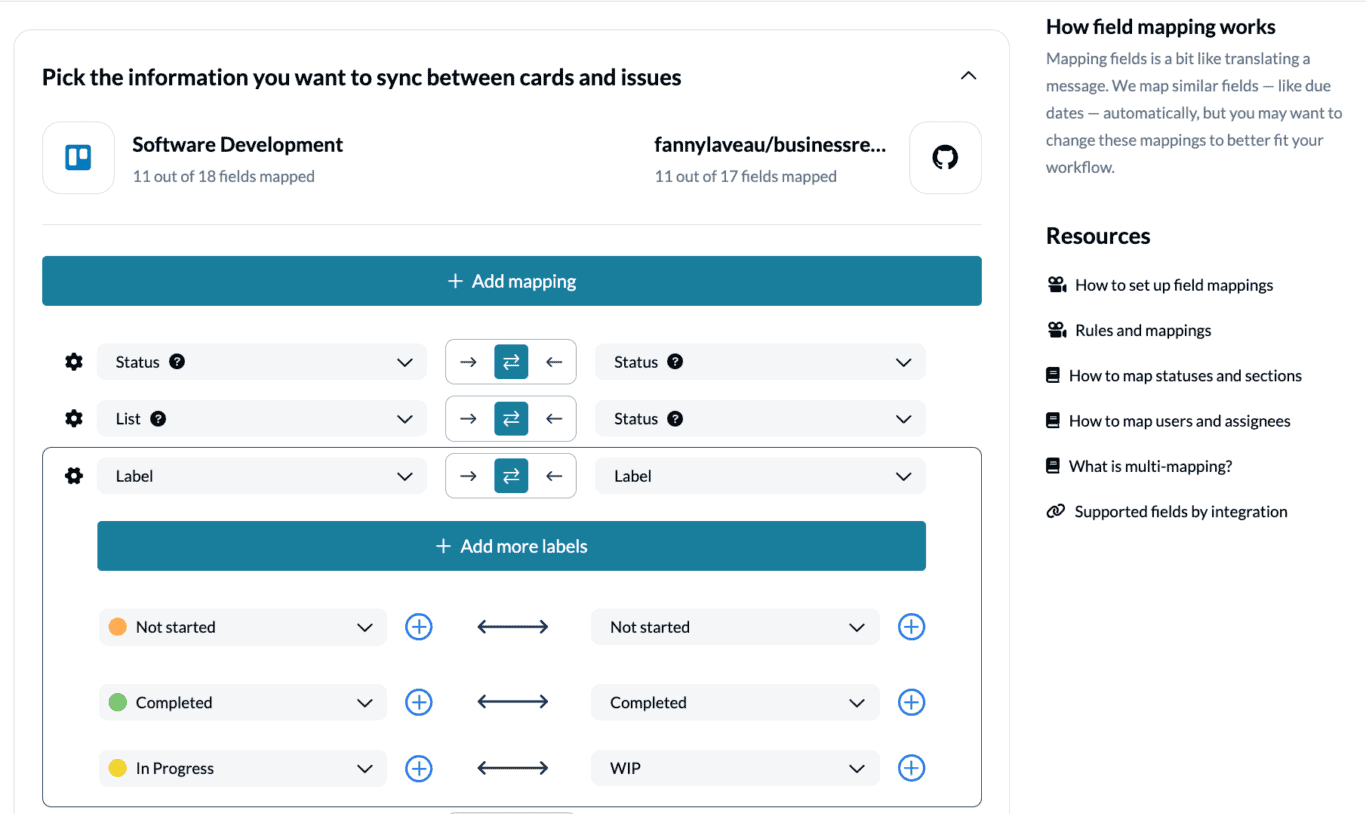
In our demo, we’ve set up a repo for feature requests exclusively, so you could imagine bug requests being synced to another repo with a duplicate flow. Why? Since everything here is a feature request, we don’t need to label them as such. Instead we can use labels to mark the progress of each card/issue: not started, completed, in progress.
Follow these links to learn more about field mappings and customization options for GitHub and Trello.
Click Confirm when you’re satisfied with your field mappings to proceed.
Step 5. Save, close and launch your Trello GitHub workflow!
And that’s it! You’ve just completed a flow between GitHub and Trello. Congratulations!
If you’ve followed the steps above, your flow will now:
- Create an issue in GitHub based on Trello cards labeled “Feature Requests” from our specified board.
- Enable technical and non-technical teams to collaborate between Trello and GitHub with a view on task progress.
Below you can see a few examples of our synced tools:
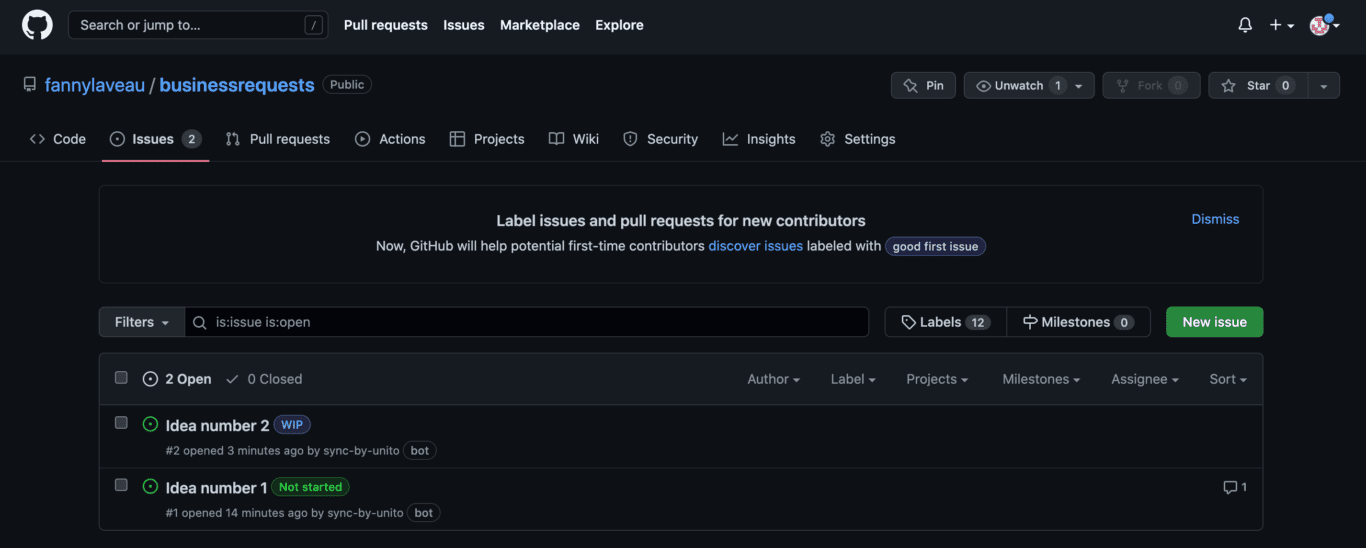
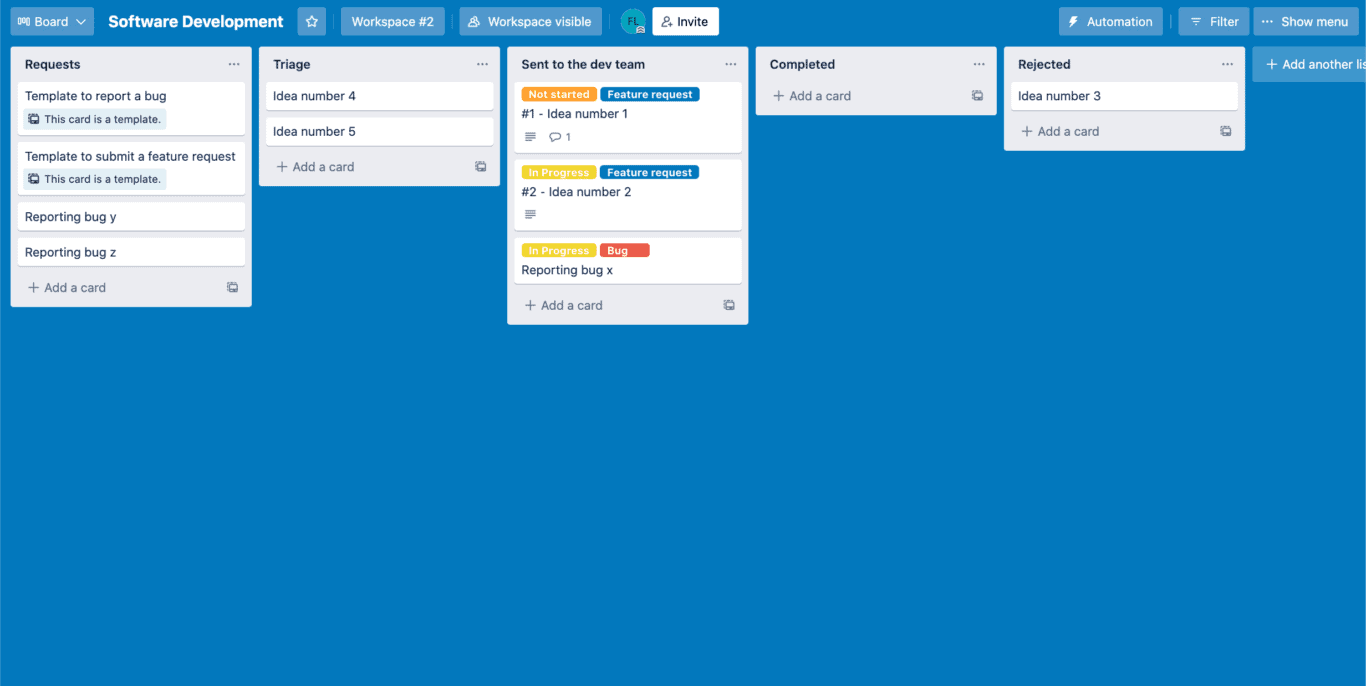
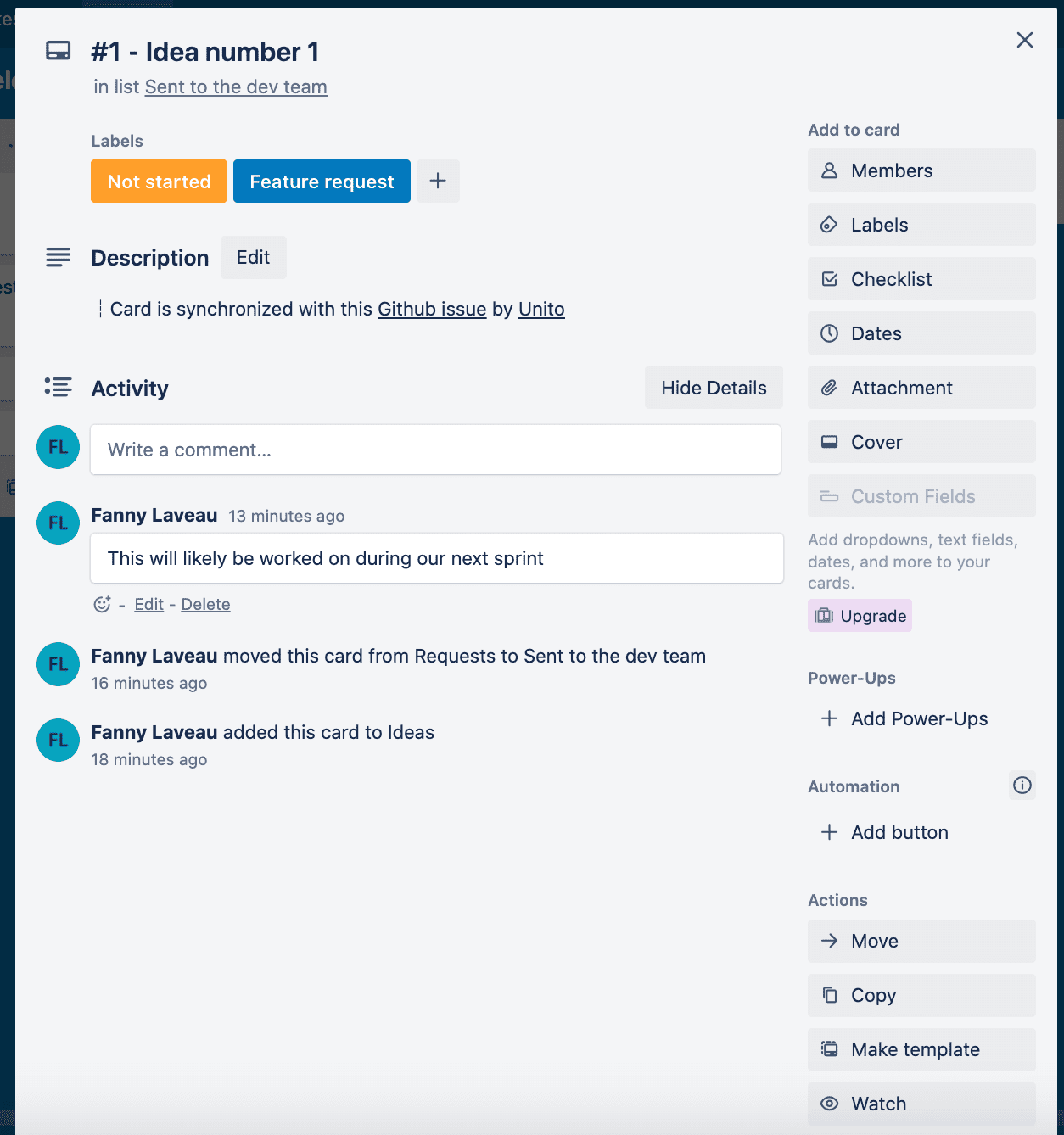
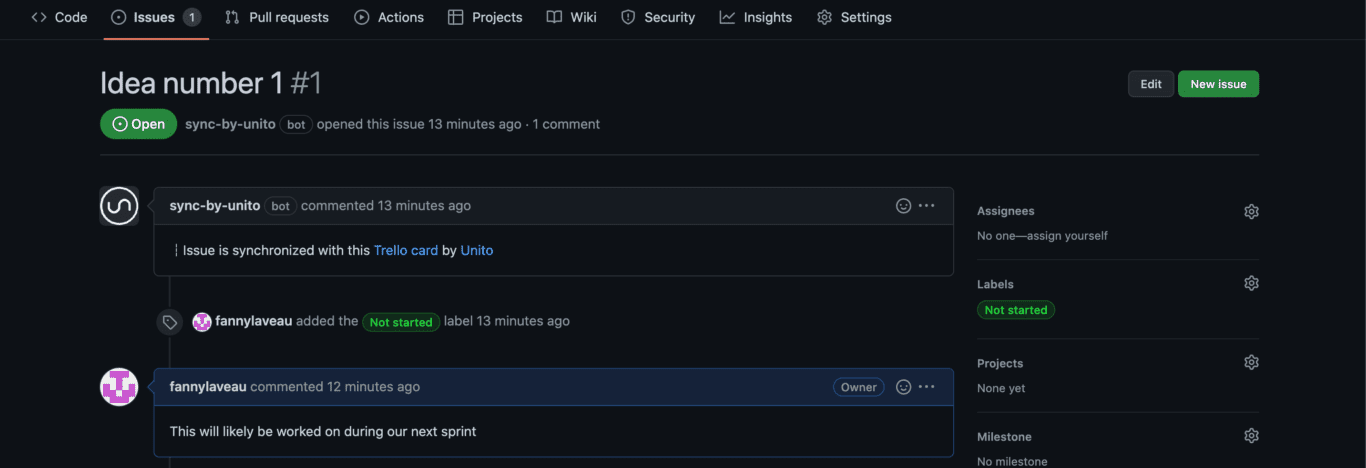
If you have any questions, don’t hesitate to reach out and let us know.
What’s next after a 2-way Trello GitHub integration?
If you’re interested in seeing what else you can do with Unito, here are some articles to help you power up your workflows:
- You can duplicate this flow to also submit bug reports from Trello simply by changing the “feature request” label in the rules section to “bug reports.”
- Find other inspiration in our integration overview for Trello and GitHub
- Having issues with your issues? Check out Unito’s Troubleshooting Guide for GitHub users.
- Or follow our guides to:
- Sync cards between multiple Trello boards
- Sync Trello cards with Slack messages
- Sync Trello with Google Calendar
- Connect Trello to Google Sheets or Trello and Excel
- Sync monday.com and Trello
- Export Google Forms to Trello
- Link Azure DevOps work items with Trello Cards
- Connect Trello and Confluence
- Sync Microsoft Outlook calendar events to Trello
- Sync HubSpot and Trello or Salesforce and Trello
- Connect Wrike and Trello or Asana and Trello
- Sync Trello to Airtable or Trello to Jira
- Connect Trello to a Notion Database
FAQ: Setting up a Trello-GitHub integration
Who should sync GitHub issues to Trello cards?
Unito’s GitHub Trello integration is ideal for organizations and teams that want to unite software developers with teams in other tools to facilitate project management. Anyone can support pull requests, task updates, or collaborate effectively with a synced Trello GitHub integration including: product managers, project managers, and of course, developers.
Whether you’re tracking tasks in GitHub or managing project progress in a new Trello board, this integration offers benefits for both technical and non-technical users.
Why set up a GitHub-Trello integration with Unito?
Integrating these tools with Unito saves time for engineers or project managers by eliminating the need to repeatedly switch between GitHub and Trello. This 2-way GitHub-Trello integration makes it easy for anyone to track pull requests, project status, code bugs, commits, feature requests and more.
You could enable teams in Trello to triage GitHub development requests, quickly align on feedback, or extend visibility to stakeholders.
Additional benefits of using this Trello-GitHub integration
- Collaborating in a seamless workflow: Unito’s real-time 2-way updates keep issues and cards synced across all changes to ensure everyone has access to the most up-to-date information from both platforms.
- Centralized project management: You can save time and work more efficiently from the tool of your choice as well as oversee progress from anywhere with Trello and GitHub operating as united sources of truth.
- In-depth customization: Unito allows users to customize how data is synced between GitHub and Trello, specifically with support for all custom fields. So you can tailor your integration to meet your team’s needs simply by linking a custom field you’ve created in GitHub to another field in Trello.
Does Trello have built-in integrations?
Your boards don’t have a specific dropdown or feature that’ll integrate Trello with tools like GitHub, but you can still get access to integrations built by the team behind Trello. They’re called Power-Ups.
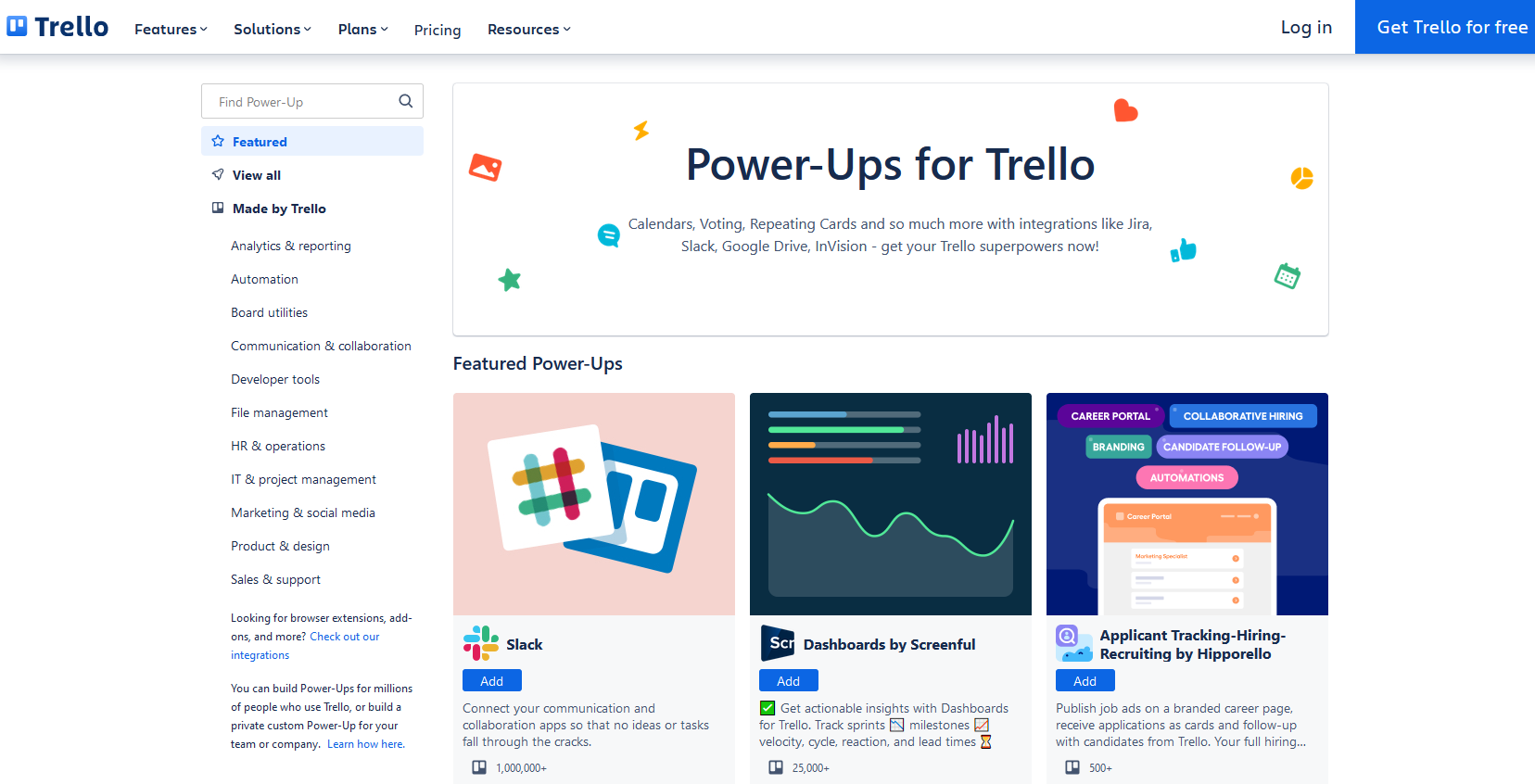
Each Power-Up adds extra features to your Trello boards, from detailed dashboards to custom fields and even full integrations. When it comes to integrating Trello and GitHub without a separate, third-party integration tool, you have two options.
- The GitHub Power-Up for Trello: Built by the Trello team, this Power-Up will let you add a snapshot of a GitHub pull request in a Trello card. This allows teams to get a quick look at what’s going on in GitHub without leaving Trello.
- Unito’s GitHub Power-Up for Trello: Built by the same team that built the integration detailed in the walkthrough above, this Power-Up creates a true two-way sync between Trello and GitHub, just like Unito’s main integration. That means a new Trello card will be created for each new GitHub pull request and vice versa.
Can Trello integrate with GitHub?
Absolutely! If you need to integrate Trello with GitHub, you have a few options:
- The GitHub Power-Up for Trello, which you can get on the Trello Power-Up marketplace.
- Unito’s GitHub-Trello PowerUp, which creates a true two-way sync between the two tools.
- Unito’s standalone integration for GitHub and Trello.
Want to know the differences between these options? Check out our full guide here.
Does GitHub have an equivalent to Trello boards?
It does! GitHub has what’s called project boards, which allow you to replicate much of the functionality you’ll find in a Trello board in GitHub. Here’s a video from the team at GitHub explaining how these work.