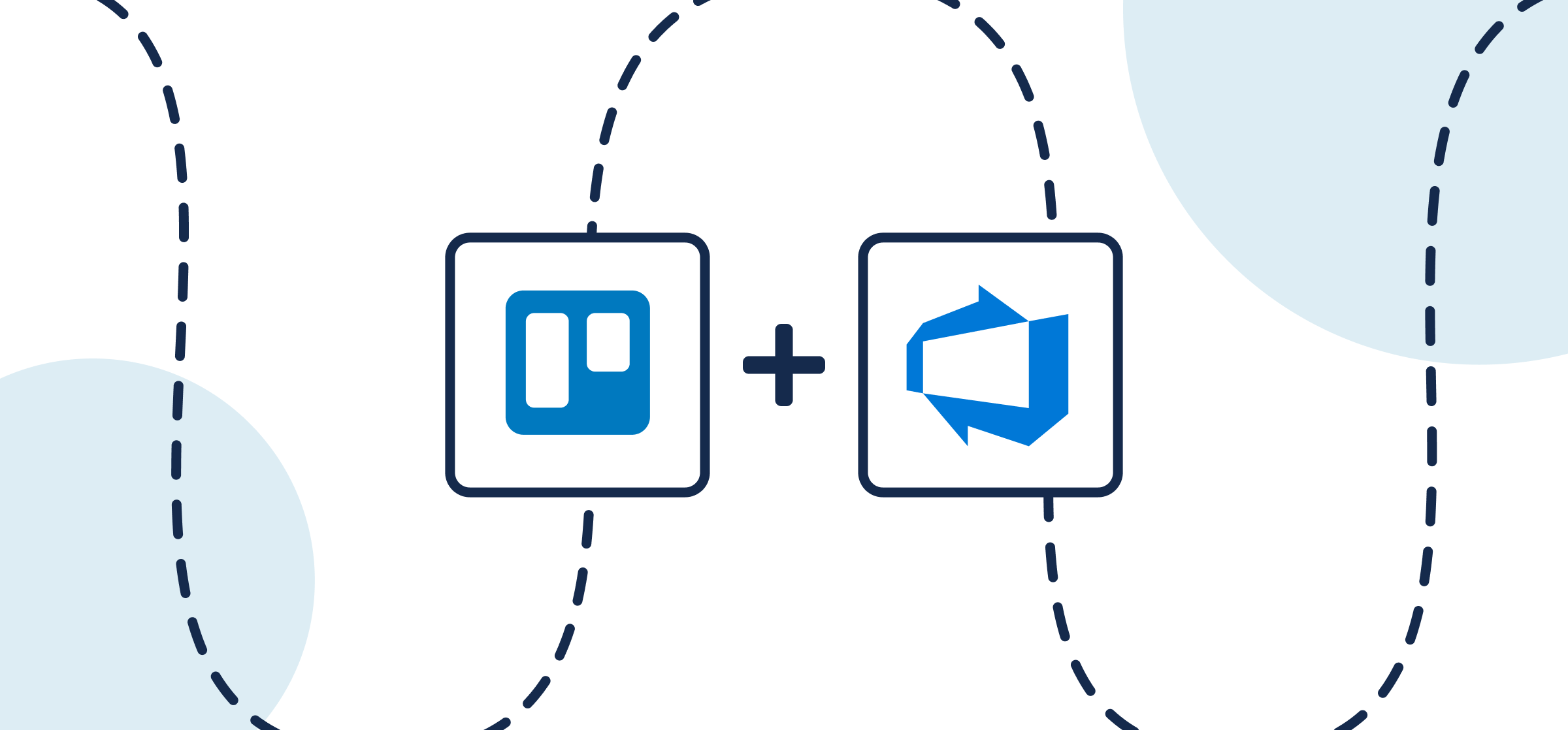How To Integrate Azure DevOps and Trello
If you need to send data from Azure DevOps work items into Trello cards automatically, then you’re in the right place. Many IT management teams rely on Microsoft Azure DevOps (ADO) for sprints, following agile methodology, and handling interdepartmental requests. Trello, meanwhile, is a more versatile app that can accommodate a wide range of use cases and departments. Trello cards are designed to be intentionally ambiguous so they can represent tasks, contacts, events, deals, opportunities, leads, forms, and so much more.
This article will show you how to quickly connect Azure DevOps and Trello in a 2-way sync from your Trello interface that turns work items into cards and vice versa. When you’re finished with this guide, you’ll have a simple, no-code integration that keeps all your synced work items up-to-date in real-time whenever changes occur. So whether you’re a project manager in Trello trying to stay on top of dev work in Azure DevOps, or a lead software developer trying to save time working asynchronously with other teams, Unito can help!
Here’s a demo video showing how to sync Azure DevOps and Asana. The same steps and principles apply to Unito’s Trello integration:
If you’re new to Unito you can read more about this Azure DevOps Trello integration here.
In this Trello AzureDevops integration article:
- Two ways to sync Trello and ADO
- Step 1. Connect ADO and Trello to Unito
- Step 2. Set a flow direction between Azure DevOps and Trello
- Step 3. Filter out unrelated data from syncing by setting rules
- Step 4. Link fields between Azure DevOps and Trello
- Step 5. Launch your Azure DevOps Trello integration
Two ways to sync Trello and Azure DevOps
Directly from your Trello board
If you plan on doing most of your work from Trello, then the Board Sync Power-Up is your best choice. It’s ideal if you prefer creating Unito flows (integrations) directly from Trello board without switching to another interface.
Unito’s standalone sync platform
If you prefer greater flexibility and options for customization when building flows, or if you plan on connecting a variety of other tools, you may prefer Unito’s standalone sync platform.
Whichever option you choose will allow you to access the same Unito dashboard to build flows.
We’ll show you how to set up your own Trello Azure DevOps integration with a few simple steps
- Create work items in Azure DevOps based on specific cards in Trello with matching fields, e.g., (descriptions, titles, etc.) or vice versa.
- Keep your cards and work items in a real-time 2-way sync with automated updates whenever changes are made on either end.
Before we connect Azure DevOps and Trello to Unito:
You may want to create a new planning folder or project in Trello to act as a workspace for anything you want to sync to or from Azure DevOps.
Adjust your organization settings in ADO
Be sure to adjust your Organization Settings in Azure DevOps before building your flow. Just make sure that Third-party application access via OAuth is turned on.
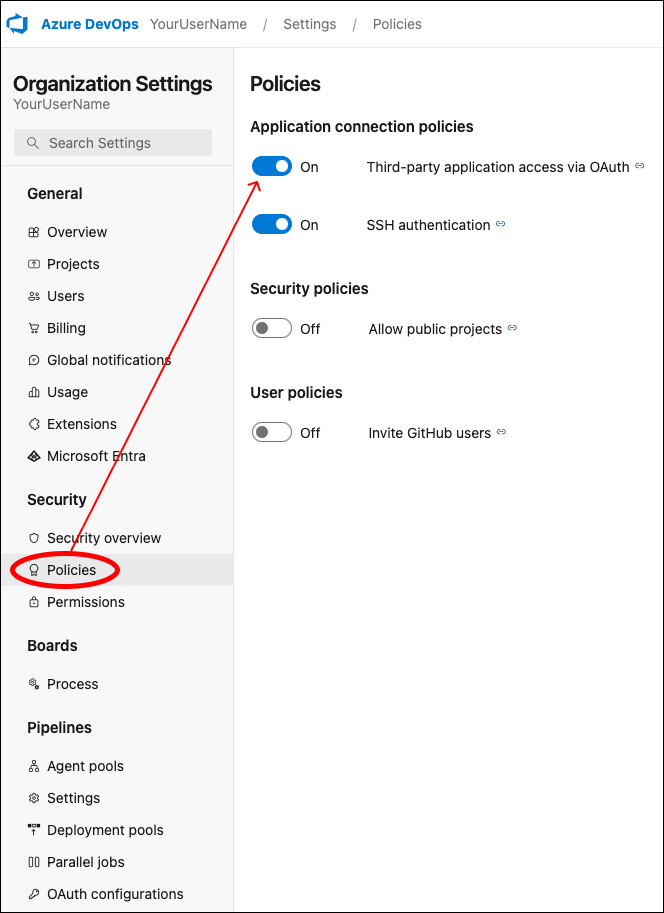
Learn more about Third-party application access here.
Step 1. Connect Azure DevOps and Trello to Unito
Unito Standalone App:
Navigate to the Unito App and select +Create Flow.
- Select Start Here to connect Trello and Azure DevOps.
- Then +Choose account to specify the ADO project and Trello board you plan on syncing.
- Click Confirm.
When you’re ready, select Confirm.
Step 2. Set a flow direction between Azure DevOps and Trello
Your Unito flow lets you automatically create new Trello cards or ADO work items based on your manual activity.
So in this step, you’re choosing a source and destination for automated card and/or work item creation:
Select Confirm when you’ve chosen a flow direction.
What is Flow direction? Flow direction determines where new work items or cards are created by Unito. Pick a source and destination tool for a one-way flow, or pick a two-way flow if you want manual activity in Trello and Azure DevOps to automatically generate work items or cards in the other.
Learn more about flow direction.
Step 3. Filter out unrelated data from syncing by setting rules
Now, we can set up rules that determine when Unito will create new Trello cards or ADO work items automatically. Here are a few ideas to help you think about ways to trigger your flow:
Select Add a new rule to establish your rules for each directional flow.
In this case, new Trello cards created in the Service Desk board (regardless of list) will create matching Azure DevOps work items as long as the card is open and was created on or after the date the flow was created.
Find out more about setting rules.
Step 4. Link fields between Azure DevOps and Trello
Next, you’ll set relationships between fields in Azure DevOps and Trello, including a sync direction for real-time updates. With a two-way sync direction between fields, manual changes in either app will automatically update the other.
But first, we have to pick between manual mapping and auto-mapping. Auto-mapping provides you with a template based on the fields Unito can identify between both tools.

Select + Add mapping, then Select a field in both Azure DevOps and Trello to pair two fields together. Here is an example of our demo’s auto-mapped fields:

Learn more about Field Mappings
Click Confirm when you’re satisfied with your field mappings to proceed.
Additional Field Mapping Examples
Below is an example of a custom field created for a bug reporting project. A custom field was created for each tool to indicate which environment the bug was found in.
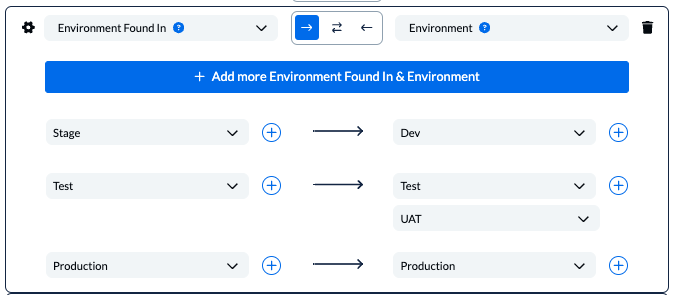
Step 5. Launch your Azure DevOps Trello integration
The only thing left to do is decide whether or not to sync historical work items. You can make this decision from your flow’s overview page, or edit your rules as mentioned above.
If you’ve followed the steps above, your flow will now:
- Create a work item in Azure DevOps based on Trello cards in our “Feature Requests” folder.
- Enable technical and non-technical teams to collaborate between Trello and Azure DevOps with a better view on card progress.
Ready to optimize your workflows?
Meet with our team to see what Unito can do for your workflows.
What’s next after connecting Azure DevOps and Trello with Unito?
Now that you’ve set up your integration between Trello and Azure DevOps, you can duplicate this workflow to also submit bug reports (or fulfill another use case).
Or connect Azure DevOps to Jira, Asana, Airtable, ADO and Zendesk, or other database and project management tools.
- Sync cards between multiple Trello boards
- Sync Trello cards with Slack messages
- Sync Trello with Google Calendar
- Connect Trello to Google Sheets or Trello and Excel
- Sync monday.com and Trello
- Export Google Forms to Trello
- Connect Trello and Confluence
- Sync Microsoft Outlook calendar events to Trello
- Sync HubSpot and Trello or Salesforce and Trello
- Connect Wrike and Trello or Asana and Trello
- Sync Trello to Jira
- Sync GitHub issues to Trello cards
- Connect Trello to a Notion Database
Or now that you’ve got the hang of Unito you can try to sync:
- Azure DevOps to Asana
- Azure DevOps to Wrike
- Asana and Azure DevOps
- Azure DevOps and Airtable
- Trello and Azure DevOps
- Azure DevOps and ServiceNow
- ClickUp and Azure DevOps
Here’s a list of several troubleshooting guides you may find helpful:
- Common connection and sync issues in Unito
- Troubleshooting Unito’s Azure DevOps connector
- Shared connector errors in Unito
- Unreachable domain error
Monitoring Sync Progress
After completing the integration setup with Unito, you can start the data flow and choose Auto Sync for continuous synchronization. This sends new work items or records between tools without manual input. Monitoring the sync progress within Unito is akin to having a project engine dashboard, offering real-time updates on your integration’s health and status.
The dashboard displays:
This allows you to quickly identify and address any issues.
The flow status indicators serve as your traffic lights, guiding you through the health of your integration.
The indicators include:
- Healthy
- Unable to sync
- Initial sync in progress
- Syncing
For a more granular view, the Workflow Designer offers a visual representation of how different flows interact, ensuring you’re always in control of your project’s direction.
Why integrate Azure DevOps with Trello?
Above all, integrating these powerful tools will enable you to save time, effort, and expense. If members of your team aren’t familiar with both Azure DevOps and Trello, it can be challenging to get accustomed to a new interface. Syncing work items from Azure DevOps to Trello means you won’t have to spend time looking for specific cards, issues, or other work items in each tool.
Streamline collaboration between developers and the rest of your org
An integration between AzureDevOps and Trello can be especially useful for project managers trying to manage technical and non-technical teams at the same time without needing to switch back and forth between each tool. You can use this no-code integration to triage requests from Trello to Azure DevOps, align on feedback, or extend visibility to stakeholders.
Maintain consistency with every tool operating as a source of truth
One of the biggest challenges facing teams working with multiple tools is maintaining a source of truth for the latest progress in any Trello card. For programmers or software development teams, that means version control. But connecting siloed departments or collaborators ensures that everyone is on the same page when it comes to project status, assignments, deadlines and more.
Skip the endless status meetings
Another solution could be to have status meetings between teams so they can discuss the latest updates and progress. Syncing Trello cards to work items eliminates the need for updates, check-ins, or scheduled code reviews by enabling the right members of your team with access to your synced project, folder, or repo. If they have questions, they can simply leave comments in one tool and watch them appear in the other in real-time!