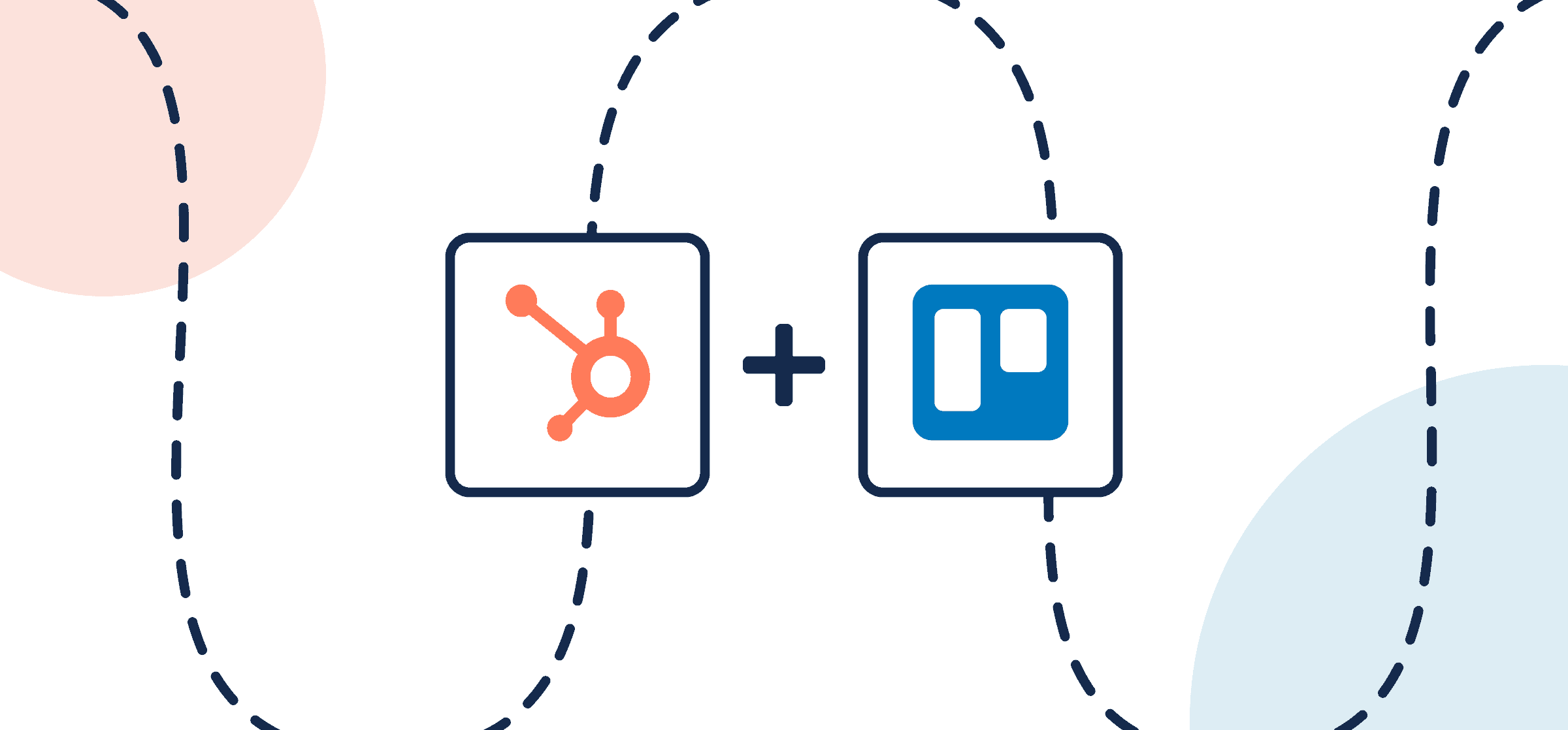How to Easily Sync Trello Cards to HubSpot with Automated 2-Way Updates
How many SaaS apps or tools does your organization work with? Recent studies show that regardless of size, businesses today are using dozens on average. There are tools for everything: task management, customer support, sales, marketing, product design and so on. The more apps we use, the harder it is to stay out of data silos, which makes integrations not only useful, but critical to stay efficient and operational. If you’re reading this guide, you’ve no doubt encountered this issue when trying to keep your teams up-to-date between Trello and GitHub. Luckily for you, there’s an easy solution that doesn’t require months of implementation planning, special consultations, or a dedicated IT team.
How can I sync Trello and HubSpot easily?
Unito is a no-code integration platform that enables quick, easy syncing between work items (HubSpot tasks, tickets, deals or Trello cards in this case) and it can be set up by anyone in just minutes. You don’t need a computer engineering degree to do this, you just need to understand a few basic concepts:
- You’ll be connecting your HubSpot and Trello accounts (through our integration) to Unito to create a “flow” which will enable you to automatically create new Trello cards or HubSpot work items and keep them in sync.
- You’ll then select a few simple rules to filter out data that you don’t need synced to Trello or HubSpot.
- After that, you’ll pick which data fields (e.g., title, description, attachments) you want synced between your connected accounts.
Here’s one of our HubSpot deals synced to a Trello card with Unito
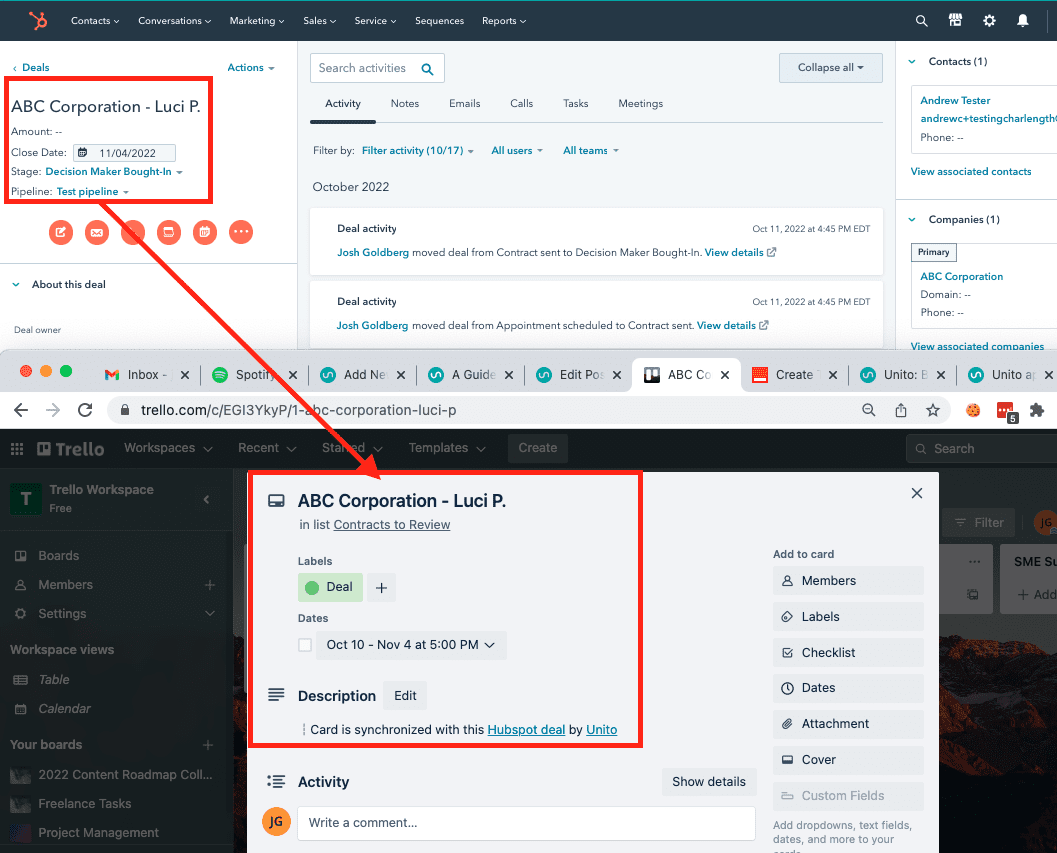
New to Unito? Here’s more information about this 2-way Trello HubSpot integration.
Who is this Trello HubSpot integration guide meant for?
This guide is specifically designed for individuals and teams who are frequent users of HubSpot and Trello. If you’re a project manager tracking tasks in Trello, a sales rep managing contacts in HubSpot, or a marketing professional juggling between the two platforms, this guide will be a game-changer for you.
But we all use these tools differently, so anyone who uses HubSpot and Trello together can make their day-to-day work in these tools faster and more efficient with a simple 2-way integration.
What should I expect from this Trello HubSpot integration?
By syncing HubSpot and Trello with Unito, you’ll be able to automatically update cards in Trello when a work item in HubSpot changes and vice versa. This means you can track your tasks, deadlines, and projects across both platforms without having to manually input data. It’s about improving efficiency, reducing errors, and saving time.
Popular use cases for syncing HubSpot and Trello with a 2-way integration:
- Delegating work to a freelance contractor without providing them access to your entire Trello board or HubSpot project;
- Collaborating cross-functionally between teams in a CRM (HubSpot) and teams in a project management app (Trello).
- Overseeing work from a single space, reviewing team assignments, and sharing feedback easily.
Do I need a technical background to set up this integration?
You absolutely do not need a comprehensive technical background to set up a Unito integration. This guide will show you everything you need to know to get started, and then you can visit Unito’s help center for more information, including advanced guides if you wish. you through a no-code integration process. No matter what your technical proficiency is, you’ll be able to integrate these tools and start reaping the benefits immediately. No code, no problem.
About this demo walkthrough
For the purposes of demonstrating Unito’s CRM integration, we’ll be focusing on syncing HubSpot deals to Trello card.
By the end of this guide, you’ll be able to automatically turn Trello cards into HubSpot tasks, deals, or tickets and keep both in a real-time two-way sync.
Here’s a possible HubSpot Trello scenario to consider
When teams are split between a CRM and another tool, it can be difficult to maintain visibility over day-to-day operations. Or perhaps your sales team needs quick support and doesn’t want to leave their HubSpot interface to create a Trello card. Those are times when Unito truly shines – a simple set of instructions lets you create a long-lasting two-way integration that handles those manual tasks more efficiently.
Syncing HubSpot with Trello through Unito will enable you to:
- Add new Trello cards automatically when specific HubSpot deals/tasks/tickets are created.
- Add new HubSpot deals/tasks/tickets automatically when specific Trello cards are created.
- Update Trello cards and HubSpot deals automatically based on changes in the other.
The criteria for how cards, tasks, tickets or deals are created comes from the rules you choose in Unito. Typically, you tell Unito to look for specific triggers, such as labels, assignees, projects, organizations, etc. By including those triggers in your rules, you ensure that only those kinds of deals or tasks will sync between HubSpot and Trello with Unito.
Step 1. Connect HubSpot and Trello to Unito
- Navigate to the Unito App or launch the Board Sync Power-Up for Trello and select +Create Flow.
- Select Start Here to connect HubSpot and Trello.
- Choose the accounts you want connected to Unito.
- On the left-hand side below HubSpot, you’ll see a field labeled of the type. Select Deal if you’re following this guide, or task/ticket to support your own use case.
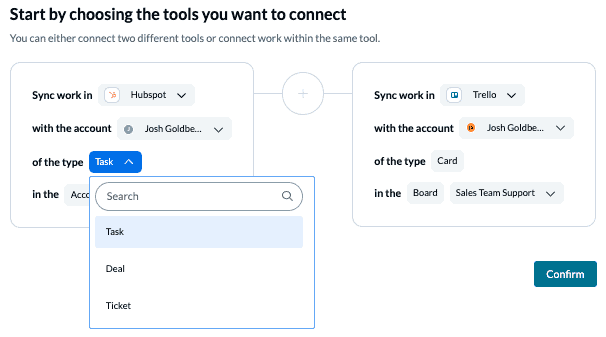
When your Trello and HubSpot accounts are connected, click Confirm.
Step 2. Tell Unito where to automatically create new work items
Work items can be Trello cards and checklists, or HubSpot tickets, tasks, or deals. The directional arrow(s) tells Unito which app is the source and destination. Any work items created in your source tool will automatically appear in the destination (as long as they match your rules in step 3).
As you’ll see in Step 4, you’ll later pair up each of your fields in Trello and HubSpot to sync updates or changes between them.
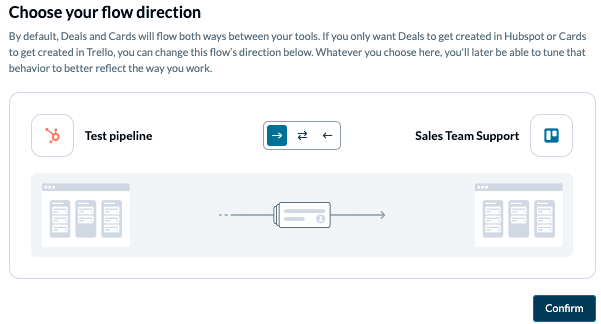
Step 3. Set rules for how Unito creates new Trello cards and HubSpot deals, tickets, or tasks
Now you can set up rules to determine which trigger events will send data between HubSpot and Trello. Select Add a new trigger to begin setting your rules. There can be some variability here depending on your particular setup in each tool.
Add a few triggers to specify which deals will create matching Trello cards. You could sync based on stage, assignee, status, etc.
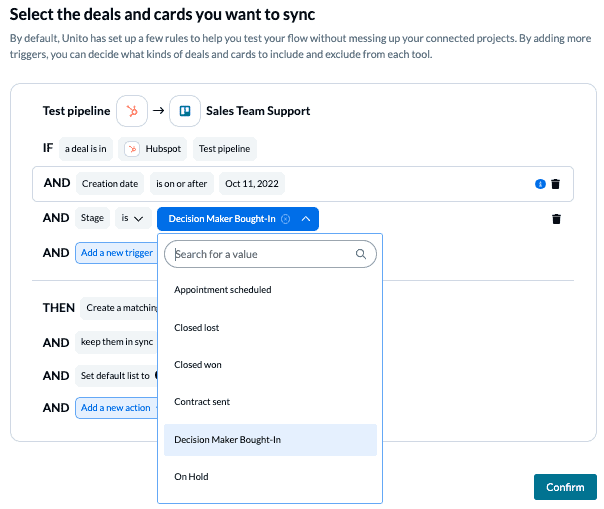
The creation date condition will prevent Unito from syncing historical work items, but you can remove it by clicking the bin icon.
You can also decide what happens in the destination tool by adding additional actions, such as setting a default list, assigning to a specific person, etc.
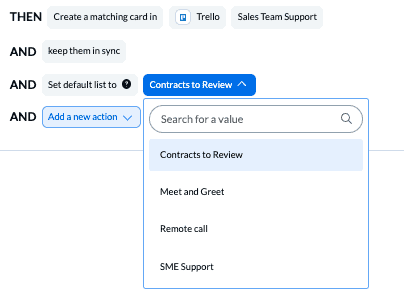
Find out more about setting rules.
Step 4. Pair your fields between Trello cards and HubSpot deals, tasks, or tickets
Here, you can carefully select which details to sync between HubSpot and Trello. First you have to choose whether to sync fields from scratch or auto-map to start with a prebuilt template.

Most fields will automatically map for two-way updates, but you can adjust them as needed. With a one-way sync between fields, only the destination field will update automatically when you make changes in the source field.
Select + Add mapping, then Select a field in both HubSpot and Trello to pair two fields together. Select the gear icon to modify the values of applicable fields.
Here’s an example:
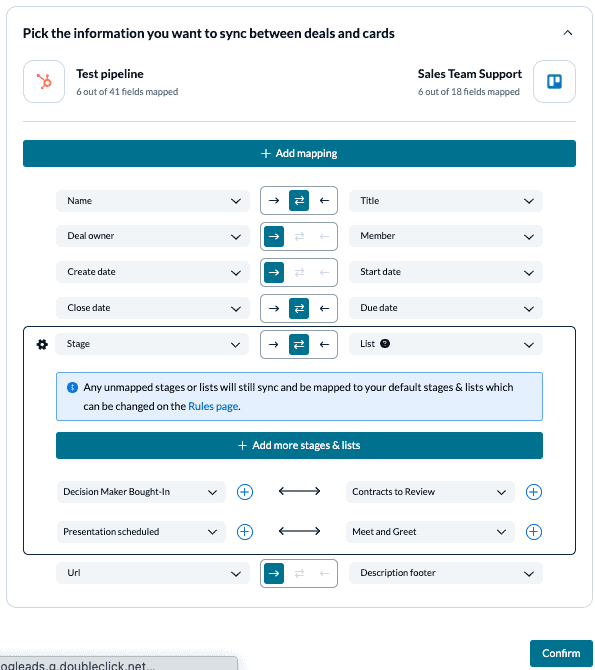
Any field with a cog/gear symbol can be further customized to sync various values/options within that field. In the example below, we can sync our HubSpot stages with Trello lists:
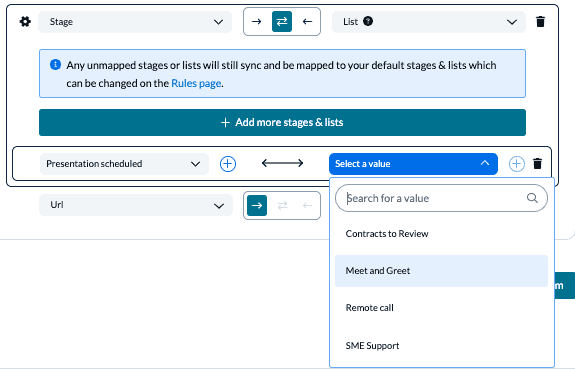
Click Confirm to proceed.
Find out more about setting field mappings.
Step 5. Save, close and launch your HubSpot Trello integration!
And that’s it! You’ve just completed a flow between HubSpot and Trello. Congratulations!
If you’ve followed the steps above, your flow will now:
- Create a card in Trello as soon as our Hubspot user specifies that a deal requires additional support from other teams as specified in our rules.
- Enable the team in Trello to support the team in Hubspot and send information back to them automatically by completing the synced cards.
- Enable both sides to stay in their tool of choice without submitting manual requests for information or switching back and forth between tools.
HubSpot deals will automatically become cards, and other teams can create new deals in HubSpot without leaving their work hub. Any changes made in either tool — such as adding comments and changing due dates — will be synced to the other. Everything stays in sync with no manual work.
You can potentially connect your pipeline to multiple projects, using rules to filter deals by priority, stage, or type. That way, you can dispatch work to multiple teams without any extra effort.
If you have any questions, don’t hesitate to reach out and let us know.
Learn how to duplicate this flow to suit other use cases you may have in mind.
What’s next after connecting HubSpot and Trello to Unito?
Familiarize yourself with Unito’s capabilities and limitations for each tool, as needed:
- Here’s an overview of Unito’s HubSpot integration.
- Here’s a similar overview if you’d like to sync tickets.
- This is our integration overview for Trello.
- Send HubSpot deals to Airtable.
- Duplicate this flow to sync cards from other boards.
- Learn how to sync custom fields to your Trello workflow
- Learn how to sync Trello cards with other industry-leading tools or follow our guides to:
- Sync cards between multiple Trello boards
- Sync Trello cards with Slack messages
- Sync Trello with Google Calendar or Trello to Notion
- Connect Trello to Google Sheets or Trello and Excel
- Sync monday.com and Trello
- Export Google Forms to Trello
- Link Azure DevOps work items with Trello Cards
- Connect Trello and Confluence
- Sync Microsoft Outlook calendar events to Trello
- Sync Salesforce and Trello
- Connect Wrike and Trello or Asana and Trello
- Sync Trello to Airtable or Trello to Jira
- Sync GitHub issues to Trello cards
If you’re syncing deals, you may want to review our list of syncable fields between HubSpot deals and Trello cards.
FAQ: Sync HubSpot→Trello with Unito
Why integrate HubSpot with Trello?
HubSpot is one of the strongest options out there for sales teams, marketers, and customer support specialists. People in these roles can spend most of their workday in this tool, since it handles marketing automation, customer support, sales operations, and a whole lot more. But it does have one area where it’s not as strong as other tools: project management.
Trello is one of the most popular project management tools on the market today. With its simple Kanban boards, it’s pretty easy for anyone to start managing projects, even without any experience. That’s why so many organizations rely on it as their main project management solution. But while it’s a great project management tool, it doesn’t have the specialized features HubSpot does, meaning some teams won’t get as much out of it.
That means organizations that use both tools will have teams who never leave their tool of choice. That can make cross-functional collaboration a lot trickier since someone’s inevitably going to have to go back and forth between the two — often by copying and pasting data.
Automation or integration?
Automation solutions like Zapier often use the word “integration” to describe the way they bring tools like HubSpot and Trello together. But it’s important to remember that Zapier automates certain actions, like pushing data from one tool to another or changing a single field.
In contrast, an introduction truly closes the gap between your tools. It doesn’t just push data from one place to another, it automatically creates new work items and keeps them in sync. That means you can truly work from just one tool without worrying about what’s going on in the other. This is what an integration platform like Unito brings to the table.
What are some workflows made better by this integration?
Integrating HubSpot and Trello can help streamline many different workflows, from teams like sales, marketing, and business operations. Here are three workflows that are completely transformed with the right integration between these two tools.
The cross-functional project workflow
This workflow typically involves collaborators from multiple teams, like sales and marketing. Because it crosses team boundaries, this workflow often involves more than one tool, too. That means you have collaborators driving towards the same goal who don’t even share a tool. This makes it hard to keep everyone on the same page, share updates, and collaborate. By integrating HubSpot with Trello, you can bring together multiple teams without anyone having to deal with a tool they don’t know.
The support ticket escalation workflow
Support ticket escalation happens when a customer support representative needs a bit of extra help to solve a customer’s problem. Usually, these tickets go to a software developer or a product manager, since they have the expertise to solve more technical problems. But customer-facing teams rarely use the same tools as the product team, meaning someone will eventually have to bring information out of their tool and send it through another channel. That costs productive time and manual effort.
The pre-sales support workflow
Sometimes, salespeople need a bit of backup to close a deal. Whether they need input from the legal team, collateral from marketers, or an answer to a technical question from the product team, they need that help quickly. But because HubSpot isn’t necessarily the tool of choice for these other teams, it means a simple request can take up a lot more time than it would if everyone were using the same tool.