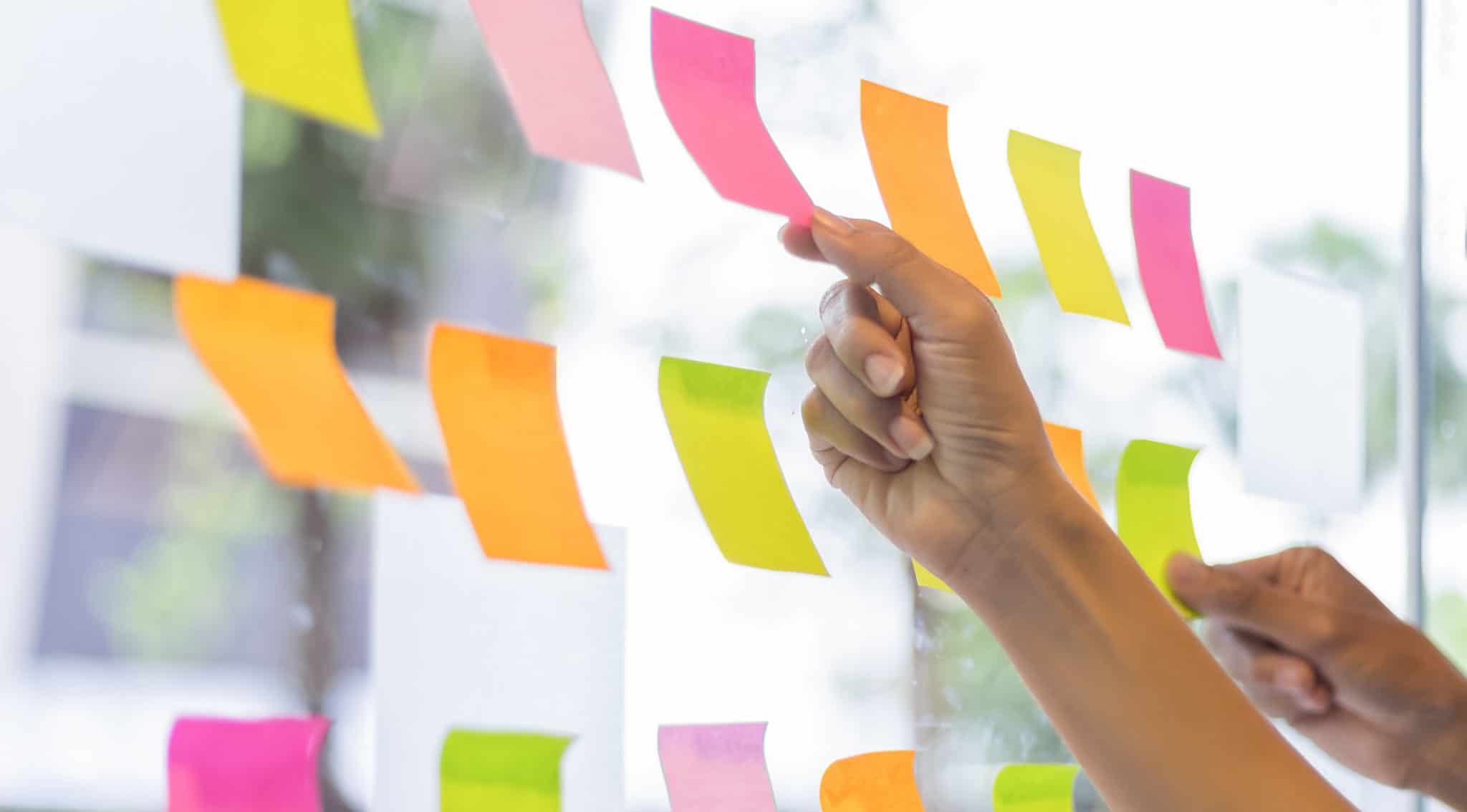5 Ways to Get More Out of Unlimited Trello Labels
Using Trello labels opens up a wealth of possibilities for organizing and filtering cards across lists. Used to their fullest extent, labels make it easy to display key information, group cards across lists, and find cards that match given criteria. The best news is, there’s no limit on the number of labels you can use! Let’s take a look at how they will help you better manage your project.
Unlimited Trello labels at your disposal
Trello has 10 preset colors, and as a result many folks believe you can only create 10 labels. The truth is, you can create as many as you want! Simply name labels of the same color differently.
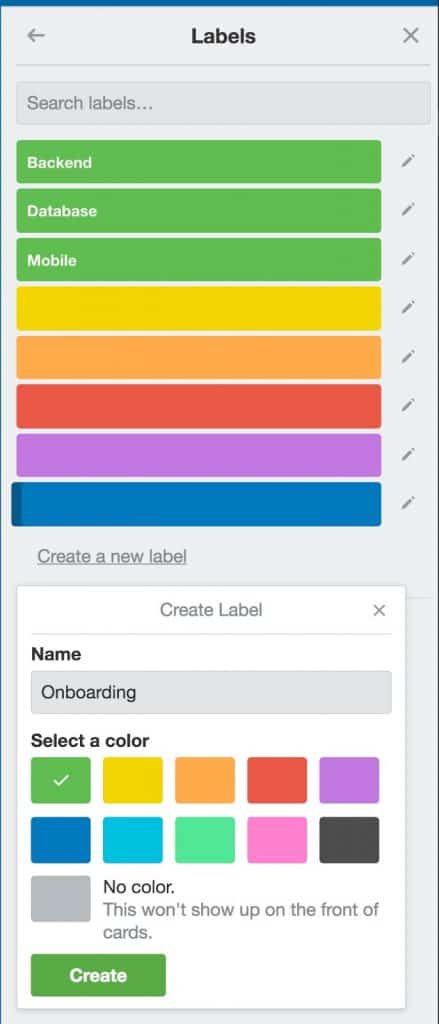
You’ll notice that as you create new labels, Trello will automatically group them based on color and order those groups in the same order as Trello’s colors. This behavior is baked into Trello and users cannot change it.
You can add new labels from the side menu, or from inside any card. You can also select a card without opening it, and hit “L” (for label). Trello will then show a pop up with the label dialog.
What can you do with unlimited Trello labels?
Here’s what labels can do for a typical project manager:
- Display label names: If you have more than one label of the same color, enable label name display by turning it on in the side menu, or by simply clicking on any label.
- Filter cards: Labels aren’t just labels; they’re a great way to filter which cards you want to see. To do that, simply hit the F key, and pick the most relevant label to help you find the right cards.
- Assign or unassign labels with ease: Hover over a card, hit L for label, and a label popup with autocomplete will show. Here you can assign and unassign at will.
- Group related labels by color: You can then instantly filter to see those groups of Trello labels. For example, if you have 10 green labels for development, select a card and hit 1. Trello will then show you all of the development labels. Each label color is tied to a number: 1 for green, 2 for yellow, 3 for orange, and so on.
- Filter your calendar by labels: If you have a Calendar View Power-Up, you can filter your calendar by labels. For example, if you want to see only marketing events in deadlines in your calendar view, filter by marketing labels.
A use case for unlimited Trello labels
Let’s consider a hypothetical cross-functional project: a mobile app launch. This project will involve input from several teams, including developers, designers, and customer support. Each team can create its own set of labels to differentiate their work on the project’s tasks. For example, as a card moves from its initial stage to various stages of completion throughout the course of the project, it may have labels from various team labels associated with it. One card can have developer, marketing, CSM, and upper management labels. It may look something like this:
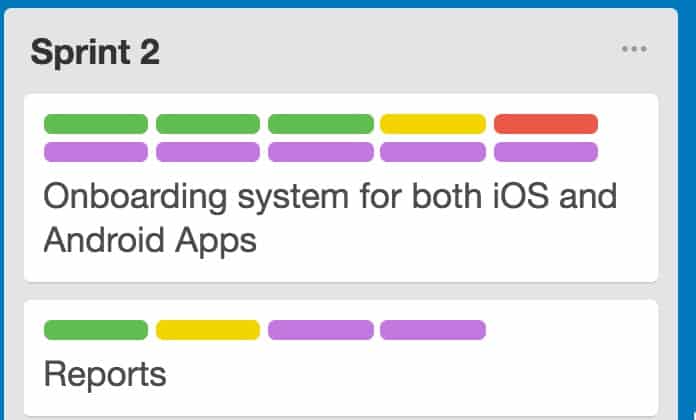
There are several ways you could use Trello labels to manage this project:
- Let managers see the tasks their teams are working on: They can even use a shortcut to do so. Since each label color is associated with a number, they can hit 1 through 9 to bring up a dialog of all the labels of that color. For example, if the Dev team manager labels all dev tasks in green, they can filter by green to check details like whether the right developers are assigned to the right features.
- Indicate key bits of information: If the CEO labels a card “High priority,” that’s definitely something everyone needs to know. The CEO can also filter by their High Priority label to see the cards they care about. In the screenshot example below, these labels are red. At the same time, marketing can use labels to tag what channels they need specific content for, seen below in purple.
- Show task status: In a project with this degree of complexity, customer support needs to identify features that their staff will need training on before launch. By using yellow labels they can flag specific cards that reflect training needs. Once that training is done, they can replace that label with a yellow “OK” flag. Feature cards that are nearing release that don’t have the “OK” become clear calls for action.
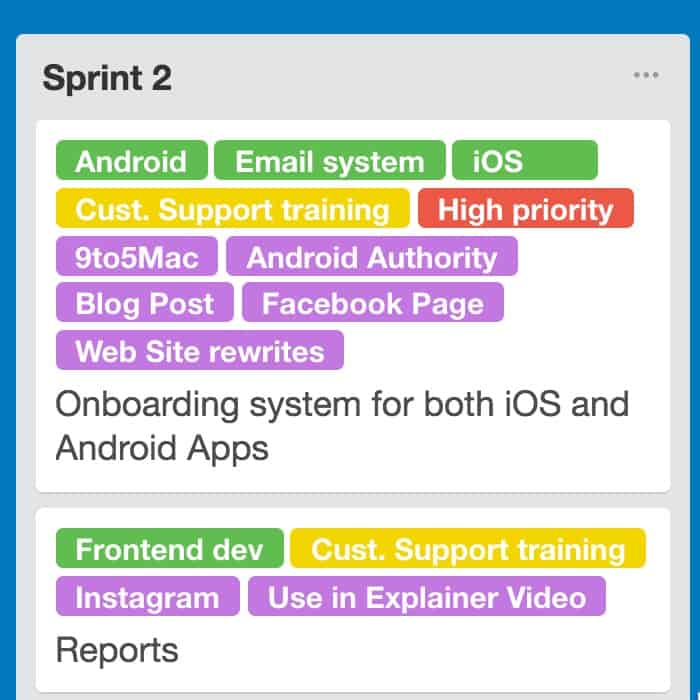
Think of Trello labels as different perspectives on your project. As the number of people grows on a given project, and as staff from different parts of your organization get involved, labels are a powerful way of giving different departments their own means of marking and filtering the cards.
What else can you do with Trello labels?
Trello labels are just one of the fields you can use when building a workflow in Unito. Unito is a workflow manamagenent solution that helps you get the most of your work management tools, including Trello! You can use Unito to sync Trello cards to other tools, like Asana, Jira, ClickUp, and more. With Unito’s deep, two-way workflows, any changes made to a Trello card will be reflected in your other tool, and vice-versa.
What does this have to do with labels? Well, say you need people in both Trello and Asana to know which tasks are assigned to a developer, a marketer, or a customer support agent. By syncing Trello labels with Asana tags, you can identify these tasks in both tools, with no additional busywork (or worse copy-pasting).
Want to do more with Trello?
Unito's integration for Trello syncs more fields, is more customizable, and has true two-way sync.