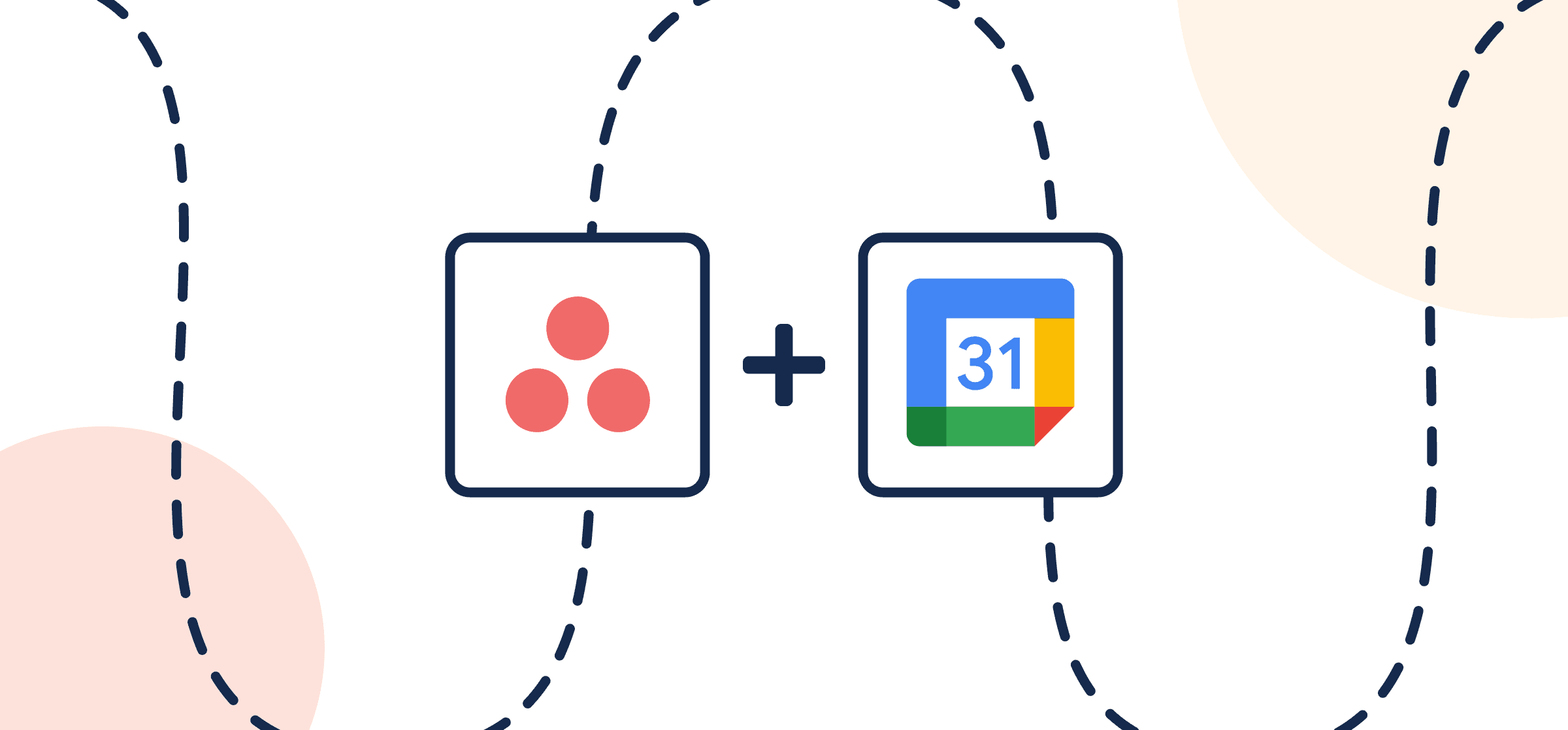How to Integrate Asana Google Calendar with 2-Way Sync
This walkthrough will show you how to integrate Asana Google Calendar and turn tasks into events with a simple, no-code, 2-way integration that anyone can set up in minutes flat. You’ll make it happe with the help of Unito’s 2-way integration for Asana and Google Calendar which enables events to be automatically created in any calendar based on new or existing Asana tasks.
Linking a shared calendar to Asana tasks will save you from having to copy-paste details of your event-related tasks into G Cal since Unito creates the events for you automatically.
This 2-way integration is also a handy way to stay on top of key dates for product launches, conferences, corporate events, or any kind of important meeting. Having your Asana tasks sync to Calendar automatically is the next step for any professional who’s ready to elevate their workflow automation game.
In this article:
- Step 1. Add Asana and Google Calendar to Unito
- Step 2. Set a flow direction to automatically create tasks and/or events
- Step 3. Pick rules to filter out specific tasks and/or events from syncing
- Step 4. Link fields between Asana and Google Calendar
- Step 5. Launch your Asana Google Calendar integration
- What’s next after linking Asana to Google Calendar?
This 2-way Asana Google Calendar integration is designed to automatically:
- Create events in Google Calendar based on specific Asana tasks including specific details (fields in Unito) chosen by the user.
- Keep events and tasks in a real-time two-way sync so that changes made to the task or calendar event are instantly reflected in the other.
TIP: Unito identifies contacts and calendar guests by their email address. In order to sync guests to your shared calendar, each email address must be associated with your contacts in Asana and Google Calendar before building a flow.
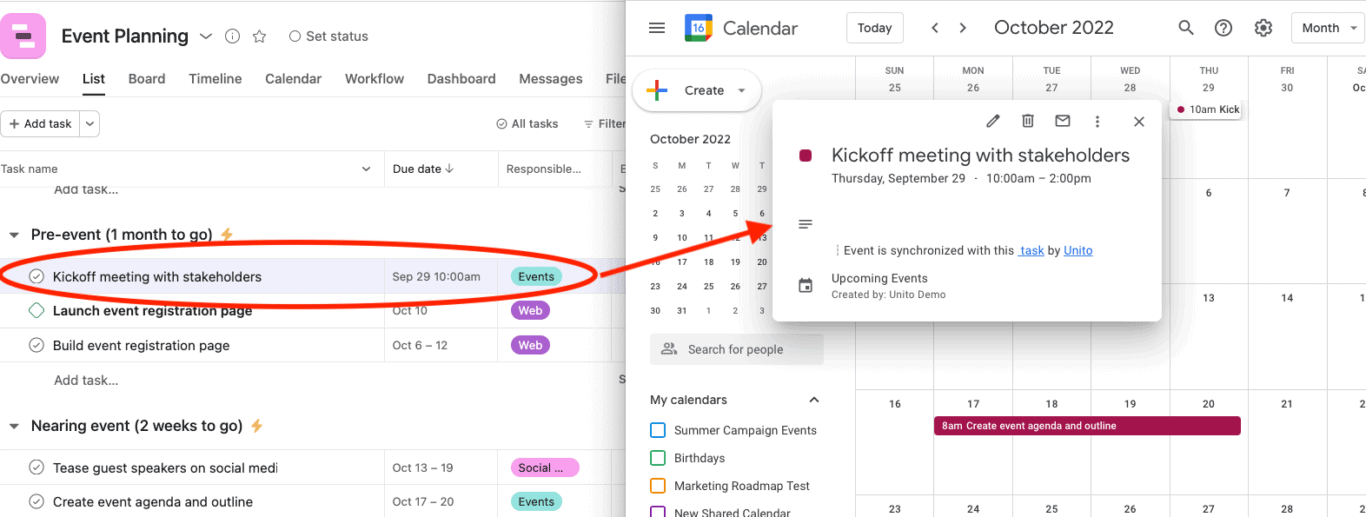
Before you integrate Asana and Google Calendar with Unito:
- Ensure you have an account in both platforms with the right permissions to access and modify information in each tool.
- (Optional): Read about Unito’s Asana and Google Calendar integrations to better understand the capabilities and limitations of each.
Step 1. Add Asana and Google Calendar to Unito
- Navigate to the Unito App and select +Create Flow.
- Select Start Here to add your tools to Unito.
- Choose the accounts you want synced with Unito.
- When you integrate Google Calendar for the first time, you’ll have to go through the authentication process. Be sure to select every checkbox in order for your flow to function properly.
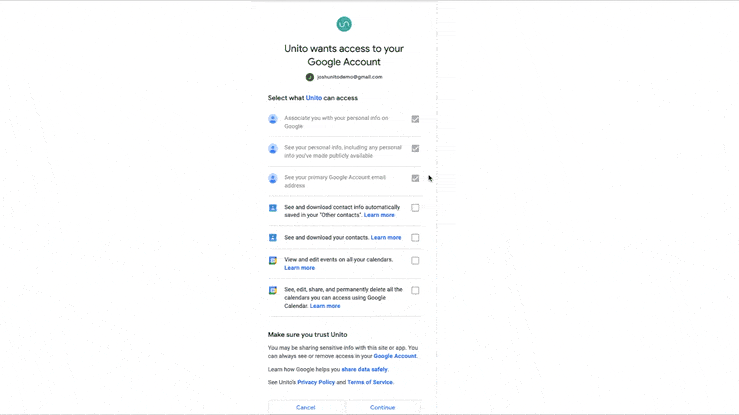
You’ll need to specify which account, list, and Calendar you wish to sync through Unito.
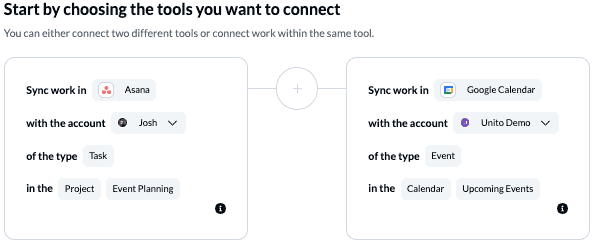
When you’re ready, click Confirm.
Step 2. Set a flow direction to automatically create tasks and/or events
Flow direction tells Unito where to create and sync new events or tasks. Since our goal is to share visibility on Asana tasks in Google Calendar, we’ll set a 1-way flow from Asana to Google Calendar.
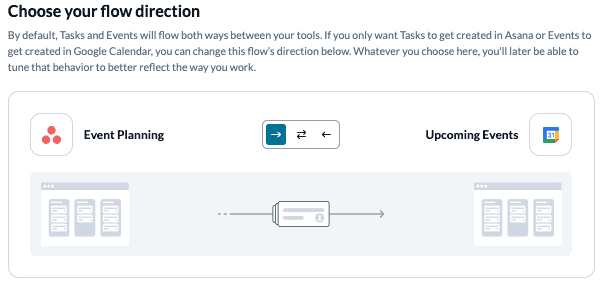
Click Confirm when you’ve chosen a flow direction.
Step 3. Pick rules to filter out specific tasks and/or events from syncing
Your rules determine which tasks should become a Google Calendar event. This is our chance to filter out unrelated tasks from our flow and prevent them from adding irrelevant information to a shared calendar.
Select Add a new rule to set additional conditions that specify the information you want included in the flow. We recommend using single-select fields (status, labels, a custom field, etc.) in Asana to filter specific tasks.
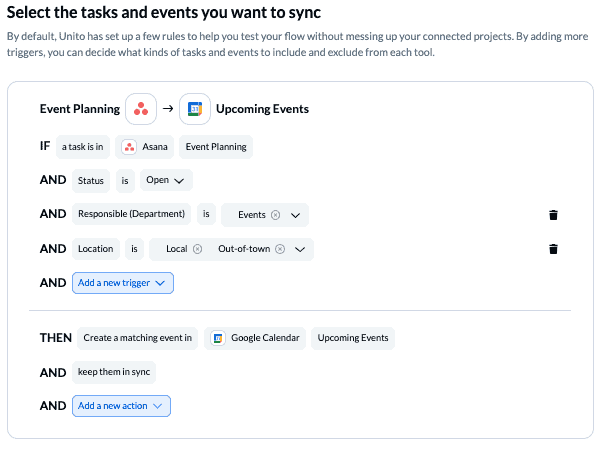
Find out more about setting rules.
Step 4. Link fields between Asana and Google Calendar
In this step you’ll determine the relationship between fields in both tools — to link title with title, description with description, etc. You can also determine how automated updates occur at this stage: from one tool to another, or bidirectionally (2-way sync).
Here, we recommend choosing map automatically to start from a pre-built template which can then be modified.
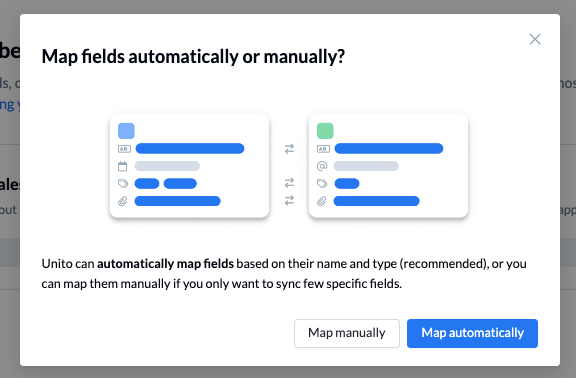
Choose + Add mapping to add a pair of fields in Asana and Google Calendar. Then, Select a field for each tool and find the field you wish to map.
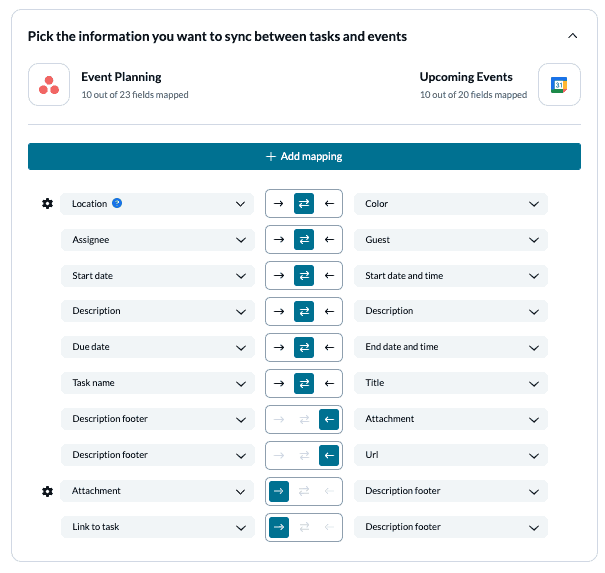
With a 2-way sync between fields, changes in either Asana tasks or Google Calendar events will update the other. If you choose a one-way sync between a pair of fields, then only the source tool will update the destination, but not vice versa.
Tip: In order to create an optimal sync with Google Calendar, map your Asana Start Date to Google Calendar’s Start Date and Time.
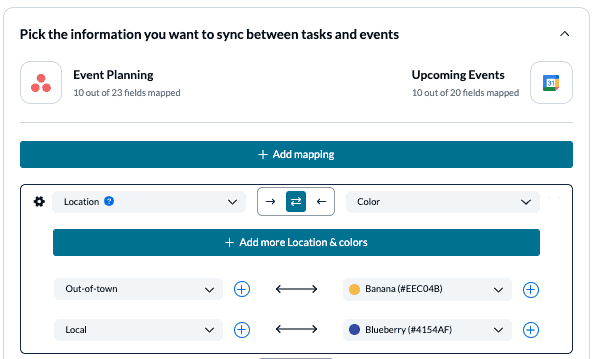
Click Confirm when you’re satisfied with your field mappings to proceed.
Find out more about setting field mappings.
Step 5. Launch your Asana Google Calendar integration
And that’s it! You’ve just completed the first flow between Asana and Google Calendar. Congratulations!
If you’ve followed the steps above, your flow will now:
- Create an event in Google Calendar for every Asana task you’ve included in the rule set.
- Automatically sync dates, times, guests, event titles and descriptions between your tools and keep them up to date in real time.
Here are a few screenshots of our synced Asana project and Google Calendar:
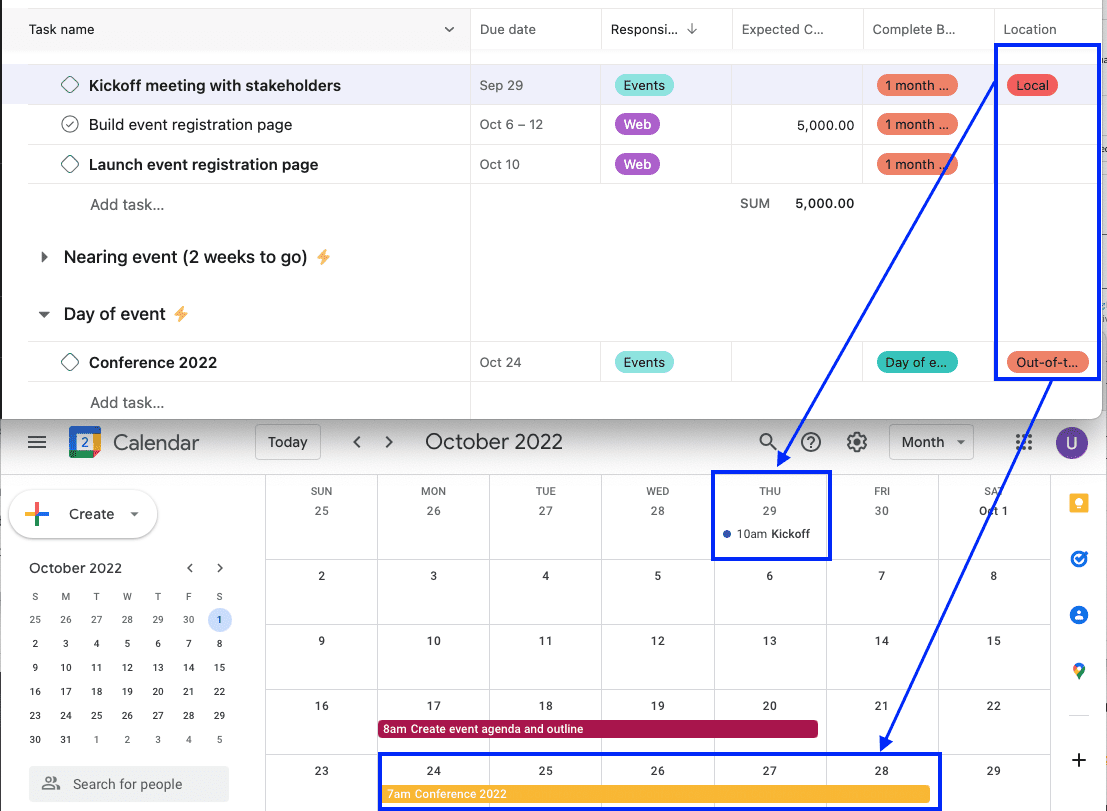
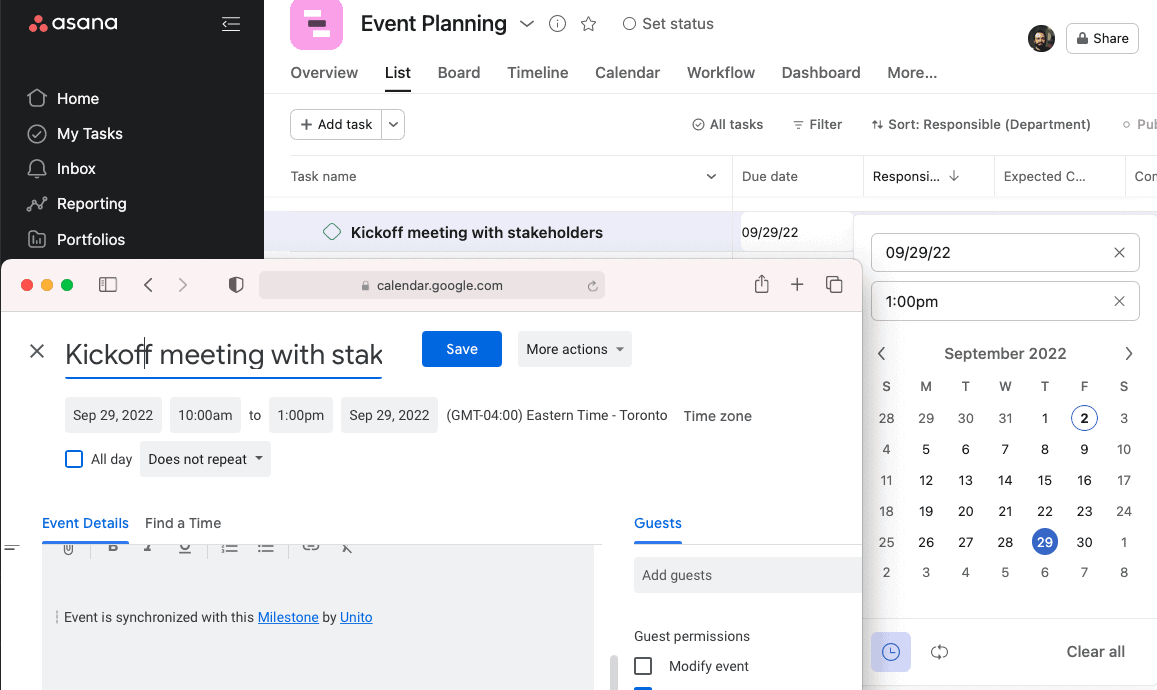
What’s next after you sync Asana Google Calendar?
How’s you like to sync Milestones as well as tasks? Since Unito can only map Google Calendar due dates to one field per flow, we’ll need to build another flow for milestones. Both, however, will follow nearly identical steps except for our specific rules and field mappings.
- Duplicate this flow to suit other use cases you may have in mind.
- Now that you’ve got the hang of Unito, you can try something more complex, such as uniting technical and non-technical teams by syncing Asana to Jira, GitHub or Bitbucket.
- Get support on HubSpot deals by assigning tasks to Asana users or loop teams into your Intercom conversations.
- Generate progress reports based on real-time data by syncing Asana to Google Sheets.
- Harmonize deadlines by syncing MeisterTask and Google Calendar.
- Delegate work to external freelancers in Trello from your internal Asana project
Ready to streamline your work?
Meet with our team to see what Unito can do for your workflows.
FAQ: Using an Asana Google Calendar integration
Why sync Asana tasks with Google Calendar events?
This workflow has a number of use cases for any team that works in Asana but wants to extend visibility on key due dates through a Shared Google Calendar without copy-pasting every detail from one app to the other. It could be used by a marketing or product team to build a more visible go-to-market roadmap. We could imagine they’ve established dates for new features & launches across several initiatives. If they sync Asana and Google Calendar with Unito, then any changes made to a page or a related event will automatically update in real-time. Since their flow is automatically creating calendar events to match those Asana tasks, everyone’s in the loop.
You could even use this integration the other way: to create new Asana tasks from events created in Google Calendar. This could be used to centralize planning for a marketing campaign based on a product roadmap, for example.
Can Asana integrate with Google Calendar?
Yes! Asana has a built-in integration for Google Calendar. It’s an automation-based integration, meaning that you can set up triggers in Asana that automatically create new Google Calendar events. Options for these triggers include when tasks are created and closed or when tasks are moved to specific sections in an Asana project.
Unlike Unito’s integration, this built-in solution doesn’t keep your Asana task and its matching calendar event in sync. That means any updates happening on either side are lost unless someone manually copies them over. Only Unito’s integration can automatically sync those updates back and forth.
How can you see Asana tasks in Gmail?
Unito doesn’t currently offer an integration for Asana and Gmail, but Asana does. With this integration, you can automatically turn emails into Asana tasks, meaning you can kickstart workflows much faster.
Does Asana have a calendar option?
Yes! Asana has a built-in calendar view that lets you represent your tasks in a calendar view.
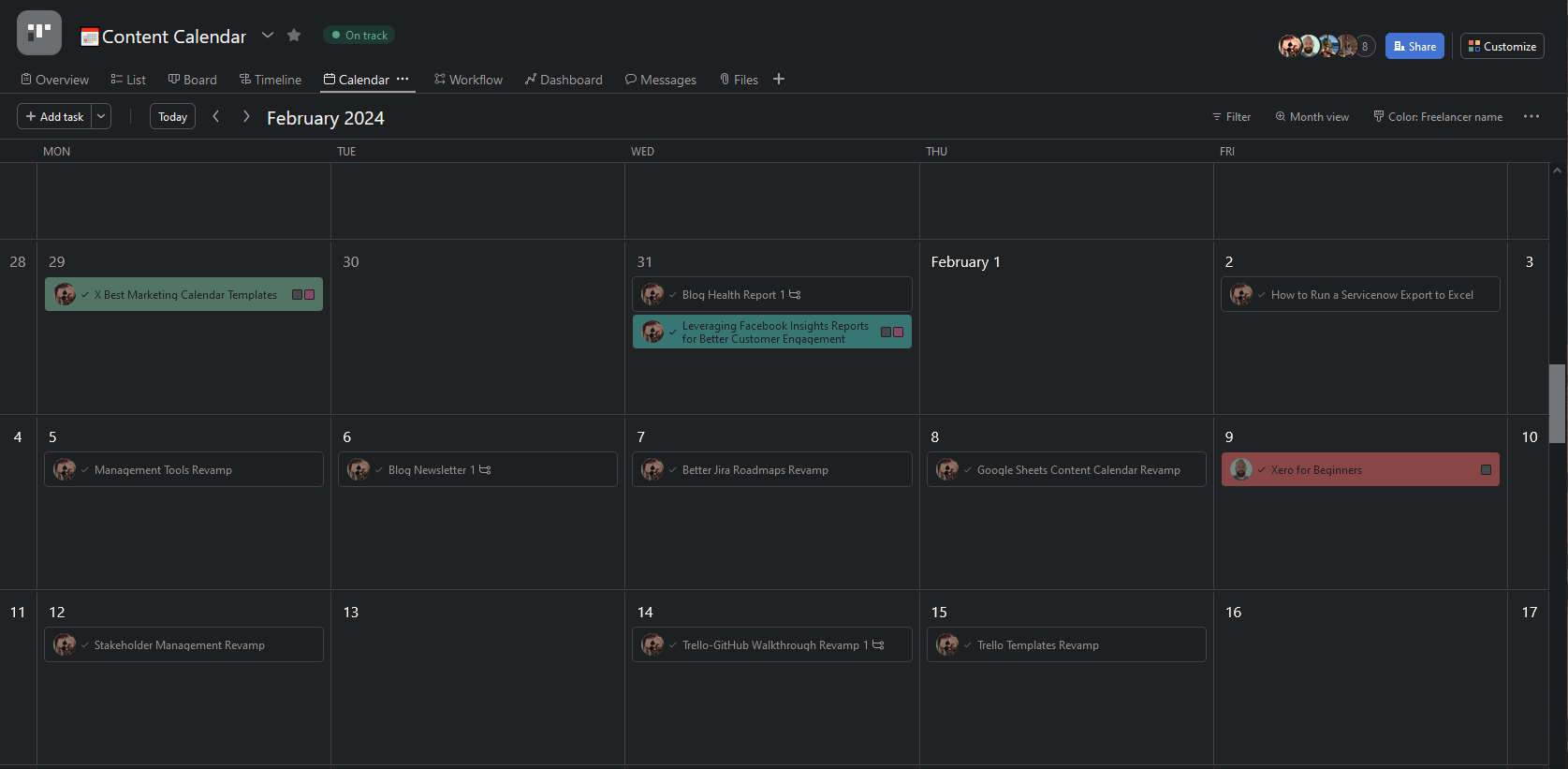
While this could theoretically allow you to track meetings and similar events in Asana, it doesn’t have the same kind of features Google Calendar has. You can’t really invite people and you can’t run meetings in Asana.