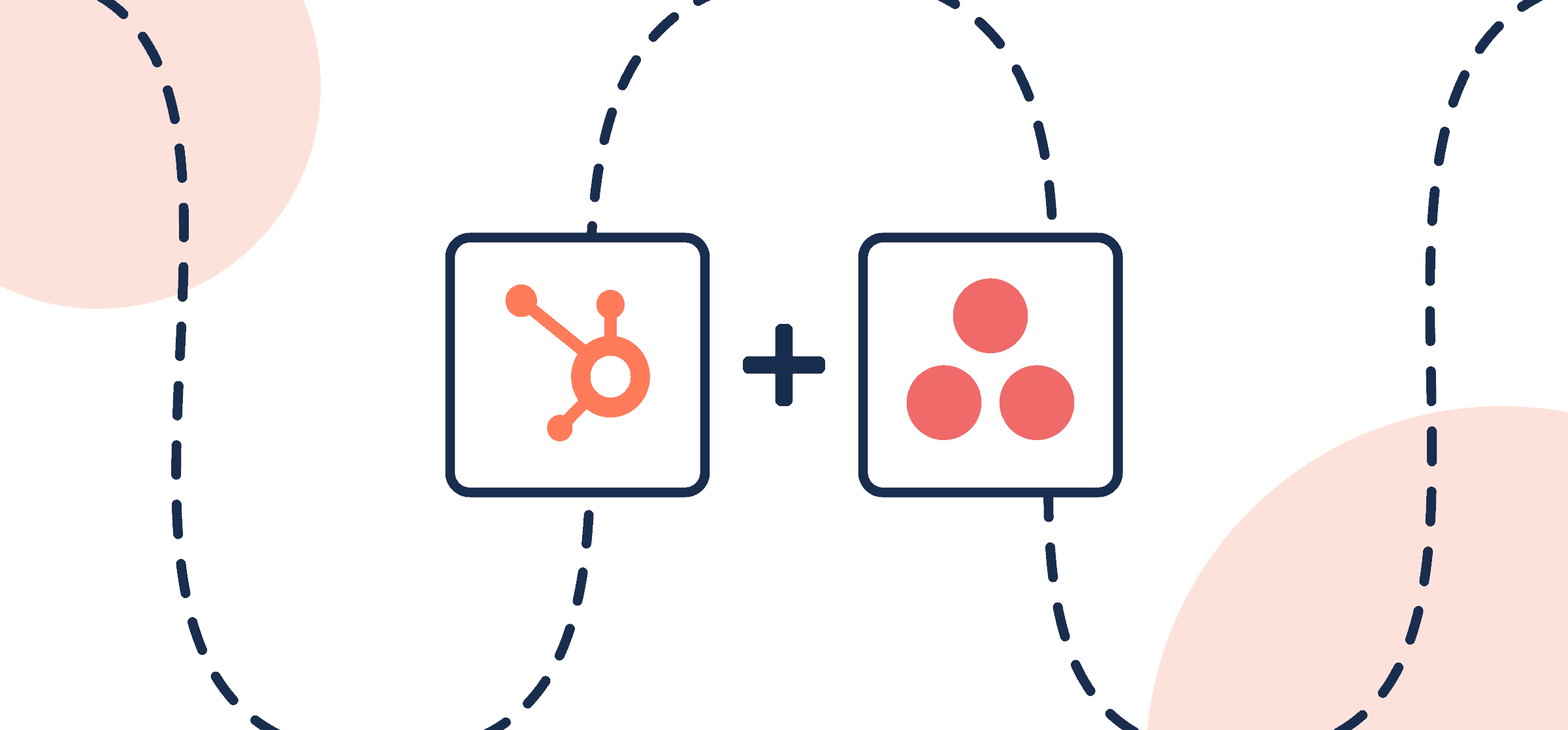How To Set Up a No-Code Asana-HubSpot Integration
Integrating Asana with HubSpot can transform your business operations. This article cuts straight to the chase, detailing the steps for connecting these platforms to streamline your team’s project and client management. By leveraging the Asana HubSpot integration effectively, you’ll enhance communication and efficiency across all departments. Here’s what you need to know to make it happen.
Syncing HubSpot with Asana through Unito will enable you to:
- Add new Asana tasks automatically when specific HubSpot deals are created.
- Update Asana tasks and HubSpot deals automatically based on changes in the other tool.
- (Optional): Create new HubSpot deals when certain Asana tasks are created.
In this article
- Watch this HubSpot Asana integration demo in action
- Step 1. Connect HubSpot and Asana to Unito
- Step 2. Set a flow direction between HubSpot and Asana
- Step 3. Pick rules to filter tasks and deals from syncing between HubSpot and Asana
- Step 4. Choose fields to keep in 2-way sync between Asana and HubSpot
- Launch your HubSpot to Asana integration
- Tips and Best Practices for Optimizing the Asana HubSpot Integration
Watch this HubSpot Asana integration demo in action
Key Takeaways
- Asana-HubSpot integration synchronizes project management and CRM, enhancing efficiency and scaling with team growth by automating task generation and real-time updates across both platforms.
- Customizable integration offers dynamic rules and visual links between tasks and deals, while Unito allows configuring triggers, actions, and field mappings for precise control over data synchronization.
- The integration promotes collaborative workflows between marketing, sales, and project management, empowering teams through automated task creation, enhanced visibility, and efficient resource allocation for streamlined operations.
Before we connect HubSpot and Asana to Unito
Ensure you have an account with the right permissions in both HubSpot and Asana to access and modify data.
Connect the desired accounts and decide the type of work item to synchronize with Asana – be it tasks, tickets, or deals – and establish the flow direction in Unito. This is where you decide if your data will flow from Asana to HubSpot, from HubSpot to Asana, or both simultaneously. With real-time synchronization, any updates made in one platform are immediately reflected in the other, ensuring that your workflow stays perfectly in sync with your team’s progress.
The criteria for how tasks or deals are created comes from the rules you choose in Unito. Typically, you tell Unito to look for specific triggers, such as tags, user names, projects, organizations, etc. By including those triggers in your rules, you ensure that only those kinds of deals or tasks will sync between HubSpot and Asana with Unito.
Step 1. Connect HubSpot and Asana to Unito
- Navigate to the Unito App and select +Create Flow.
- On the next screen, select Start Here to connect HubSpot and Asana.
- Choose the accounts you want connected to Unito.
On the left-hand side below HubSpot, you’ll see a field labeled of the type. Select Deal. You’ll also need to set the Pipeline you want to include in this flow.
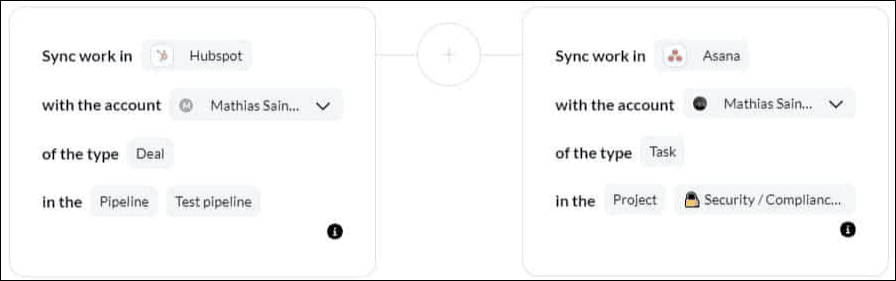
When you’re ready, click Confirm.
Step 2. Set a flow direction between HubSpot and Asana
Flow direction tells Unito where to automatically create new work items (tasks, deals, tickets) based on your manual activity in either tool.
Work items created in your source tool manually can appear in your destination tool(s) automatically based on the flow direction you choose here.
Since the goal is to send deal information from HubSpot to an Asana task, you’ll set up a one-way flow. But, as you’ll see in Step 4, you’ll later include field mapping that allows users to send specific updates from Asana back to HubSpot.
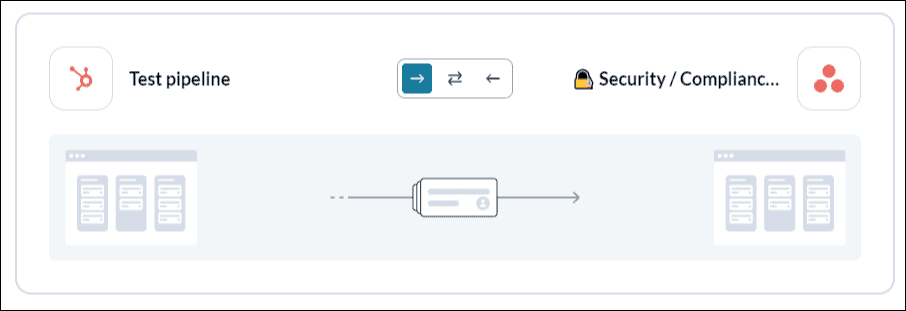
Step 3. Pick rules to filter tasks and deals from syncing between HubSpot and Asana
Now you can set up rules to determine which trigger events will send data between HubSpot and Asana. Select Add a new trigger to begin setting your rules. There can be some variability here depending on your particular setup in each tool.
Add a few triggers to specify which deals will create matching Asana tasks. See below for an example:
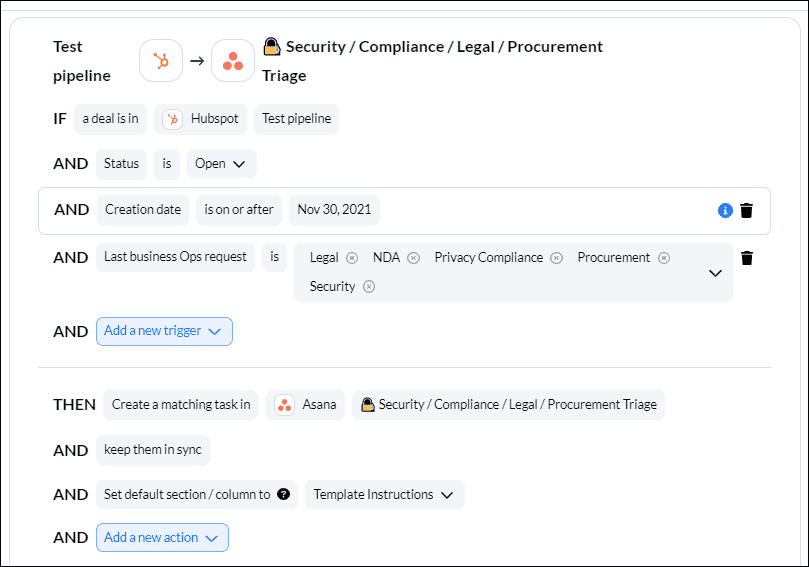
Find out more about setting rules.
Step 4. Choose fields to keep in 2-way sync between Asana and HubSpot
Field mappings allow you to carefully select which details sync between a HubSpot deal and a task in Asana. First, you can decide whether or not Unito should recommend auto-mapped fields. Think of auto-mapping as working with a template, or you can start from scratch.

Your fields will default to two-way updates, but you can adjust them as needed. With a one-way sync between fields, only the destination field will update automatically when you make changes in the source field.
Select + Add mapping, then Select a field in both HubSpot and Asana to pair two fields together. Select the gear icon to modify the values of applicable fields.
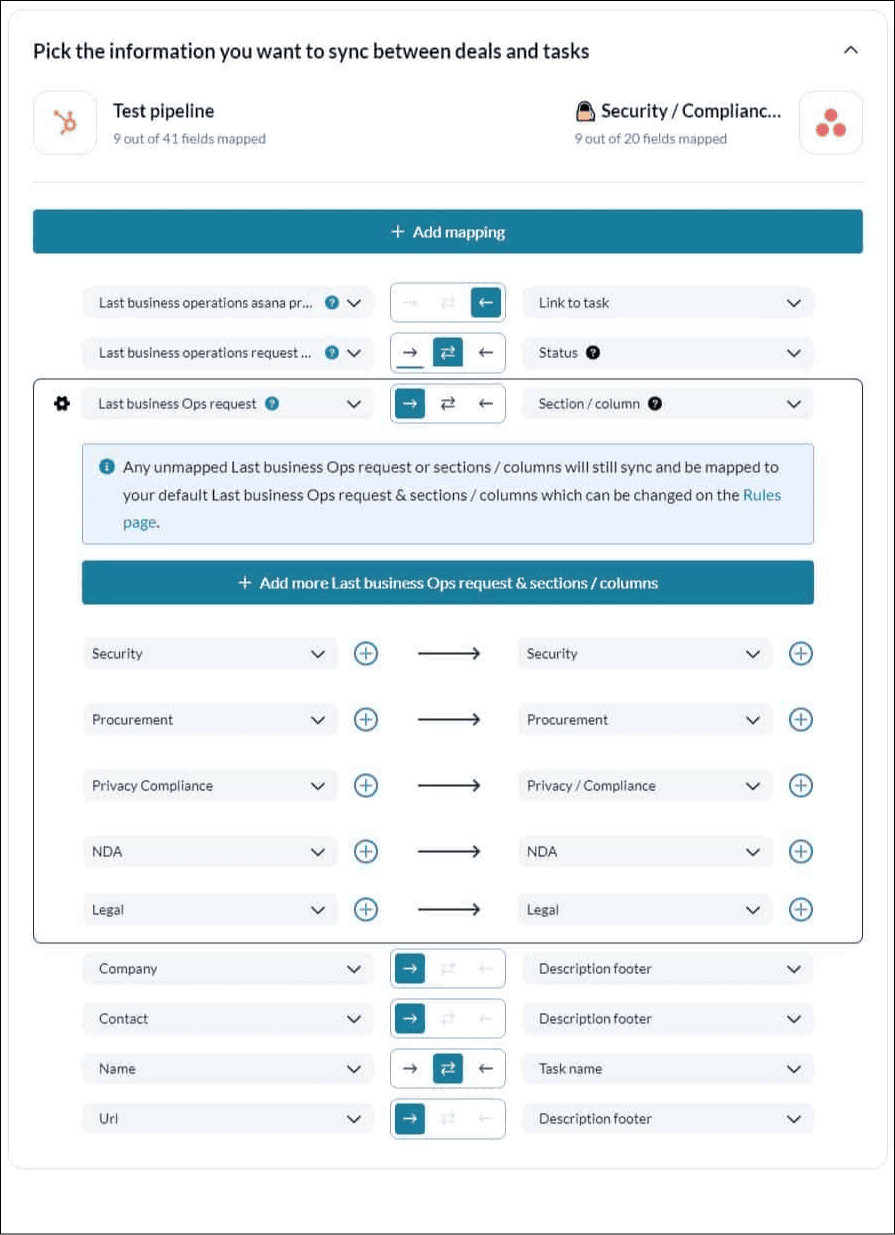
Find out more about setting field mappings.
Step 5. Save, close and launch your HubSpot to Asana integration!
And that’s it! You’ve just completed a flow between HubSpot and Asana. Congratulations!
If you’ve followed the steps above, your flow will now:
- Create a task in Asana as soon as our Hubspot user specifies that a deal requires additional support from other teams as specified in our rules.
- Enable the team in Asana to support the team in Hubspot and send information back to them automatically by completing the synced tasks.
- Enable both sides to stay in their tool of choice without submitting manual requests for information or switching back and forth between tools.
HubSpot deals will automatically become tasks, and other teams can create new deals in HubSpot without leaving their work hub. Any changes made in either tool (e.g., comments or due dates) — will be synced to the other.
You can potentially connect your pipeline to multiple projects, using rules to filter deals by priority, stage, or type. That way, you can dispatch work to multiple teams without any extra effort.
Ready to streamline collaboration?
Meet with our team to see what Unito can do for your workflows.
If you have any questions, don’t hesitate to reach out and let us know.
To learn more about the background and context behind this walkthrough, feel free to read the case study.
Learn how to duplicate this flow to suit other use cases you may have in mind.
Follow similar guides to sync:
- Asana and ClickUp
- Asana and Basecamp
- Asana with Airtable
- Asana to Jira
- Asana to Bitbucket
- Asana to Google Sheets
- Asana to Intercom
- Asana and GitHub
- Asana to Trello
- Asana and Azure DevOps
- Asana and Google Calendar
- Asana and Notion
- Asana to Eloqua
- Asana and Salesforce
- Asana and Smartsheet
Why sync HubSpot with Asana?
Your sales teams or customer success teams may be working daily in a CRM, while operations teams might find themselves in a variety of other tools. Often in these situations there is limited visibility and access to the CRM unless those users switch to HubSpot. When it comes to getting the right security information, involving legal in contractual redlining or simply preparing project delivery teams for onboarding, sales and operations often have to bridge this tool gap.
Who should sync HubSpot deals with Asana tasks?
Any organizations with teams using both tools can benefit from this 2-way integration. A Hubspot Asana integration can also ensure that any updates made in either platform are reflected in real-time.
Asana and HubSpot integrations for Marketing Teams
The Asana-HubSpot integration is a game-changer for marketing experts. With the ability to:
- View and track campaign statuses and performance metrics directly within Asana
- Consolidate key details from HubSpot deals or email campaigns within Asana tasks
- Gain a comprehensive overview of marketing efforts
- Have a bird’s-eye view of the entire orchestra
Marketing teams can now have better accessibility and streamlined oversight, as all the customer data is centralized.
Incorporating a HubSpot marketing campaign widget into an Asana task is similar to a soloist emphasizing a key theme within a larger composition. It allows teams to:
- Focus directly on actionable metrics from their workflow tool
- Use Asana’s rules automation to trigger notifications linked to HubSpot contact activities
- Ensure that every marketing action is perfectly aligned with ongoing project management tasks, just as every note in a symphony is carefully timed to create a harmonious sound.
Improving efficiency and speed for sales teams
For sales experts, efficiency is the driving force behind success. The Asana-HubSpot integration enables a seamless sync of customer information and deal stages, allowing sales teams to coordinate and collaborate like never before. Updates flow effortlessly between apps, ensuring that changes in HubSpot are reflected in Asana tasks, which is akin to the seamless transition between movements in a classical piece.
Sales teams can keep track of important details from deals and marketing campaigns without leaving the Asana platform. This integration boosts intra-team visibility and operational efficiency, allowing sales reps to orchestrate their efforts with precision. The configuration of automated tasks in Asana, corresponding to changes in deals or tickets, facilitates a smooth work transition between teams, ensuring that no opportunity for a standing ovation is missed.
Managing projects more effectively by dropping data silos
For project managers, integrating Asana project management tasks with HubSpot’s customer relationship activities provides a comprehensive guide for the entire project, similar to a musical score guiding an orchestra. This integration streamlines communication and centralizes updates, resulting in better project management, timeline tracking, and resource allocation. Project managers can prioritize and schedule tasks in Asana using customer insights from HubSpot, allocating resources more effectively and leading to a well-executed finale.
Automatic comments added to Asana tasks when associated deal amounts change in HubSpot keep project stakeholders informed in real-time, ensuring that every member of the team is aware of the latest developments. With an Asana account, visualization tools such as color-coded asana projects in board view provide project managers with insights into project progress, assisting with outcome forecasting and ensuring that each section of the orchestra hits their cues at the right moments. Asana project management software plays a crucial role in maintaining effective communication and collaboration within the team.
The Asana-HubSpot Connection
The Asana-HubSpot connection, also known as HubSpot Asana integration, is like the pulse that keeps the heart of your business beating. With Unito’s robust integration, the automatic creation and updating of Asana tasks and HubSpot deals become the norm, synchronizing projects, campaigns, and more in a dynamic, real-time duet. The result? A significant reduction in the back-and-forth shuffle between tools, providing real-time visibility that keeps teams in sync, and triggering processes in the most efficient manner possible.
Moreover, teams can now:
- Attach deal information and view HubSpot campaign statuses directly within Asana tasks, thanks to the integration of a HubSpot marketing campaign widget.
- This added layer of within-task information enriches the context, allowing team members to make informed decisions without missing a beat.
- The connected app experience not only saves precious time but also ensures that important context is never more than a click away, keeping everyone in tune with the latest developments.
Customizing the Integration for Your Business Needs
One of the key advantages of the Asana-HubSpot integration is its customizable nature. Since every business is unique, being able to customize the integration to fit your specific processes and needs is like composing a symphony tailored to your business. You can set dynamic rules in Asana that respond in real-time to changes within your HubSpot CRM, ensuring that your workflows are as responsive as they are reliable. It’s like having a responsive audience that reacts and adapts to the performance in real-time, ensuring a standing ovation.
Customization also applies to the visual aspect. You can link relevant HubSpot deals or campaigns to Asana tasks, forming a visual and functional connection between your project management and customer relationship activities. By using an asana task link, inserting specific URLs into tasks transforms them into a central hub of information, displaying a convenient widget that holds all the essential details right where you need them. With custom-tailored integration, your business can perform its unique melody of efficiency and productivity, ensuring a smooth performance every time.
Tips and Best Practices for Optimizing the Asana HubSpot Integration
To maximize the performance of the Asana and HubSpot integration, these tips and best practices can serve as a tuning fork, fine-tuning each element. Asana provides a dedicated help portal with articles, guides, and FAQs to assist users with integration needs, including HubSpot integration. Furthermore, the Asana support team offers personalized assistance, ready to troubleshoot any technical issues related to the integration, ensuring your performance is always ready for the main stage.
By optimizing the integration, teams can leverage the full suite of features offered by both Asana and HubSpot, fine-tuning their collaboration to produce a seamless and effective workflow. Whether you’re a small ensemble or a full orchestra, these best practices will ensure that every performance is met with applause.
Aligning Workflows and Processes
Just as all parts of an ensemble must be in harmony for a flawless performance, the same principle applies to workflows and processes in Asana and HubSpot. Utilize Unito’s rule-based filtering to control what tasks and deals sync based on specified trigger events, ensuring that every section of your team knows their cue. This alignment ensures that your existing workflows in both platforms work in concert, creating a harmonious blend of productivity and efficiency.
Aligning your existing workflow ensures that:
- Every workflow action is synchronized
- All tasks in Asana are perfectly in tune with the corresponding HubSpot pipeline
- Teams are aligned and every member is clear on their role
- Your organization can perform at its best, hitting every note with precision and grace.
Leverage Asana’s rules capabilities to automatically create Asana tasks and update them in response to changes in HubSpot deals and campaigns. Like a well-rehearsed chorus, these rules ensure that tasks are automatically created and assign tasks to the appropriate team members when specific conditions are met in HubSpot, such as a new deal being marked ‘To-do’. This automation can be fine-tuned, allowing you to create tasks as HubSpot deals progress through stages, ensuring that your team is always ready for their next performance.
Marketing teams, in particular, can harness Asana’s automation to create and update tasks from HubSpot, contributing to a more efficient response to market changes and keeping the ensemble agile and responsive. With Asana’s automation, tasks are automatically created, comments are added, and team members are notified, facilitating a seamless and continuous performance that never misses a beat.
Frequently Asked Questions
What exactly does Asana do?
Asana helps you organize tasks, track progress, and meet deadlines, whether it’s for personal use or team projects. It offers features like task assignment, deadline setting, and real-time progress tracking.
What is the best use of Asana?
The best use of Asana is for project management, planning workflows, and monitoring progress to enable optimized collaboration and agile project management.
Asana’s help center offers a wealth of guides designed to assist with the HubSpot integration. These detailed tutorials and best practices are like sheet music for your workflow, providing step-by-step instructions on setting up and optimizing the integration,. Should you encounter any technical difficulties, Asana’s customer support services are on standby to troubleshoot and ensure that your integration performs flawlessly.
In addition to official support channels, the Asana community forum offers a platform for users to exchange tips and advice. It’s akin to a gathering of musicians sharing techniques to perfect their craft. Here, you can connect with others who have fine-tuned their workflows and discover new ways to enhance your own integration performance.
Can Asana integrate with HubSpot?
Yes, Asana can integrate with HubSpot, allowing teams to view accurate campaign statuses and metrics in Asana. This integration streamlines updates and adds deal or email campaign widgets to Asana tasks, providing important context from deals and marketing campaigns.
How does the Asana HubSpot integration affect team collaboration?
The Asana HubSpot integration enhances team collaboration by centralizing project and customer data, enabling real-time updates and synchronization across teams, leading to improved communication, efficiency, and alignment on projects. This integration can significantly benefit your team’s collaborative efforts.
Can the Asana HubSpot integration be customized for specific business needs?
Yes, the Asana HubSpot integration can be customized to meet specific business needs, allowing for tailored rules, triggers, and workflows.
Complementing Asana’s resources, HubSpot provides its own library of customizable HubSpot workflow templates to automate tasks and enhance project management when integrated with Asana. These templates are like pre-written compositions that you can adapt to suit the unique rhythm of your business. HubSpot Academy offers additional training materials, including video tutorials and courses, on effectively utilizing these workflow tools in tandem with Asana.
For those who seek a more personalized touch, the HubSpot Solutions Directory connects organizations with certified HubSpot partners. These specialists can help optimize workflows, including those for Asana integration, ensuring that your work related to the integration is as complete and harmonious as a masterful concerto. And if you need a guiding hand, HubSpot Support provides guides on integrating Asana by creating tasks in HubSpot that sync with Asana, enhancing workflow efficiency and ensuring that each note of your work resonates with clarity.
Try Unito for 14 days, absolutely free.