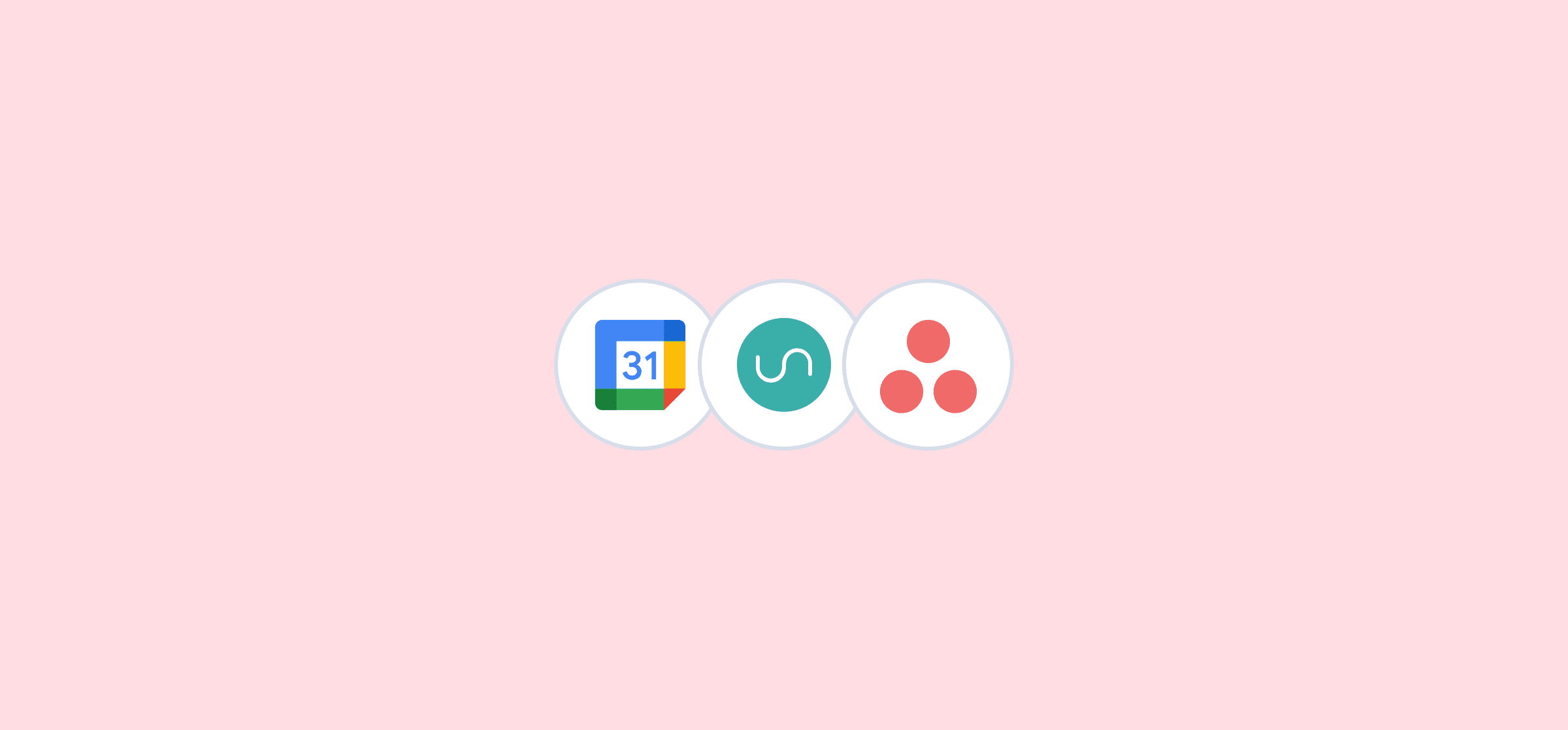How to Sync Asana Milestones to Google Calendar Events
Keep your team aligned on every Asana milestone from their personal or shared Google Calendars by syncing with Unito. This 2-way Asana Google Calendar integration provides a seamless way to visualize any project timeline from a familiar tool, without having to browse through your Asana inbox to find key dates for those milestones. Instead, you can see exactly what’s coming up and when in your Google Calendar, plus you won’t get distracted by requests or tasks waiting for you in Asana.
You can read the article as you go, or follow along with this video tutorial:
In this article:
- Step 1. Connect Asana and Google Calendar to Unito
- Step 2. Set a flow direction from Asana to Google Calendar
- Step 3. Filter Asana milestones from syncing to Google Calendar with rules
- Step 4. Link fields between Asana and Google Calendar
- Step 5. Launch your Asana to Google Calendar integration
- What’s next after syncing Asana milestones to Google Calendar events with Unito?
Here’s a demo use case for syncing Asana milestones to Google Calendar events
Let’s imagine our marketing and product team either has a task flow in place and is now seeking a way to increase visibility on milestones in Asana through Google Calendar events. That way, everyone has an eye on upcoming priorities and due dates for their individual projects. Each initiative in Asana could have its own task and launch milestone with a list of assignees, details, dates and times, etc.
Syncing Asana with Google Calendar will automatically update any changes made to a page or a related event in real-time.
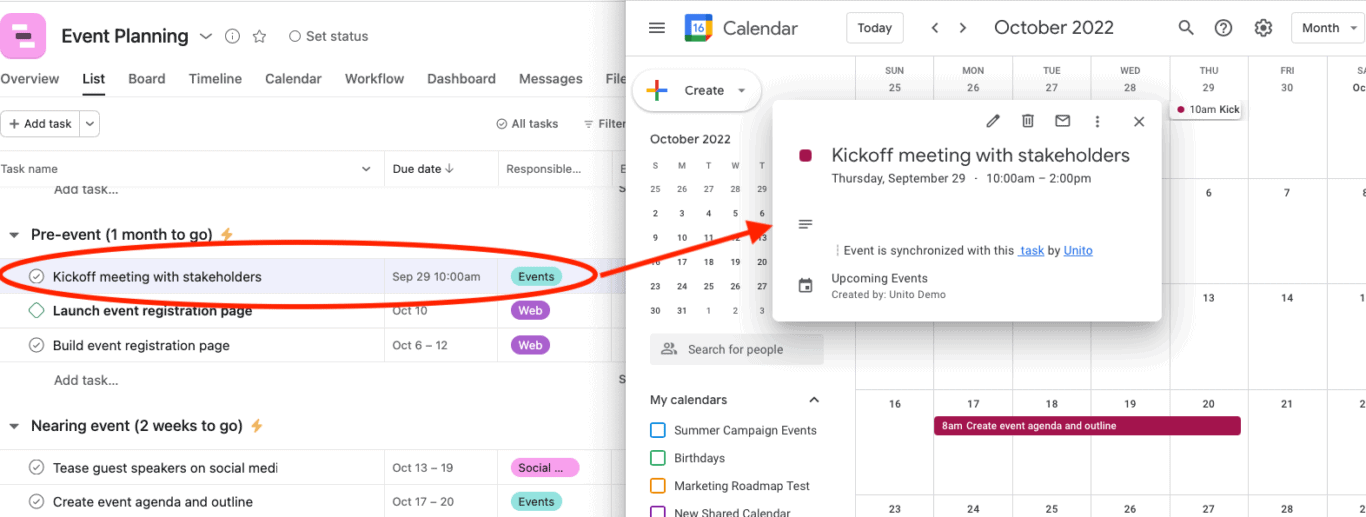
Before we sync Asana milestones to Google Calendar events with Unito:
This Unito flow will establish a 1-way sync to Google Calendar to create events based on Asana Milestones with a 2-way flow for relevant fields.
- You can browse our integration overviews of Asana and Google Calendar to get a sense of what’s possible and what isn’t. Make sure you have the right permissions to access and modify information in each tool.
- Create a new shared calendar for this flow if you don’t want to sync an existing calendar.
NOTE: Unito identifies contacts and calendar guests by their email address. You must add the contact and their email address to Google Calendar and the other app or tool synced with Unito before building a flow.
Step 1. Connect Asana and Google Calendar to Unito
Navigate to the Unito App and select +Create Flow. On the next screen, select Start Here to connect Asana and Google Calendar. Choose the accounts you want connected to Unito. When you connect Google Calendar for the first time, make sure to select every checkbox in order for your flow to function properly.
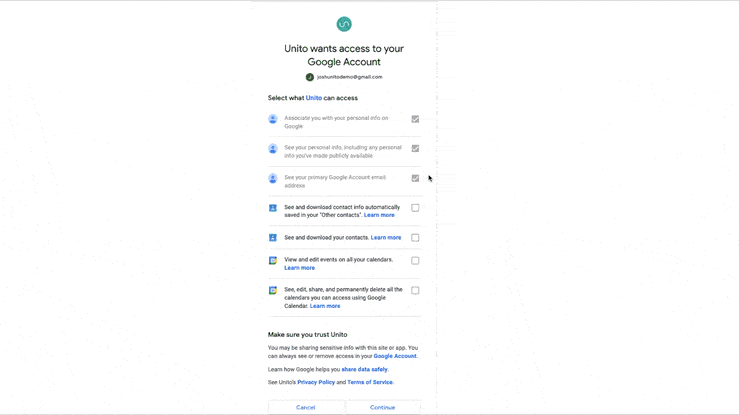
You’ll need to specify which account, list, and Calendar you wish to sync through Unito.
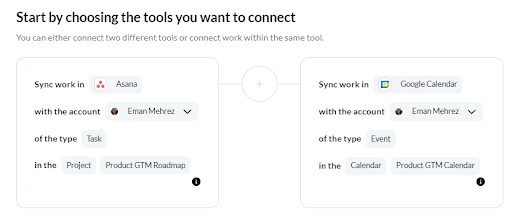
When you’re ready, click Confirm.
Step 2. Set a flow direction from Asana to Google Calendar
Flow direction tells Unito where to automatically create new tasks or calendar events based on your manual activity in Asana or Google Calendar.
Your data can sync either from one tool to the other, or bidirectionally. At this stage, we are only determining which tool will create a new event or task in the other. Since our goal is to maintain visibility in Google Calendar on new initiatives, we’ll set a 1-way flow from Asana to Google Calendar.
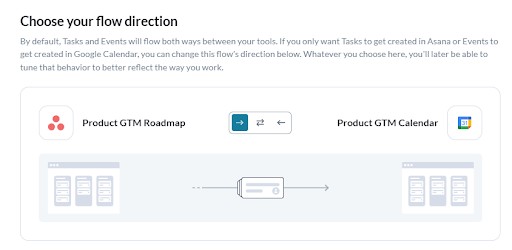
Click Confirm when you’ve chosen a flow direction.
Step 3. Filter Asana milestones from syncing to Google Calendar with rules
Next, we’ll set up rules that determine which trigger events will send data between Asana and Google Calendar. Here, we’ll set task type to Milestone to only sync Launch dates from Asana.
Select Add a new trigger to sync your relevant milestones with Google Calendar.
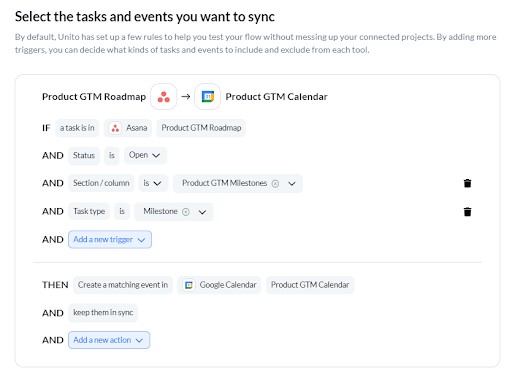
In the above example, Asana tasks in Section/column “Product GTM Milestone” of the Task type “Milestone” will create matching events in Google Calendar. This way, the only milestones that will appear in the calendar are those that require action and need to be visible in our shared Calendar.
Find out more about setting rules.
Step 4. Link fields between Asana and Google Calendar
This step sets the relationship between fields in Asana and Google Calendar. So you can tell Unito if you want task titles to become event names, if guests to your events should be assignees in Asana, and so on.
If you’ve selected our auto-map feature at the start of your flow, you only need to adjust the suggested mappings or add custom fields. If you’d rather DIY and know exactly how you want your fields mapped, start from scratch.
What are Field Mappings?

Click + Add mapping to sync additional fields, then Select a field for each tool and find the field you wish to map.
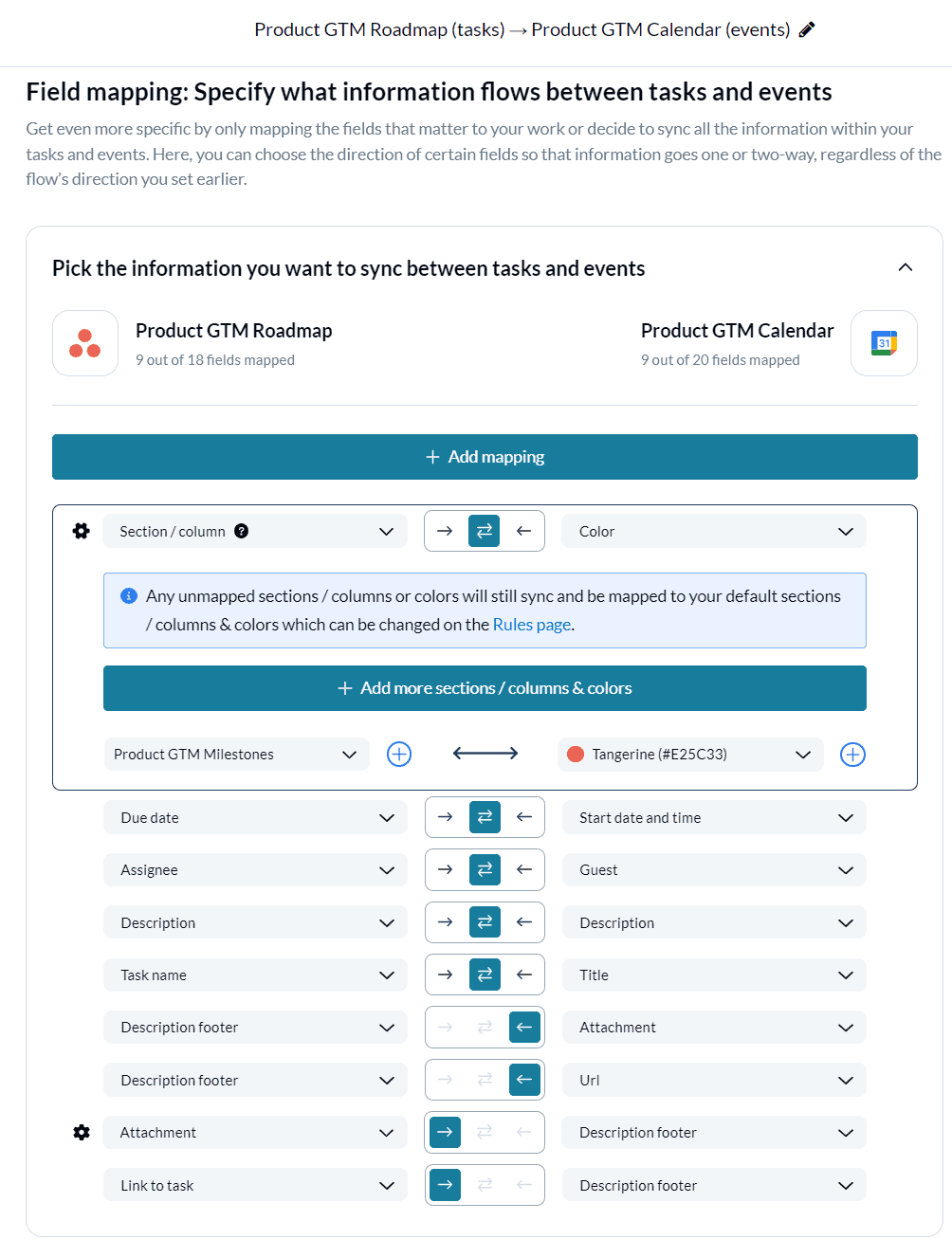
In the above example, we’ve paired color codings in Google Calendar with our Asana Milestone Sections for clarity. This way, each Milestone that requires attention will be easily visible in the shared calendar.
Pro Tip: Since Asana Milestones do not have a Start Date, you will need to sync Google Calendar Start Date and Time to the Asana Due date.
Click Confirm when you’re satisfied with your field mappings to proceed.
Find out more about setting field mappings.
Step 5. Launch your Asana to Google Calendar integration
And that’s it! You’ve just completed your a flow between Asana and Google Calendar. Congratulations!
If you’ve followed the steps above, your flow will now:
- Create an event in Google Calendar for each Asana Milestone you’ve included in the rule set.
- Sync dates, times, guests, event titles and descriptions between your tools and keep them up to date in real-time.
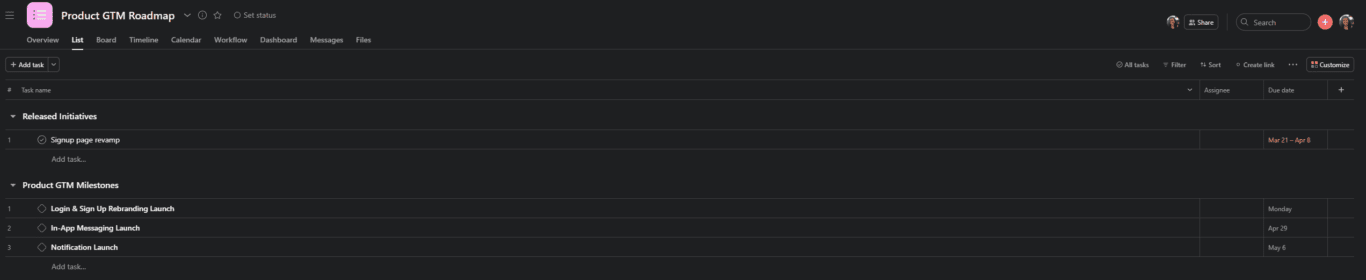
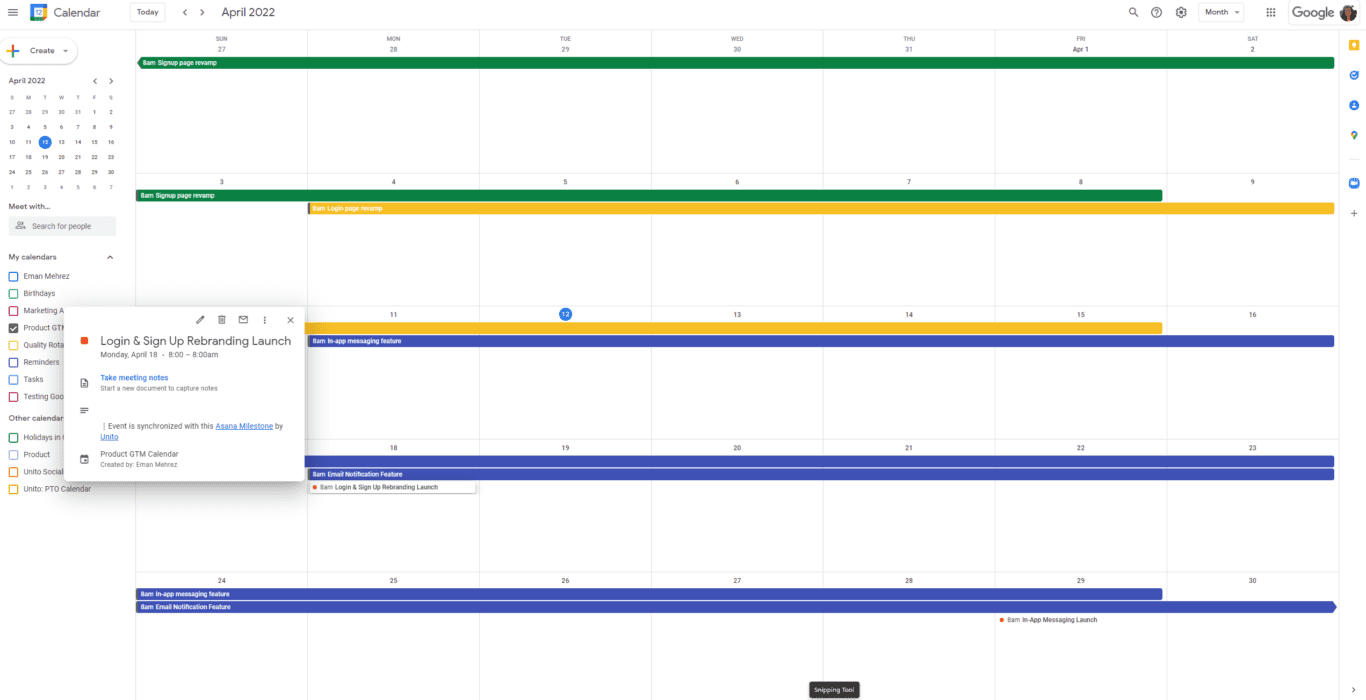
If you have any questions, don’t hesitate to reach out and let us know. Our live support team is ready to jump in and lend a hand to make sure each flow always functions as intended.
Ready to streamline your work?
Meet with our team to see what Unito can do for your workflows.
What’s next after syncing Asana milestones to Google Calendar events with Unito?
- Learn how to sync Asana tasks to a shared Google Calendar.
- Learn how to sync Trello milestones to a shared Google Calendar.
- Learn how to sync MeisterTask tasks to Google Calendar.
- Follow similar guides to sync:
- Learn how to duplicate this flow to suit other use cases you may have in mind.
Why sync Asana milestones to Google Calendar?
Whether you’re managing key dates for marketing campaigns, software development launches, or organizing an event, the synced Google Calendar will act as your team’s centralized hub for all important dates and milestones.
Quickly see which key milestones are coming up without getting distracted by tasks
For example, a project manager can set milestones in Asana for each phase of a project. These would then appear in the chosen Google Calendar, providing a clear visual timeline for the team without any unrelated information from their Asana projects.
Keep sales teams in the loop on deal milestones
Sales professionals can sync their client follow-ups and meetings from Asana to their Google Calendar, ensuring they never miss a client interaction. Content creators can map out their content schedule in Asana and have it reflected in Google Calendar, making it easier to plan and manage.
Focus on transparency, accountability, and boost productivity
This synchronization between Asana and Google Calendar through Unito enhances transparency, promotes accountability, and boosts productivity.
This guide will show you how to sync Asana milestones to Google Calendar events through Unito so that you can align on dates, and other time-sensitive data with an automated 2-way workflow. Alternatively you can follow our guide on how to sync Asana tasks to Google Calendar here.