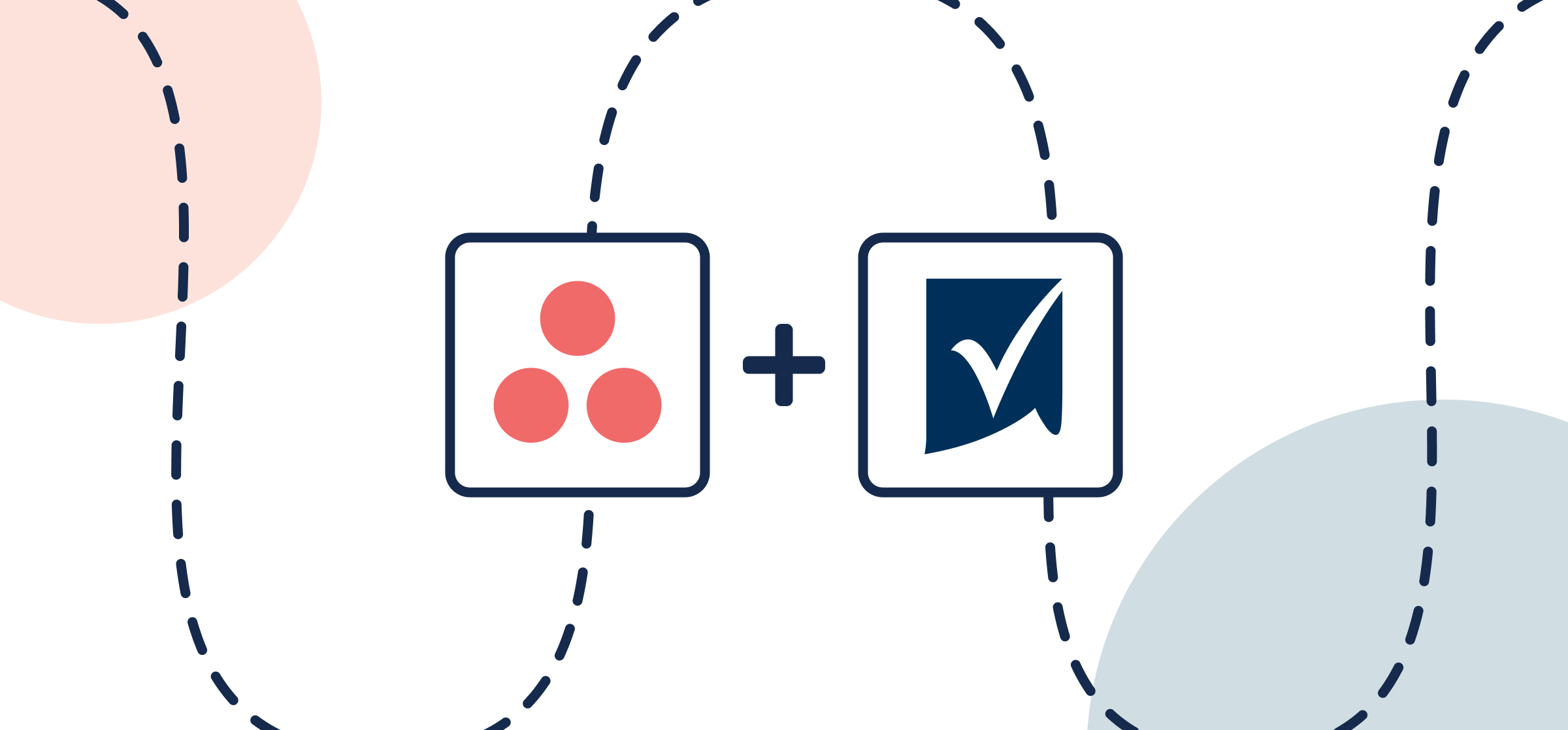How to Integrate Asana Smartsheet With 2-Way Sync
Wondering whether Smartsheet vs Asana is the better choice for your project management? The good news is that whether you’re in discussion over Smartsheet, Asana or another project management tool, you can sync your tasks together and enjoy the best of both worlds.
This article will provide a step-by-step set of instructions on how to complete a 2-way Smartsheet Asana integration that works as effectively for one user as it does scaling for larger teams. The end goal here is to set up a no-code Unito flow that creates a new task in Asana automatically whenever you add a row to Smartsheet and vice versa.
Here’s a closer look at our completed Smartsheet Asana integration:
By the end of this Asana-Smartsheet integration guide, you’ll be able to:
- Create new Asana tasks automatically based on specific Smartsheet rows.
- Create new rows in Smartsheet based on Asana tasks.
- Update fields in real-time with 2-way sync whenever manual changes are made.
In this guide:
- Tools: Asana and Smartsheet
- Use cases: Task management, project reporting, marketing reporting
- Great for: Project managers, consultants, marketers

Overview of Smartsheet and Asana
Both Smartsheet and Asana serve as potent task management tools. They are designed to streamline workflows and boost productivity. Smartsheet shines with its exceptional customization and robust automation features, enabling users to manage projects, programs, and processes at scale. Its interface, resembling an Excel spreadsheet, makes it easy for those familiar with spreadsheets to transition.
In contrast, Asana offers an intuitive and flexible platform that excels in project management and team collaboration, making it a favorite among teams that need strong coordination and communication features. Despite their similar features, each tool has its own set of strengths and weaknesses, making them suitable for different project management needs.
Gantts, grids, tables and lists
Smartsheet offers a variety of views including grid, Gantt, and calendar views to manage and organize tasks. For those who appreciate the structure of a traditional spreadsheet, Smartsheet provides an easy transition with enhanced capabilities similar to Google Sheets or Microsoft Excel.
Asana’s Kanban-style charts include cards and tasks that can easily be dragged and dropped, making it simple to move tasks through different stages of a project. Users can manage tasks using multiple views such as list, board, Google Calendar, and timeline, providing flexibility to suit different project needs, including managing projects effectively.
Step 1. Connect Smartsheet and Asana to Unito
- Navigate to the Unito App and select +Create Flow.
- Select Start Here to connect Smartsheet and Asana.
- Choose the accounts you want connected to Unito.
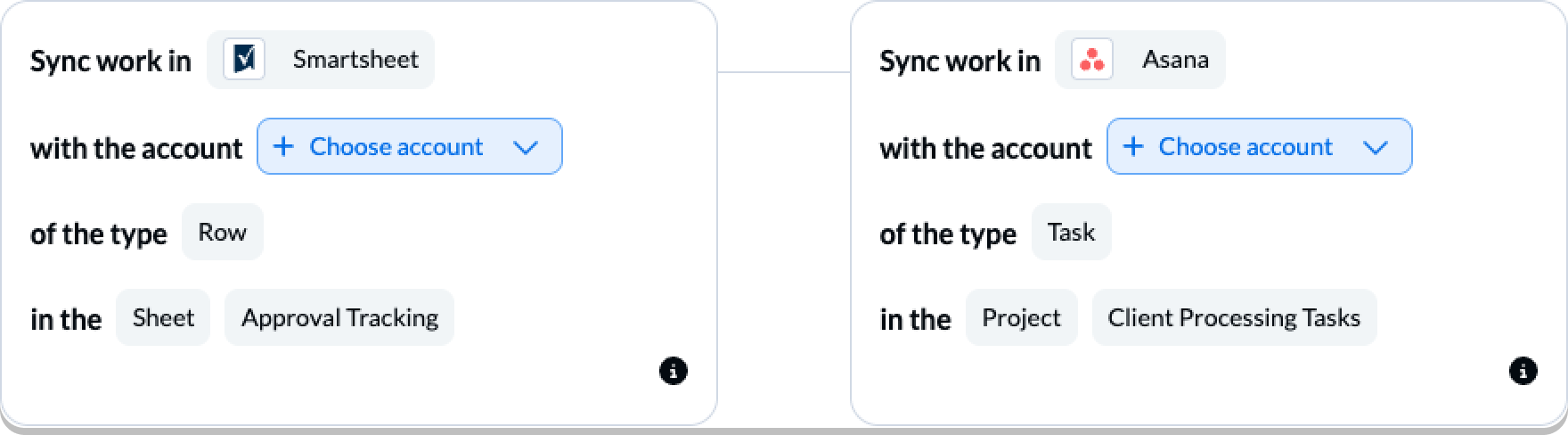
When you’re ready, click Confirm.
Here’s more information about connecting tools to Unito for the first time.
Step 2. Choose a flow direction for creating rows and/or tasks
When you add new tasks or rows to your tools, Unito creates synced versions of those tasks or rows in your other connected tool automatically. Flow direction tells Unito where to do that: in Smartsheet, Asana or both.
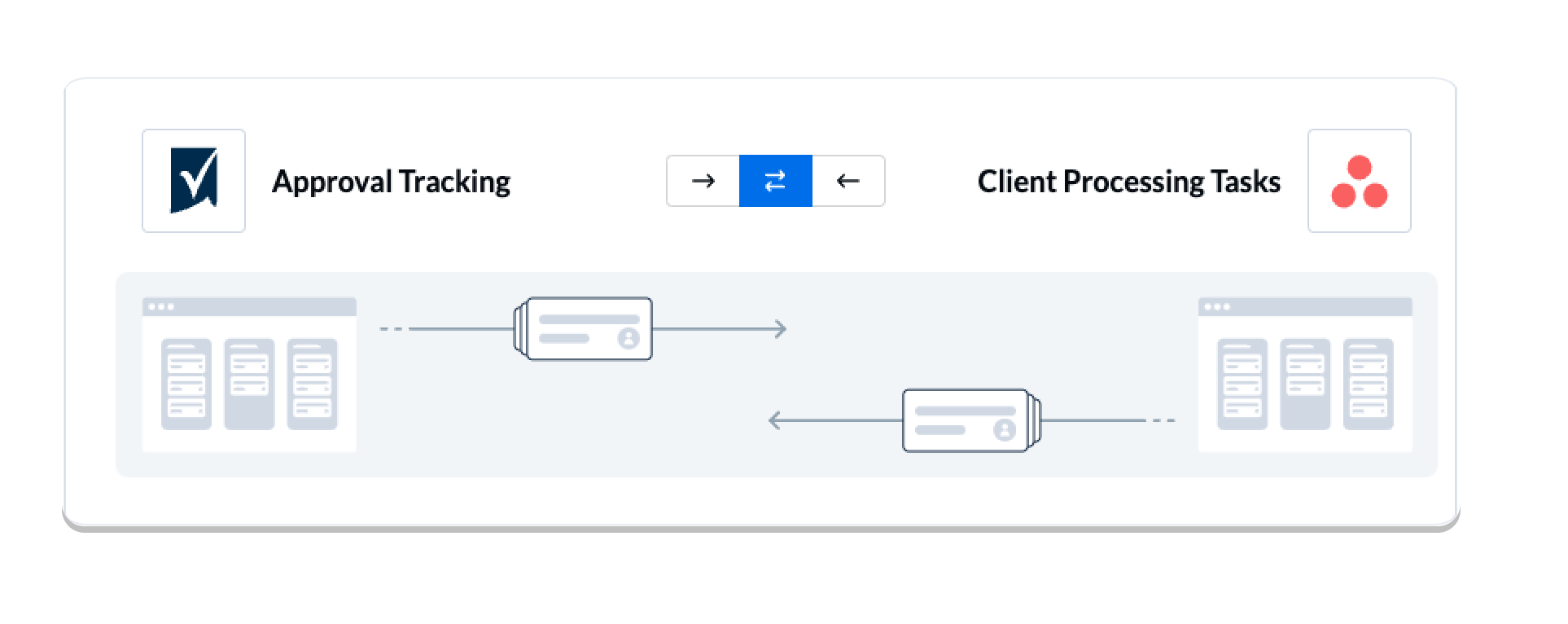
Here’s more information about flow directions in Unito.
Step 3. Set rules to sync specific Smartsheet rows and Asana tasks
Next, we’ll apply a few rules to set conditions for which Smartsheet rows or Asana tasks will sync with Unito. This is useful if you don’t need every row to become a task or vice versa.
Select Add a new rule and to set the conditions related to your fields (including custom fields!):
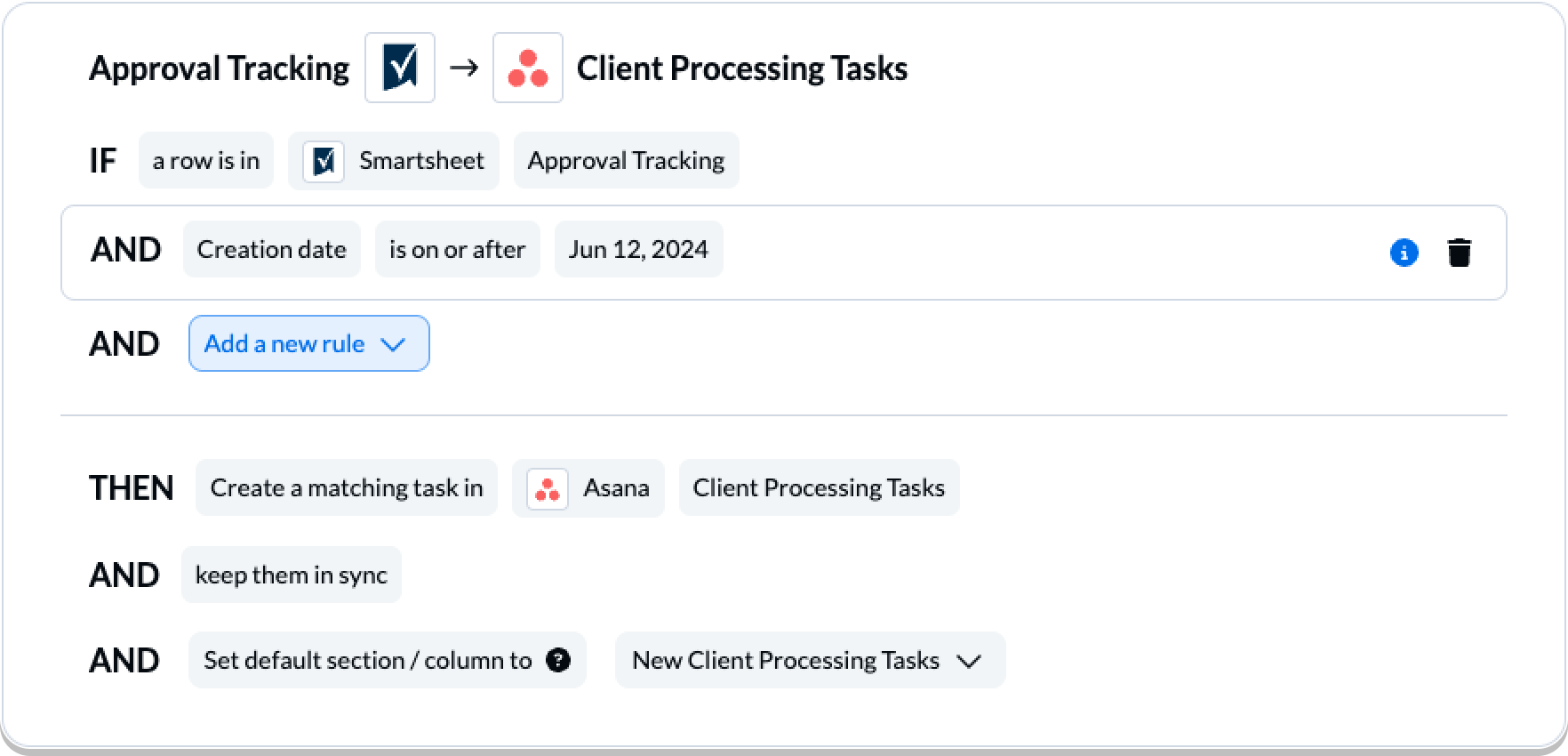
NOTE: Rules are intended to help you keep only the most relevant information in sync to avoid oversharing unnecessary details. You can apply custom labels to your tasks or rows to be even more precise about what kind of data is shared.
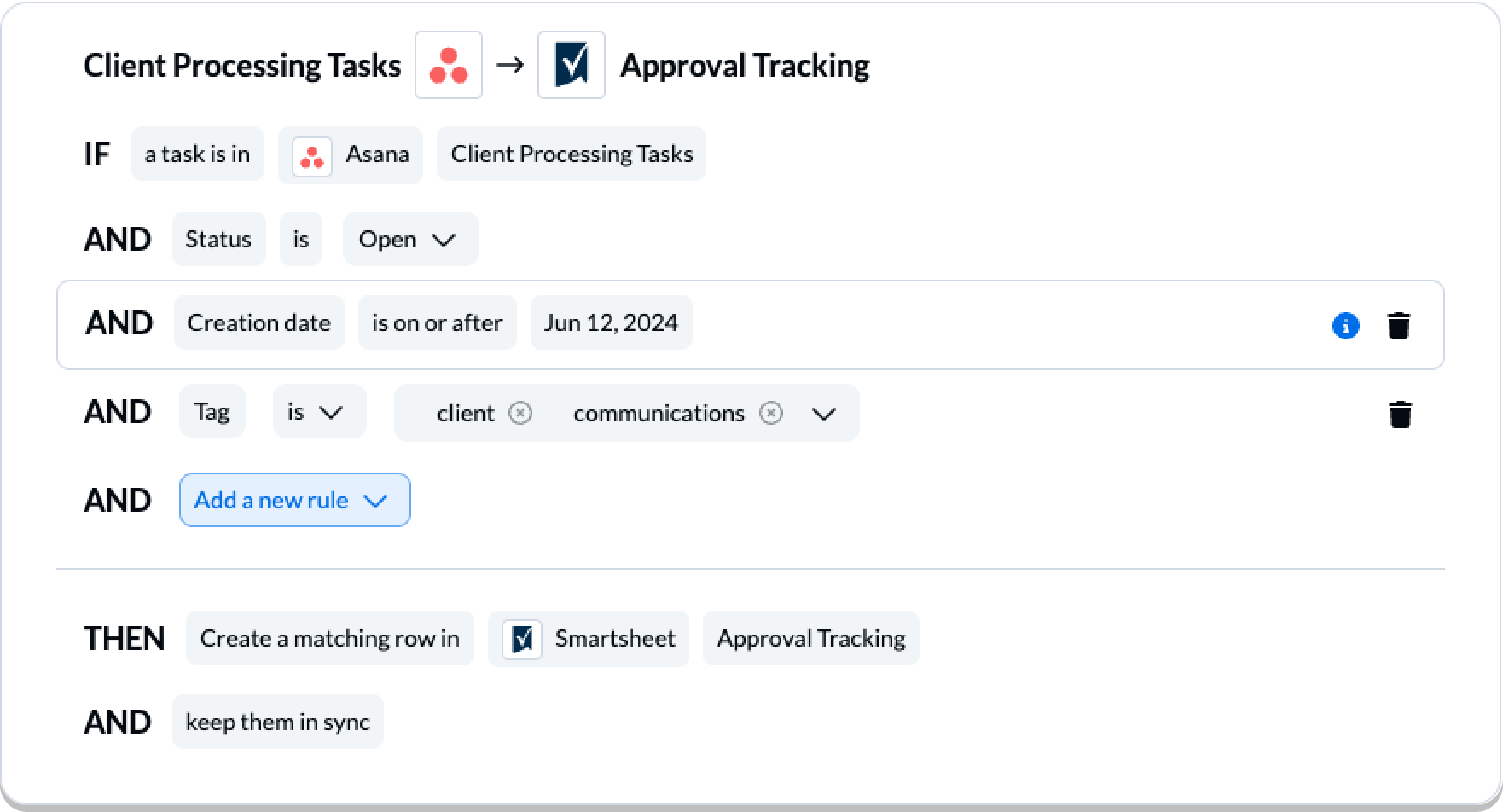
Find out more about setting rules.
Step 4. Link fields between Smartsheet and Asana
While rules are intended to set triggers for when data should be synced, field mappings determine what information is synced between your tools. You’ll be setting pairs of fields between Smartsheet and Asana, then telling Unito if/how one should update the other.
But first, you can start from a pre-built template by choosing to Map automatically. We only recommend manual mapping for users familiar with the Unito flow builder who prefer to start from scratch.

How to add field mappings in Unito
- Click + Add mapping to add additional fields to be synced.
- Then, Select a field for each tool, and find the appropriate field to map.
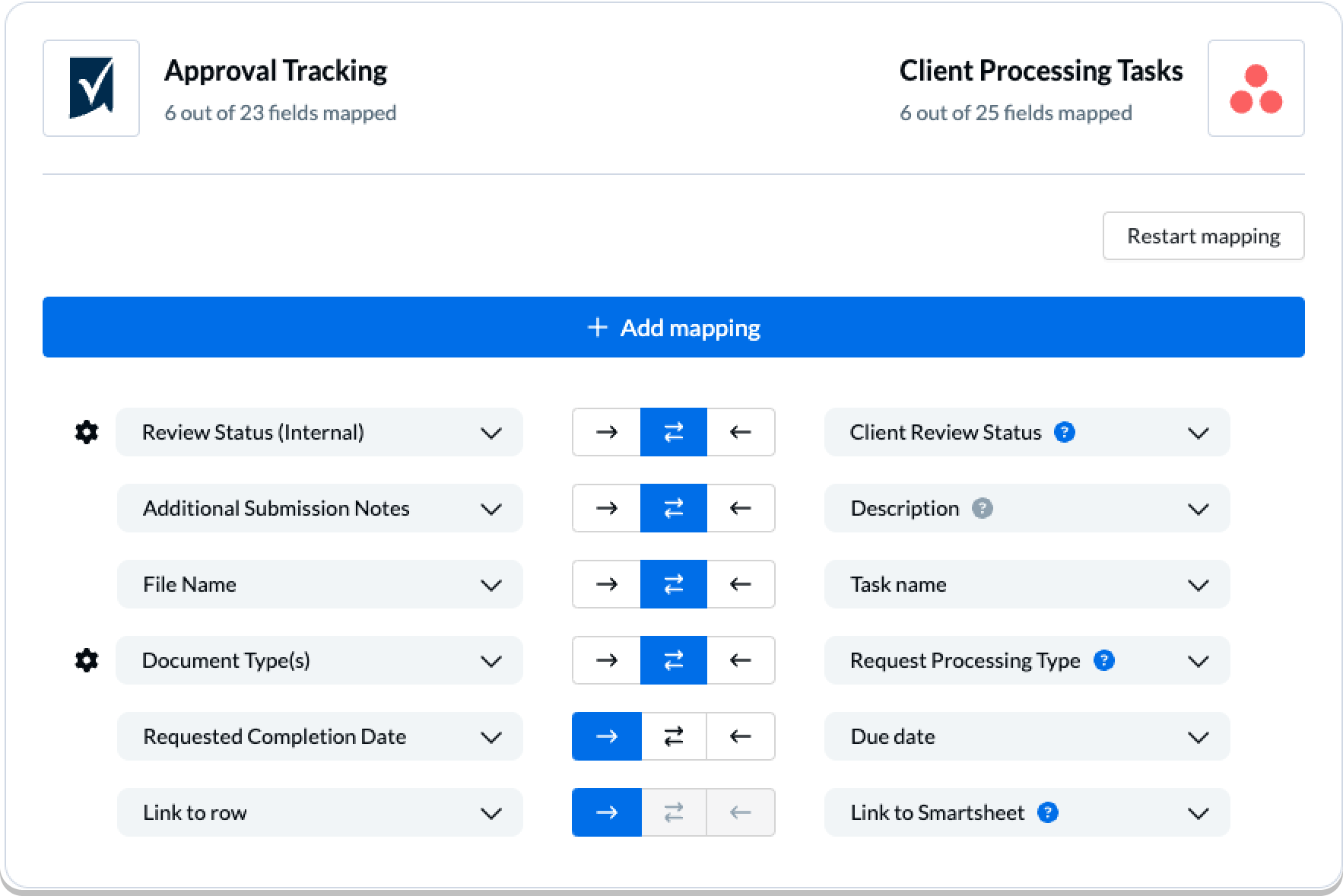
Most fields will be automatically mapped for two-way updates, but you can adjust them as needed. With a one-way sync between fields, only the destination field will update automatically when you make changes in the source field.
Launch your new Asana Smartsheet integration
And that’s it! You’ve just completed a flow between Smartsheet and Asana. Congratulations!
If you’ve followed the steps above, your flow will now:
- Create an task in Asana for every row in your specified Smartsheet project.
- Create a sheet row for every task in your specified Asana project.
- Allow teams to collaborate between both tools without needing to leave their preferred interface, copy-paste data manually, or request information from the other team about these projects.
If you have any questions, don’t hesitate to reach out and let us know. Our live support team is ready to jump in and lend a hand to make sure your flows always function as intended.
Ready to optimize your projects?
Meet with our team to see what Unito can do for your workflows.
What’s next after syncing Asana Smartsheet with Unito’s automated integration?
- If you’d like to see this flow in action, we encourage you to read this case study about a Smartsheet user who synced with Unito.
- Quickly duplicate this flow and tailor this connector workflow according to your use case.
- Or if you found this guide useful, you can find similar articles on syncing:
- Asana and Salesforce
- Asana and Basecamp
- Asana with Airtable
- Asana to ClickUp
- Asana to Bitbucket
- Asana and HubSpot
- Asana to Google Sheets
- Asana to Intercom
- Asana and GitHub
- Asana to Trello
- Asana and Azure DevOps
- Asana and Google Calendar
- Asana and Notion
- Asana to Eloqua
- Smartsheet to Jira Cloud
- Trello and Smartsheet
These integrations enhance the functionality of each tool, making them more versatile and powerful.
Read more about Unito’s integrations for Smartsheet and Asana to better understand their capabilities and limitations.
Key Takeaways
- Smartsheet is great for detailed project management with its spreadsheet-like interface, but Asana is known for enabling smoother collaboration, simple task management and team collaboration with its flexible, intuitive platform.
- Both tools offer extensive native integrations and options for automation, though neither is capable of 2-way sync.
- Asana and Smartsheet integrate well with 50+ other apps and tools supported by Unito. You can find additional support in Unito’s resource library.
Comparing Smartsheet Asana
Pricing Plans
In terms of pricing, both offer a free plan, a business plan (enterprise plan) and paid plans are billed monthly (though Smartsheet offers a discount on annual plans). For small teams, Asana’s free Basic plan is the more cost-effective option, while Smartsheet’s free plan includes: 2 sheets, 2 editors, dashboards and reports; 500MB attachments; and 100 automations/month.
Automation meets integration
Asana users can set up automation rules, such as attachment triggers to automatically assign tasks when a project status changes, or sending notifications when a task is completed. Smartsheet offers automations as well, that can be built from templates or started from scratch. These automated workflows will save you time which only compounds when paired with a Unito integration.
Collaboration and Communication
Successful project management heavily relies on effective collaboration and communication. Both Smartsheet and Asana support team collaboration, though they approach it differently. While Asana emphasizes task comments and direct messaging to coordinate work, Smartsheet providers a better top-down view of project progress for those more familiar with spreadsheets.
Team Collaboration
Asana supports team collaboration through shared workspaces where team members can comment on tasks to ask questions, provide insights, or offer feedback. These comments appear at the bottom of the task details pane, ensuring that all relevant discussions are easily accessible.
In Smartsheet, users can attach files to sheets and rows, making it easy for team members to access relevant documents. This feature is particularly useful for teams that need to share large amounts of information or collaborate on complex projects.
Client and Guest Access
Smartsheet provides a Viewer role to securely grant access to external stakeholders. This role allows clients and other external parties to view specific sheets and reports without making any changes.
With an Asana account, the platform’s collaborative features extend to external guests, ensuring seamless access and interaction.