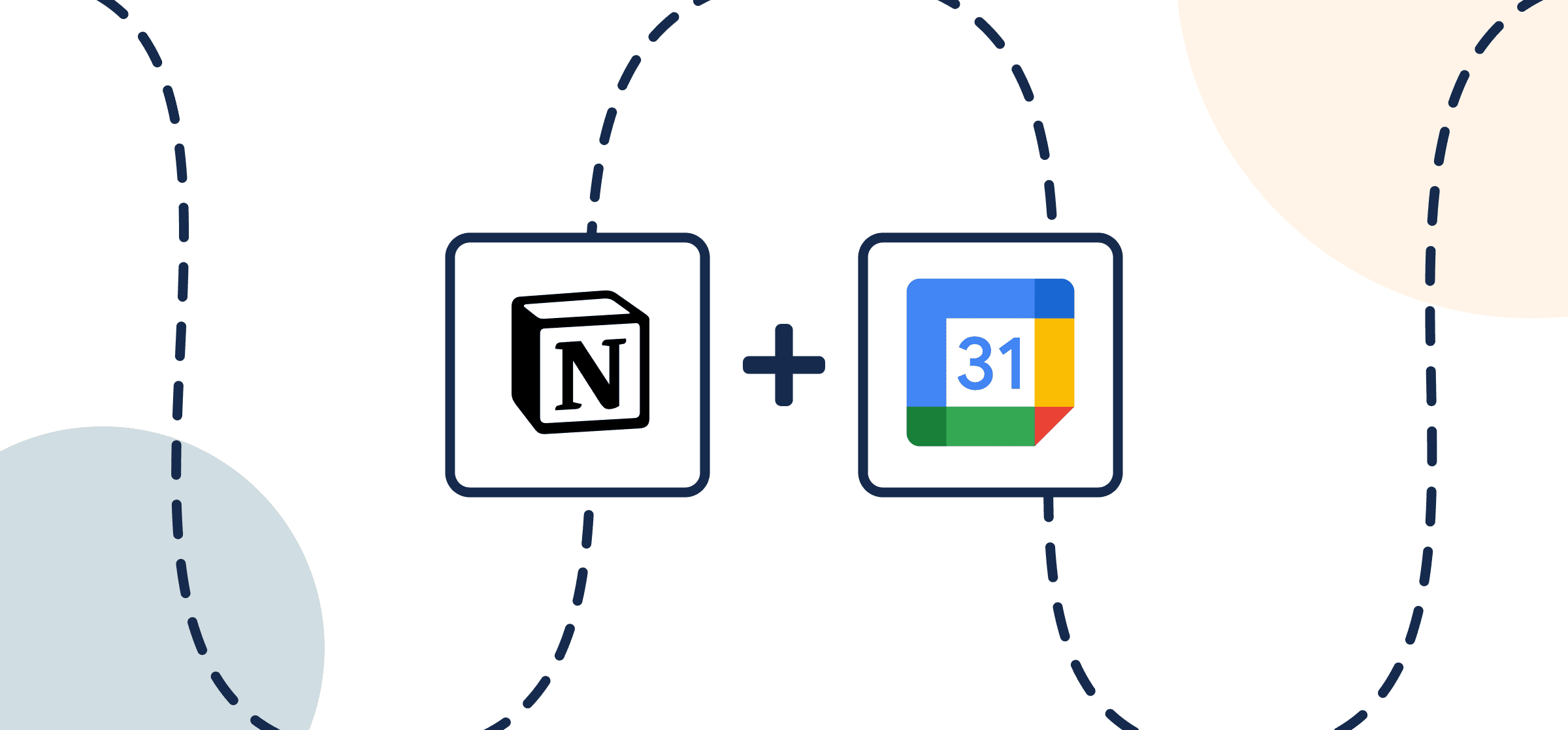How to Connect Notion to Google Calendar with Automated Updates
Here’s all you need to know to quickly set up a 2-way workflow that turns Notion pages into Google Calendar events with automated updates. Unito makes it easy for anyone on your team to sync these two powerful tools with just a few steps in a simple point-and-click interface. Similar steps and principles will apply to many other Unito integrations. If you’re looking for inspiration on what exactly you should be syncing to Google Calendar, you can start with this free Notion template for Google Calendar.
Alternatively, you could try out our Notion templates for simple project management or building a marketing content catalog. Both of those templates can by synced to Google Calendar as well, as long as you add dates and/or times.
New to Unito? Here’s a bit more about Unito’s Notion + Google Calendar integration.
In this article:
- Step 1. Create a label for your Google Calendar – Notion sync
- Step 2. Connect Notion and Google Calendar to Unito
- Step 3. Set a flow direction from Notion to Google Calendar
- Step 4. Set rules to sync Notion Pages to Google Calendar Events
- Step 5. Pair fields between Google Calendar and Notion
- Step 6. Launch your Notion Google Calendar integration
- What’s next after syncing Notion Pages and Google Calendar?
- Troubleshooting your Notion integration
Before syncing Notion and Google Calendar
- (optional) Browse our integration overviews of Notion and Google Calendar.
- If you plan on syncing guests, make sure each contact and their email address exists in Google and Notion. Unito uses email addresses to identify contacts in order to sync them between tools.
- Add Unito as a connection in Notion
You can sync pages from any Notion database in your account as long as you have “edit permission” in that database. Here’s an example of how databases appear in Unito:
Click here for instructions on how to set up each Notion page to sync with Unito
Add Unito 2-way Sync as a connection for each page you want to include in your flows.
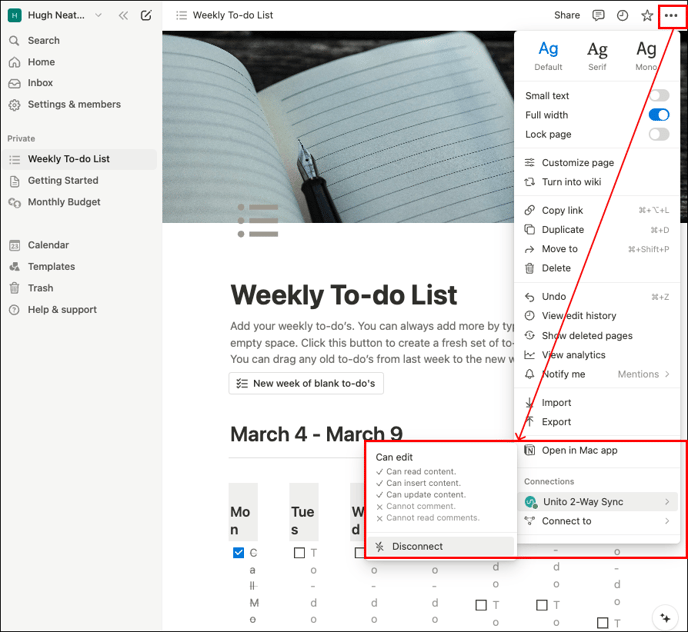
Otherwise, Unito won’t be able to detect your databases in Notion. Here’s more from Notion’s knowledge base on adding connections.
Troubleshooting your Notion integration
If you need help setting up your Notion integration, you can browse this guide on adding Notion to Unito or you can find a more general overview of this Notion integration here.
Note: Only one Notion user per workspace can connect to Unito. So make sure you create a Notion user specifically for Unito and give it access to all pages and databases in your workspace.
Step 1. Create a label for your Google Calendar – Notion sync
If you don’t already have a calendar in mind, open up your browser and go to Google Calendar. Look for Other Calendars, select the plus sign and then Create new calendar. Give it a name and description related to the work you plan on syncing from Notion. Go back to your main Google Calendar page, select the three dots beside your new calendar’s name.
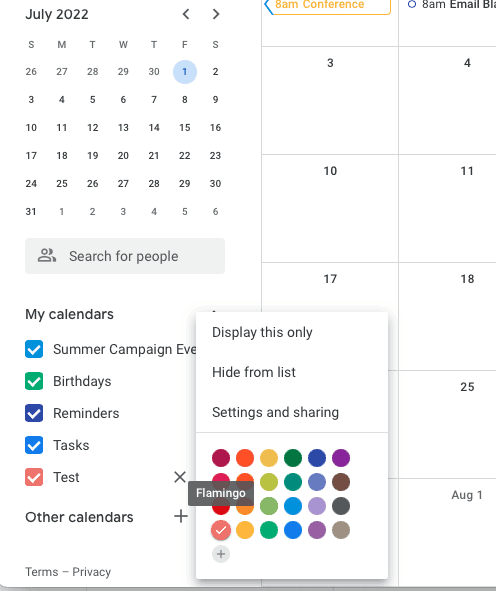
Pick a color for your calendar – the color is what we’ll use to tell Unito which events to sync from Notion.
Step 2. Connect Notion and Google Calendar to Unito
Navigate to the Unito App and select +Create Flow. On the next screen, select Start Here to connect Notion and Google Calendar. When you connect Google Calendar for the first time, make sure to select every checkbox in order for your flow to function properly.
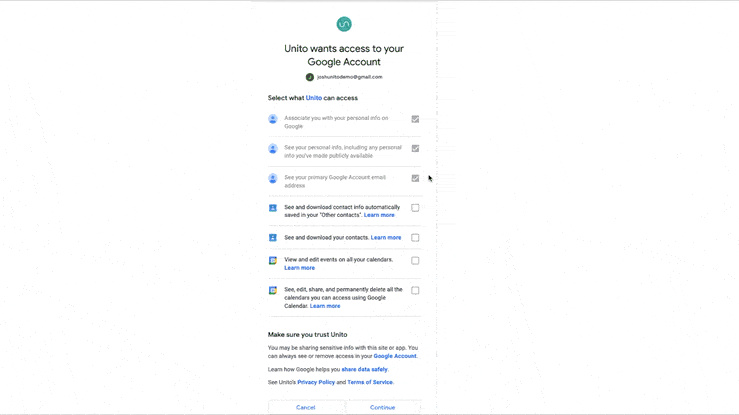
Next, you’ll need to specify which account, database, and calendar you wish to sync through Unito.
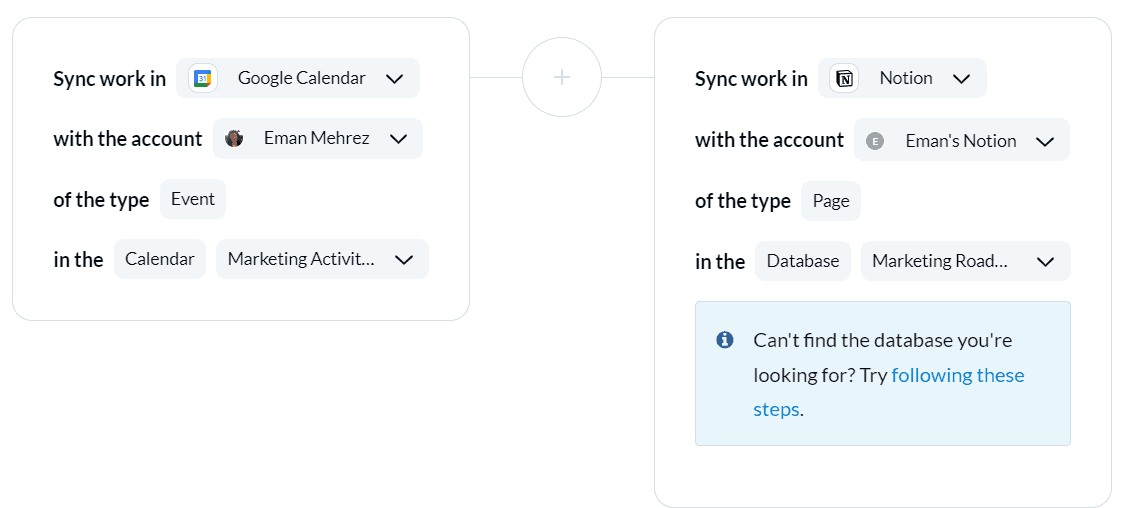
In the above example, our product manager Eman has chosen to sync a calendar labelled “Marketing Activities” with a Notion Database labelled “Marketing Roadmap.”
Learn more about adding Notion to your Unito workspace.
When you’re ready, click Confirm.
Step 3. Set a flow direction from Notion to Google Calendar
Your data can sync either from one tool to the other, or bidirectionally. At this stage, we are only determining which tool will create a new event or page in the other. Since our goal is to maintain visibility in Google Calendar on new marketing activities, we’ll set a 1-way flow from Notion to Google Calendar.
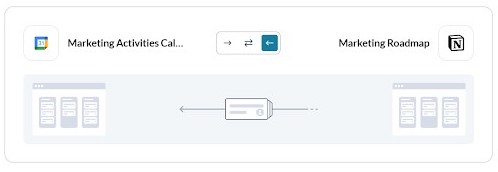
Click Confirm when you’ve chosen a flow direction.
Step 4. Set rules to sync Notion Pages to Google Calendar Events
Next, we’ll set up rules to determine which trigger events will send data between Notion and Google Calendar. This is our chance to filter out pages we don’t want to appear as events in Google Calendar or vice versa. A great way to do so is by making use of labels, drop down fields in Notion, and/or colors in Google Calendar.
Select Add a new trigger to sync your preferred campaign types with Google Calendar.
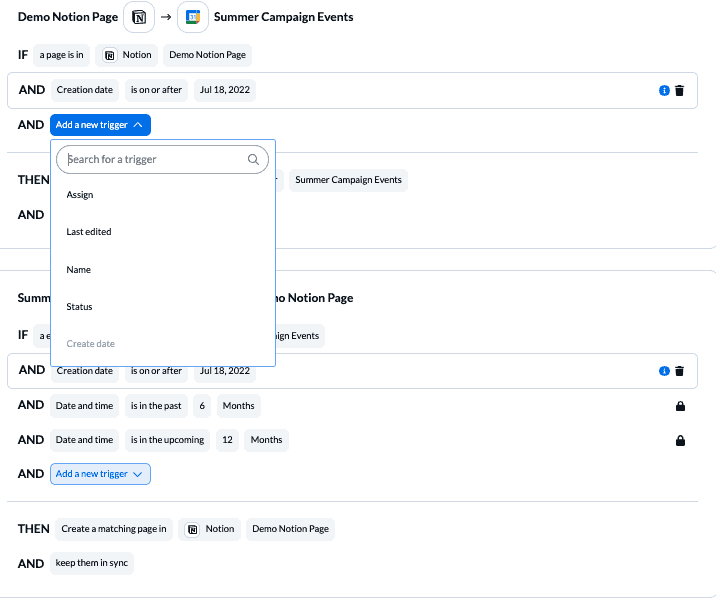
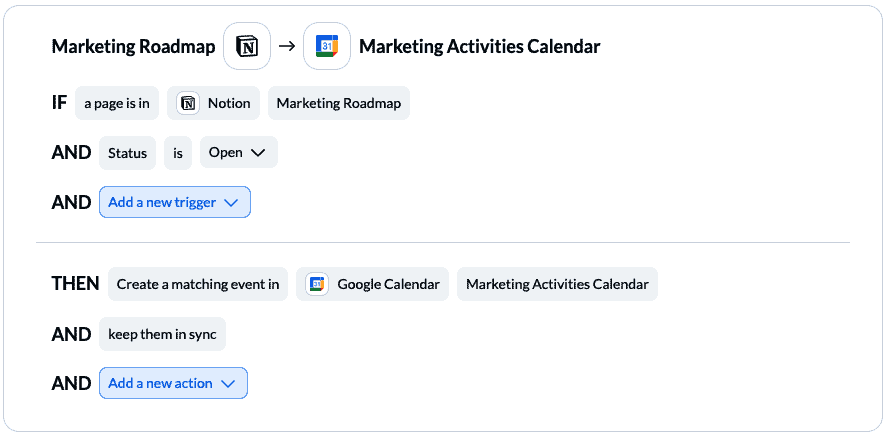
In the above example, any page in our Notion Marketing Roadmap will create matching events in Google Calendar.
Find out more about setting rules.
Step 5. Pair fields between Google Calendar and Notion
While rules are intended to set triggers for when and how data should be synced, choosing fields determines what information is synced. You’ll effectively tell Unito what a title or due date in Google Calendar translates to in Notion through a simple point-and-click drop-down menu.
Learn more about Field Mappings

Click + Add mapping to create a new pair of fields, then Select a field for each tool and find the fields you wish to link between Notion and Google Calendar. Not every field is compatible with every other type of field, in which case you can always try pairing a field with the description footer of the other tool.
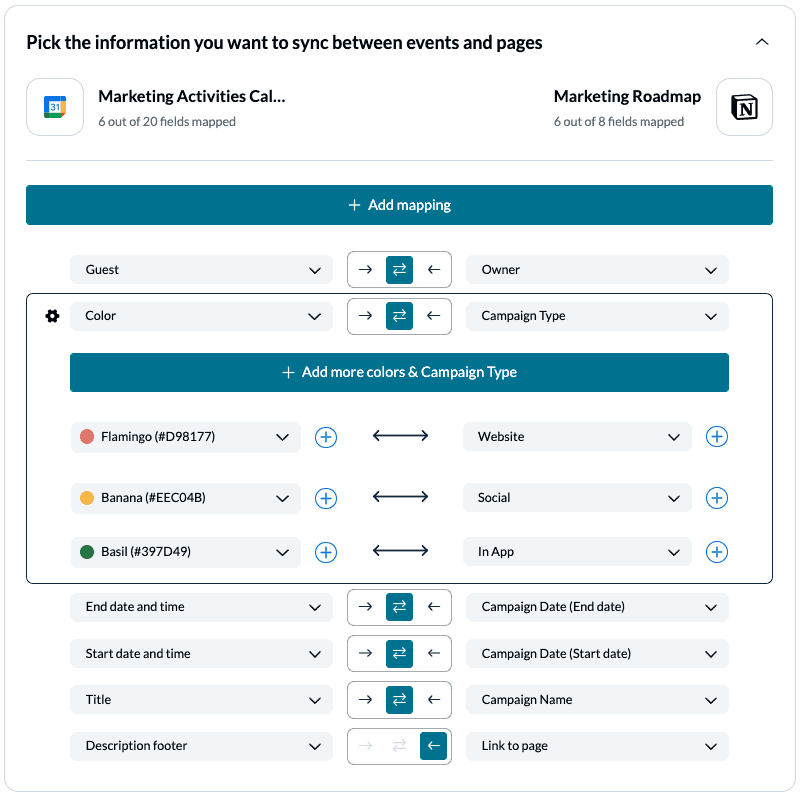
In the above example, we’ve linked event color codings in Google Calendar with our Notion Campaign Types for clarity. This way, each Campaign Type will be easily visible in the shared calendar.
Here’s another example of field mappings for syncing a GTM calendar to a company-wide All Events Calendar:
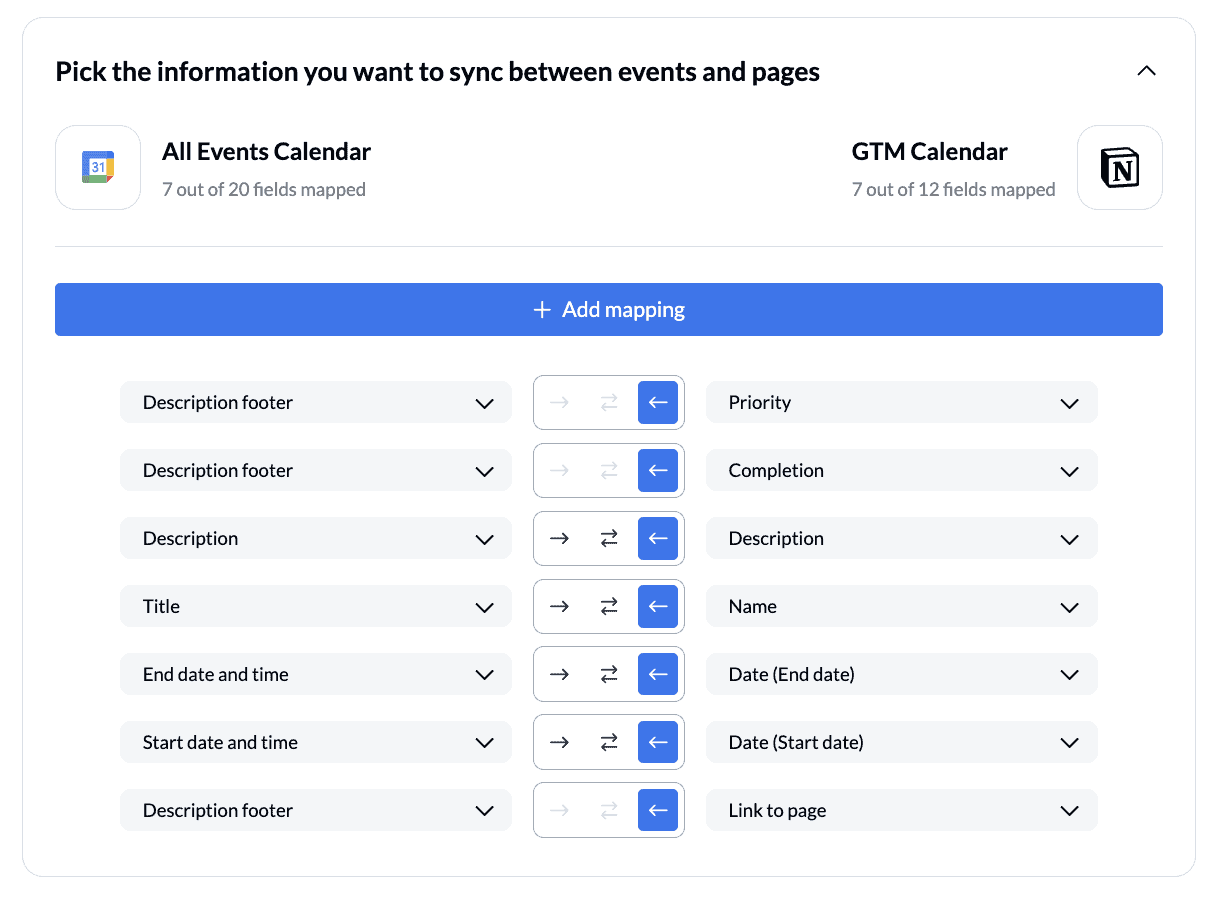
In the use case above, one team manages their own calendar in Notion, while the rest of the company has a main calendar in Google Calendar. So the team in Notion can keep everyone else up-to-date on important events by syncing specific Notion Pages.
Another way of sharing this kind of information is by associating colors in Google Calendar to specific types of events within your organization:
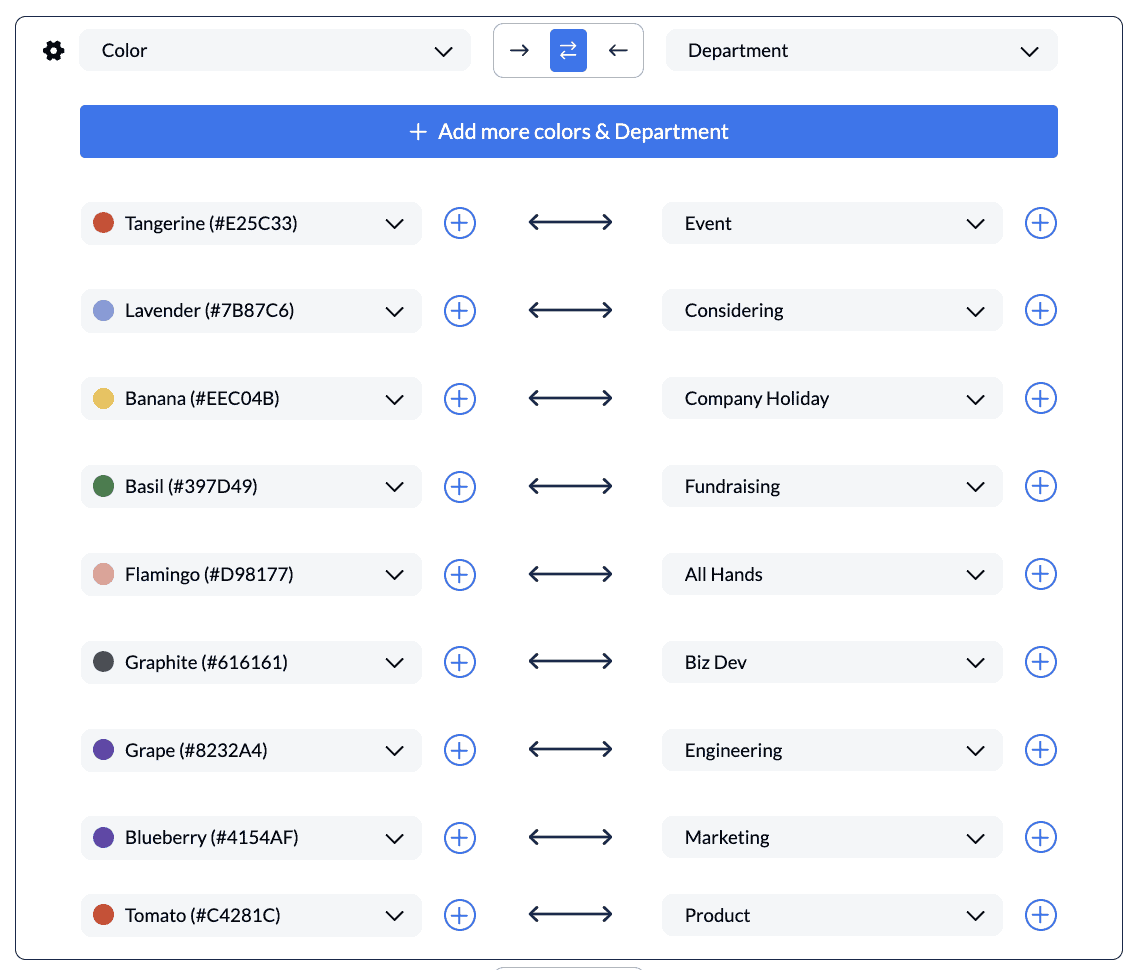
Click Confirm when you’re satisfied with your field mappings.
Find out more about setting field mappings.
Step 6. Launch your Notion Google Calendar integration
And that’s it! You’ve just completed a flow between Notion and Google Calendar. Congratulations!
If you’ve followed the steps above, your flow will now:
- Create an event in Google Calendar for every Notion page type you’ve included in the rule set.
- Sync dates, times, guests, event titles and descriptions between your tools and keep them up to date in real-time.
If you have any questions, don’t hesitate to reach out and let us know. Our live support team is ready to jump in and lend a hand to make sure your flows always functions as intended.
About This Notion Guide
Here are just a few reasons why syncing with Unito makes more sense than a native embed:
- Your calendar can be edited: Notion’s native integration is 1-way, so you’re stuck with a read-only view. Unito lets you sync changes in Notion to Google Calendar so any updates you make on either end are immediately reflected in the other.
- You can choose a private or public calendar: We know privacy and security matter to you. That’s why, unlike with a native integration, your calendar events can stay private as they’re synced with other tools.
- A calendar sync is just the start: Unito offers over 30 integrations you can connect to Notion and Google Calendar. That means Notion can become your hub, or all-in-one solution, regardless of the other tools your team uses.
What’s next after syncing Notion Pages and Google Calendar?
Who should sync Notion and Google Calendar to Unito?
Any team that uses these tools together can craft their own use case to suit their needs. This article will present a single use case to show you what Unito can do. After you’re finished, we encourage you to experiment and personalize your Notion – Google Calendar flow to make it your own.
So let’s imagine there’s a marketing team using Notion to plan their roadmap with a database that includes details about all marketing activities they’re planning for the next campaign. The team wants to make that information visible internally through Google Calendar for anyone who doesn’t work with Notion every day, or who is more likely to check their calendar for important date information. Each event in Notion could have its own page with a list of owners, details, dates and times, etc. Syncing Notion with Google Calendar will automatically update any changes made to a page or a related event in real-time.
Why connect Notion and Google Calendar?
Syncing Notion with Google Calendar is a smart next step for any professional who’s ready to take their workflow automation game to the next level. Integrating these powerful tools enables you to:
- Create a new Google Calendar event based on specific Notion pages;
- Create Notion pages based on new (or past) Google Calendar events with specific labels, guests, event types, creators or organizers.
Troubleshooting your Notion integration
If you need help setting up your Notion integration, you can browse this guide on adding Notion to Unito or you can find a more general overview of this Notion integration here.