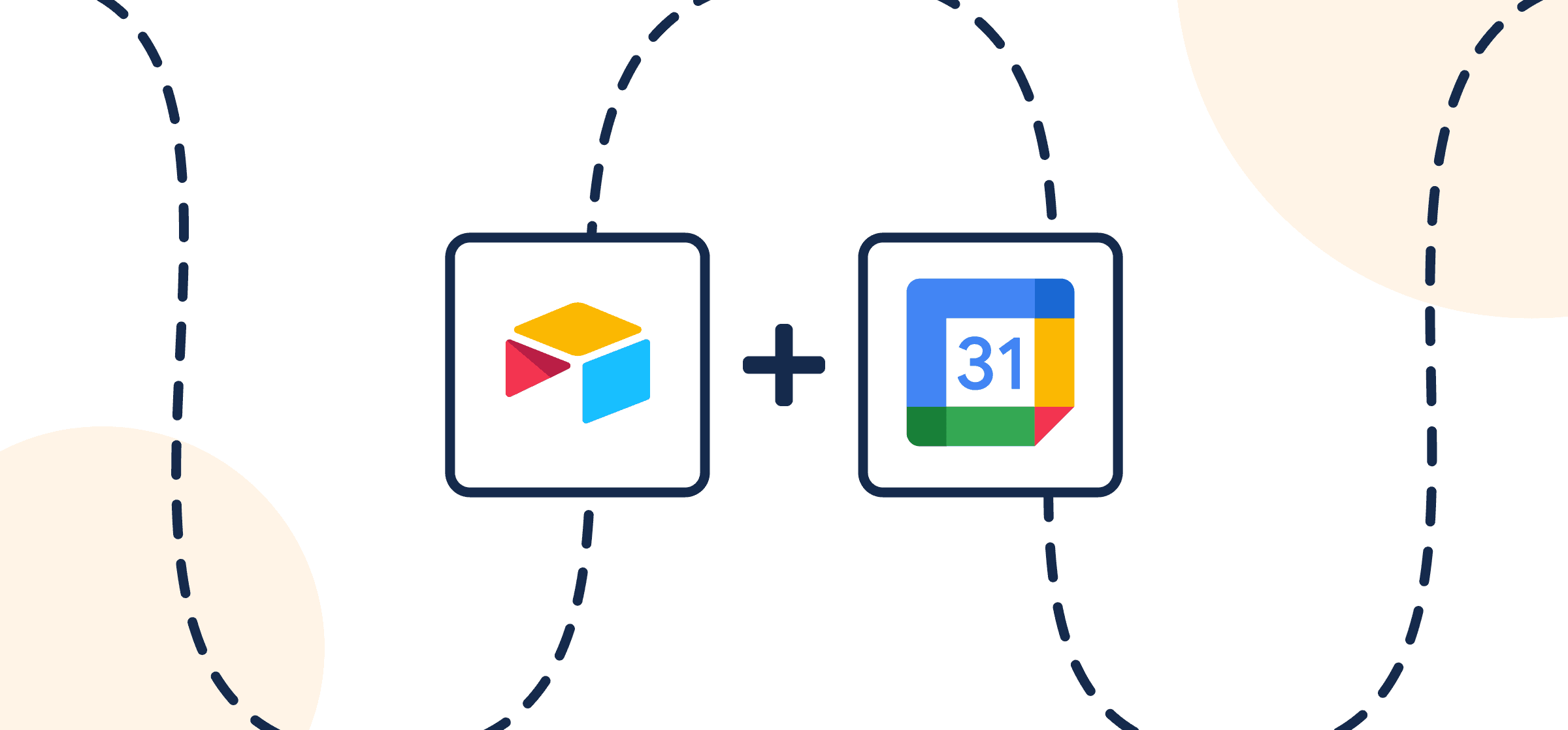How To Set up a 2-Way Airtable-Google Calendar Integration
This walkthrough details the steps required to integrate Airtable records with Google Calendar events, although similar steps and principles will apply to many other Unito integrations. Below we’ll show you how to quickly connect Airtable and Google Calendar to Unito so that any records you add in Airtable can appear as events in your calendar if you want them to.
This integration has two goals:
- Create a new Google Calendar event based on specific records in Airtable;
- Keep those records and events in a two-way real-time sync so that changes in either app will appear in the other.
Here’s what our demo calendar looks like after connecting Google and Airtable to Unito:
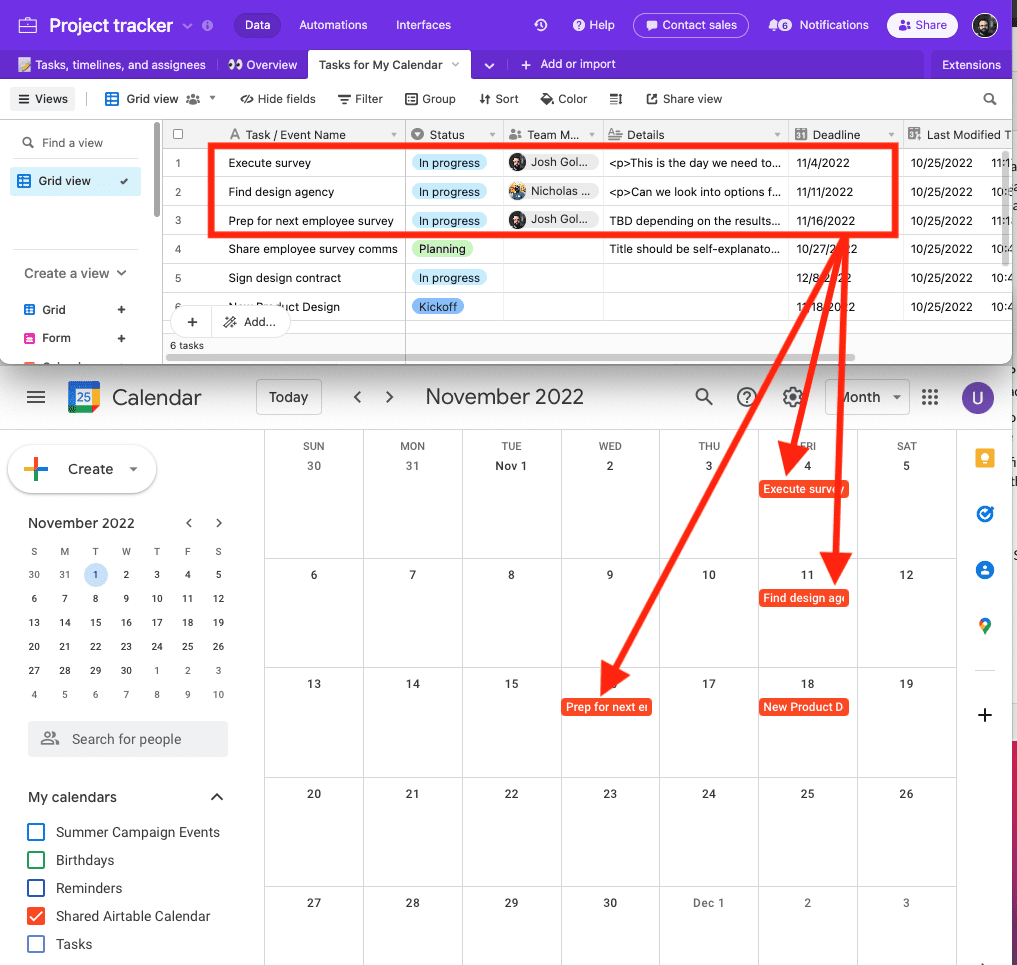
Why connect Airtable and Google Calendar automatically?
Above all, Unito is designed to facilitate collaboration through automation. Put simply, we handle the tedious, time-consuming tasks so that your team can focus on the bigger picture. In this case, we’re talking about saving you from having to copy-paste details from specific records into your calendar.
If you use Airtable on your mobile device, this is even more handy: something comes up at work and you want it in Airtable and your Google Calendar? Add it as an Airtable row and Unito will automatically duplicate the key details into a new calendar event.
In broader terms, this integration is also useful for extending visibility on key deadlines, events, delegating time-sensitive tasks, etc.
Syncing Airtable with Google Calendar is a smart next step for any professional who’s ready to take their workflow automation game to the next level. Here’s what one of our records looks like after syncing to an event:
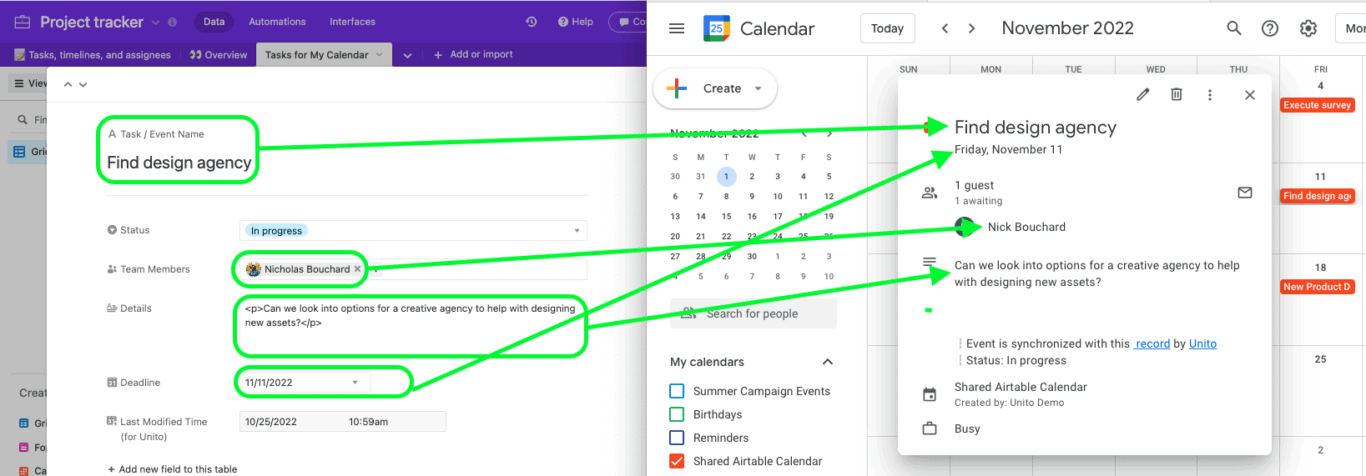
Who should sync Airtable and Google Calendar to Unito?
Any team that uses Airtable for work and Google Calendar to manage their schedule will benefit from syncing these tools. This article will present a single use case to show you what Unito can do, but feel free to adapt it to your needs and build on it.
After you’re finished, we encourage you to experiment and personalize your Airtable – Google Calendar flow to make it your own.
So let’s imagine there’s a team in Airtable planning their roadmap with a database that includes details about upcoming initiatives or activities that are time-sensitive. The team wants to make that information visible internally through Google Calendar for anyone who doesn’t work with Airtable every day.
Alternatively, they might want to provide visibility to teams that work from their phones often who are more likely to check Google Calendar instead of Airtable for key dates.
Each event synced to Airtable could have its own list of guests, details, dates and times, etc. Syncing Airtable with Google Calendar will automatically update any changes made to a record or a related event in real-time.
Before you connect your Airtable account and Google Calendar to Unito
In order to sync your Airtable records, you’ll just need to follow a few steps to prepare your base beforehand:
Add a Last Modified Time field as your last column in Airtable
From your Airtable base, click + to add a column, scroll down the list and look for Last Modified Time. Not to be confused with Last Modified By.
They’re different fields with similar sounding names, so don’t mix them up. You can give it a name, or not, but this field won’t be mapped by Unito. It is required, however, for your flow to function as intended.
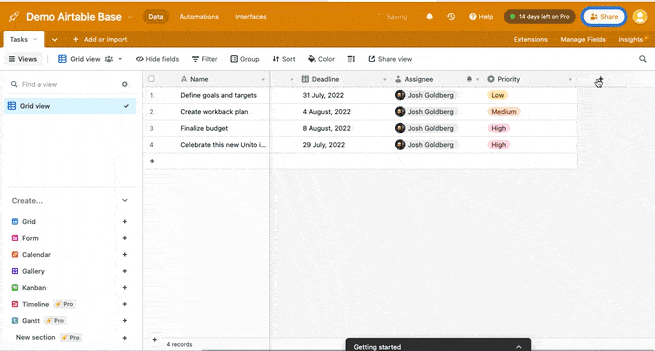
TL;DR – Make sure your Airtable has a Single-line text field called Title and a Last Modified Time field.
Authorize Unito to sync Airtable records
Here’s a quick guide on how to connect Airtable to Unito for the first time:
Now you’re ready to build a flow in Unito!
Step 1. Connect Airtable and Google Calendar to Unito
Navigate to the Unito App and select +Create Flow. Hit Start Here to connect Airtable and Google Calendar. When you connect Google Calendar for the first time, hit every checkbox to ensure your flow functions properly.
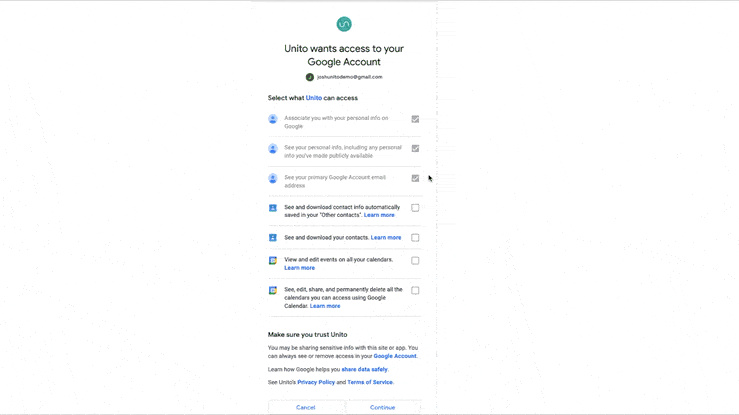
Next, you’ll need to specify which account, database, and calendar you wish to sync through Unito.
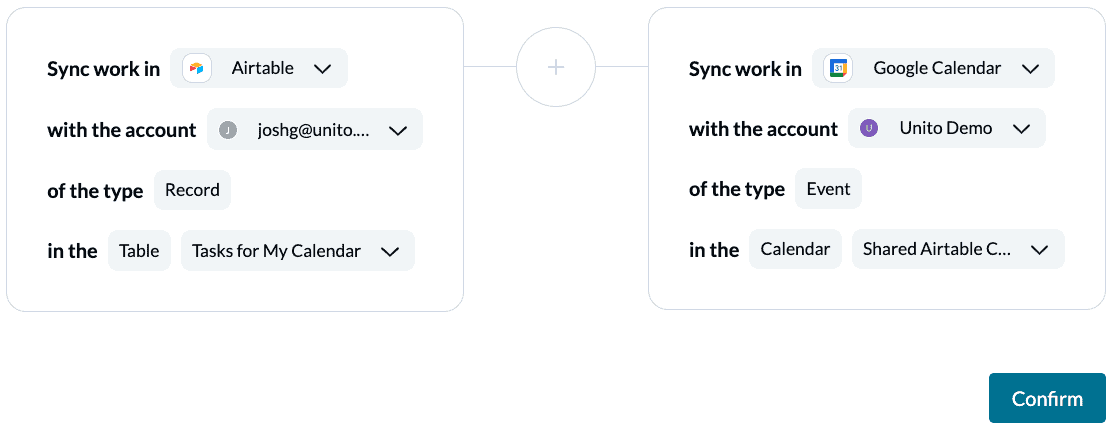
In the above example, I’ve chosen to sync a calendar labeled “Tasks for My Calendar” with a label called “Shared Airtable Calendar”. I know what you’re thinking, and yes- those are highly creative and original names.
When you’re ready to proceed, click Confirm.
(optional): Browse our overviews of Airtable and Google Calendar to get a better sense of the limits and capabilities of each.
Step 2. Set 1-way flow direction from Airtable to Google Calendar
For this use case, we’re going to create new events in Google Calendar based on records in Airtable. So make sure the directional arrow points from Airtable to Google Calendar.
Calendar on new marketing activities, we’ll set a 1-way flow from Airtable to Google Calendar.
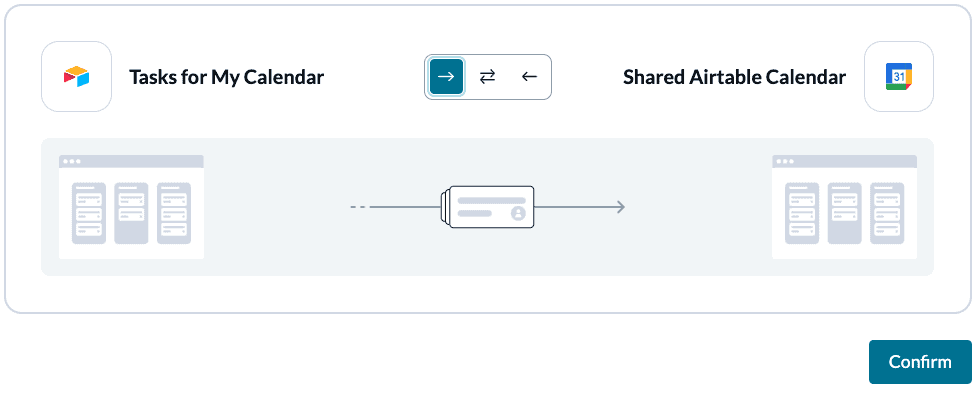
Click Confirm when you’ve chosen a flow direction.
Step 3. Set rules to sync specific Airtable Records to Google Calendar Events
Next, we’ll set up rules to filter out records we don’t want to appear as events in Google Calendar. A great way to do so is by using Airtable’s single-select fields and/or colors in Google Calendar. See below for an example.
Select Add a new trigger to customize your rule set.
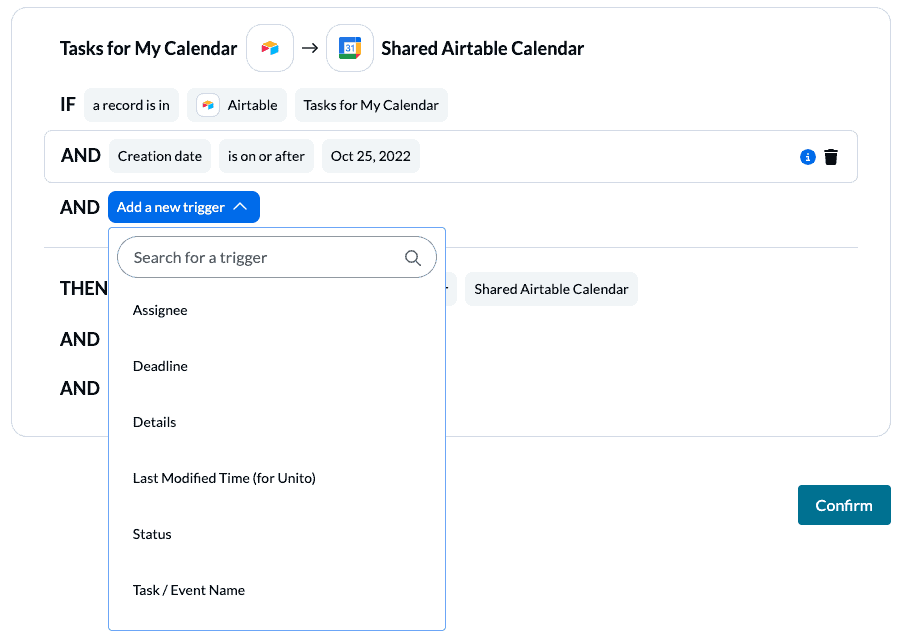
Since you get to name all your fields in Airtable, you have a lot of flexibility here to customize as you see fit. In the above example, we’ve told Unito to create Google Calendar events based on records with specific statuses we’ve chosen. That way, only those records will become events and no others.
Find out more about setting rules.
Step 4. Match fields between Google Calendar Events and Airtable Records
Unito turns the details of your Airtable records and Google Calendar events into mappable fields that can be synced together between tools. But when you first get to this screen, you’ll be asked if you’d like to auto-map your fields or choose them manually. Since Airtable fields are all unique to your particular setup, you’ll have to go with the DIY approach.

Most fields will automatically be mapped for two-way updates, but you can modify them individually if you prefer one-way updates in some cases. With two-way updates, changes made in either tool will automatically update the other. A one-way update restricts changes to a single direction.
On the next screen, click + Add mapping to sync fields, then Select a field for each tool and find the field you wish to map.
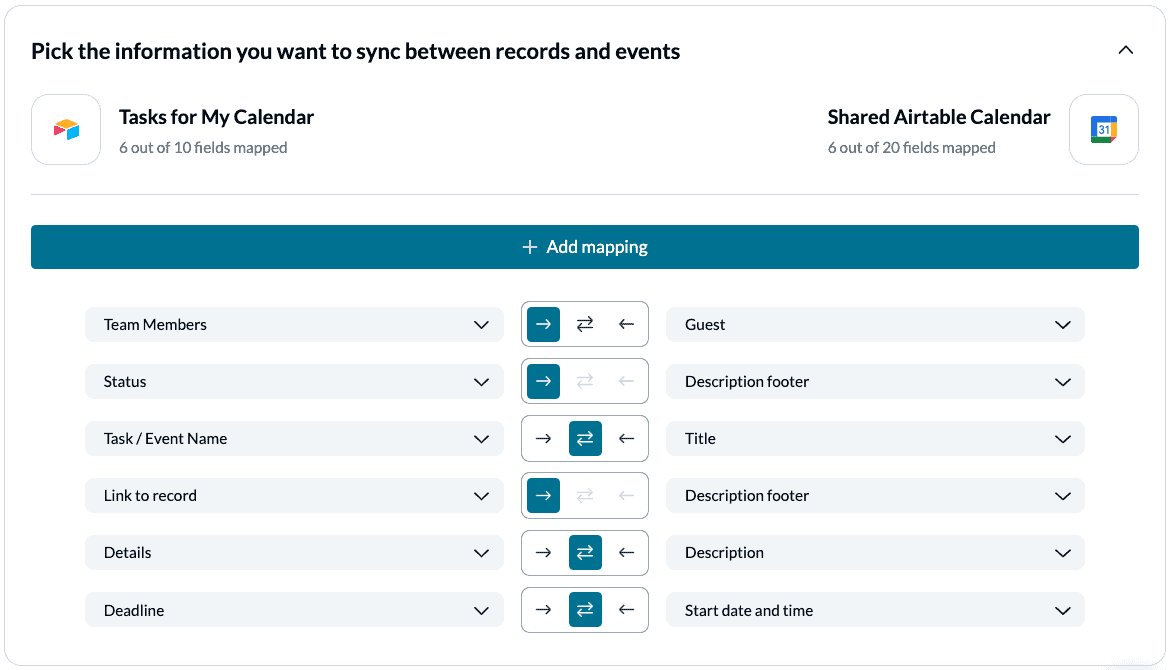
In the above example, we’ve told Unito that our team members in Airtable will become guests in Google Calendar, while Status and a link to each Airtable record will appear in the event’s description footer and the rest should, hopefully, be self-explanatory.
Unito also allows you to map a number of other fields in Google Calendar, such as a start date, end date, event details, start time, end time, and more.
Click Confirm when you’re satisfied with your field mappings.
NOTE: Unito is only able to identify your contacts (attendees) by their email addresses. So if you want your guest list to be populated by the synced Airtable record, make sure each contact and their email exists already in both apps.
Find out more about setting field mappings.
Step 5. Launch your flow
And that’s it! You’ve just completed a flow between Airtable and Google Calendar. Congratulations!
If you’ve followed the steps above, your flow will now:
- Create new Google Calendar events for Airtable records you’ve included in the rule set.
- Sync dates, times, guests, event titles and descriptions between your tools and keep them up to date in real-time.
If you have any questions, don’t hesitate to reach out and let us know. Our live support team is ready to jump in and lend a hand to make sure your flows always functions as intended.
FAQ: Airtable-Google Calendar integration
Can you integrate Google Calendar with Airtable?
Airtable does have a native integration for Google Calendar, but it only allows you to sync calendars to bases, not the other way around.
Unito, on the other hand, allows you to connect Airtable and Google Calendar with a true 2-way sync, meaning you can push data back and forth between tools.
How do you build an Airtable-Google Calendar sync?
With Unito, you only need to follow five steps to build 2-way syncing capability between Airtable and Google Calendar:
- Connect Airtable and Google Calendar to Unito.
- Choose between 1-way or 2-way syncing.
- Set rules to sync specific Airtable records to Google Calendar events (and vice-versa).
- Map fields in Google Calendar to fields in Airtable.
- Launch your flow.
With this flow, you can sync both an existing event or new Google Calendar events with Airtable records. It’s a great way to share events from Google Calendar in a way that lets you analyze them or just represent them visually in a database. Even recurring events can be synced with this integration.
Why this integration?
Here are just a few reasons why syncing with Unito makes more sense than a native embed:
- Your calendar can be edited: Native integrations are typically 1-way, so you’re stuck with a read-only view. Unito lets you sync changes in Airtable to Google Calendar so any updates you make on either end are immediately reflected in the other.
- You can choose a private or public calendar: We know privacy and security matter to you. That’s why, unlike with a native integration, your calendar events can stay private as they’re synced with other tools.
- Integrating Google Calendar and Airtable is just the start: Unito offers over 30 integrations you can connect to Airtable and Google Calendar, like Trello, Jira, Asana, and MeisterTask. That means Airtable can become your hub, or all-in-one solution, regardless of the other tools your team uses.