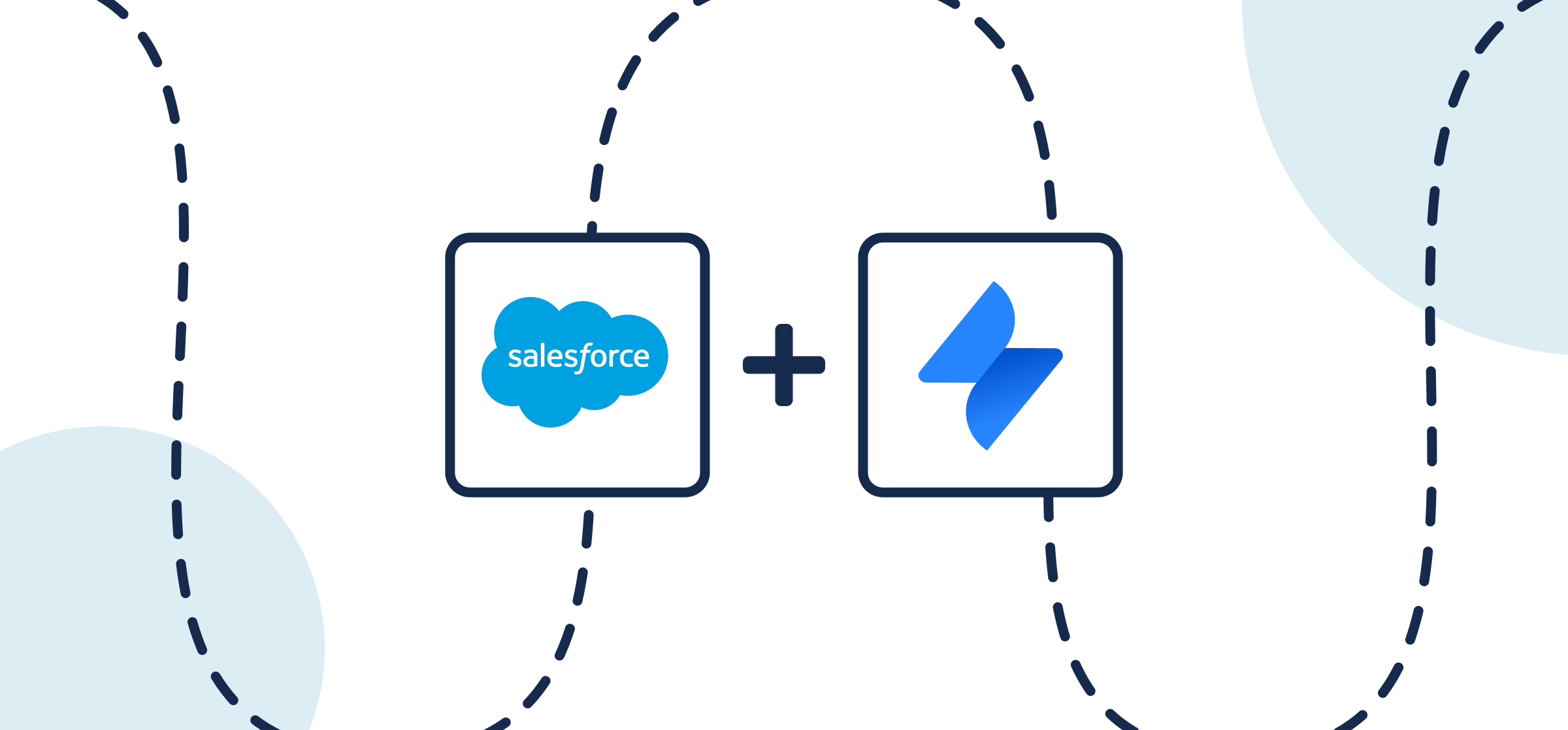How To Set Up a No-Code Jira SM-Salesforce Integration
Let’s say there’s a service desk team in Salesforce that receives information about customer issues, then dispatches work to another team in Jira or Jira Service Management. How do they collaborate and stay aligned so the service desk can keep the customer informed? Maybe there’s a project manager jumping between tools, maybe you’ve got automation figured out with a couple of triggers and actions to share work 1-way, or perhaps everyone is just sharing context in Slack and updating their own tasks ad hoc.
None of these is a perfect solution, and that’s why Unito’s 2-way integration can save you hours of manual effort or from needing to hire a custom implementation consultant to modify your Salesforce instance.
Instead, you can simply sign up for Unito and create a flow yourself in 15 minutes that will create new issues in Jira or Jira Service Management automatically whenever someone manually creates any kind of Salesforce object. That includes opportunities, contacts, tasks, cases and any custom object you have in your Salesforce instance.
More of a visual learner? Check out this video tutorial for this integration.
By the end of this guide, your Salesforce-Jira integration will:
- Create new Jira issues based on Salesforce work items.
- Create new Salesforce work items synced with Jira issues.
- Update fields in real-time with a two-way sync when you work in either tool.
In this guide:
- Tools: Salesforce and Jira
- Use cases: Ticket escalation, product management, software development
- Great for: Sales, customer success, software developers, product managers, RevOps

Use case overview
You’ll be connecting Jira (or Jira Service Management) and Salesforce with Unito’s flow builder.
A flow represents the connection between your Salesforce organization and a single Jira project. While there are countless ways to sync data, feel free to adapt these steps to your specific use case and address common issues, such as streamlining customer request intake, triaging and prioritizing issues, and tracking resolution progress.
By following these steps, you’ll be able to seamlessly integrate Jira (or Jira Service Management) and Salesforce, creating a more efficient and responsive customer support process.
Optimizing your service desk with Unito
Again, you can sync any kind of Salesforce object with Unito, but since there are too many to list, we’ll stick to a single use case in this demo: aligning a service desk in Jira with a support team in Salesforce Service Cloud.
The challenge: customer data in silos
- The customer support team uses Salesforce Service Cloud to manage customer requests and cases.
- The development or IT team uses Jira (or Jira Service Management) to track and resolve bugs. This separation often leads to communication breakdowns, delays in issue resolution, and frustrated customers.
The solution: break down silos with 2-way sync
- Connect Accounts and Projects: Link Salesforce Service Cloud cases to Jira (or Jira Service Management) issues. This allows the support team to see the progress on bug fixes or feature requests associated with customer cases.
- Automate task creation and dispatching: When a new case is created in Salesforce, automatically generate a corresponding issue in Jira (or Jira Service Management). Include relevant case details like customer information, issue description, and priority. When a bug is reported in Jira (or Jira Service Management), create a corresponding case in Salesforce. This ensures the customer support team is aware of the issue and can proactively communicate with the affected customers.
- Real-time updates: By linking fields with Unito, changes made in either system are automatically synced. When the development team updates an issue’s status in Jira, it automatically updates the linked case in Salesforce, keeping the support team informed in real-time.
Setup in Jira
If you’re connecting Jira to Unito via OAuth2, then simply follow the on-screen instructions when adding your account for the first time:
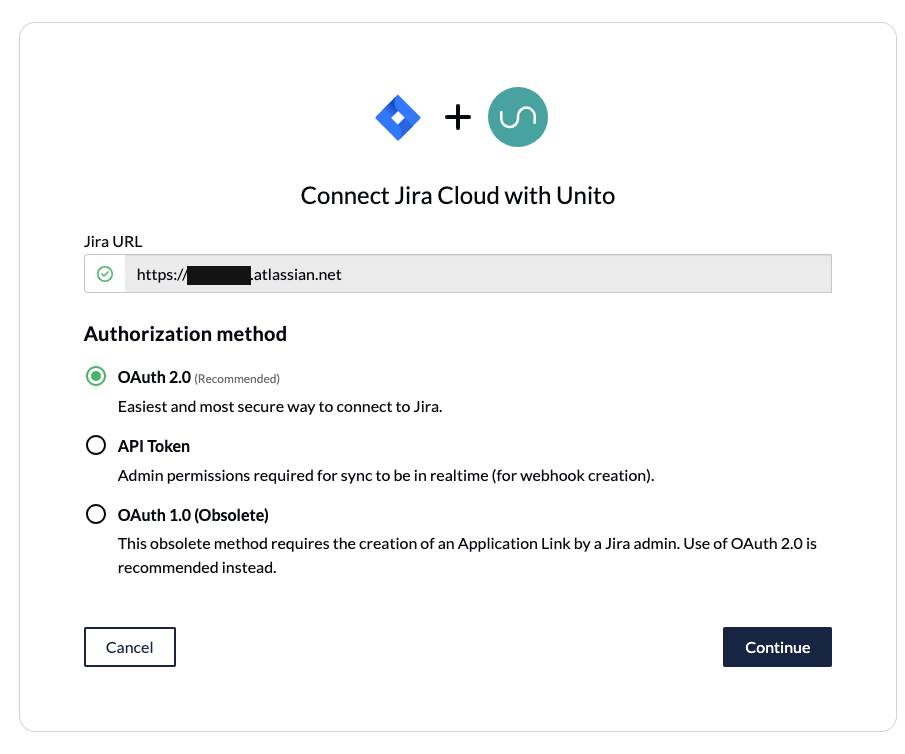
If you’re not using OAuth 2 to connect to your Jira Cloud workspace, you’ll need to do the following:
- Set your Jira contact email visibility to anyone in your Jira profile page.
- Set up an application link in Jira to sync your issues to ServiceNow.
If you’re connecting an on-premise Jira Server instance to Unito, you’ll need to follow this guide. You can also use ngrok to connect Jira Server to Unito.
Step 1. Connect Salesforce and Jira to Unito
- Navigate to the Unito App and +Create Flow.
- Click Start Here to connect your Jira project and Salesforce organization.
- Choose the accounts you want to connect.
- When you connect each tool for the first time, make sure to authorize both in Unito in order for your tasks, opportunities, or contacts to sync properly.
Here are two examples of completed tool connection screens. The first is for a flow between Jira Service Management issues and Salesforce objects:
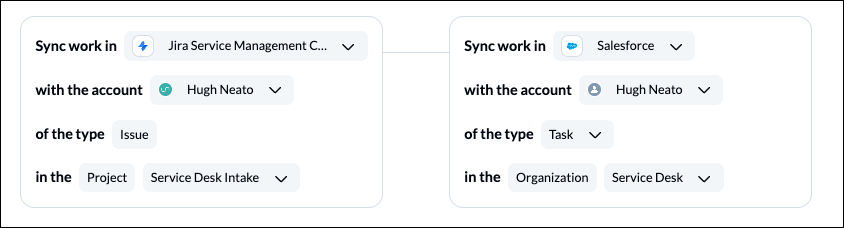
The second is a flow between Jira Cloud issues and Salesforce opportunities:
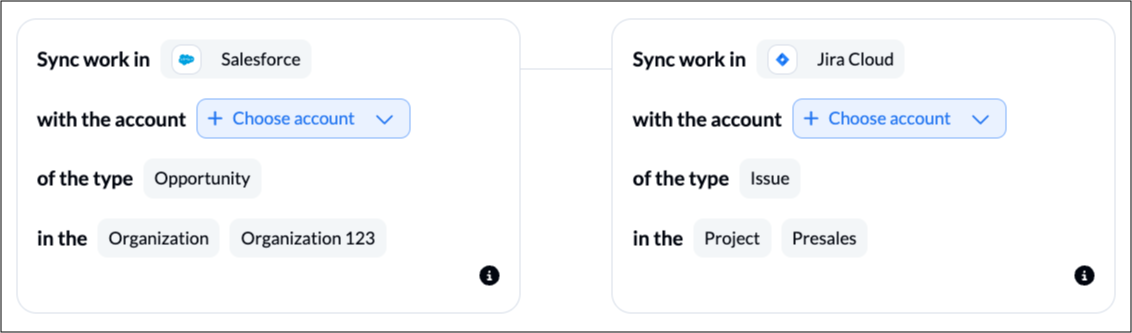
If we need to connect more projects, we can simply duplicate this Unito flow when we’re done, and modify accordingly.
Step 2. Set a flow direction between Jira and Salesforce
With flow direction, you determine where Unito automatically creates work items to match those you create manually. You have three options:
- 2-way: Both Jira issues and Salesforce work items are automatically created by your Unito flow to match the items your team creates manually in each tool.
- 1-way from Salesforce to Jira: Jira issues will be automatically created by Unito to match Salesforce work items you create manually. Unito won’t create new Salesforce work items.
- 1-way from Jira to Salesforce: Salesforce work items will be automatically created by Unito to match Jira issues you create manually. Unito won’t create new Jira issues.
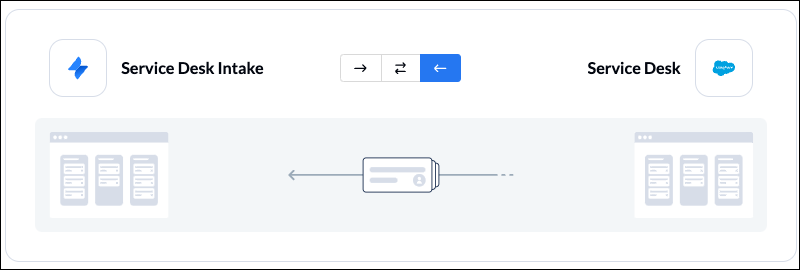
Later, we can tell Unito to keep those work items in a 2-way, real-time sync.
Step 3. Set rules to sync specific Jira issues and Salesforce objects
Now we can set up rules to sync specific Jira issues or Salesforce objects between tools. Unito rules can do two things:
- Filter out work items you don’t want to sync. For example, you could create a rule that only syncs Salesforce work items set as high priority.
- Automating certain actions. For example, you could create a rule that automatically assigns new Jira issues to a specific user.
To start building your rule, click Add a new rule then choose a trigger and action.
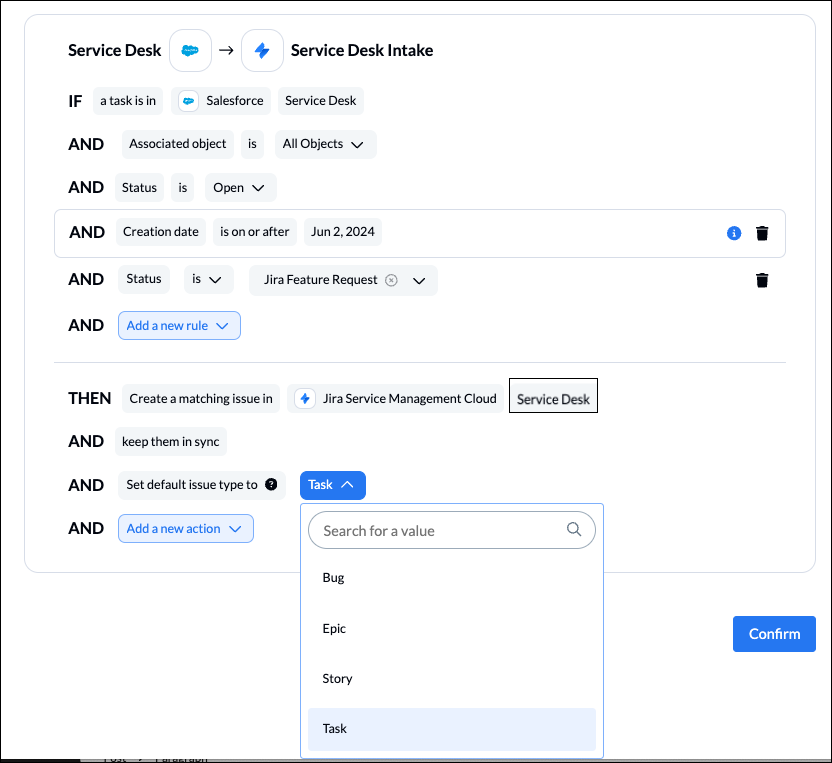
More about rules and conditions: You can add filters based on most fields, although fields with single or multi-select choices (e.g., Salesforce stages) are especially effective.
You can also apply custom labels to your tasks or tasks to be even more precise about what kind of data is shared.
NOTE: The default rules will sync all items from the source tool to the destination that are created after you launch the flow. If you want to sync historical data, just click the trash icon beside the creation date rule.
Find out more about setting rules.
Step 4. Link fields between Salesforce and Jira Service Management
When you first open this screen, you’ll be presented with two options. If you select Map automatically Unito will pre-populate a list of suggested field mappings which you can then adjust.

Now, select + Add mapping to sync additional fields. Then, click Select a field. Unito will suggest compatible matches in the second after you click on the drop-down menu.
Here’s an example of a basic field mapping table between Jira Service Management and Salesforce:
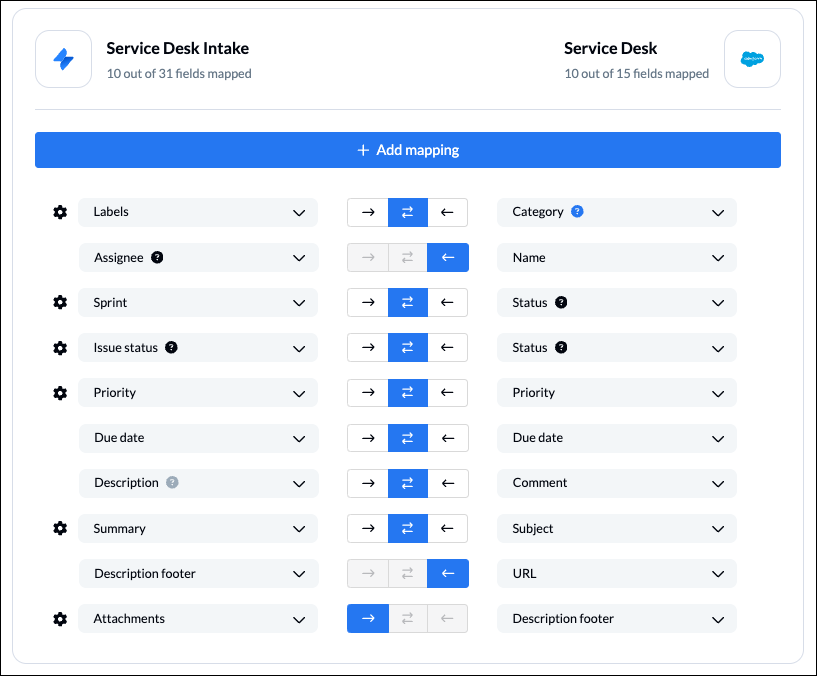
Gear or cog icons indicate customizable field pairs that can be further modified (i.e., you can link specific statuses between apps on a 1:1 level).
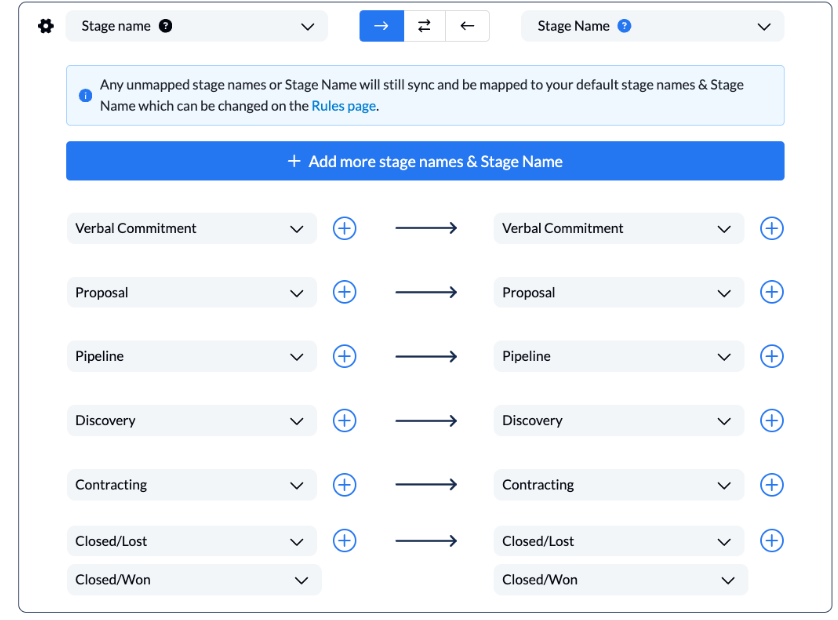
Here’s how custom fields enhance the power of Unito’s 2-way Salesforce integration:
Every field with a blue question mark indicates a custom field that was created in each respective tool. This is how Unito can help users optimize their workflows and do what no other integration or automation solution can.
Here’s a more comprehensive set of field mappings in a flow between Jira Cloud and Salesforce opportunities:
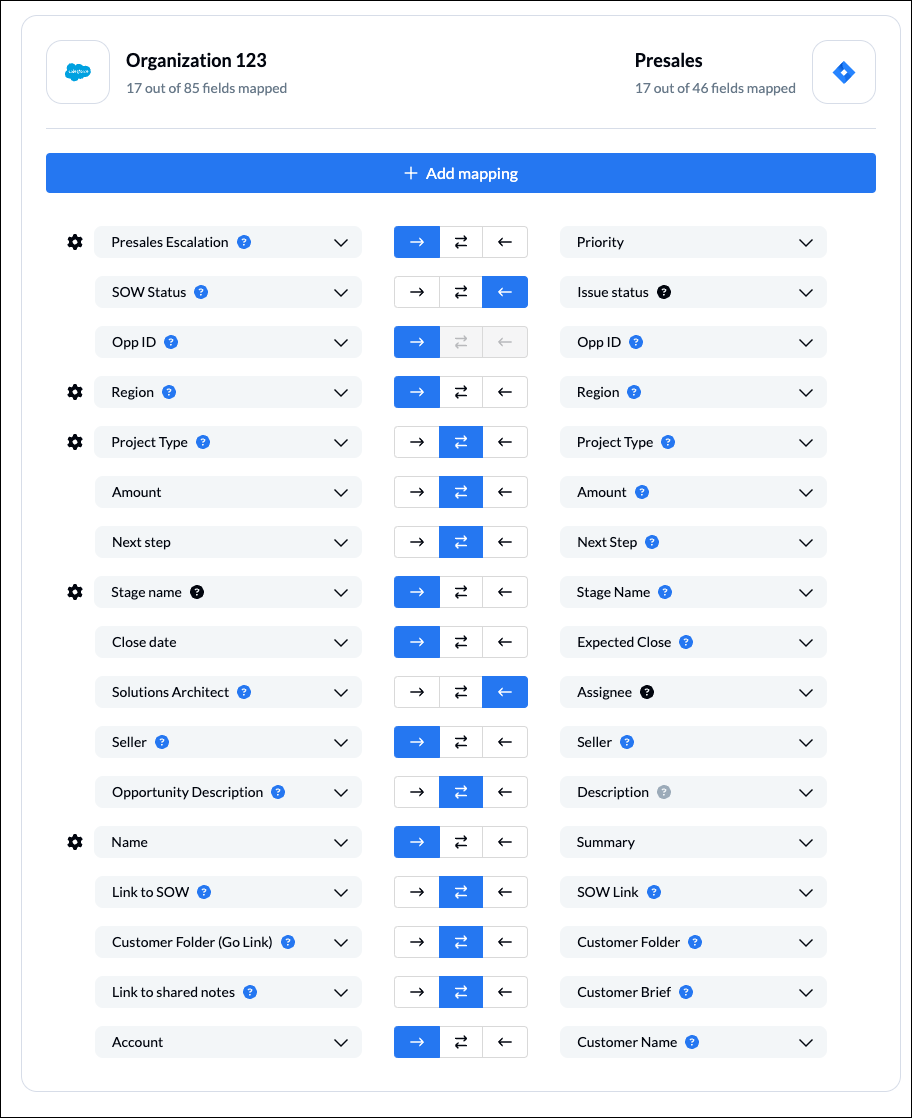
Find out more about setting field mappings.
Step 5. Launch Salesforce Jira Service Management integration
And that’s it! That’s all you need to connect Salesforce with Jira to sync tasks, opportunities or contacts with Unito. Congratulations! If you have any questions, don’t hesitate to reach out to our team by clicking the little chat box in the lower-right corner of your screen.
Ready to optimize your pipeline?
Meet with our team to see what Unito can do for your workflows.
What’s next after you sync Jira and Salesforce with Unito?
- Learn how to duplicate this flow to suit other use cases you may have in mind.
- Browse Unito’s Jira documentation
- Or follow a similar guide to:
- Sync Jira to Notion
- Sync Jira with Asana
- Link Jira issues with Trello cards
- Connect Jira projects to Wrike
- Connect projects between Jira and Jira Service Management
- Sync tasks between Jira and monday.com
- Sync jira issues between multiple projects
- Connect Jira and HubSpot
- Link Jira to Azure DevOps
- Merge issues between Jira and GitHub
- Sync Jira issues to Airtable
- Link tasks between Jira and ClickUp
- Send Jira issues to an Excel spreadsheet
- Export Jira to Google Sheets
- Connect Jira Service Management to ServiceNow
- Send tickets from Zendesk to Jira
- Connect Jira to Smartsheet
- Here’s a guide to integrate GitLab and Jira with Unito.
- Or browse walkthroughs to connect:
- Or if you found this guide useful, you can find similar articles on how to sync:
- Salesforce and Asana
- Salesforce and Smartsheet
- Salesforce and ServiceNow
- Salesforce to Wrike
- Salesforce and Google Sheets
- Salesforce and monday.com
- Salesforce and Trello
Streamlining Your Software Development Projects
Unito supports various versions of Jira software, including Jira server, as well as:
This broad support ensures that teams can collaborate effectively, regardless of the Jira implementation they use. This versatility makes Unito a valuable tool for any software development project.