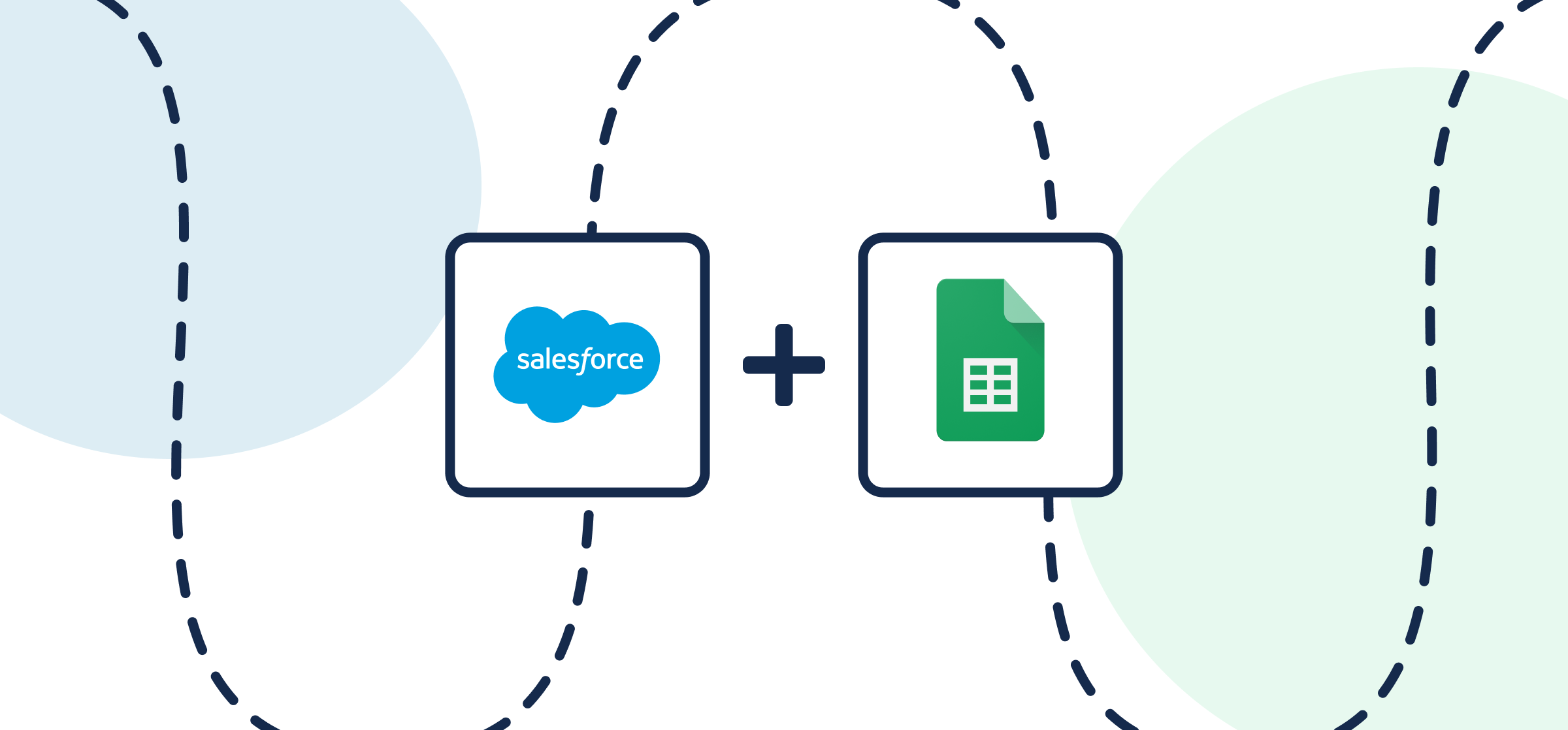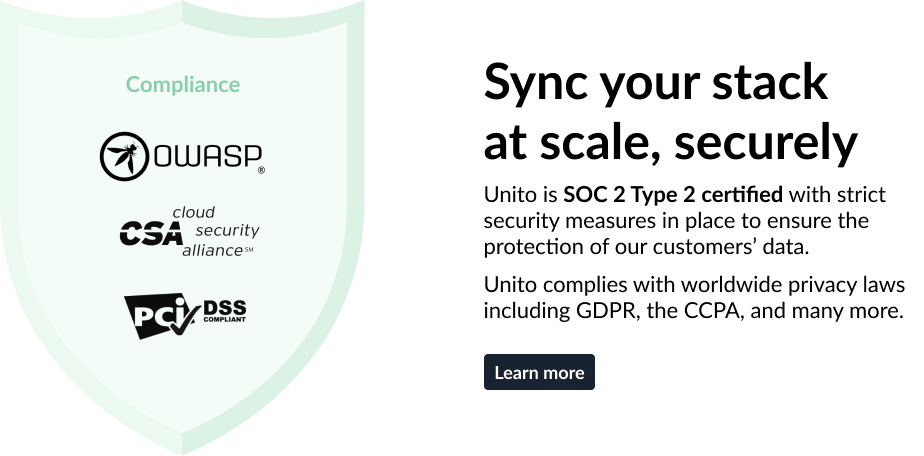How to set up a Salesforce Google Sheets integration with 2-way sync
A CRM such as Salesforce, HubSpot, or Pipedrive contains your organization’s most valuable data, no doubt about it – specifically for sales and marketing teams. But if using that CRM isn’t part of your daily workflow, extracting key business data can be time-consuming. So what are your options for getting sales figures, opportunities, tasks, or contact details from Salesforce to a spreadsheet? Either export a CSV file, import it, then clean it up; or copy paste the details you need manually.
Either way you’re in for a headache when it comes to manual input and data entry. Let’s change that! This guide will show you how to set up a no-code 2-way Salesforce Google Sheets integration to automatically populate a spreadsheet with CRM data.
Here’s how to sync Salesforce and Google Sheets in just a few minutes:
New to Unito? Here’s more information about this Salesforce Google Sheets integration.
In this article:
- Step 1. Prepare your spreadsheet
- Step 2. Connect Salesforce and Google Sheets to Unito
- Step 3. Tell Unito where to create and sync data automatically
- Step 4. Set rules to sync specific data between Salesforce and Google Sheets
- Step 5. Link fields between Salesforce and Google Sheets
- Step 6. Launch your Google Sheets Salesforce integration
- Why sync Salesforce to Google Sheets?
- Best practices for optimizing this Salesforce Google Sheets integration
- Troubleshooting Common Issues
Step 1. Prepare your spreadsheet
You’ll need to install Unito’s add-on for Google Sheets in order to sync data to or from your spreadsheets. Need a template? Here’s one put together by the Unito team exclusively for Salesforce users.
IMPORTANT: Unito’s Spreadsheet Sync add-on for Google Sheets will create two additional columns labeled: “UnitoID” and “Last Modified”. Only data between those two columns will sync with Unito.
Don’t delete or modify these columns! You can hide them, but if they’re removed from an active spreadsheet, your data will stop syncing.

Here’s a tutorial video showing you how to set up the extension (click to expand):
Option 1: Manual header row
Name each cell in the first row to match Salesforce fields. They don’t have to be case sensitive or identical as long as you know which column matches with which data field in Salesforce.
Option 2: Auto-populated header row
Click here for instructions on how to auto-populate your header row
- Open a new sheet, install the add-on, and open Unito Spreadsheet Sync.
- Click “Add 2 columns” to create the necessary “UnitoID” and “Last Modified” columns.
- Open Unito and create a flow, then import data and choose Salesforce.
- During field mapping, choose to automatically populate your header row.
Step 2. Connect Salesforce and Google Sheets to Unito
Considerations before syncing Salesforce to Google Sheets (click to expand)
- Ensure you have the right permissions in both tools to access and modify information.
- Salesforce permissions: you’ll need edit rights on a field to include it in a Unito flow. Additionally, your Salesforce plan must support API access.
- Custom Fields in Salesforce: Unito can only access custom fields that are available to the specific user connecting the integration. So if you’re building the flow, make sure you can access the custom fields you want to sync.
Unito transforms Salesforce data (tasks, contacts, and opportunities) into spreadsheet cells automatically as you work. The first step is to connect Salesforce and Google Sheets to Unito.
- Sign up and open the Unito App. Then, select +Create Flow.
- Click Start Here to connect Salesforce and Google Sheets.
- Choose the accounts you want to connect.
- When you connect each tool for the first time, make sure to authorize your accounts in Unito in order for data to sync properly.
- Create a new sheet and install Unito’s add-on for Google Sheets.
- Specify which account, board, and project you wish to sync through Unito.
When you’re ready, click Confirm.
Step 3. Tell Unito where to create and sync data automatically
Flow direction tells Unito where to create new work items (e.g., tasks, opportunities, or contacts). Pick a source and destination tool with the directional arrows.
A one-way flow from Salesforce to Google Sheets will send CRM data to your spreadsheet, while a two-way flow will also send new sheets rows into Salesforce as either a task, contact, or opportunity.
Step 4. Set rules to sync specific data between Salesforce and Google Sheets
Here, we’ll set rules for specific conditions to sync Salesforce data with Google Sheets, allowing for detailed report customization and to make sure only relevant CRM information syncs over.
This is the “if this happens, then that should happen” section of a Unito flow.
Fields with single or multiple-select options (e.g., labels or assignee) are best since Unito can identify them all.
Find out more about setting rules.
Step 5. Link fields between Salesforce and Google Sheets
If you’re working with a new spreadsheet, Unito can create your header row automatically at this stage. If you’re connecting an existing spreadsheet, you’ll have to link fields between Salesforce and Google Sheets manually.
Click + Add mapping to establish relationships between individual pairs of fields in Google Sheets and Salesforce.
Here’s what our auto-populated table of linked fields looks like:
Sync custom fields to maximize your flow’s potential
Unito truly shines when you sync custom fields between tools. No other integration or automation solution on the market offers as much room for flexibility and personalization as our 2-way sync platform.
Hit Confirm to proceed.
Find out more about setting field mappings.
Step 6. Launch your Google Sheets Salesforce integration
And that’s it! You’ve just completed our walkthrough to connect Salesforce with Google Sheets to sync tasks, opportunities or contacts with Unito. Congratulations! If you have any questions, don’t hesitate to reach out to our team by clicking the little chat box in the lower-right corner of your screen.
Ready to optimzie your pipeline?
Meet with our team to see what Unito can do for your workflows.
What’s next after integrating Salesforce and Google Sheets with Unito?
You can Duplicate this flow to sync more Salesforce objects with your other tools. Or if you found this guide useful, you can find similar articles on how to sync:
- Salesforce and Trello
- Salesforce and Asana
- Salesforce and Smartsheet
- Salesforce and ServiceNow
- Salesforce and Jira
- Salesforce to Wrike
- Salesforce and monday.com
Try to sync Jira issues to Google Sheets.
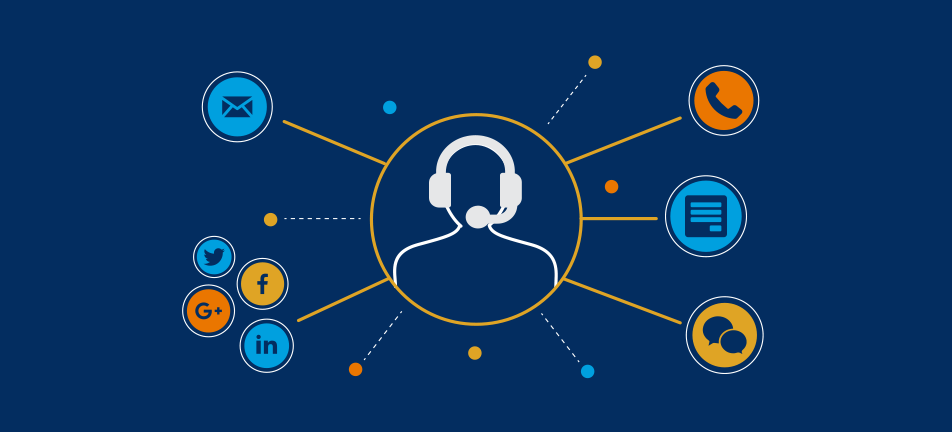
Here some popular use cases for this Unito flow:
- Send opportunity details from your CRM to a spreadsheet to get support from teams in other tools.
- Consolidate contact details from various apps to a master source of truth in your CRM; or update those other apps with your master data – and keep it that way with a live 2-way sync.
- Assign tasks from Salesforce to a freelancer in Google Sheets without giving up access to the rest of your CRM.
Why sync Salesforce to Google Sheets?
Although there are a range of options for automating your workflow, the benefit of using a 2-way sync platform is that you don’t need to be an engineer or a software developer to set up a code-free integration. Anyone can set up their own integration between Salesforce and Google Sheets without lengthy implementation sessions or professional service contractors.
No monotonous maintenance
Maintaining a custom Salesforce Google Sheets integration requires regular monitoring, managing data volumes, providing user training and support. Not to mention troubleshooting common issues such as sync errors and connectivity challenges.
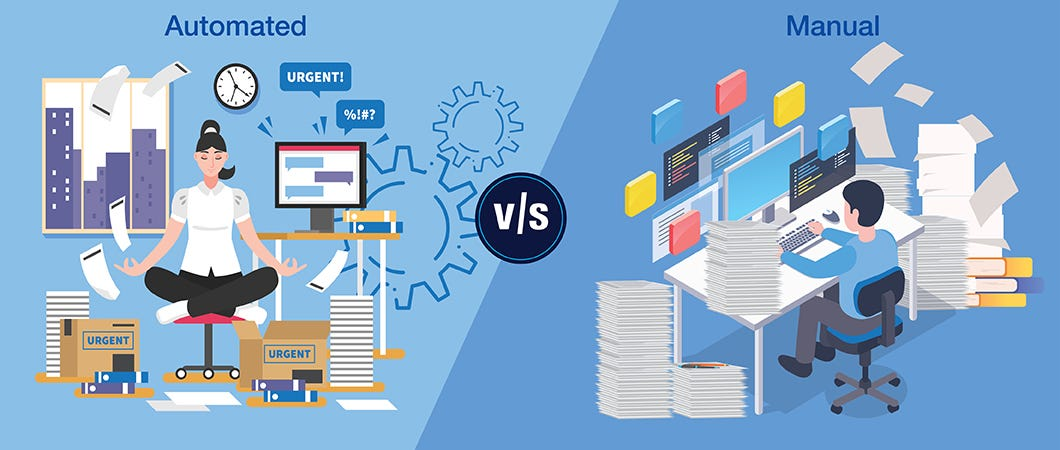
A secure sync from Salesforce to a spreadsheet
We understand how valuable your data is, which is why we take pride in being SOC 2 Type 2 certified and GDPR compliant. Your data is fully encrypted from end-to-end whenever you sync with Unito.
Salesforce integration with Google Sheets for business
The integration is set up through a Unito flow. A flow represents the connection between Salesforce and Google Sheets that allows tasks, opportunities, or contacts from Salesforce to become rows in Google Sheets. All you have to think about is how you want to link individual fields from Salesforce to columns in Google Sheets, and even that process can be automated.
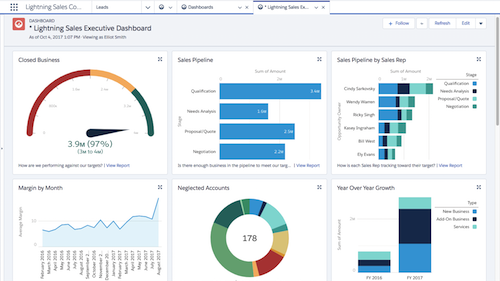
Integrating Salesforce with Google Sheets offers several benefits for businesses:
- Streamlined data processes
- Enhanced operational efficiency
- Updated information readily accessible across all devices
- Added convenience for users
This combination of Salesforce CRM and Google Sheets can be a game-changer for businesses.
The integration of Salesforce and Google Sheets leads to:
- Workflow automation
- Improved data reliability
- Reduced likelihood of errors in business operations
- Curbing the monotony of repetitive tasks
- Freeing employees to tackle more intricate and rewarding work
- Boosting morale and productivity.
Saving Salesforce users from data entry and human error
Working with disparate sources of raw data is a common challenge business users often face. Add to this the tedium of manual data entry and time-consuming tasks, and you have a recipe for reduced business efficiency. The struggle doesn’t end there, as users also face a developer-centric interface and the cumbersome process of handling large, manually exported data files. To overcome these challenges, it is essential to extract data efficiently and accurately.
Thankfully, solutions exist. Unito’s Salesforce Connector simplifies the import and management of Salesforce data in Google Sheets, addressing these pain points and offering a streamlined data integration and management solution.
Best practices for optimizing a Salesforce Google Sheets integration
Data automation through a Salesforce Google Sheets integration saves time, eliminates human error, boosts efficiency and cuts costs. The decision on which tool to use is influenced by workflow requirements, budget, and available human resources. Just as you would pick the right tool for a DIY project, you need to choose the right tool for your data integration project.
Automation is critical in data analysis processes as it enhances the ability to derive valuable insights from the data managed in Salesforce and visualized or processed in Google Sheets. Just as a mechanic uses automation to quickly and accurately diagnose car problems, businesses can use automation to:
- Quickly and accurately analyze data
- Save time and effort in manual data analysis
- Identify patterns and trends in large datasets
- Make data-driven decisions
- Improve efficiency and productivity
By implementing data automation tools, such as a data automation tool, in data analysis, businesses can streamline their processes and gain a competitive edge through an efficient data pipeline.
Do you need help aligning your marketing and IT teams on common business goals?
Our team interviewed nearly two dozen senior executives from organizations including LinkedIn, Salesforce, Meta, HubSpot, and many more. Get their insights, advice, and best practices on how to align departments on shared business goals in our free eBook.
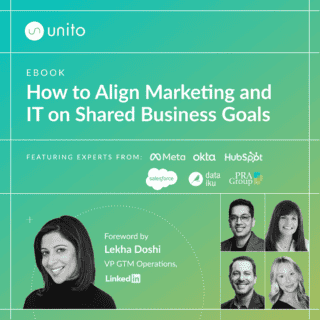
Training and support
Although Unito is a no-code solution (meaning anyone can use it without needing to write a line of code), it helps to understand the basics of integration technology. Training your colleagues on the platform is important to assist everyone in maneuvering through the complexities of your Salesforce workflow post-integration.
That’s why we offer our users a range of resources based on how they prefer to learn, including:
These options can provide hands-on experience and immediate answers to user questions, all within just a few clicks.
Troubleshooting common issues
Integration issues such as sync errors, data mismatches, and connectivity challenges are commonly encountered in the Salesforce and Google Sheets integration process. These integration issues typically require a systematic approach to troubleshoot and resolve effectively.
Resources for Unito’s Google Sheets integration:
- Best Practices and Troubleshooting Tips for Syncing Google Sheets
- Security & Permissions for Unito’s Google Sheets Integration
- How to Add Unito to Your Google Sheet
- A Guide to the Export & Sync Power-Up
Sync errors and data mismatches
For a successful integration, it’s vital to ensure that data types and values align between Salesforce and Google Sheets. Verify and correct any discrepancies in data types and values between the two platforms to resolve sync errors. An easy way to do this is by auto-populating your header row with Unito.
Data clean-up prior to integration is essential to maintain the reliability and consistency of integrated quality data. Proper data clean-up reduces the likelihood of encountering data discrepancies after the integration process.
Enhancing productivity with advanced automation features
Unito can be used to automate data transfer between Salesforce and Google Sheets, enabling real-time updates without manual input. With the help of automation tools, businesses can automate workflows effectively.
Workflow automation facilitates the automatic execution of tasks, resulting in quicker, easier, and more uniform work. By implementing automated workflows with Unito, you’ll simplify the process by permitting effortless modifications to workflows in line with your evolving business needs.
Automated follow-ups and alerts
The use of automated notifications for spreadsheet updates aids in tracking changes and preserving the integrity of Salesforce data within Google Sheets. Automated delegation of tasks to project groups reduces the time project managers spend chasing to-dos, streamlining workflow. Project managers can implement automated reminders in Google Sheets to ensure project members meet deadlines without constant oversight.
Summary
In conclusion, Salesforce integration with Google Sheets is a powerful tool for businesses striving for streamlined data processes and enhanced efficiency. It not only addresses common pain points but also offers solutions for better data management.
With regular monitoring, managing data volumes, and providing training and support, businesses can optimize this integration for improved productivity. Furthermore, with the ability to troubleshoot common issues and harness advanced automation features, this integration can be a game-changer for any business.
Frequently asked questions
Can you integrate with Google Sheets?
Yes, you can easily integrate Google Sheets with other apps and tools to create visual automated workflows and connect to apps not yet in their library.
How do I see my Salesforce integration?
To see your Salesforce integration, go to staging-app.unito.io, and review your list of flows.
What are the benefits of a Salesforce integration with Google Sheets?
Integrating Salesforce with Google Sheets saves your team valuable time and effort by automating the transfer of data between your CRM and a spreadsheet. It further enhances efficiency, streamlines data processes, and automates critical follow-ups, ultimately improving data management.
Can I integrate with other apps and tools?
Unito’s integration capabilities facilitate the connection of various apps including Google Calendar, Google Contacts, HubSpot, Wrike, ServiceNow, Azure DevOps, Jira, Asana, monday.com, and many others. Here’s a comparison between Unito’s 2-way integration and ServiceNow Integration Hub.
What is the pre-sync checklist before integrating Salesforce with Google Sheets?
Before integrating Salesforce with Google Sheets, make sure to organize your data, think about where you want to sync it, and most importantly: what you want to sync. Also make sure whoever creates the flow has the correct user permissions and access levels in Salesforce.
How can I connect Salesforce to Google Sheets with Unito?
Hey! Did you even read this guide? It’s all detailed above! You can connect Salesforce to Google Sheets with Unito by following this step-by-step guide, which includes preparing a spreadsheet, establishing the connection between tools, filtering data with rules, mapping fields, and launching the integration. Try it out and see the results for yourself! You can even start with this template we built for this integration.