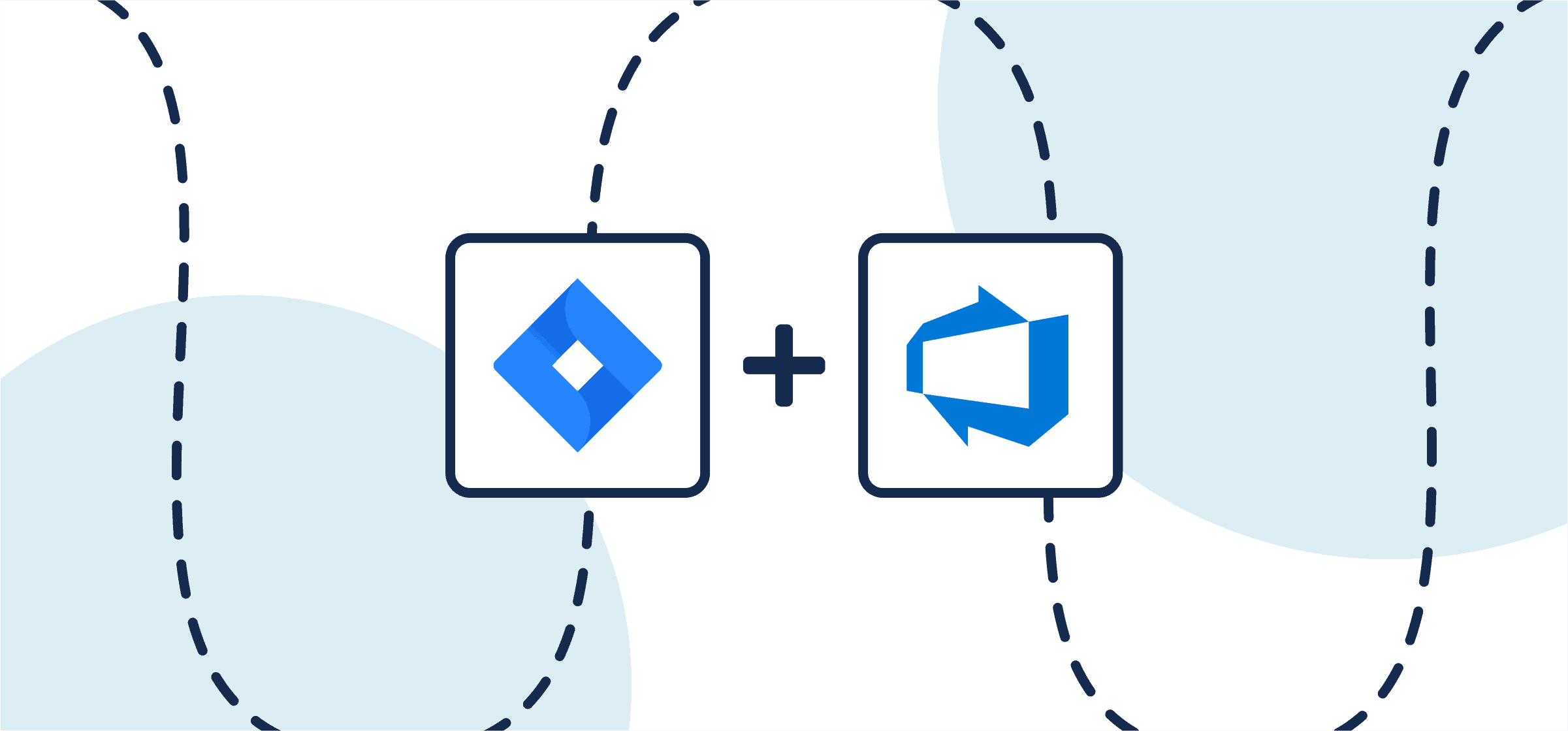How To Set Up a No-Code Azure DevOps-Jira Integration
This guide will show you how to quickly create a 2-way sync between Azure DevOps and Jira that turns work items into issues. When this guide is complete, you’ll know how to easily set up a no-code integration that keeps your software development work up-to-date in real-time. Whether you’re a Jira developer wanting visibility into Azure DevOps or a lead software developer streamlining cross-team work, Unito has you covered!
Here’s an example of our demo integration between Jira and Azure DevOps
New to Unito? Here’s more information about this Jira Azure DevOps integration.
By the end of this guide you’ll have an Azure DevOps Jira integration that can:
- Create work items in Azure DevOps automatically whenever we manually generate specific issues in Jira, or vice versa.
- Maintain a real-time 2-way sync between issues and work items with automated updates whenever changes are made in either tool.
In this guide:
- Tools: Azure DevOps and Jira
- Use cases: Software development, product management, task management
- Great for: Developers, engineers, project managers, product managers

Before we connect Azure DevOps and Jira to Unito:
Adjust your organization settings in ADO
Click here for instructions on adjusting your Azure DevOps organization settings
Be sure to adjust your Organization Settings in Azure DevOps before building your flow. Just make sure that Third-party application access via OAuth is turned on and that your project is public.
Setup in Jira
If you’re connecting Jira to Unito via OAuth2, then simply follow the on-screen instructions when adding your account for the first time: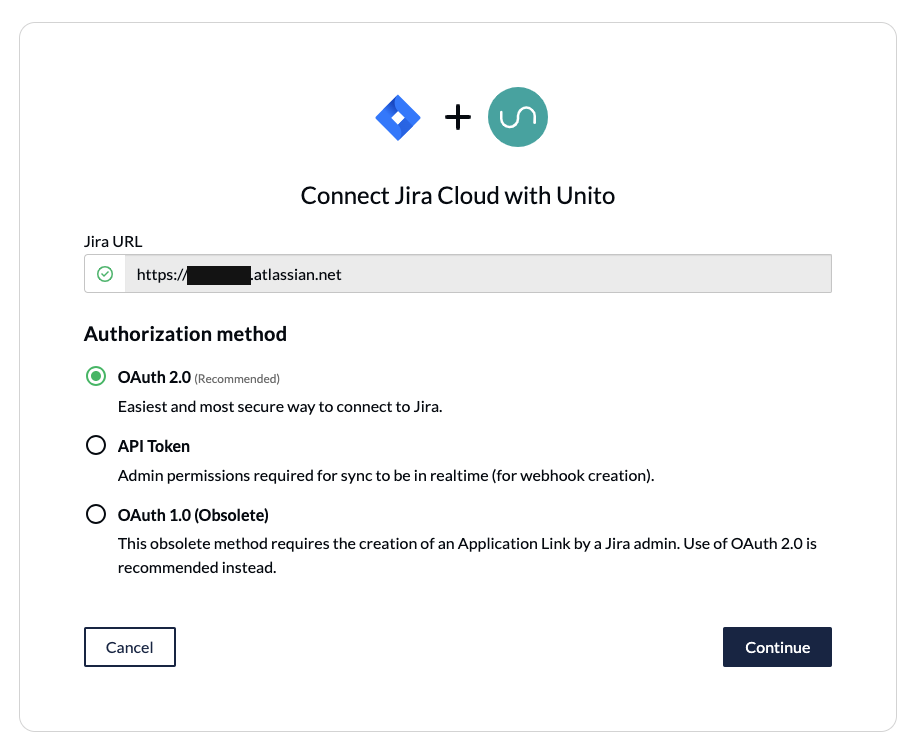
Here’s a separate guide on how to connect a local Jira Server on-premise to Unito. You can also connect your server via ngrok.
Here’s how to configure Jira if you aren’t using OAuth2 (click to expand)
There are a few steps involved before we can set up a two-way sync with Unito, but we promise it’s worthwhile. The benefit of eliminating manual tasks for your team indefinitely far outweighs the time it takes to set up your automation rules now. So let’s dive in.
- The Jira account connected to Unito must have administrator access with global permissions.
- Here’s a guide if you need help to configure Jira for Unito access before building your flow. Specifically you’ll need to:
- Set your Jira contact email visibility to anyone from your Jira profile page.
- Then, set up an application link in Jira so that your issues can sync to ADO.
Step 1. Connect Azure DevOps and Jira to Unito
- Navigate to the Unito App and select +Create Flow.
- On the next screen, select Start Here to connect Azure DevOps and Jira.
- Choose the accounts and projects or folders you wish to sync.
When you’re ready, select Confirm.
Step 2. Set a flow direction between Azure DevOps and Jira
Here we can decide whether new Jira issues should create matching work items in Azure DevOps, vice versa, or both.
For our demo, we’ll be setting up a flow that creates new Jira issues based on work items in Azure DevOps. So whenever we manually create a new ADO work item, then Unito will automatically sync it to a newly created Jira issue.
Select Confirm when you’ve chosen a flow direction.
Learn more about flow direction.
Step 3. Set rules to keep specific work items and tickets in sync
Rules allow us to decide whether or not to filter out specific issues or work items from syncing to our other tool.
Select Add a new rule to begin setting your rules. You can remove a trigger by selecting the bin icon on the right-hand side.
Find out more about setting rules.
Step 4. Link fields between Azure DevOps and Jira
Next, you can set individual relationships between fields in Azure DevOps and Jira. Most fields can be assigned their own sync direction, so you can enjoy some customization here as needed.
But first, you can select Map automatically to begin your field mapping table with a prebuilt template.

To add a new pair of fields, select + Add mapping, then Select a field in both Azure DevOps and Jira. Here is an example of our demo’s auto-mapped fields:
Examples of synced values in Azure DevOps and Jira
A gear or cog icon indicates additional options for configuring fields. In the case of single select or multi select field (also known as picklist (string) in Azure DevOps, this option allows you to align specific statuses between tools.
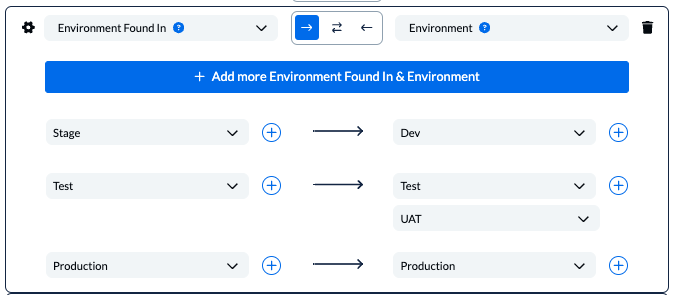
Click Confirm when you’re satisfied with your field mappings to proceed.
Learn more about Field Mappings
Step 5. Launch your Azure DevOps, Jira integration
The only thing left to do is decide whether or not to sync historical work items. You can make this decision from your flow’s overview page, or edit your rules as mentioned above.
And that’s it! You’ve just completed a flow between Azure DevOps and Jira. Congratulations!
If you’ve followed the steps above, your flow will now:
- Create an issue in Jira based on a work item in Azure DevOps;
- Enable collaboration between Jira and Azure DevOps with a clear view on progress across tools
If you have any questions, don’t hesitate to reach out and let us know.
Ready to optimize development work?
Meet with our team to see what Unito can do for your workflows.
What’s next after connecting Azure DevOps and Jira with Unito?
Now that you’ve set up your integration between Jira and Azure DevOps, you can unify project management and improve cross-team visibility across tools with real time two way updates. You can also read more about Unito’s integrations for Jira and Azure DevOps to better understand their capabilities and limitations.
Duplicate this flow to suit other use cases you may have in mind.
Now that you’ve got the hang of Unito, you can try syncing Azure DevOps to Airtable or Asana.
- Or connect Azure DevOps to Wrike, Asana and Azure DevOps, Azure DevOps and Airtable, Trello and Azure DevOps, Azure DevOps and ServiceNow or other database and project management tools.
- Or follow a similar guide to:
- Sync Jira to Notion
- Sync Jira with Asana
- Link Jira issues with Trello cards
- Connect Jira projects to Wrike
- Connect projects between Jira and Jira Service Management
- Sync tasks between Jira and monday.com
- Sync jira issues between multiple projects
- Connect Jira and HubSpot
- Merge issues between Jira and GitHub
- Sync Jira issues to Airtable
- Link tasks between Jira and ClickUp
- Send Jira issues to an Excel spreadsheet
- Export Jira to Google Sheets
- Connect Jira Service Management to ServiceNow
- Send tickets from Zendesk to Jira
- Connect Jira to Smartsheet
- Sync Jira and Salesforce
- Here’s a guide to integrate GitLab and Jira with Unito.
Why connect Azure DevOps with Jira?
The integration of these robust tools primarily leads to time, effort, and cost savings. If team members are unfamiliar with either Azure DevOps or Jira, then adapting to a new interface can prove challenging and lead to errors.
Integrating work items from Azure DevOps to Jira eliminates the need to search for specific projects, issues, or other tasks in each separate tool. Instead, these items will automatically populate, creating a distributed truth.
Facilitate software developer collaboration
Unito’s Azure DevOps Jira integration is particularly advantageous for project managers overseeing multiple teams concurrently, removing the need to constantly switch between tools.
Stay consistent from project to project or version to version with a united source of truth
A common challenge faced by teams utilizing various tools is sustaining a single source of truth for the latest project progress. In the realm of development teams, this relates to version control. By linking formerly isolated departments or collaborators, unity is achieved concerning project status, assignments, deadlines, and more.
Put an end to time-draining status meetings
Rather than endless status meetings, synchronizing issues with work items diminishes the necessity for constant updates, check-ins, or scheduled code reviews. This is achieved by granting appropriate team members access to synchronized data. Questions can be easily addressed through comments left in one tool, immediately visible in the other tool in real-time!