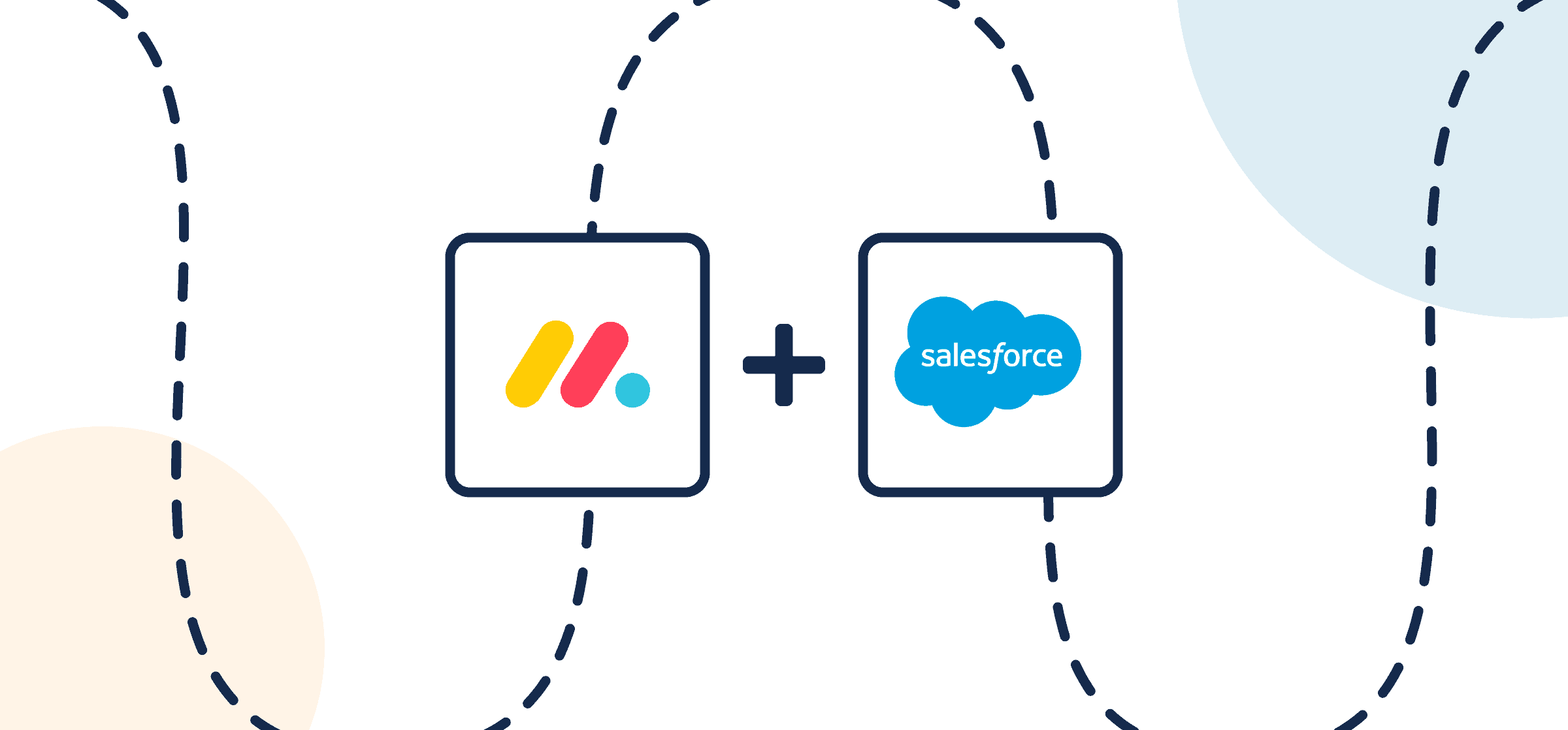How To Set up a 2-Way monday.com-Salesforce Integration
This guide will show you how to set up a simple 2-way monday→Salesforce integration between your boards and projects. You can use this guide to sync Salesforce tasks, opportunities or contacts to monday.com items or tasks. We’ll be using Unito’s no-code 2-way integration for Salesforce and monday.com which can either be set up in Unito Sync Platform or embedded directly from your monday.com board
The benefit of Unito is that it’s designed for non-technical users, so anyone on your team can set it up in minutes without needing to code. It’s also the leading integration platform on the market with 2-way sync and real-time automated updates between tools.
Here’s what our Salesforce and monday.com windows look like after syncing our opportunities and tasks in Unito:
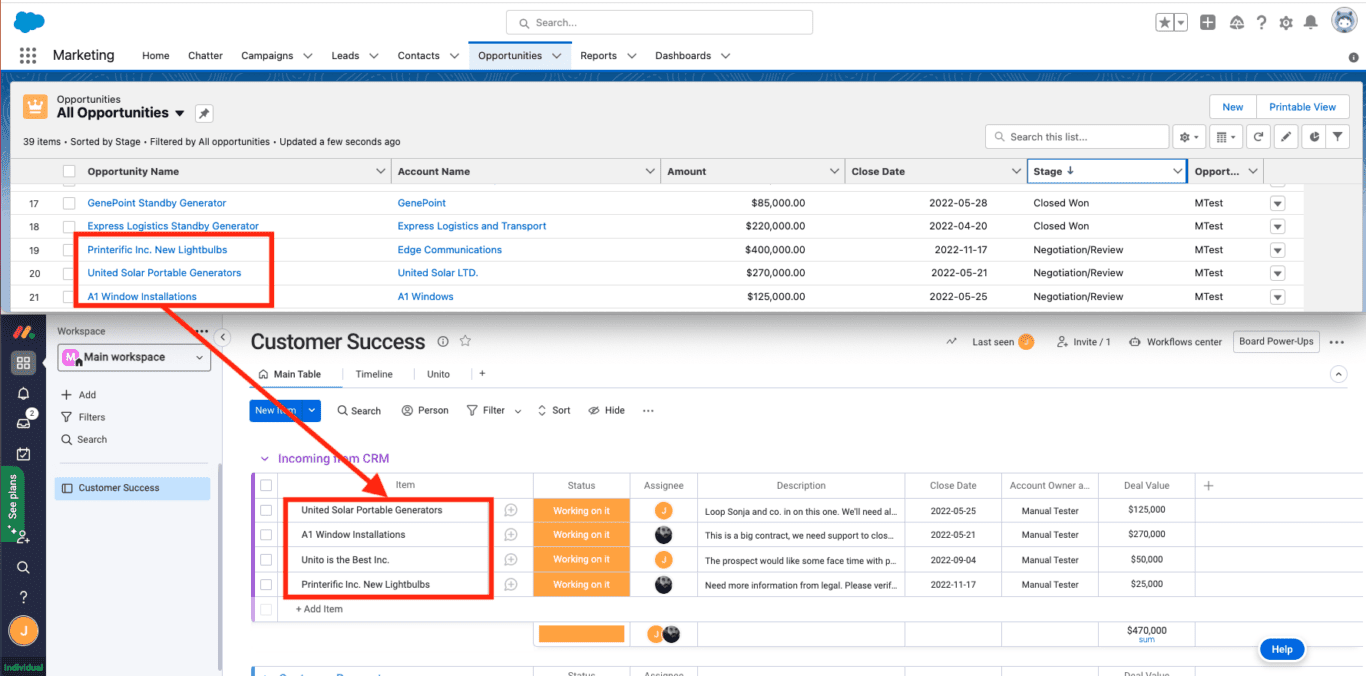
Although Wrike and monday.com are vastly different, both are powerful project management tools in their own right. Here’s a demo between Wrike and Salesforce to give you a sense of how Unito can align opportunities with tasks in other tools:
In this guide:
- Tools: monday.com and Salesforce
- Use cases: Task management, account management, marketing reporting, marketing calendars
- Great for: Project managers, marketing, sales, customer success, RevOps

Before we connect monday.com and Salesforce to Unito
- Ensure you have the right user permissions in both tools to access and modify information. Here are links to technical overviews of Unito’s monday.com and Salesforce integrations.
- If you’re creating a flow in monday.com, you’ll need to install the Unito app in your monday.com board. Here’s a guide on how to add Unito to your monday projects if you need a hand.
Add Unito to your monday.com workspace
Click here for instructions on how to add Unito to your monday.com workspace.
- Login to your monday.com account
- Then, select Board Power-Ups > Apps Marketplace
- Type Unito in the search field
- Click on the Unito app, then Add to your account
- Now, hit Install, verify your workspace and board and Add Feature
- Authorize monday.com then Authorize again (the first button authorizes monday.com in Unito, while the second authorizes Unito in monday.com)
- Click Got it.
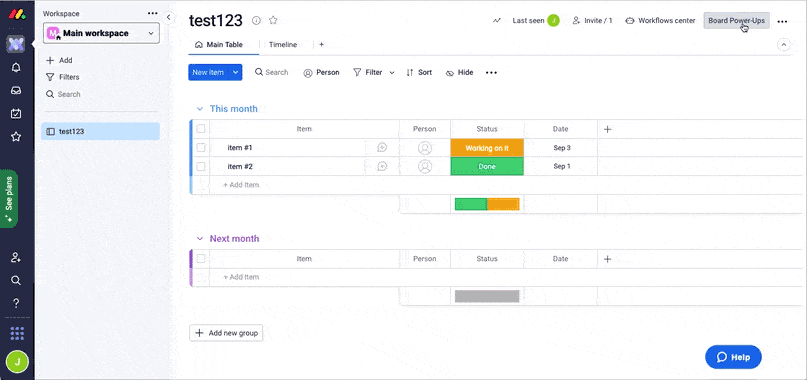
Step 1. Connect a monday.com board and Salesforce organization to Unito
- Continue from monday.com or navigate to the Unito App and select +Create Flow.
- Select Start Here to connect your monday.com board and Salesforce.
- Choose the accounts you want to connect.
- When you connect each tool for the first time, make sure to authorize your accounts in Unito in order for data to sync properly.
- Specify which account, board, and project you wish to sync through Unito.
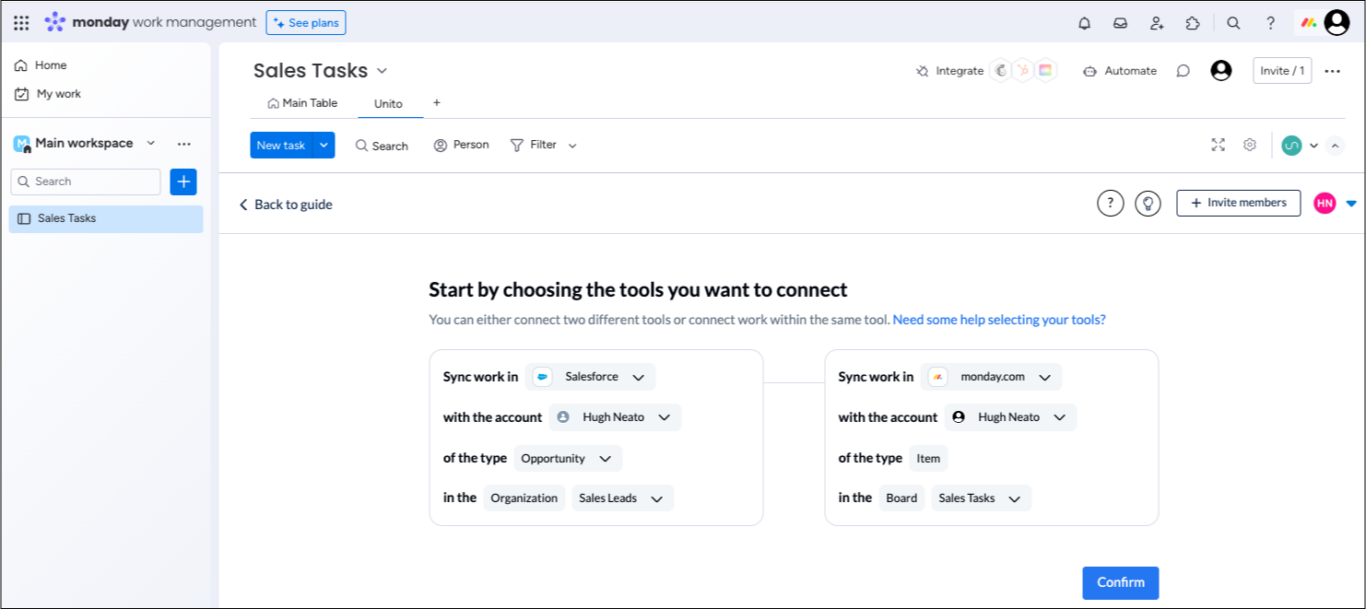
When you’re ready, click Confirm.
Here’s more information about authorizing your accounts in Unito.
Step 2. Tell Unito where to create new tasks, opportunities or contacts automatically
Flow direction tells Unito where to create new work items (e.g., tasks, opportunities, or contacts). Pick a source and destination tool with the directional arrows. Whenever you manually create a task in the source tool, Unito will automatically create a synced task in the destination and keep both up-to-date in real-time.
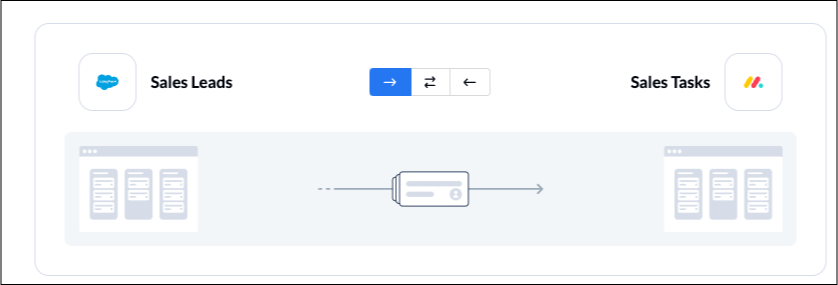
Step 3. Set rules to filter data between Salesforce and monday.com
Unito lets you specify exactly which items (tasks, opportunities, etc.) to keep in sync between monday.com and Salesforce.
You can apply rules using “if this, then that” logic to only sync data based on any field you choose, including: stage name, assignee, labels, even your custom fields.
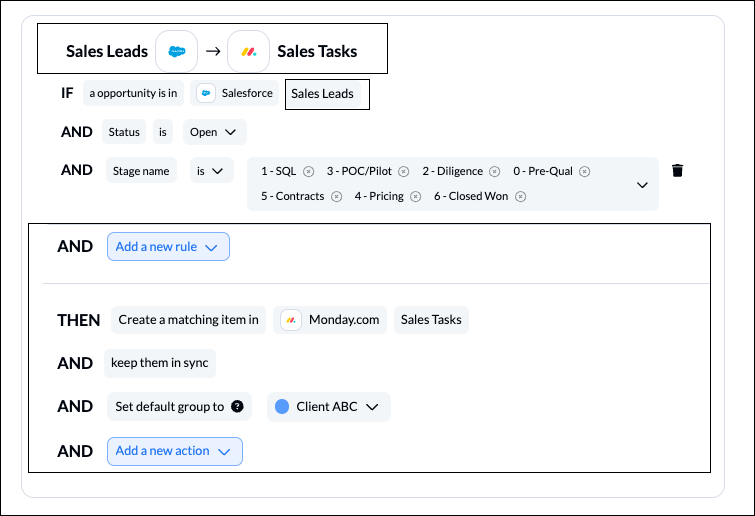
In the above example, only Salesforce opportunities from Sales Leads with any of the stage names listed above will sync over to monday.com. From monday.com, they will appear in our default group: Client ABC. Presumably, these are opportunities related to a single client or entity, though obviously every use case is different and you can configure according to your needs.
Tips for setting rules
Fields with single or multiple-select options (e.g., labels or assignee) are best since Unito can identify them all.
Variable fields with infinite options can only be set to “any” or “empty” triggers, which means if the field has any value in it, it will sync and won’t if it doesn’t.
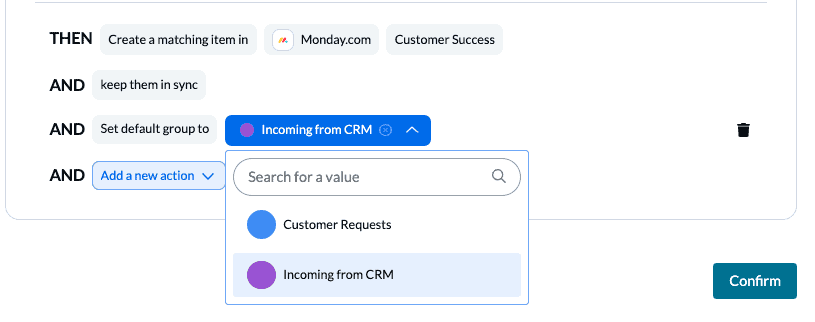
As you can see above, you can also tell Unito where to put those newly-synced work items as soon as they appear in your other tool.
Find out more about setting rules.
Step 4. Link fields between Salesforce and monday.com
Next, you’ll pick the specific fields to sync between your items. You’re effectively choosing individual relationships between fields in monday.com and Salesforce (e.g., you’ll sync labels, task names, assignees between tools).
If you select Auto-map, Unito will pre-populate a template of suggested field mappings which you can then adapt to your use case. Otherwise you can start from scratch.
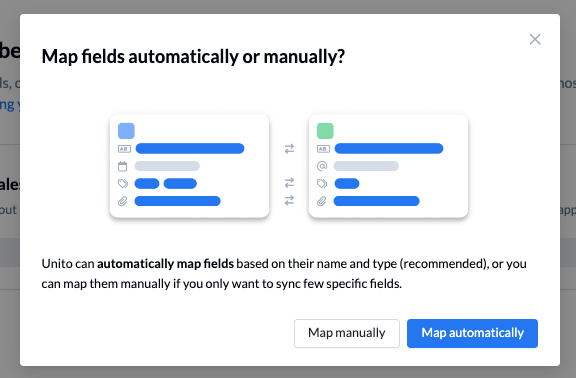
You can click + Add mapping to sync new pairs of fields between monday.com and Salesforce. To do so, click Select a field. After you’ve chosen a field in the first board, Unito will suggest compatible matches in the second after you click on the drop-down menu.
Here’s a basic set of field mappings between these tools:
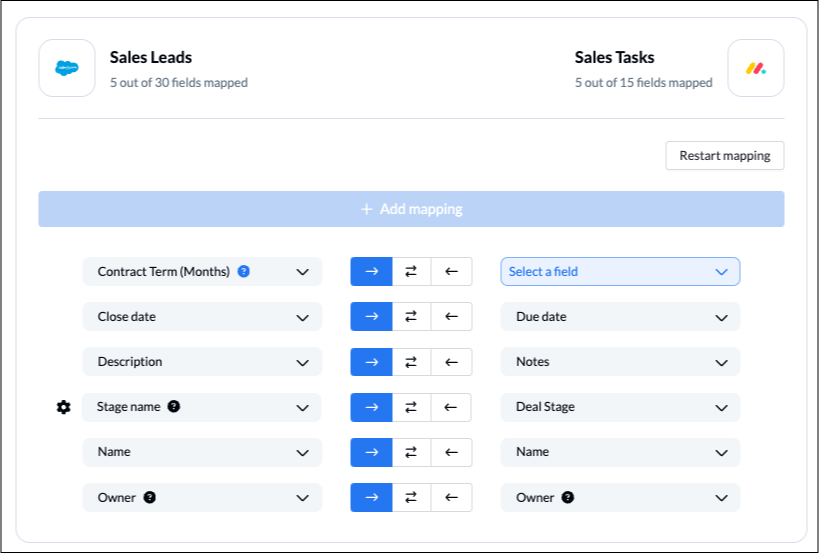
Sync custom fields to maximize your flow’s potential
Unito truly shines when you sync custom fields between tools. No other integration or automation solution on the market offers as much room for flexibility and personalization as our 2-way sync platform.
Here’s an example of a more in-depth field mapping table between Salesforce and ClickUp with custom fields:
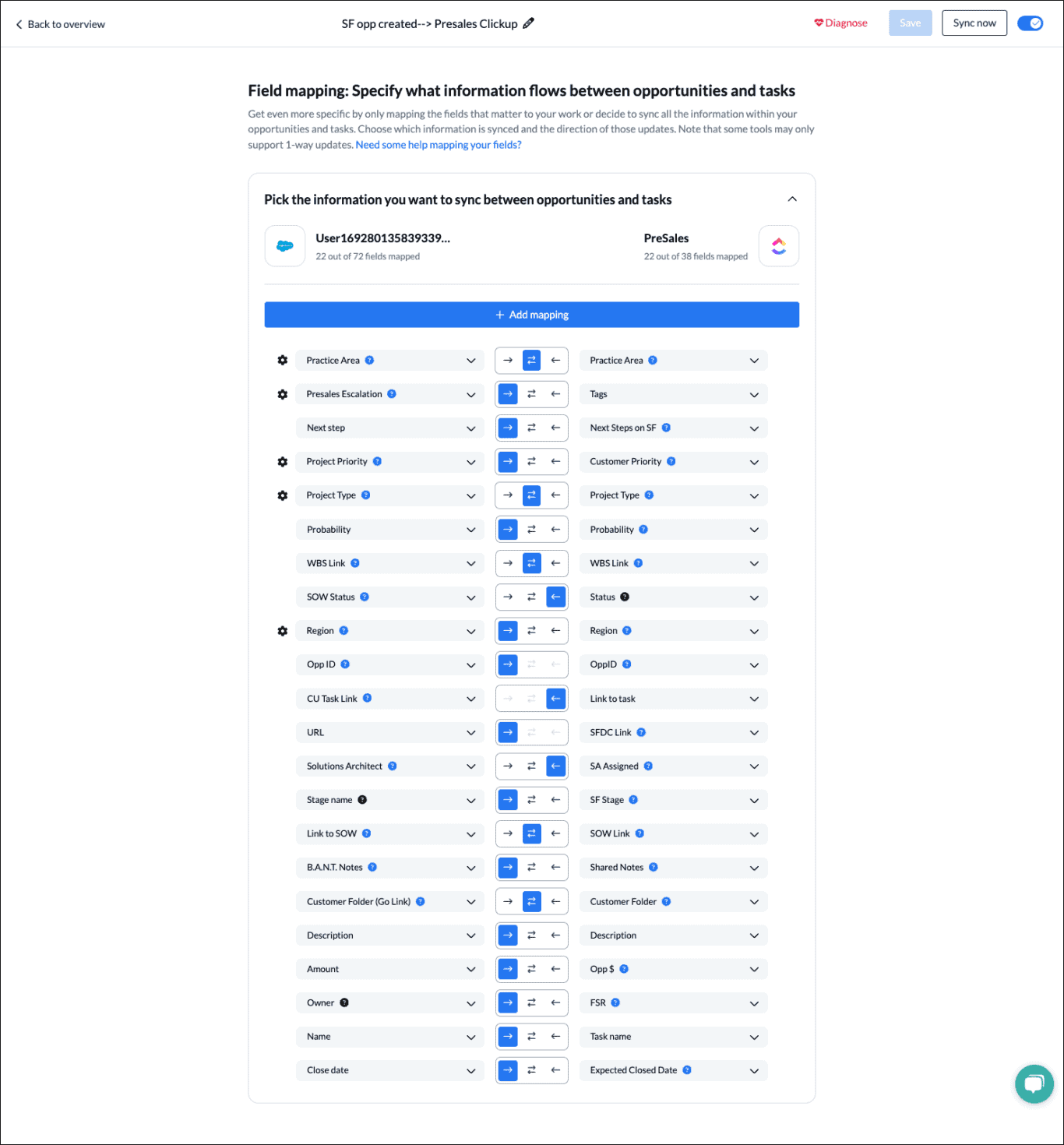
You can even sync custom fields with drop-down menus. In the example below, you can see a “Project Type” custom field that was created to sync between monday.com and Salesforce:
Hit Confirm to proceed.
Find out more about setting field mappings.
Step 5. Launch your monday.com Salesforce integration
And that’s it! You’ve just completed our walkthrough to connect Salesforce with monday.com to sync tasks, opportunities, or contacts with Unito. Now your Salesforce data will get synced to monday.com and vice-versa! If you have any questions, don’t hesitate to reach out to our team by clicking the little chat box in the lower-right corner of your screen.
Ready to optimize your pipeline?
Meet with our team to see what Unito can do for your workflows.
What’s next after integrating Salesforce and monday.com with Unito?
Duplicate this flow to sync more tasks, opportunities, or contacts between Salesforce and monday.com. Or you can connect monday.com boards with a range of other tools including:
If you found this guide useful, you can find similar articles on how to sync:
- Salesforce and Asana
- Salesforce and Smartsheet
- Salesforce and ServiceNow
- Salesforce and Jira
- Salesforce to Wrike
- Salesforce and Google Sheets
- Salesforce and Trello
- Google Calendar, Google Sheets
- monday.com with: Asana, Trello, orJira
FAQ: Salesforce→monday integration
Why sync Salesforce opportunities to monday.com?
The quick, easy answer is: to stop copy-pasting details between opportunities, contacts, and tasks yourself and keep apps automatically up-to-date in real-time. Building automated workflows between these tools saves time and allows your teams to put more of their efforts into mission-critical tasks instead of data entry.
Here some popular use cases for this Unito flow:
- Send opportunity details from your CRM to a project management tool to get support from teams in other tools.
- Consolidate contact details from various apps to a master source of truth in your CRM; or update those other apps with your master data – and keep it that way with a live 2-way sync.
- Assign tasks from Salesforce to a freelancer in monday.com (or vice versa) without giving up access to the rest of your CRM.
Unito keeps your data encrypted from end-to-end
We understand how valuable your data is, which is why we take pride in being SOC 2 Type 2 certified and GDPR compliant. Your data is fully encrypted from end to end whenever you sync with Unito. Here’s more information about Unito’s security policies.
What else does Salesforce integrate with?
Using Unito’s integration for Salesforce, you can integrate your favorite sales pipeline tool with the rest of your tool stack, like:
- Project management tools like Asana, monday.com, Jira, and Trello.
- Customer relationship management (CRM) platforms like HubSpot.
- Customer support tools like Intercom and Zendesk.
- Contact management tools, like Google Contacts and Outlook.
- Calendar apps like Google Calendar.
- Version control tools, like GitHub, GitLab, and Bitbucket.
What other tools does monday.com integrate with?
With Unito’s integration for monday.com, you can integrate your favorite project management tool with the rest of your tool stack, like:
- Other project management tools like Asana, Jira, ClickUp, and Trello.
- Customer relationship management (CRM) platforms like Salesforce or HubSpot.
- Spreadsheet tools like Google Sheets, Notion, and Airtable.
- Software development tools like Bitbucket, Azure DevOps, and GitHub.
- Marketing reporting tools like Google Ads, GA4, and Facebook Ads.
- Contact management tools, like Google Contacts and Outlook.