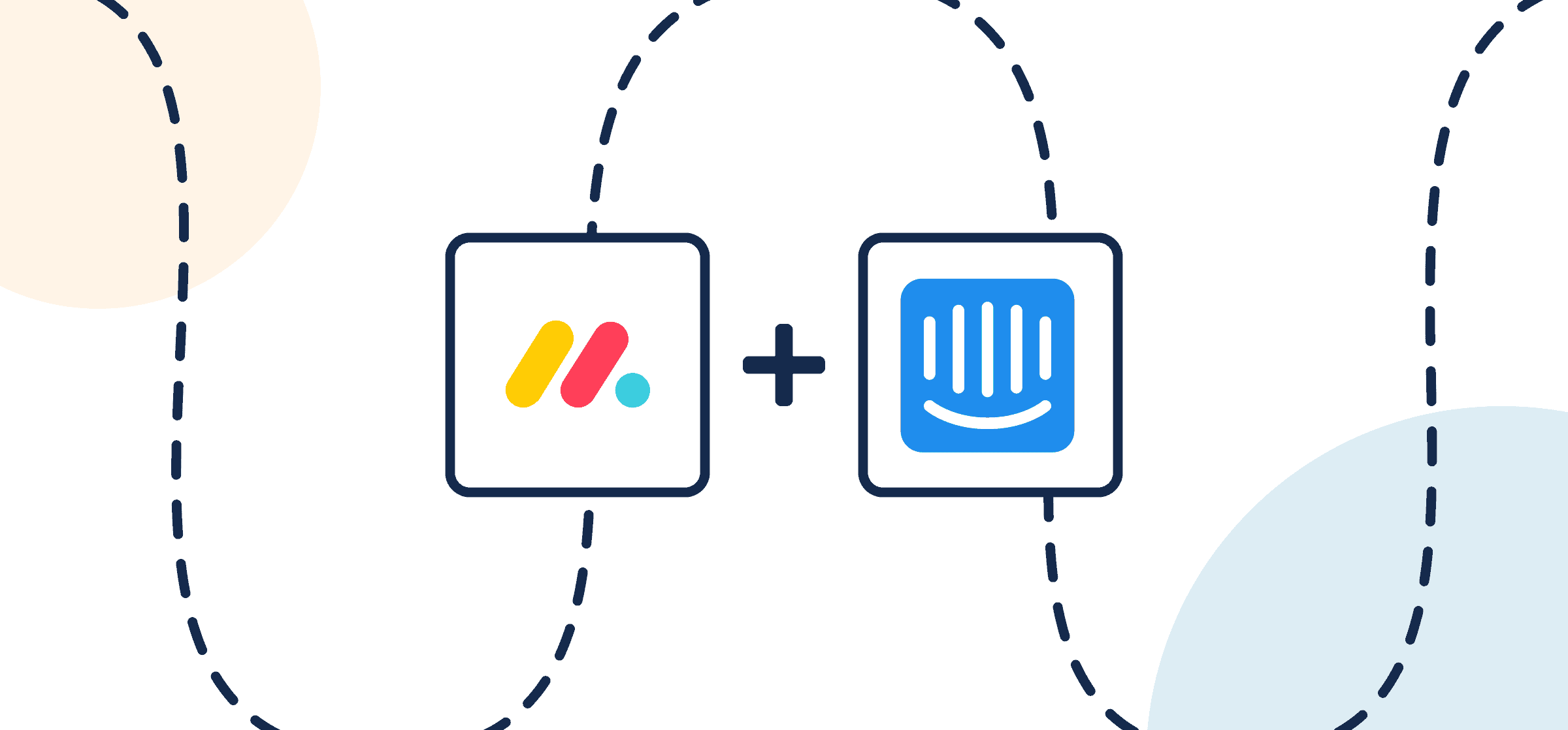How to Easily Sync Intercom Conversations to monday.com with Automated 2-Way Updates
In this guide, you’ll learn how to sync conversations from Intercom to boards in monday.com using Unito’s two-way, no-code integration. By connecting these tools, you’ll give your customer-facing teams the ability to bring attention to important Intercom conversations for everyone, even if they never go into Intercom. No manual updates and no copy-pasting necessary.
By the end of this walkthrough you’ll be able to automatically send specific Intercom conversations into monday.com as tasks or items. Here’s what that looks like:
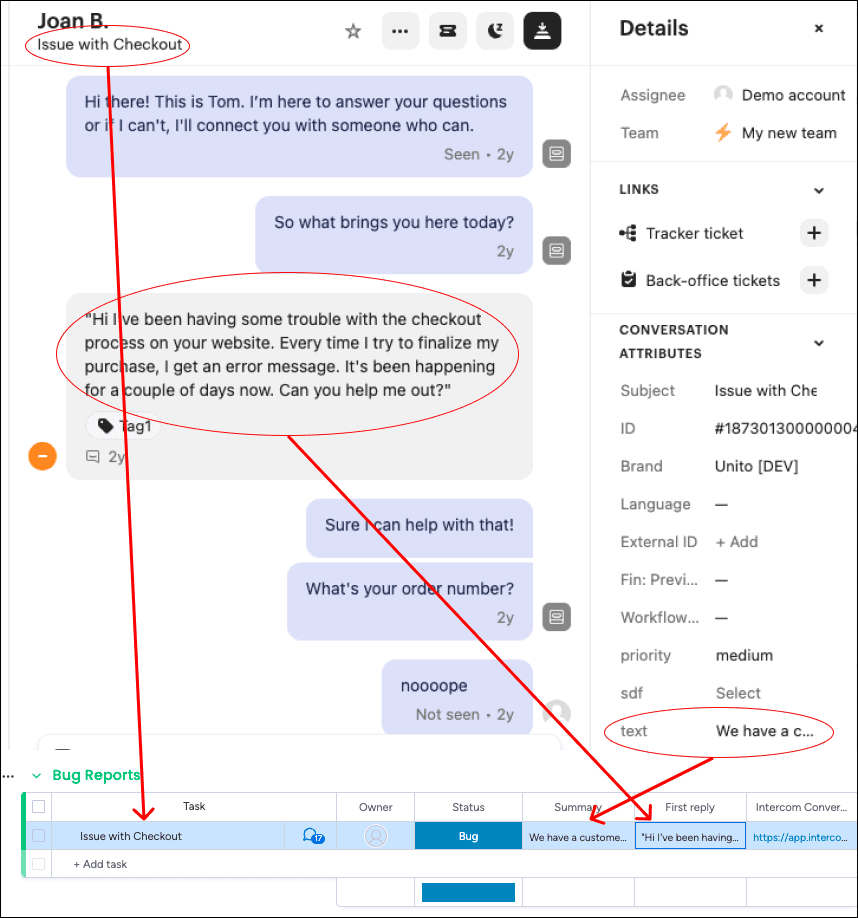
The specific details of this Intercom conversation sync to monday.com through Unito’s field mappings, which looks like this:
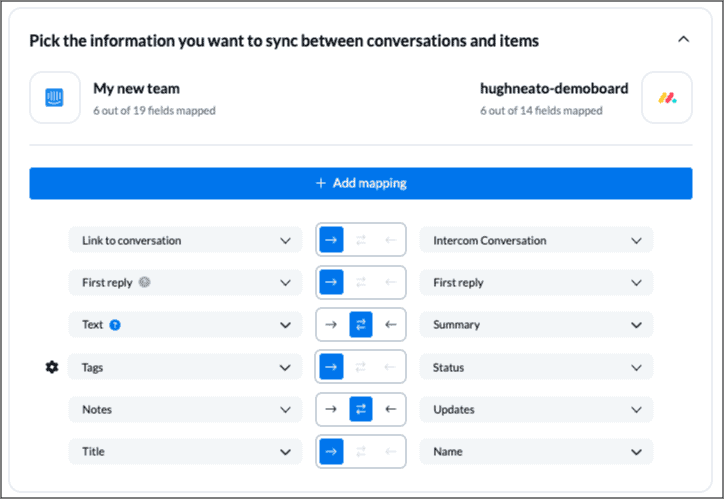
Why sync Intercom with monday.com?
Intercom is one of the most popular tools for customer-facing teams, probably because it’s an all-in-one solution. You can manage incoming tickets, build a help center, and more. But it’s not really the best task management platform, and other teams will rarely take the time to learn how it works. So how do you make sure everyone’s on the same page if most of your teams are in monday.com?
Unito’s integration automatically turns Intercom conversations into monday.com tasks and keeps everything in sync in both tools. It takes just a few minutes to set up, it keeps everything up to date, and it can even integrate the rest of your tool stack. It’s the best way to keep everyone in the loop, especially when it comes to keeping your customers happy.
Watch Unito’s Intercom integration in action
Here’s a demo from one of Unito’s product specialists detailing how and why to sync Intercom conversations to Asana. All the same steps and principles apply to our integration with monday.com.
Before connecting Intercom to monday.com
- Make sure your Intercom account has “Can install, configure, and delete apps” access turned on. Here’s how to edit permissions in Intercom.
- Check that the Intercom conversations you want to sync are assigned to the team you’ll be syncing them from.
- Create fields in monday.com to sync with your fields in Intercom. Most of these will likely be text fields since you’re syncing conversations into tasks. The names don’t have to be identical as long as you know which fields in Intercom should sync to monday.com fields.
1) Add Unito to your monday.com workspace (optional)
- Login to your monday.com account or continue from Unito’s standalone sync platform.
- If you’re in monday.com, Add the Unito app to your board
- Authorize monday.com then Authorize again (the first button authorizes monday.com in Unito, while the second authorizes Unito in monday.com)
- Click Got it.
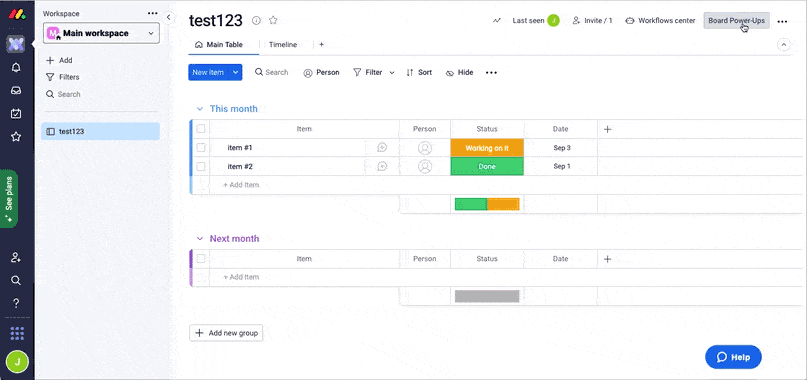
2) Connect Intercom to Unito and add your monday.com board
- Continue from monday.com or go to the Unito dashboard and click +Create Flow.
- Then, click Start Here to connect your tools.
- Select +Add a tool to this flow in either column and choose monday.com.
- Then +Choose account to specify your monday.com account, and pick the board you’re working in.
- Repeat steps 3 and 4 to connect Intercom with Unito and follow the on-screen instructions.
- Click Confirm.
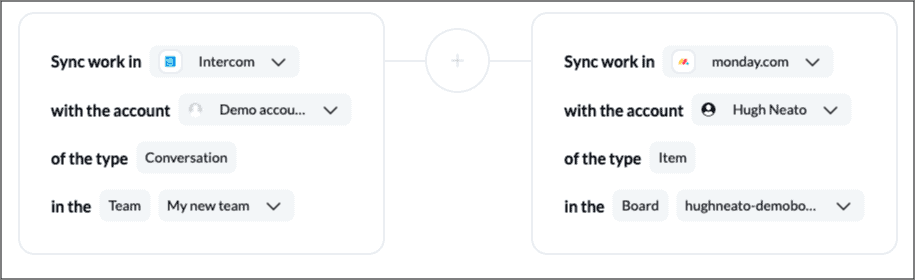
3) Set a flow direction between monday.com and Intercom
This step tells Unito how to create new work items (Intercom conversations or items in monday.com). For now, you can only select a one-way flow from Intercom to monday.com (since new tasks can’t create conversations in Intercom). So all you need to do here is click Confirm.
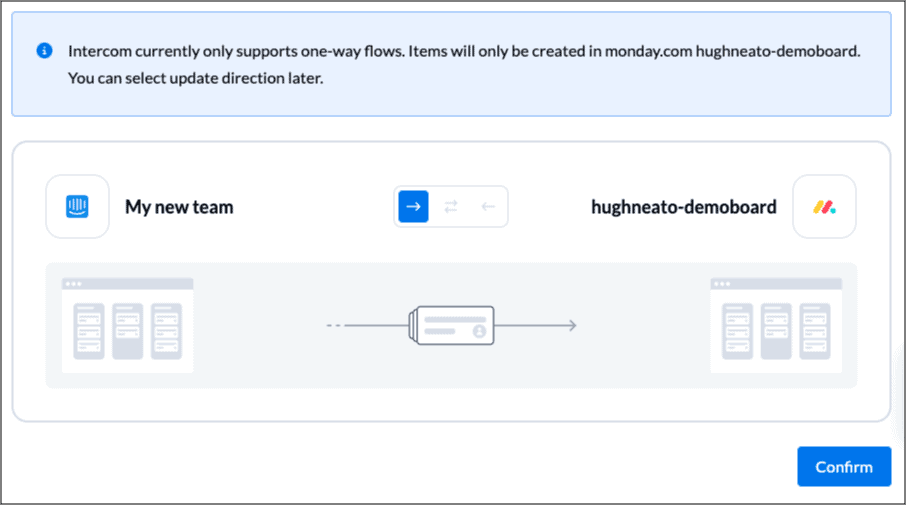
4) Set rules to filter specific conversations from syncing as tasks or items
This is where you can set up rules that tell Unito which conversations in Intercom to sync over to monday.com as tasks or items.
You could, for instance, filter out all Intercom conversations that are assigned to a specific person, or with a specific tag.
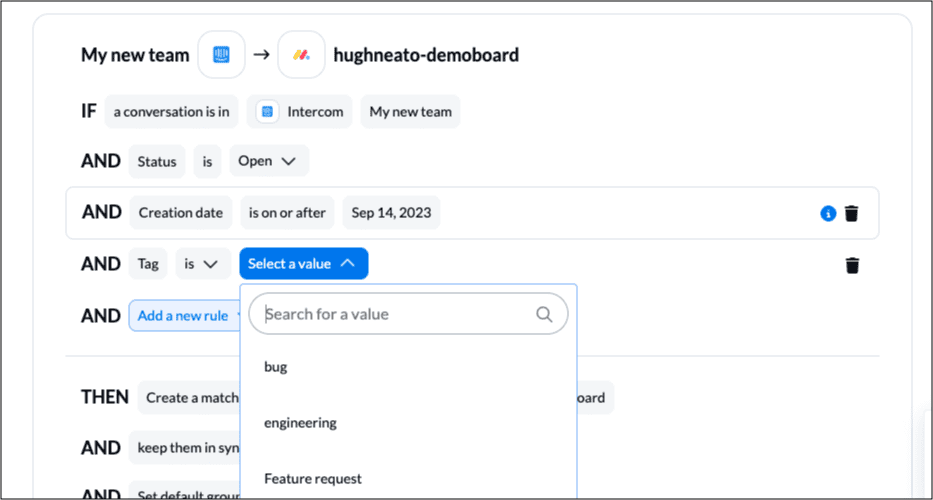
All you need to do is click Add a new trigger, pick the one you need, then choose the value you want to include in this rule. In the example below, we’ve selected all Intercom conversations tagged with either bug or feature request.
Here’s our completed set of rules:
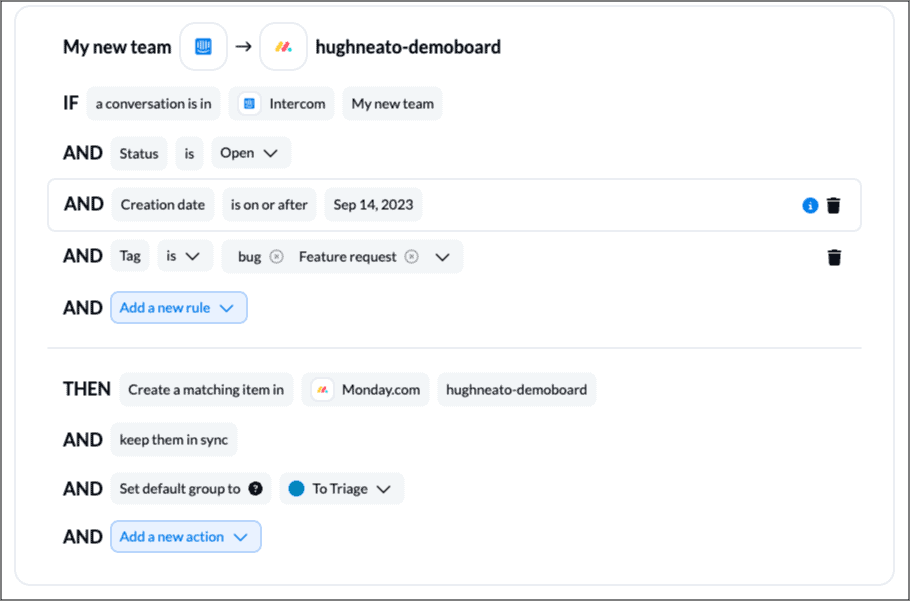
You can also sync historical conversations by clicking the trash bin icon beside the Creation date condition of your rules.
Find out more about setting rules.
5) Pick which fields to sync between Intercom and monday.com
Fields represent the details of your Intercom conversations and monday.com tasks. Text, single-select, multi-select and assignees are all examples of fields you can map with Unito.
First, you’ll be asked whether you want to set up field mappings from scratch or let Unito do this automatically. If you select the auto-map option, you can still change your mappings afterwards. If you prefer a DIY approach, you should start from scratch.

Some fields in Intercom can only sync in one direction (meaning changes in Intercom will sync to monday.com, but not vice versa). Two-way updates enable changes in either tool to affect the other.
Select +Add mapping, then Select a field in both tools to pair two fields together.
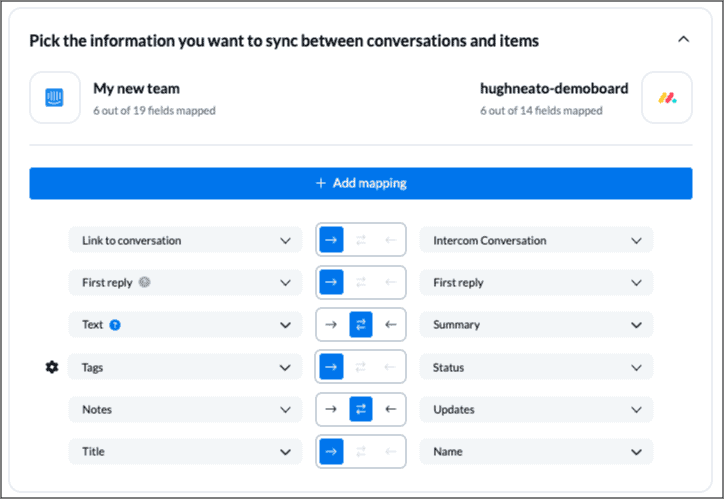
You can choose any field with a gear icon to map them further. Usually, this will apply to fields like dropdowns, which have multiple options.
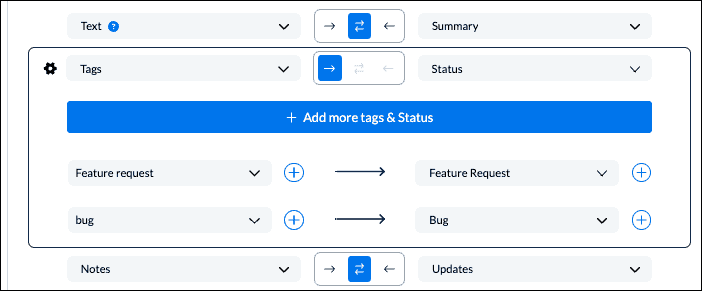
Click Confirm when you’re satisfied with your field mappings.
Find out more about setting field mappings.
6) Save, close and launch your monday.com – Intercom flow
And that’s it! You’ve just built a flow between Intercom and monday.com Congratulations!
If you followed the steps above, your flow will now:
- Automatically create new tasks in monday.com when new conversations come in through Intercom.
- Keep them up to date in both tools.
If you have any questions, please don’t hesitate to reach out and let us know.
What’s next after integrating monday.com with Intercom using Unito?
Now that you’ve set up your integration between monday.com and Intercom, you can replicate this process to connect all kinds of boards across all your workflows. Otherwise, here are some other ways you can use Unito with monday.com and Intercom:
- Duplicate this flow to sync other types of conversations to your boards.
- Browse more guides on how to sync monday.com with other tools through Unito
- Sync Google Calendar events to your monday.com boards
- Delegate tasks from monday.com to Asana, Trello, Jira or HubSpot
- Sync data from Intercom to Asana.
- Export monday.com data to Google Sheets