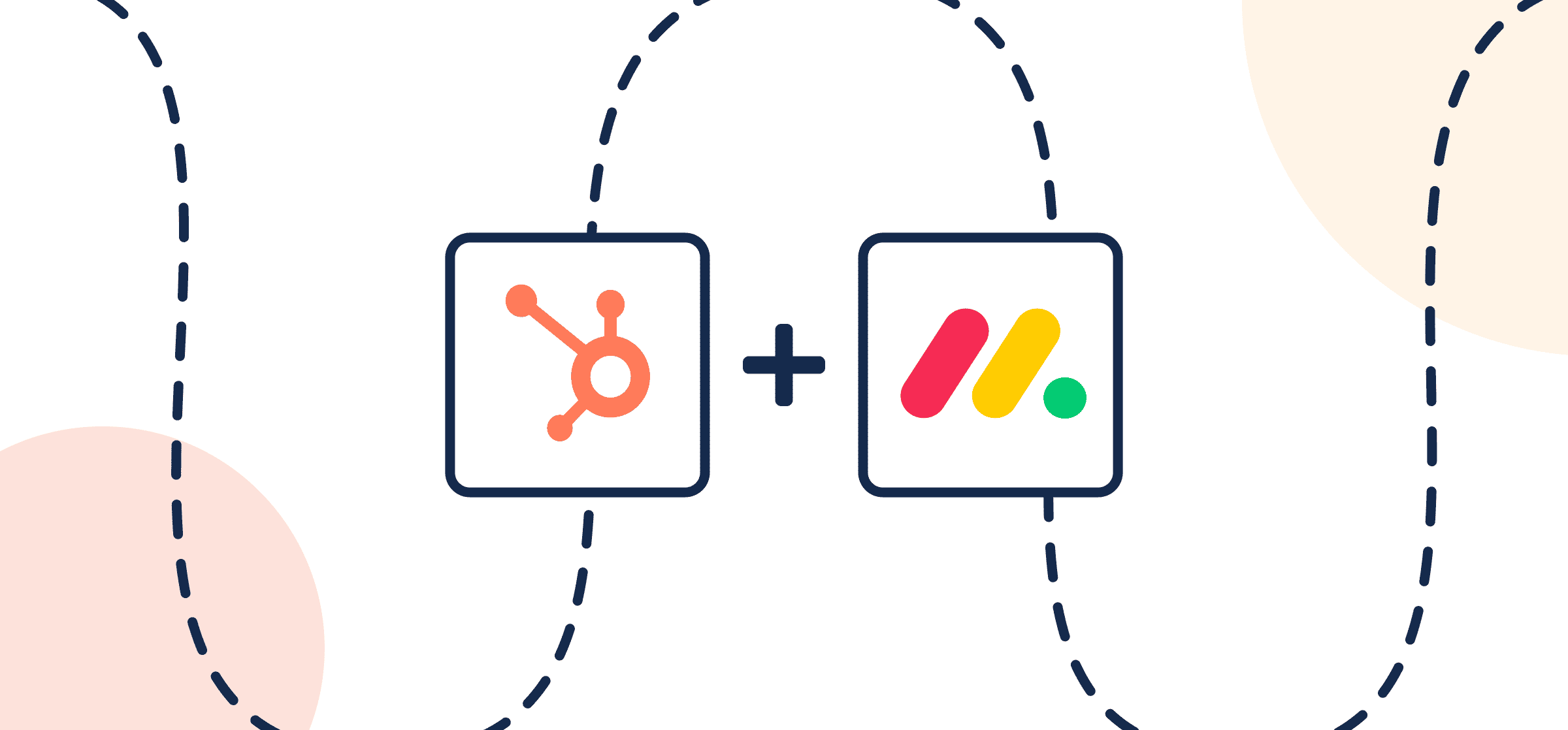How to Sync monday.com Tasks with HubSpot
This walkthrough details the steps required to create a two-way integration between your monday.com board and HubSpot to sync tasks, deals, or tickets. Our guide will demonstrate a sync between monday.com tasks and HubSpot deals specifically, but you can apply these same steps to sync other work items between your apps or tools.
Why sync tasks from a monday.com board to HubSpot?
The quick, easy answer is: so you can stop copy-pasting details between tasks, deals and tickets yourself and keep your apps updated in real-time automatically. But that’s just the start of what you can do with Unito once you learn how simple it is to set up a two-way sync.
Here some popular use cases for this Unito flow:
- Send support tickets from a customer-facing team to another department with internal tasks to complete.
- Have the sales team turn deal info from the CRM into tasks for marketing, finance, or other teams to address.
- Assign tasks from HubSpot to a freelancer in monday.com (or vice versa) without providing them access to the rest of your data.
Here’s what our synced board looks like in monday.com after connecting it with HubSpot through Unito:
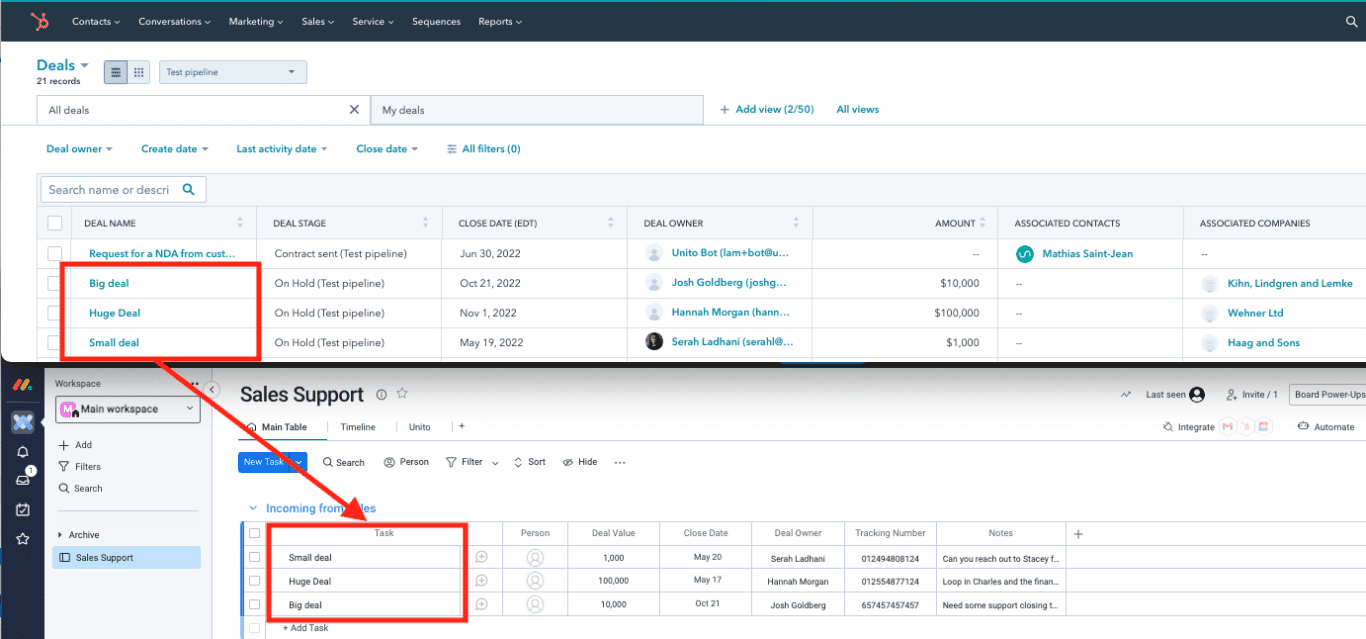
In this guide:
- Tools: monday.com and HubSpot
- Use cases: Task management, account management, marketing reporting, marketing calendars
- Great for: Project managers, marketing, sales, customer success, RevOps
Before we connect monday.com and HubSpot to Unito
- Ensure you have an account in both monday.com and HubSpot with the right permissions to access and modify information in each tool.
- You’ll need to install the Unito app in your monday.com board before you can proceed. Here’s a guide on how to add Unito to your monday projects if you need a hand.
Add Unito to your monday.com workspace
- Login to your monday.com account
- Then, select Board Power-Ups > Apps Marketplace
- Type Unito in the search field
- Click on the Unito app, then Add to your account
- Now, hit Install, verify your workspace and board and Add Feature
- Authorize monday.com then Authorize again (the first button authorizes monday.com in Unito, while the second authorizes Unito in monday.com)
- Click Got it.
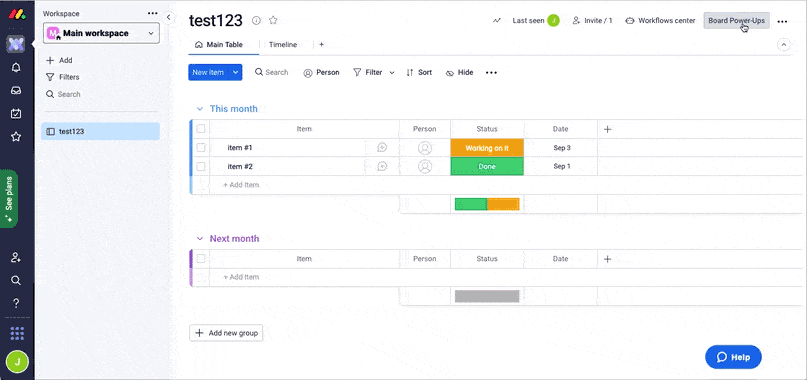
Step 1. Add your monday.com board to Unito and connect HubSpot
- Continue from monday.com or navigate to the Unito App and select +Create Flow.
- Select Start Here to connect your monday.com board and HubSpot.
- Choose the accounts you want to connect.
- When you connect each tool for the first time, make sure to authorize both in Unito in order for your tasks, deals, or tickets to sync properly.
- Specify which account, board, and project you wish to sync through Unito. Here is an example of our completed tool connection screen:
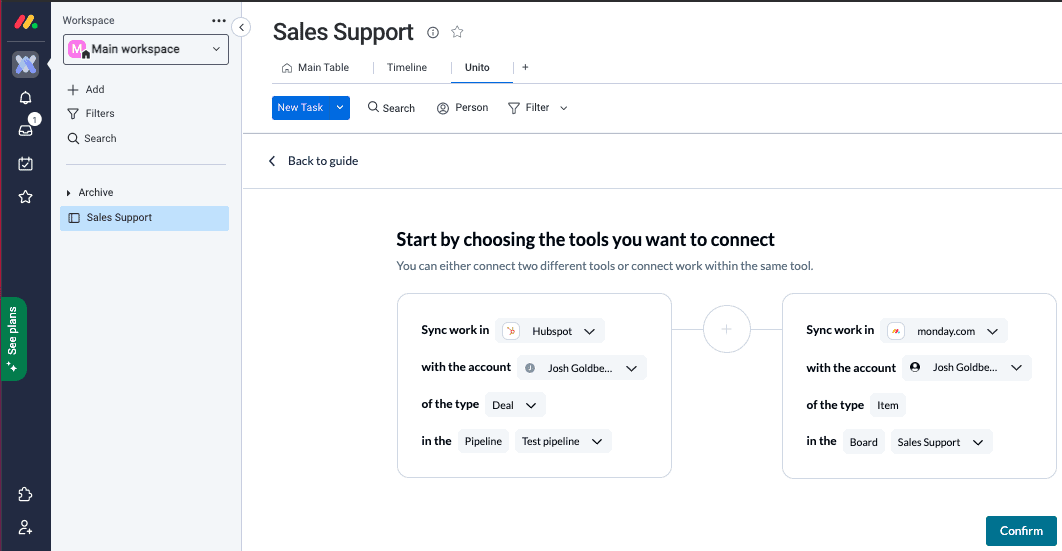
When you’re ready, click Confirm.
Step 2. Pick how tasks, deals or tickets are created between monday.com and HubSpot
Here you can decide whether to automate creation of work items (tasks, deals, or tickets) in monday.com, HubSpot, or both based on activity in either app. Later, we can tell Unito to keep those work items in a two-way, real-time sync.
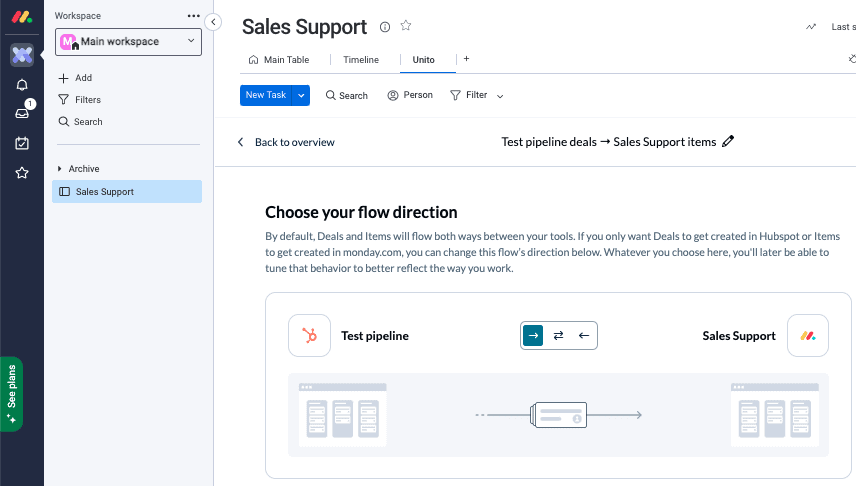
Step 3. Set conditions for how tasks, tickets, or deals sync between HubSpot and monday.com
Unito allows you to set customizable rules to filter out specific work items between monday.com and HubSpot. So if you only want a specific subset of tasks, tickets, or deals to appear in your other tool, you can decide that here.
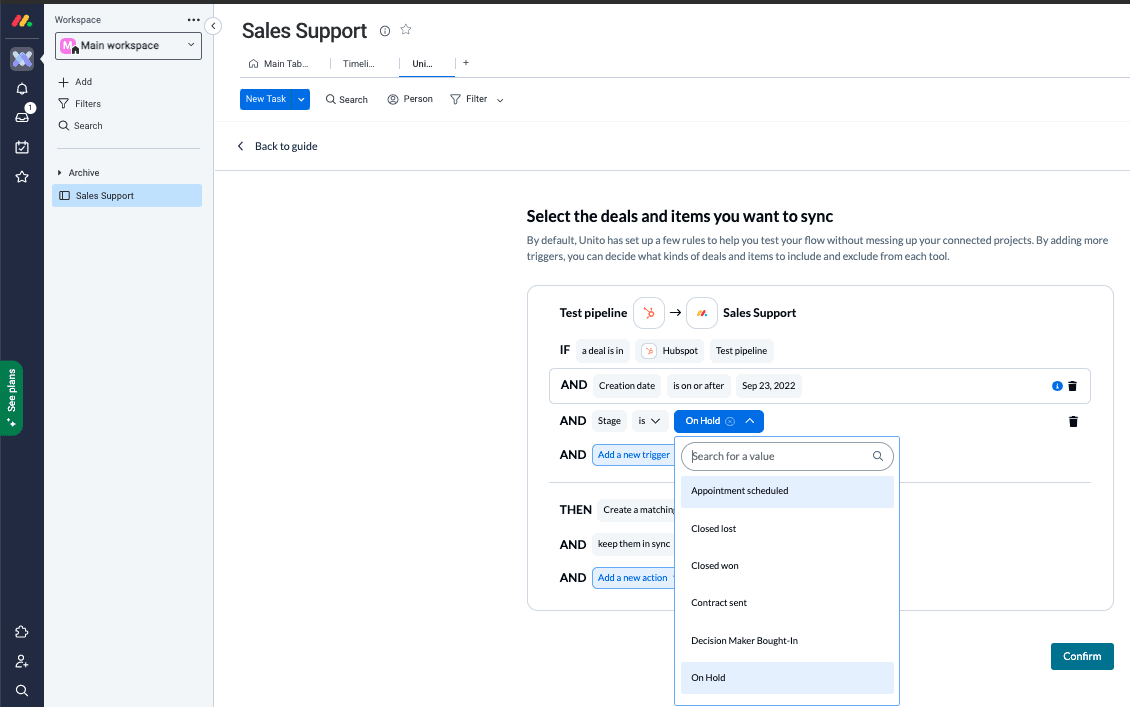
You can filter by most fields, although some are more effective than others. Fields with single or multiple-select options are best since Unito can identify them all. Variable fields with infinite options, such as user names which can always be added or removed from your system, can only be set to “any” or “empty” triggers, which means if the field has any value in it, it will sync and won’t if it doesn’t.
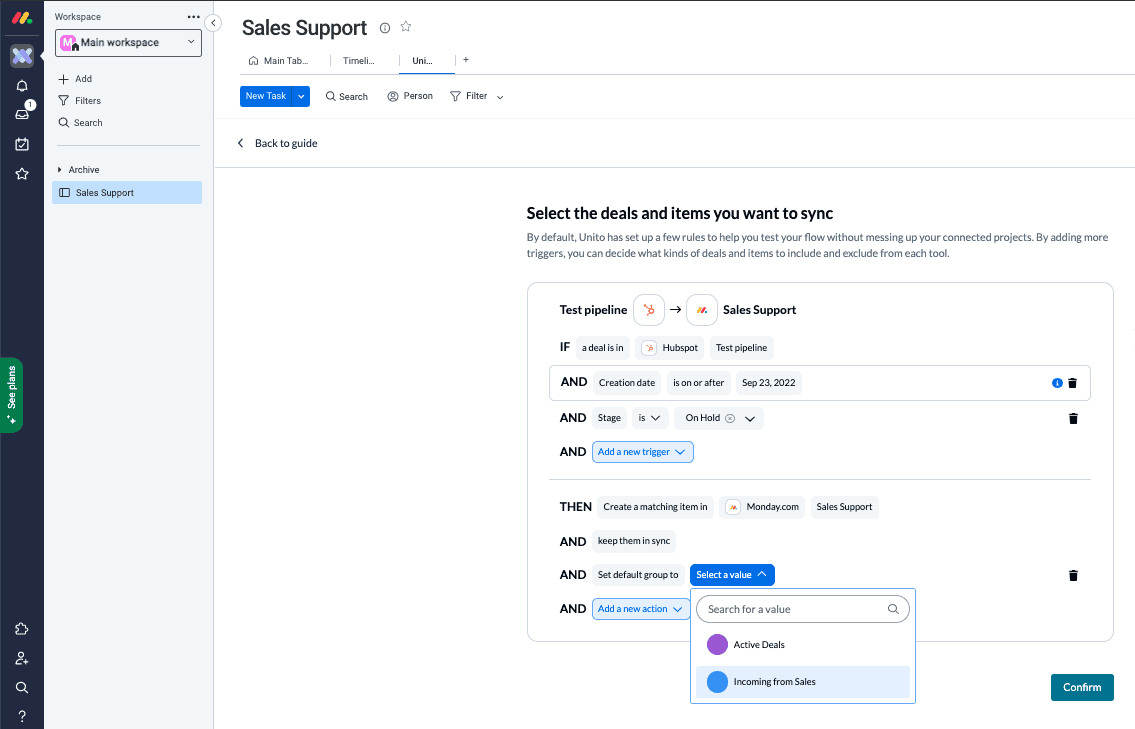
As you can see above, you can also tell Unito where to put those newly-synced work items as soon as they appear in your other tool. Find out more about setting rules.
Step 4. Pick fields to sync between HubSpot and monday.com
When you first open this screen, you should see two options. If you select Auto-map, Unito will pre-populate a list of suggested field mappings which you can then adjust. If you know exactly how you want your fields mapped, Start from scratch.

Now, select + Add mapping to sync additional fields. To do so, click Select a field. After you’ve chosen a field in the first board, Unito will suggest compatible matches in the second after you click on the drop-down menu.
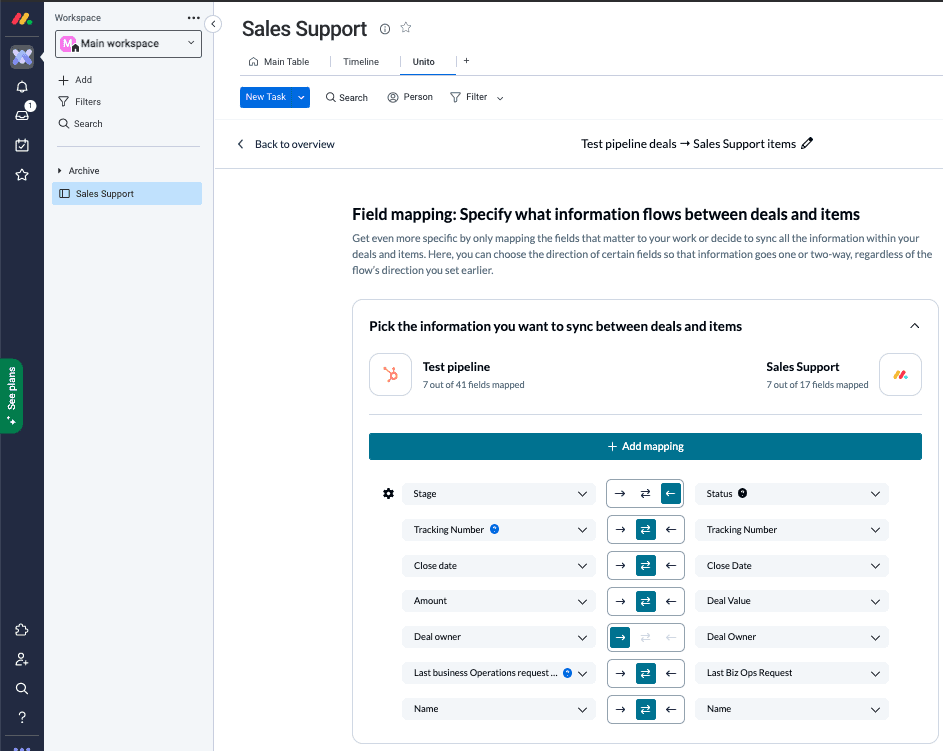
Since each field in monday.com can be named by the user, we recommend choosing names that are intuitive when matching them up with fields in HubSpot.
Hit Confirm to proceed.
Find out more about setting field mappings.
Step 5. Save, close, and launch your monday.com to HubSpot sync
And that’s it! You’ve just completed our walkthrough to sync monday.com boards with HubSpot tasks, tickets or deals. Congratulations! If you have any questions, don’t hesitate to reach out to our team by clicking the little chat box in the lower-right corner of your screen.
What’s next after syncing monday.com and HubSpot?
Duplicate this flow to sync more tasks, tickets, deals to your monday.com board or HubSpot projects. Or you can connect monday.com boards with a range of other tools including: