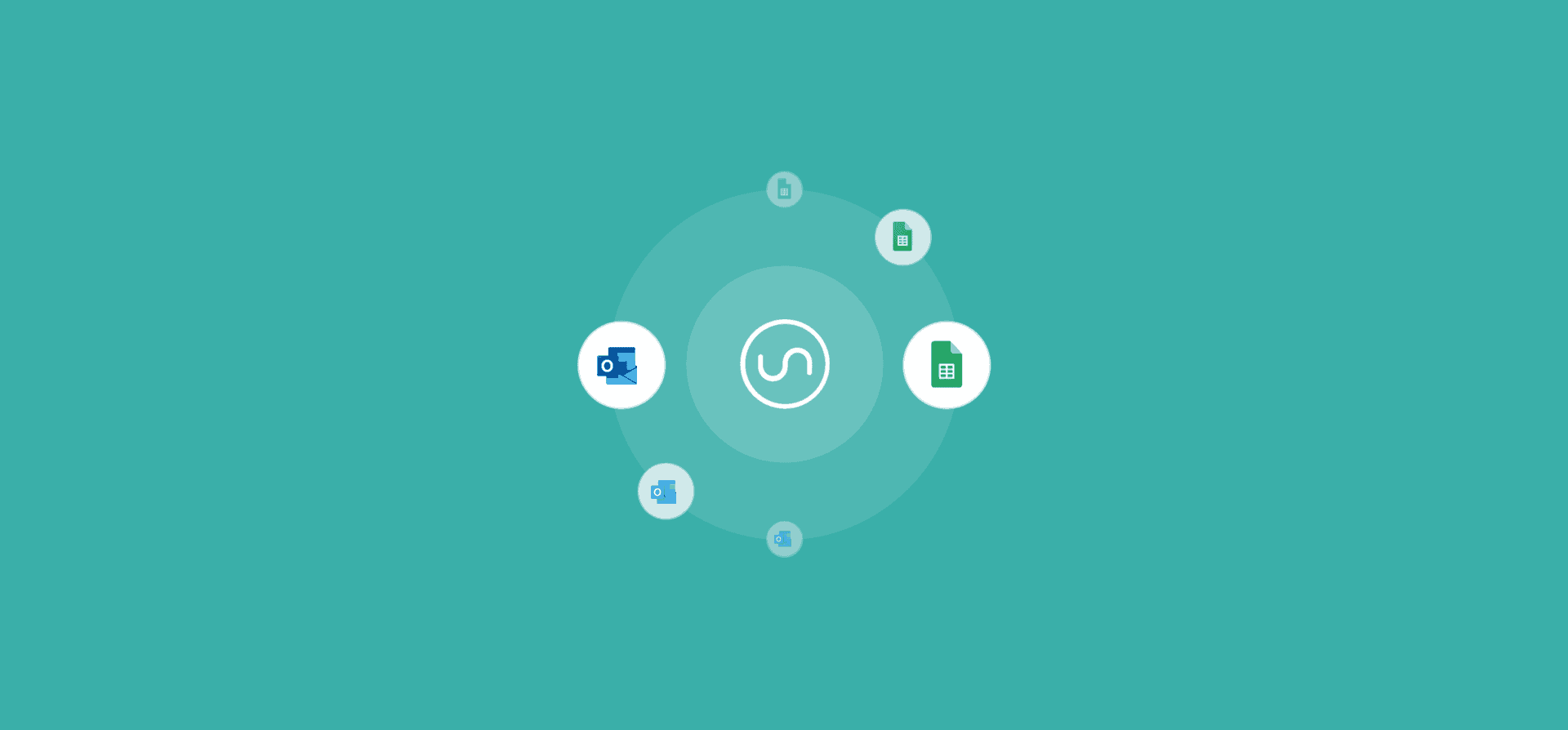How To Create a CRM in Google Sheets Using Unito
Spreadsheets are great. They can be used to store data, build reports, and help stakeholders make better decisions. But did you know that you can also use them as a CRM for account mangement? If you’re already using Google Sheets, that means your customer-facing teams can track all of their work without needing to get approval for an additional software tool.
In this post, you’ll see how you can build a CRM in Google Sheets — and how it can be updated automatically with Unito.
Why use a CRM?
CRM is short for “customer relationship management,” and covers everything your customer-facing teams do to maintain those relationships. That can include making phone calls, doing follow-up tasks, and sending important documentation. Despite the “customer” in the name, the practice also covers potential customers. That means your sales team does its own share of customer relationship management.
The most well-known CRMs on the market today are Salesforce and HubSpot. A CRM tool helps teams automate, triage, and manage all this work. It usually also displays high-level data and facilitates reporting. This allows both teams and stakeholders to plan initiatives and course-correct as needed.
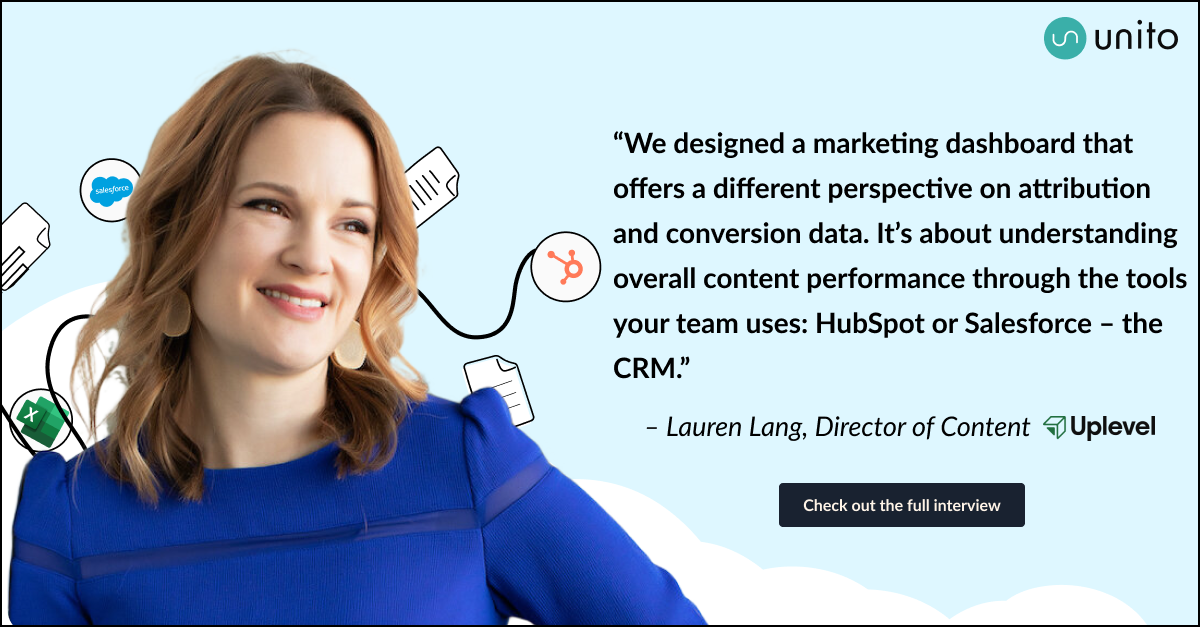
CRM software can be pretty expensive, especially for businesses that don’t have much budget for software tools. But having a CRM system in place — even just a spreadsheet — can mean more incoming leads, higher customer retention, and increased revenue.
Your customer-facing teams don’t need a dedicated CRM tool to achieve this, especially if you’re already using Google Sheets. That’s because you can turn a Google Sheet into a CRM that does the same thing for a fraction of the cost.
Why use Google Sheets and Unito?
Put simply, if you’re not using Excel, then you’re probably already using Google Sheets. Because it’s bundled with Google Workspace, you don’t have to pay anything extra to add it to your tool stack. Plus, it’s flexible enough that you can turn it into a powerful reporting tool, a project management system, or a CRM.
Unito is a no-code platform with the deepest two-way integrations for some of the market’s leading work management tools. That includes project management hubs, product tools, and Google Sheets. By using Unito, you can sync contact information from any number of tools to your Google Sheets CRM.
Below you’ll find a list of several step-by-step guides to connect Google Sheets with other apps or tools through Unito. If you’re not using one of the options below, don’t worry! The same steps and principles apply to any Unito + Google Sheets integration.
Learn how to connect Google Sheets with:
Using Google Sheets as a CRM
Google Sheet’s ability to serve as your organization’s CRM is only limited by the amount of time you put into building it. You could build a barebones database of contact information that’s centralized and easily searchable. You could also go all-out with customized dashboards, a deals pipeline, a system for assigning deals to different people, and more.
You can start from scratch if you want, or you can use the template we built for this workflow.
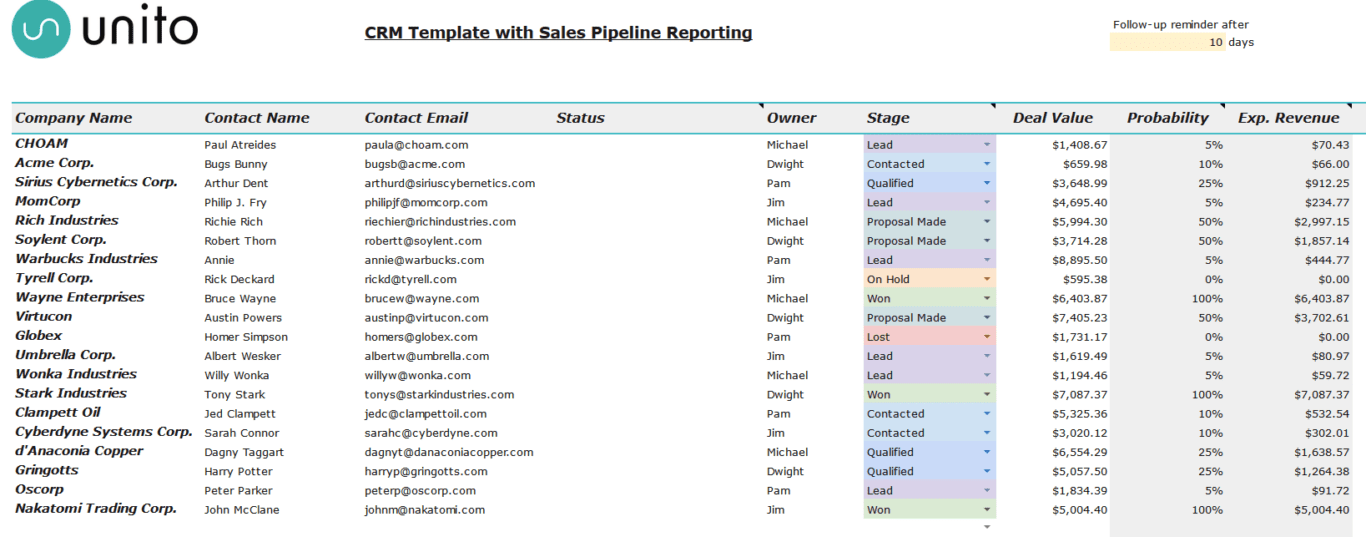
No matter how you do it, there are some things you should make sure your Google Sheets CRM includes:
- Contact information: Obviously, right? It’s up to you to determine how deep you want to go, from a few phone numbers to addresses and email for multiple contacts at the same company.
- Assignee: This can just be text with that person’s name or you can actually assign each contact to a specific email address within the company.
- Deal information: If your salespeople are going to use your CRM, you need to make sure it works for them. Be sure to include the deal amount, where it’s at in your pipeline, and a cell that covers action items that need to happen.
This information will cover the bare minimum your customer-facing teams need to get started. Of course, you can always add dashboards, additional fields, and more as you get used to this system.
Now how about filling your new CRM without any data entry work?
Populating your Google Sheets CRM with Unito
You’ve set up your CRM, your customer-facing teams are happy, but you’re still losing a bunch of time copying and pasting contact information into your spreadsheets. One of the biggest hurdles a new system has to jump over is adoption. Even if your system improves your work on paper, it’s tough to get people to make the switch. Especially if there’s a sense that it involves additional work.
Here’s how you can avoid that by syncing Google Sheets with a contact source — say Microsoft Outlook. That way, any time a new contact comes in by email, it gets automatically synced to your CRM. No manual work required.
First, connect Google Sheets and Outlook to Unito.
Note: This integration has specific installation steps to keep in mind. Consult our Help Center to learn more.
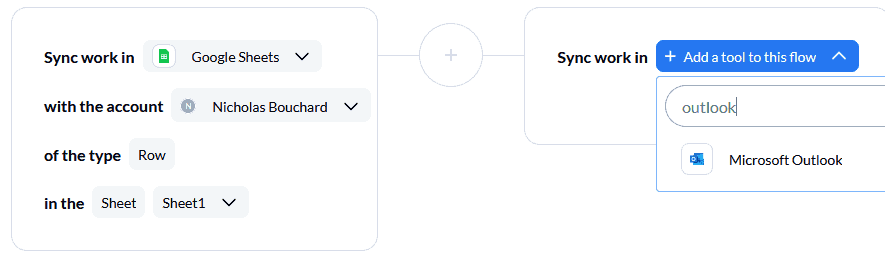
Next, pick the blocks of work you want to connect. You’ll need to pick the CRM you just built in Google Sheets and the Outlook folder where your contacts are stored.
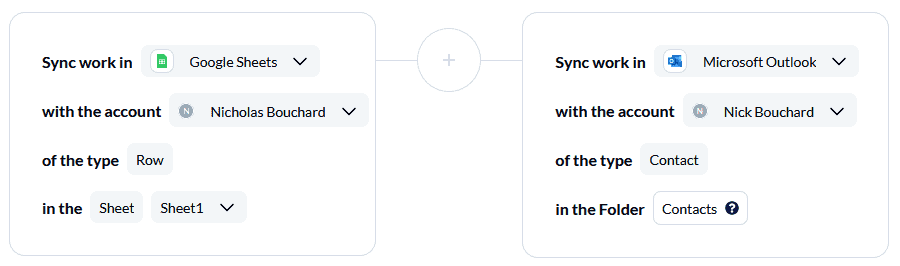
After that, check flow direction. A Unito flow involving Outlook will only create contacts in one direction: from Outlook to Google Sheets. That means adding contacts in Google Sheets — say because they come from another source — won’t affect Outlook.
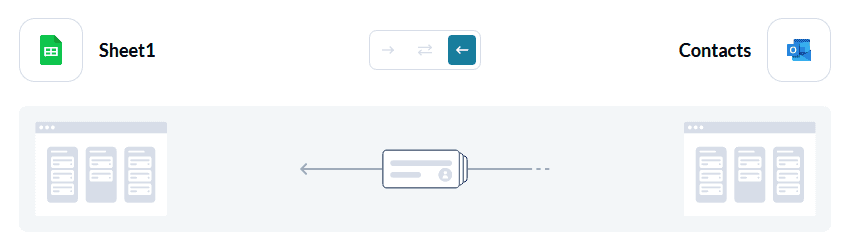
Now it’s time to set up your rules. Rules let you control just how much information gets out of one tool and into the other. You could decide to create a category called “CRM” for the Outlook contacts you want to sync to Google Sheets, for instance.
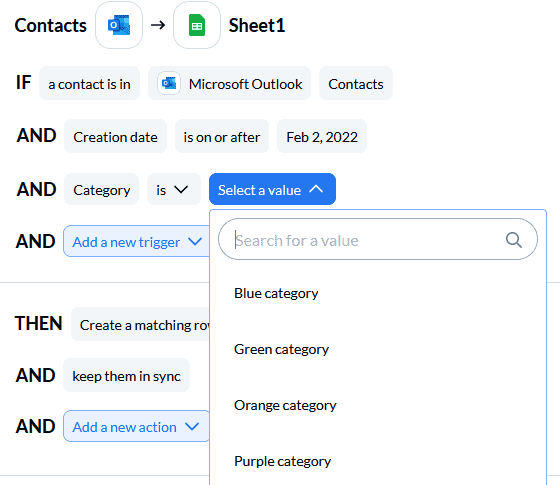
Finally, customize your field mappings.
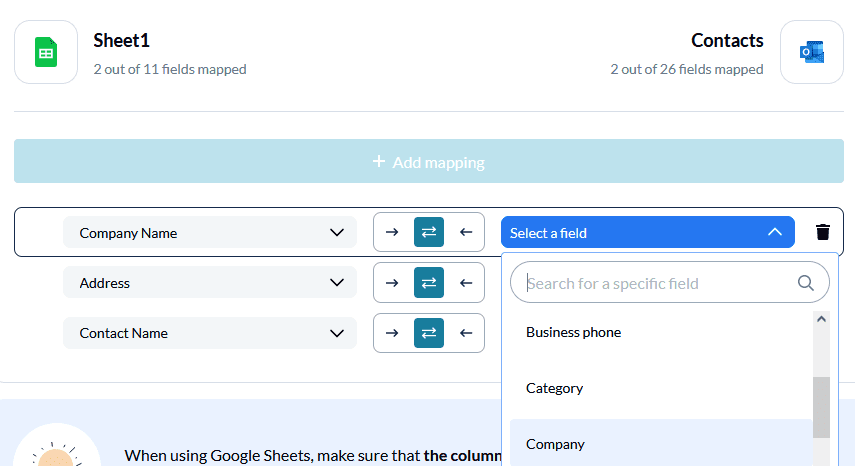
All you need to do is match up the fields in Google Sheets to the field in Outlook. Click on +Add mapping, then select the right field in each dropdown.
Keep these fields mapped for two-way updates (the two arrows). That means updating contact information in either tool will update the other. That keeps your contacts from becoming outdated.
Once everything’s mapped, you’re done! Just launch your flow and you’ll see contacts pop into your Google Sheets automatically. You’ll need to manually add deal information, but most of the work will already be done for you.