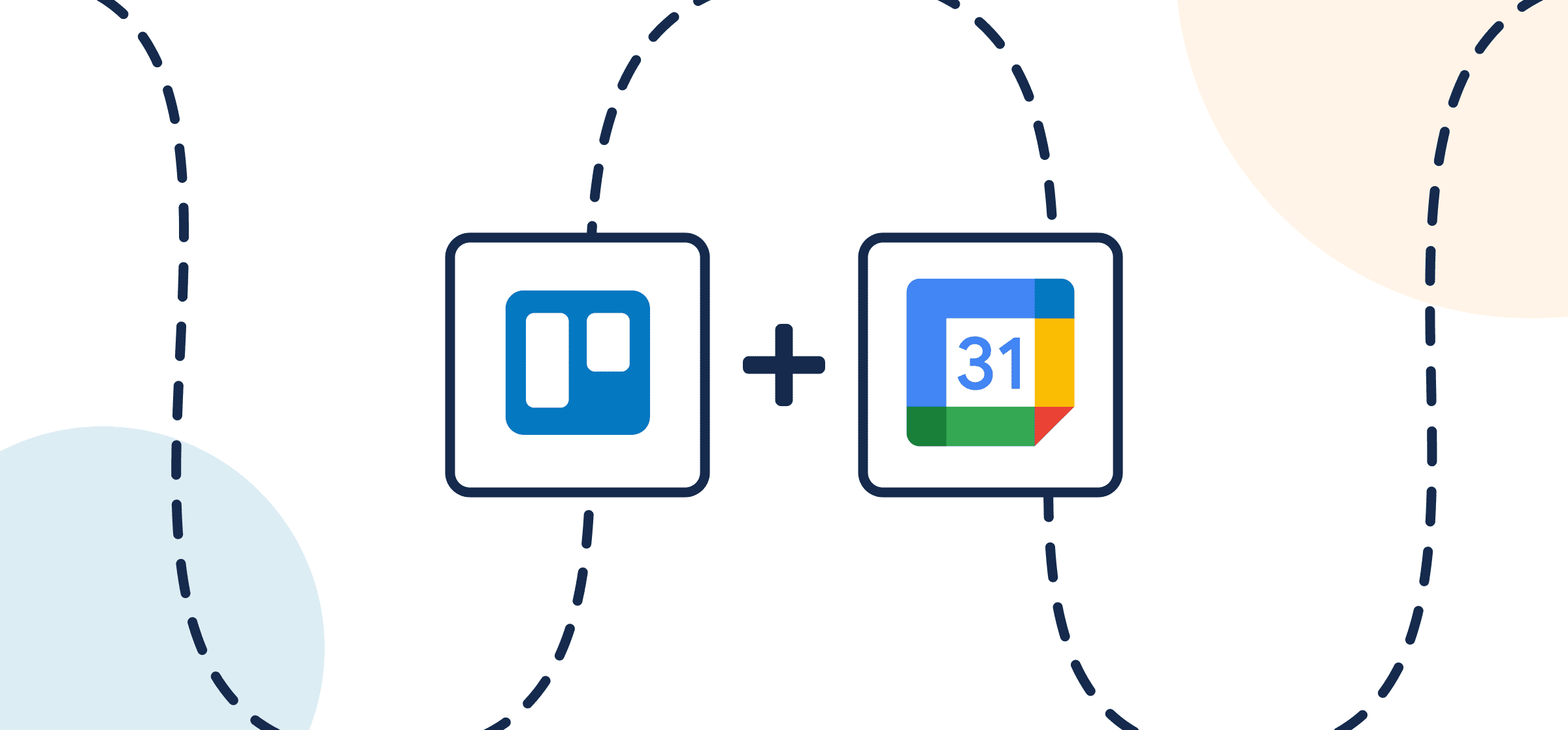How to Sync Trello Cards with Google Calendar Events Automatically in 2025
Share key business milestones, campaign or product launch dates, and other time-sensitive information by learning to sync Trello and Google Calendar with Unito‘s two-way integration. You’ll be creating a flow in Unito, which represents the connection between Trello and Google Calendar with automated real-time updates in your synced cards and events.
In this guide:
- Tools: Trello and Google Calendar
- Use cases: Account management, marketing reporting, project management
- Great for: Project managers, marketing, contractors and freelancers, executives and stakeholders
This two-way Trello Google Calendar integration has two goals:
- Create new Trello cards and/or Google Calendar events automatically whenever the other is created manually. Then, keep those cards and events in a 2-way real-time sync.
- Set specific rules to filter your Trello board’s cards from syncing so we only share the most relevant details as a new event in your calendar.
So let’s imagine there’s a marketing team in Trello planning their roadmap with a board that includes all the conferences (and dates) they’ll be sponsoring and/or attending in 2023.
Each event could have its own card with a list of attendees, details, dates and times, etc. They could build a flow with Unito to sync any cards related to the conference schedule into a shared Google Calendar.
If any changes are made to a card or related event, the other will be automatically updated. That’s the power of learning how to sync Trello with Google Calendar.
Add Unito to your Trello Board (optional)
This step is for users who wish to add Unito as a Power-Up to an existing Trello board. You can skip this process if you’ve already installed Unito or are using the platform directly. Otherwise, click here if you need help adding Unito as a Trello Power-Up. Just don’t forget to come back to our guide!
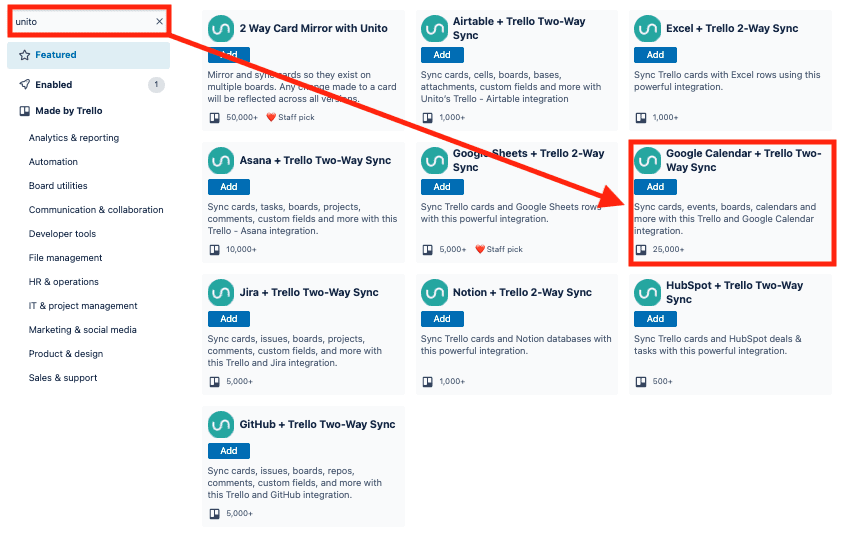
Step 1. Connect Trello and Google Calendar to Unito
- Navigate to the Unito App and select +Create Flow.
- On the next screen, select Start Here to connect Trello and Google Calendar.
- Choose the accounts you want connected to Unito. You’ll need to specify which account, board, and calendar you wish to sync.
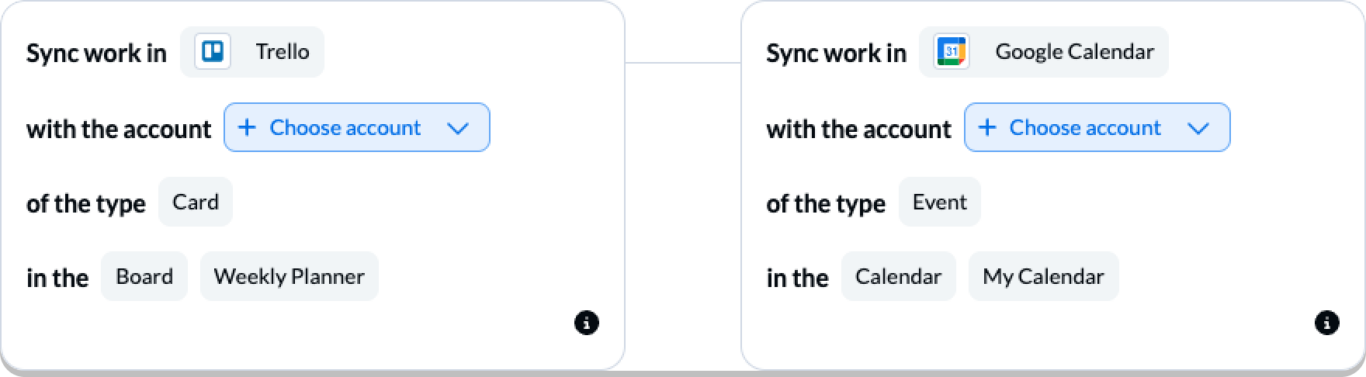
When you connect Google Calendar to Unito for the first time, make sure to select every box in order for your flow to function properly.
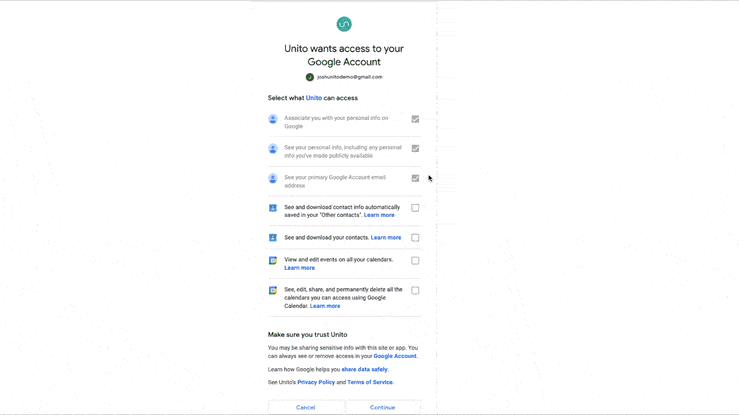
When you’re ready, hit Confirm.
Step 2. Pick how cards and events will be automatically created
Flow direction tells Unito where to automatically create work items (Trello cards or Google Calendar events) based on your manual activity in the other tool.
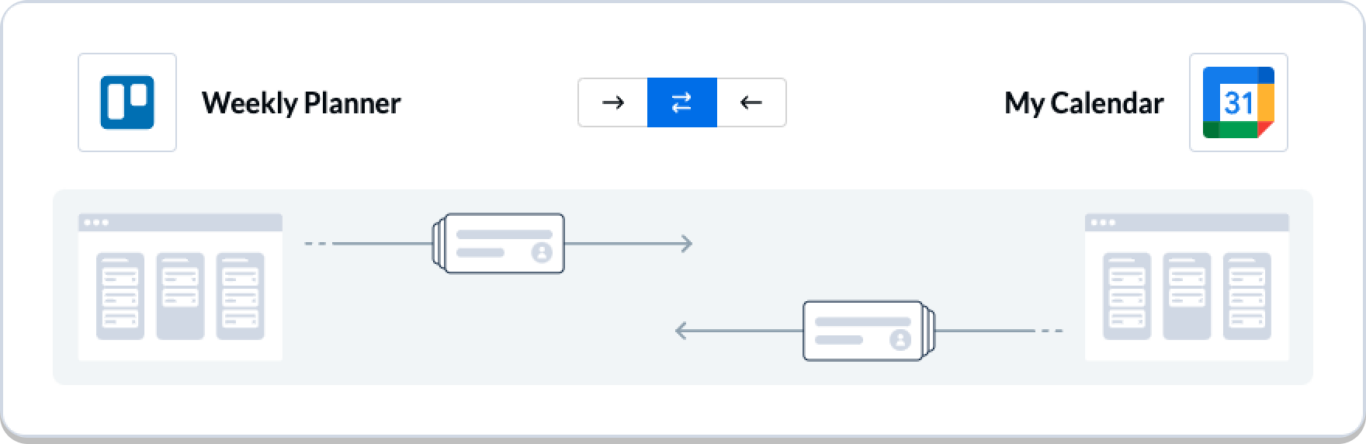
How does flow direction work?
If you pick a one-way flow direction, you’ll have a source and destination so work items you create in the source will appear in the destination automatically. So you could set Trello as the source and Google Calendar as the destination.
In a 2-way flow, both Trello and Google Calendar act as the source and destination for each other.
Step 3. Filter out unrelated cards from syncing to Google Calendar
Now we can set up rules to determine which trigger events will send data between our tools. This is our chance to filter out unrelated Trello cards from our Unito flow to Google Calendar.
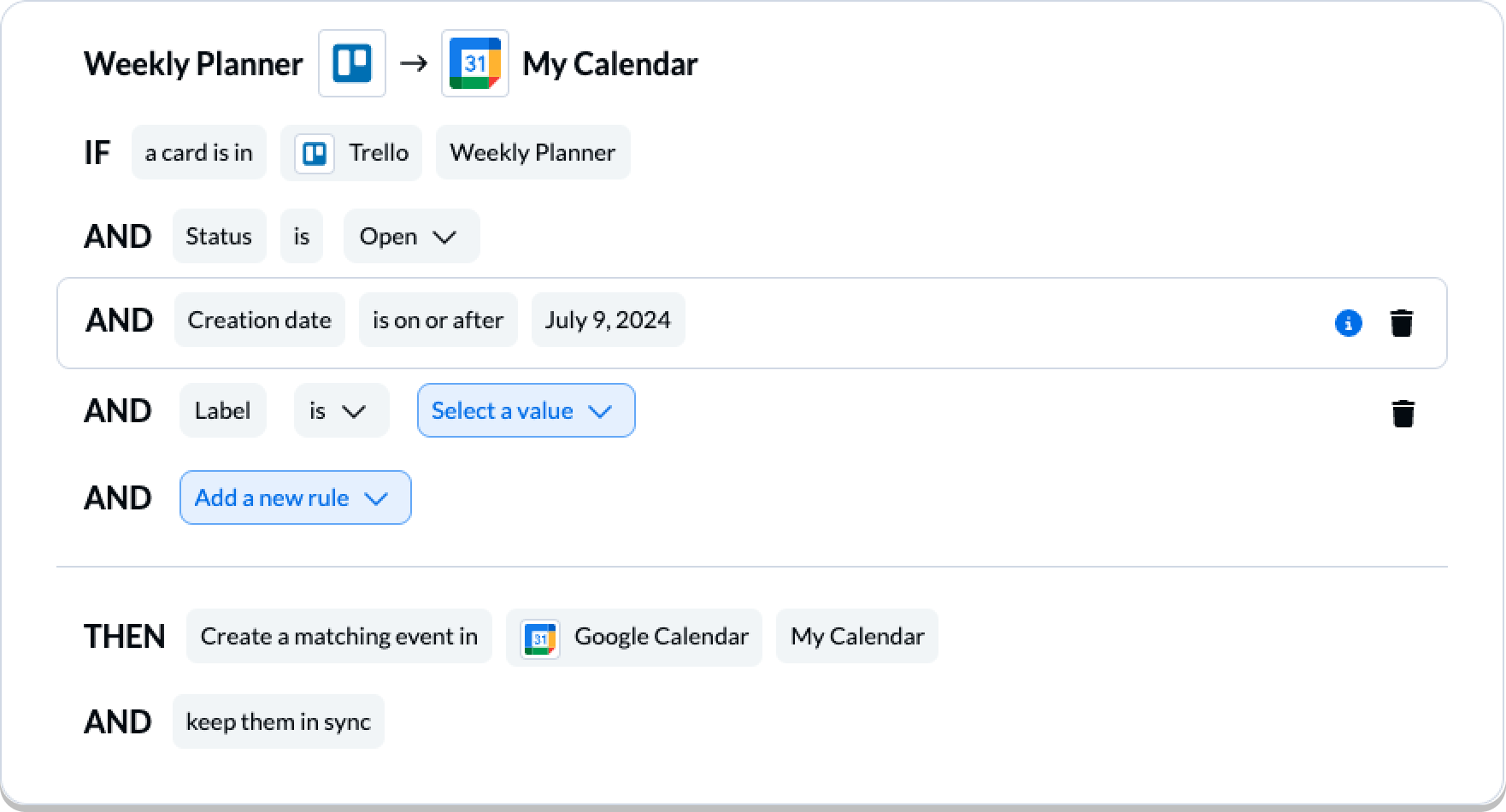
When you’re ready, select Add a new rule to to sync those labeled cards with your specified Google Calendar.
Tips for using labels for your rules: A great way to filter your cards is by using proper labels and color coding in each tool. If you haven’t already done so, head to calendar.google.com and set a name and color for your shared calendar.
Then, stop by Trello.com to create and apply labels to any cards related to your events. These are what Unito will use to identify cards you want it to sync with new events. If you’re looking for inspiration, check out Unito’s guide on how to make the most out of your Trello labels.
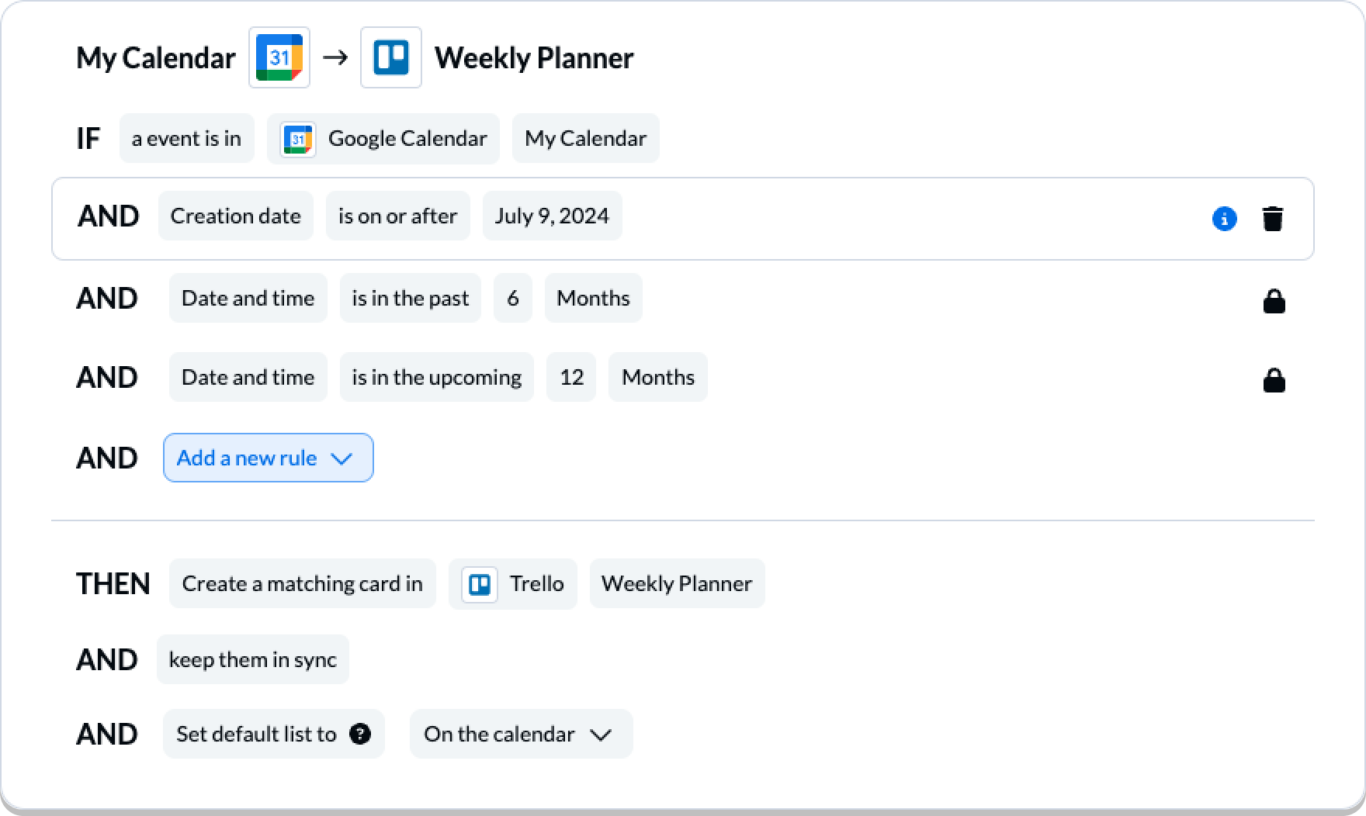
In the above example, all calendar events created within a moving 18-month period will sync to Trello.
Find out more about setting rules.
Step 4. Link fields between Trello and Google Calendar
The details of your cards and events are considered fields that need to be mapped (or matched). If you map the description of your card to the description of your event, you’ll see the same information appear in both places.
But first, you’ll be asked if you want to set up your mappings from scratch or let Unito do it automatically. Auto-mapping just sets up a template you can then edit afterwards.

Learn more about which fields can be mapped for Trello and Google Calendar.
Click + Add mapping to sync additional fields, then Select a field for each tool and find the field you wish to map.
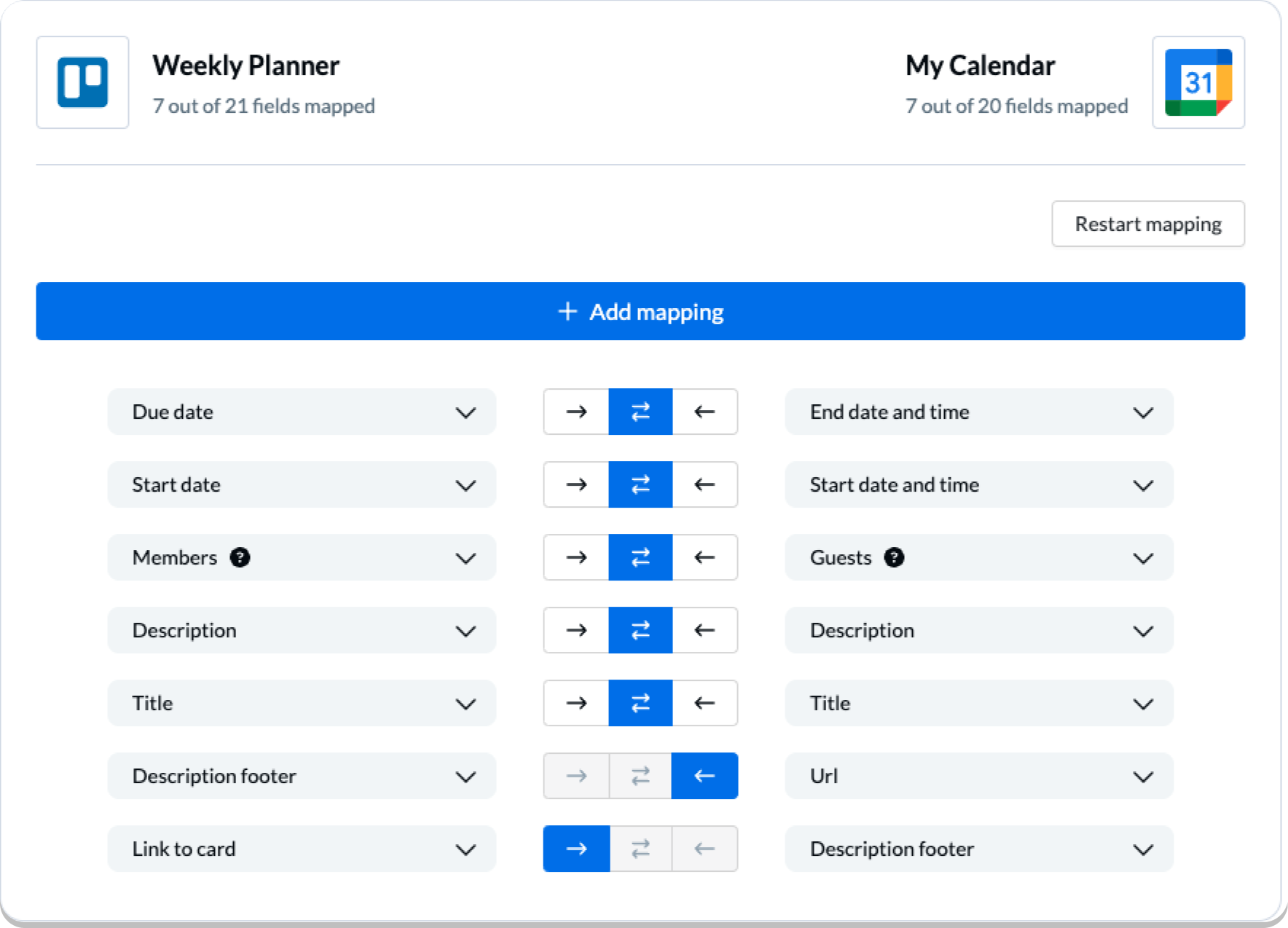
NOTE: Unito identifies members and guests by their email address. In order for guests to sync properly, the contact and their email address must appear in, or be added to, both Trello and Google Calendar.
Click Confirm when you’re satisfied with your field mappings to proceed.
Find out more about field mappings.
Step 5. Launch your Trello – Google Calendar integration!
And that’s it! You’ve just completed a flow between Trello and Google Calendar. Congratulations!
If you’ve followed the steps above, your flow will now:
- Create a card in Trello for every new Google Calendar event with a yellow label created by a specified user.
- Create an event in Google Calendar for every Trello card labeled “Milestone”
- Sync dates, times, guests, card/event titles and descriptions between your tools and keep them up to date in real-time.
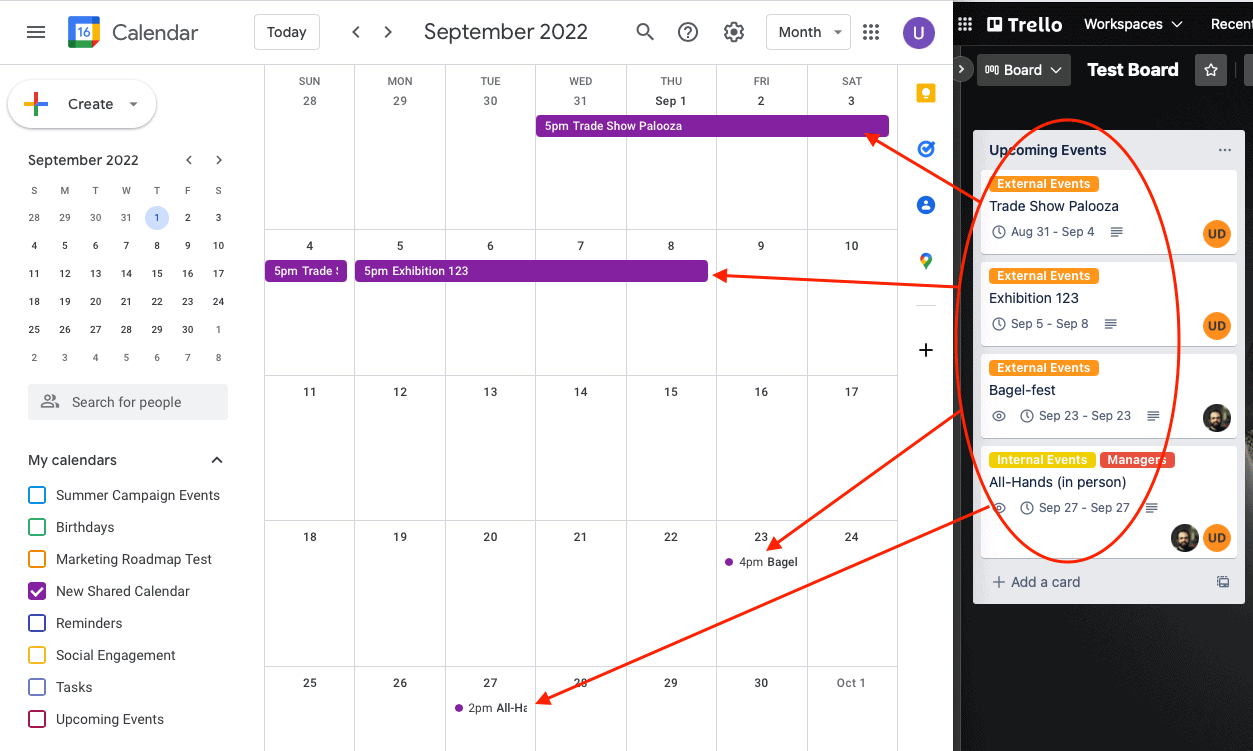
If you have any questions, don’t hesitate to reach out and let us know. Our live support team is ready to jump in and lend a hand to make sure your flows always function as intended.
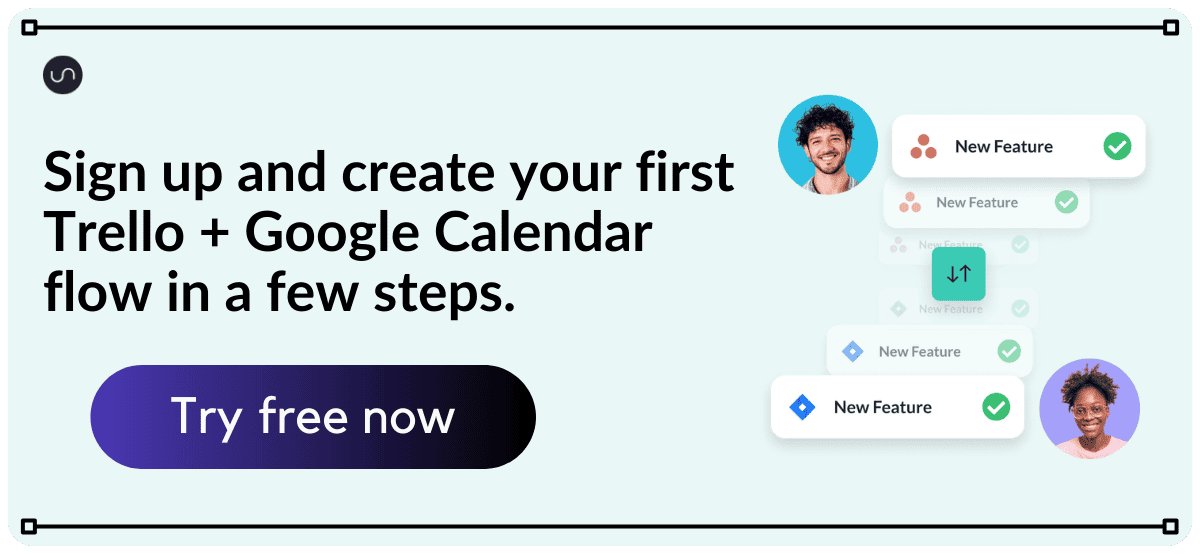
What’s next after syncing Trello with Google Calendar?
- Learn how to duplicate this flow to suit other use cases you may have in mind.
- Find more guides like this in our Resources section.
- Follow more step-by-step guides like this one to connect Google Calendar and Airtable, Notion, monday.com, ClickUp, MeisterTask, or Asana.
- Learn how to sync Google Contacts to Google Sheets.
- Duplicate this flow to sync cards from other boards.
- Learn how to sync custom fields to your Trello workflow
- Browse our support documentation for Unito’s Trello integration.
- Learn how to sync Trello cards with other industry-leading tools or follow our guides to:
- Sync cards between multiple Trello boards
- Sync Trello cards with Slack messages
- Link Trello to Notion
- Connect Trello to Google Sheets or Trello and Excel
- Sync monday.com and Trello
- Export Google Forms to Trello
- Link Azure DevOps work items with Trello Cards
- Connect Trello and Confluence
- Sync Microsoft Outlook calendar events to Trello
- Sync HubSpot and Trello or Salesforce and Trello
- Connect Wrike and Trello or Asana and Trello
- Sync Trello to Airtable or Trello to Jira
- Sync GitHub issues to Trello cards
Why connect Google Calendar to Trello?
Although it is possible for Trello users to organize a Trello calendar with events and a due date it’s not as universal as Google Calendar. Plus if only cards in Trello are used to organize events, it can be challenging to separate Trello boards from other calendars or establish recurring events.
Unito also offers a free trial, no credit card required, so you can connect Trello and Google Calendar with our Power-Up to your other tools easily without committing to anything.
Google Calendar is universal and well-known
Not to mention the fact that Trello is a project management tool first, and it’s quite easy to integrate Trello with a new calendar in Google Calendar and have it include essential Trello fields. That way you can continue to manage tasks in Trello, including your project timeline and start date without having to worry about also creating a new calendar.
Syncing Trello cards from your board to a shared Google Calendar makes sense for any Trello user from across industries including tech, real estate and property management, manufacturing, advertising or marketing agencies, consulting firms, professional services and many others.
Centralized Task and Calendar Milestone Management
Whether it’s to coordinate release management, team activities or initiatives, or sharing marketing campaign schedules, Unito easily syncs all your key dates and milestones from a project management tool directly into a shared team or business Google Calendar.
So you can coordinate projects and due dates from Trello, including your team roadmap and overseeing new cards or other teams, without having to also manage a separate calendar. Leave that to Google Calendar since Unito allows you to easily share high visibility on new cards synced to events.
Personal Productivity Boost
Manage your tasks directly from your calendar, keeping your work hub updated and ensuring you never miss a deadline. Plus, get reminders when a new event is created in your calendar. You can even share calendars between different accounts while keeping personal information private.
Single Source of Truth
Keep track of all your customer engagements in one place, regardless of where the activity was initiated. This ensures you always have an accurate view of your workload and can set more realistic commitments.
Simplified Workflow
Forget about setting up countless zaps to sync your activities. With Unito’s workflow designer, you build your integration once, and voila – all your activities are in a single calendar, always updated.