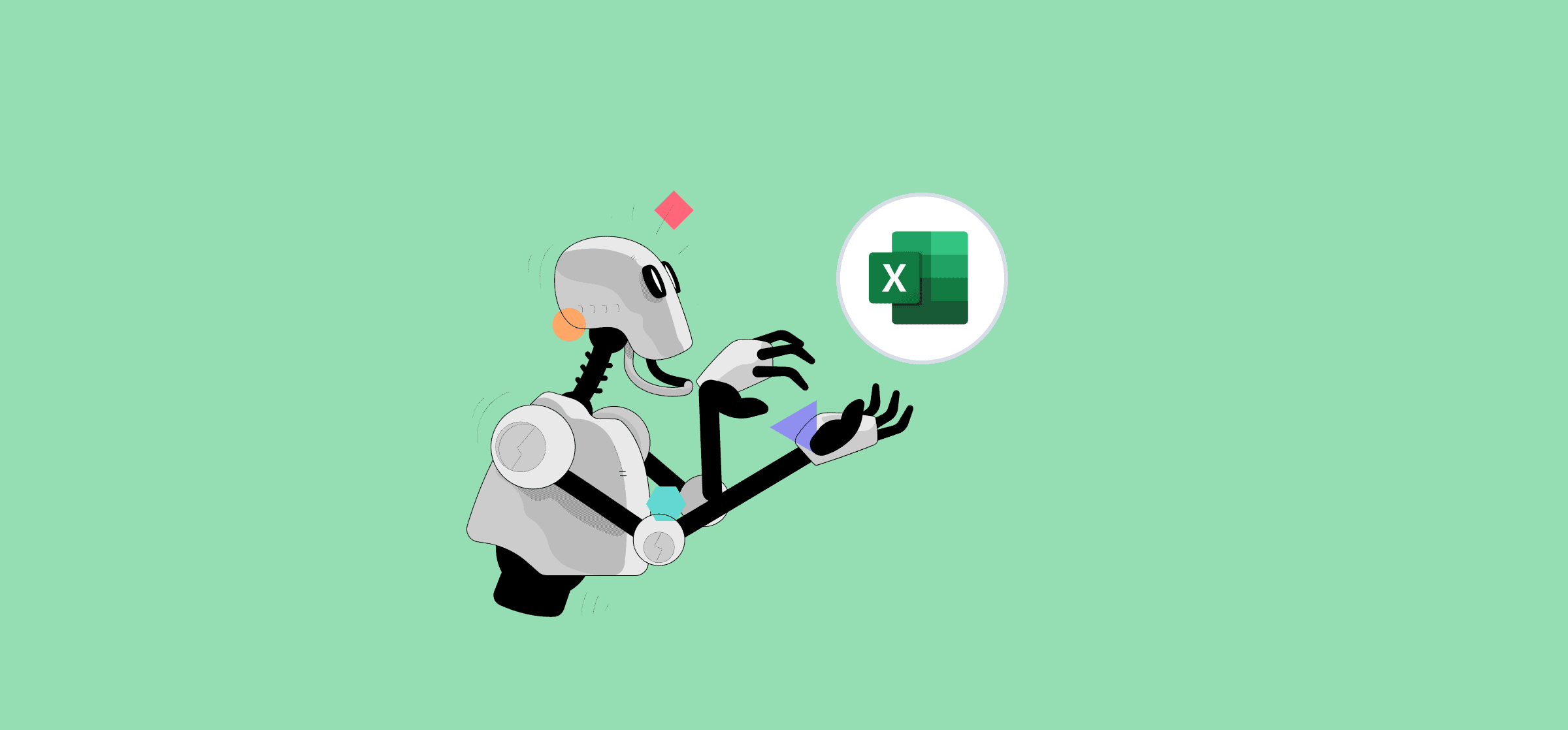7 Ways You Can Automate Excel and Streamline Your Workflows
For as long as there’s been data, there have been Microsoft Excel spreadsheets. Excel is a powerful tool for streamlining and improving data-driven tasks, but it still depends on a ton of manual work. That is, unless you learn how to automate Excel, which can save your organization both time and money lost to that manual effort and the errors that come with repetitive processes.
In this blog post, you’ll discover methods for using Excel automations, most of which don’t require any technical knowledge. By understanding these strategies, your team will be able to quickly implement efficient automations in your daily workflows.
Using Macros and VBA Scripts to automate Excel tasks
Macros and Visual Basic for Applications (VBA) scripts are powerful tools you can use to streamline your workflows in Microsoft Excel. This saves time on reporting, data entry, and other common spreadsheet operations. You can access these options through the automate tab in Excel.
Macros
An Excel macro records clicks and other actions, giving you the ability to run a complex sequence of actions with a single shortcut. If you’re constantly adding data to your sheets in the exact same way, a macro is a great tool for automating this process.
To activate macros, you’ll need to add the Developer tab to your Excel spreadsheet. Here’s how you can do that.
VBA scripts
Think of VBA scripts as a more advanced version of Excel macros. VBA (also known as the visual basic editor) is the programming language behind Excel, meaning that you can use it to run more intricate scripts that automate complex actions. With a little know-how — or help from a developer — you can streamline your processes, get better reports, and deal with less data entry.
Here’s a guide to using VBA scripts in Excel if you want to learn more.
Use Excel add-ins to customize your spreadsheets
Excel add-ins can help automate tedious tasks in Microsoft Excel, streamlining workflows and saving time. They enhance Excel’s built-in features or add a completely new set of tools to your Excel sheet. These tools can automate processes like data entry, reporting, and more, making them a huge asset. Here are just a few examples of add-ins you can use to automate your Excel spreadsheets.
- Excel Power Tools: This add-in can combine multiple data sources into a single report, analyze data across multiple tables, and more. No more switching back and forth between sheets.
- ASAP Utilities: With this add-in for Excel, you can automate data cleanup and formatting in many ways, from deleting all empty rows to converting dates and merging column data.
- AbleBits Ultimate Suite for Excel: This add-in claims to automate over 300 daily Excel tasks, which include merging tables, removing duplicate data, and extracting text.
- Unito: Unito is a workflow management tool that can automate data exports, filter out unnecessary data, and a whole lot more. Get the Unito Excel add-in here.
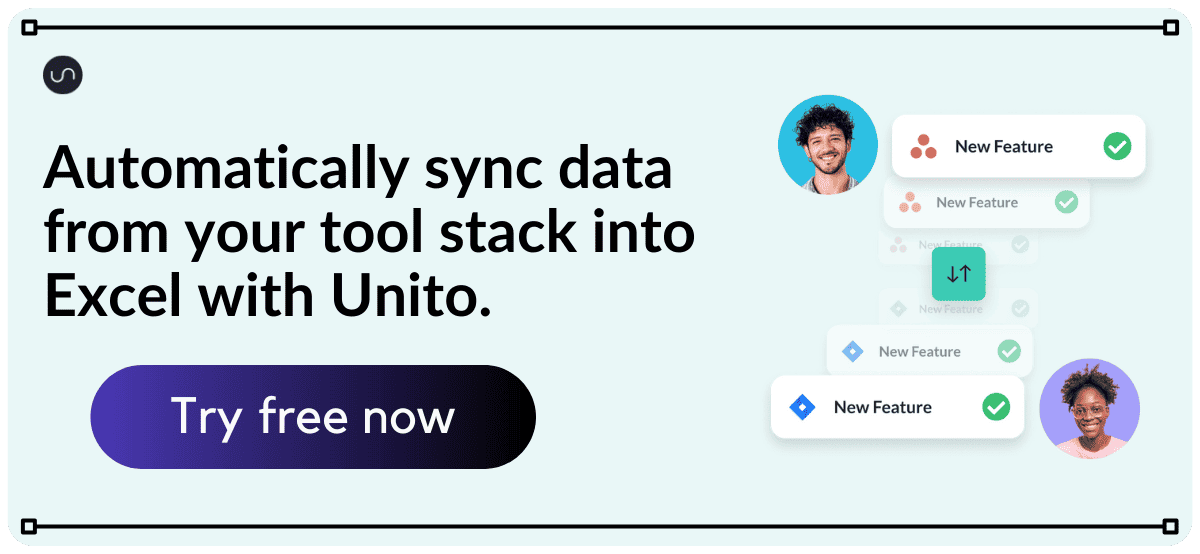
Setting up data validation rules to automate Excel data entry
Data validation rules in Microsoft Excel are a powerful feature that automate data entry and improve accuracy. Validation rules ensure that only specified values, formats, or ranges of data can be entered into defined cells, thus preventing errors from incorrect or invalid entries.
By setting up validation rules for your data, you can automate the process of entering information into specific cells, giving you more time for other tasks. Validation rules also help maintain consistency across multiple spreadsheets and databases by ensuring that consistent information is entered into corresponding fields.
Practical Applications of Data Validation Rules
For example, if your team is working with customer contact information and you want to automate their entry into Excel files, you can set up a data validation rule to only accept certain inputs such as email addresses or phone numbers. This way, any inaccuracies are automatically corrected before they cause errors further down the line.
Furthermore, teams can also use data validation rules to limit the number of entries in a given cell or restrict users from entering duplicate information. This ensures accuracy and adds another layer of protection against input errors.
Formatting Options with Data Validation Rules
In addition to automating the entry of specific data types, validation rules also enable users to specify the type of format for dates and text strings. For instance, teams can specify whether dates should be written in day/month/year format or month/day/year format.
Similarly, users are able to stipulate if their text strings should have capital letters at the beginning of each word or have all caps if desired. Setting up these formatting parameters allows teams to eliminate manual labor associated with correcting errors caused by incorrect formatting later on down the line which saves significant amounts of time.
The Impact of Data Validation Rules
Overall, data validation rules are a powerful tool that automate data entry in your Excel workbook while improving accuracy and maintaining consistency across multiple spreadsheets and databases. By setting up well-defined parameters for their data entries through validation rules, teams can save time on manual labor while eliminating potential errors related to incorrect input formats or values altogether.
Automate Excel reports with pivot tables and charts
Pivot tables and charts are a great way to automate reporting in Microsoft Excel. By using a pivot table, teams can quickly create organized reports by summarizing data from multiple sources into one concise view.
Pivot tables allow users to group and organize related data points, as well as analyze trends and uncover insights that can help inform decision-making. Additionally, teams are able to automate the formatting of cells within their pivot tables with more than 30 built-in styles available in Excel.
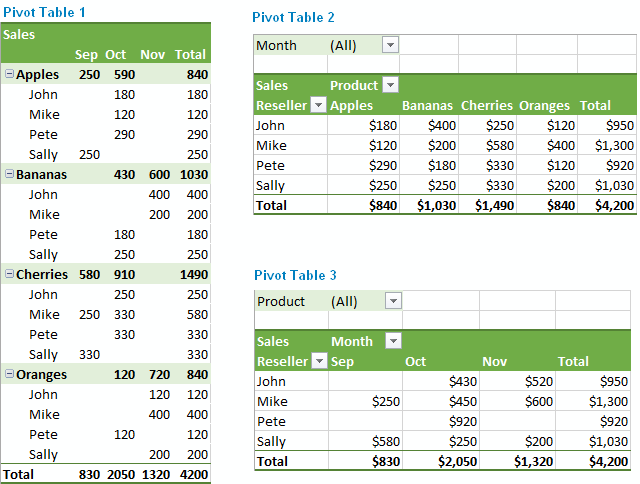
In addition to pivot tables, you can automate reporting with charts and display complex data in an easy-to-understand format. There are a ton of charts in Excel, but the most commonly used are bar charts, line charts, and pie charts. Teams can also customize their charts’ appearance including color palettes, legends, labels, axes titles, and gridlines which make charts clearer and more visually appealing.
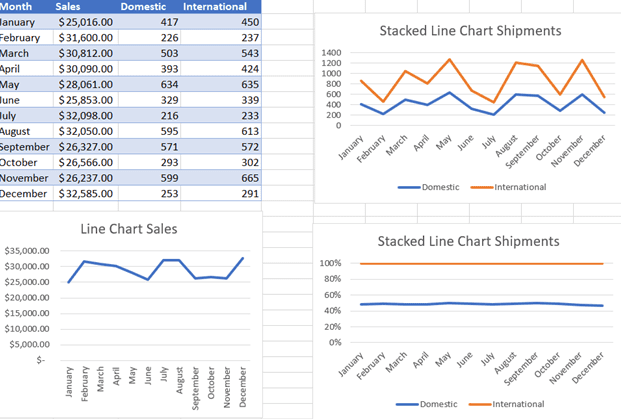
Charts also provide interactive features such as drill-down options the allow users to find detailed information about specific data points by clicking on the chart itself. Similarly, using filters can help you focus on relevant data while excluding everything else. Finally, dynamic updates enable users to automate the updating process of their charts without having to manually enter new information or re-input old data each time something changes in their dataset. That saves significant amounts of time on manual tasks associated with refreshing reports frequently.
Using Unito to automate data entry in Microsoft Excel
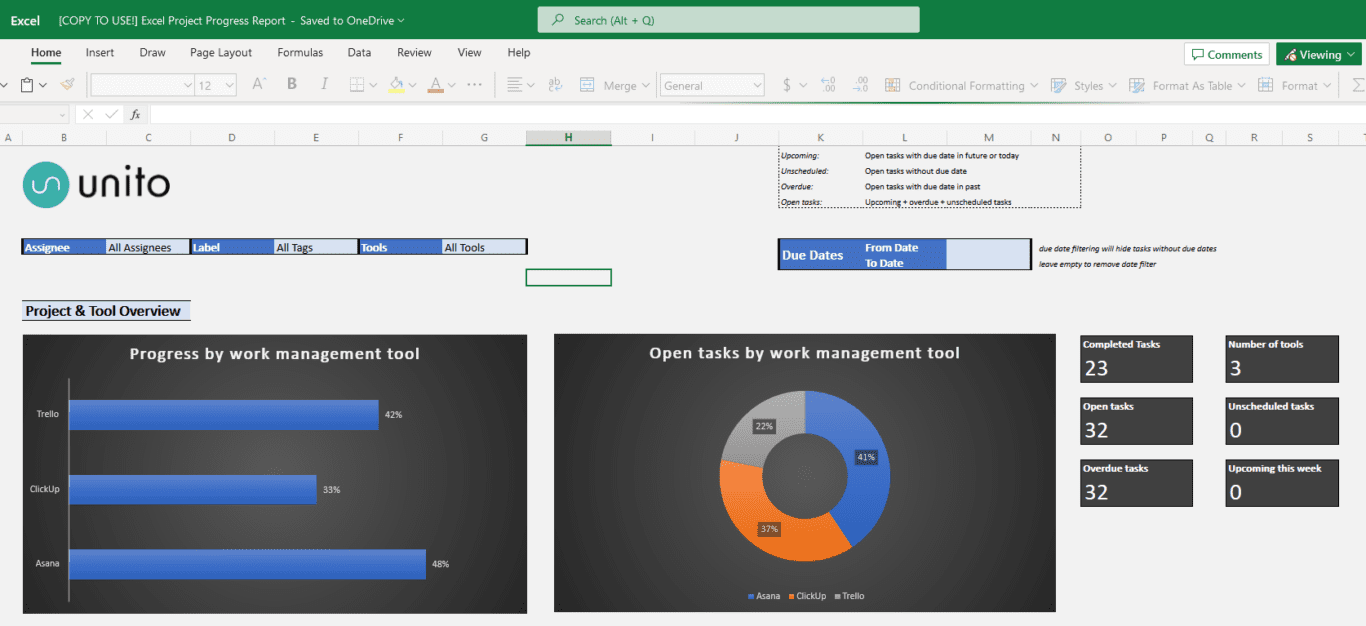
Unito is a no-code workflow management and automation solution with the deepest two-way integrations for some of the most popular tools on the market, like Microsoft Excel, Asana, Google Sheets, Wrike, Trello, Jira, and more.
With Unito’s integration for Microsoft Excel, you can automate data entry from any of your project management tools, version control platforms, CRM tools, and more. That means you can get dynamic, automated reports that are kept up to date in real-time with just a fraction of the work you’d need to do this manually.
Unito’s advanced rules let you control how much data gets into Excel, meaning you don’t have to worry about cleaning up a ton of unrelated data.
Curious to see how this works? Here are some of our full guides to automating Excel with Unito.
- How to Sync Trello Cards with Microsoft Excel
- How to Easily Export Airtable to Excel and Back
- How to Sync monday.com Tasks With Microsoft Excel
- How to Sync Wrike with Microsoft Excel to Speed Up Reporting
- How to Sync Asana to Microsoft Excel Automatically
- How to sync Google Sheets with Excel
- Sync monday.com Tasks to Microsoft Excel with Automated Updates
By using Unito to automate Microsoft Excel, you can save tons of time and effort you’d otherwise spend cleaning up data exports or — worse — entering data manually.
Watch Unito’s Excel integration sync Wrike tasks
Using robotic process automation tools
Robotic process automation (or RPA) tools work a little bit like macros and scripts. You “load” a series of actions into software agents called bots. Once loaded, these actions can be kicked off automatically when a certain trigger happens. A bot can essentially record a series of human actions and replicate them, meaning it can work across tools and perform actions that other systems can’t. They’re flexible, but they do require some technical knowledge to use.
Some examples of RPA tools compatible with Excel include:
Note that RPA tools do have their limitations, the main one being vulnerability to interface changes in the tools you’re automated. Because they record literal clicks and keyboard shortcuts, if the Microsoft Excel interface changes even just a bit, those clicks will miss, meaning your bot will stall. So RPA does require regular maintenance — and occasional troubleshooting — in order to keep working right.
Using other automation tools
Two-way integration solutions like Unito and RPA tools aren’t the only third-party apps you can use to automate Excel. Trigger-based automation tools like Zapier, Workato, and Power Automate, all allow you to do this in essentially the same way. You pick a trigger (i.e. an event that kickstarts your automation) and an action (i.e. what the automation actually does). Once it’s set up, your automation will repeat the action until you turn it off.
For example, you could set up an automation that automatically updates certain columns when a new row is added to a specific Excel sheet. You could also automate the creation of whole spreadsheets or pull up specific rows.
These automations do have their limitations. For one, they usually only work in one direction, meaning if you needed an Excel spreadsheet to stay up to date as you made changes in the other, an automation like this would work fine. But it wouldn’t work if you wanted the reverse to be true as well.
Another limitation? These automations only handle simple actions. You can chain them to create more complex workflows, but they don’t do that out of the box.
Still, they’re a solid option for automating simple tasks in Excel, and other tools.
Automate your data entry and excel
Whether you’re creating a report from scratch or updating an existing one, automating your Excel tasks will make it easier for you to manage multiple projects in less time while still producing accurate results. You can use plug-ins dedicated to automating data entry, use macros to streamline repetitive tasks, use Excel’s built-in charts, and pull data from other tools automatically with Unito. When it comes to automating Excel tasks, you’re spoiled for choice.
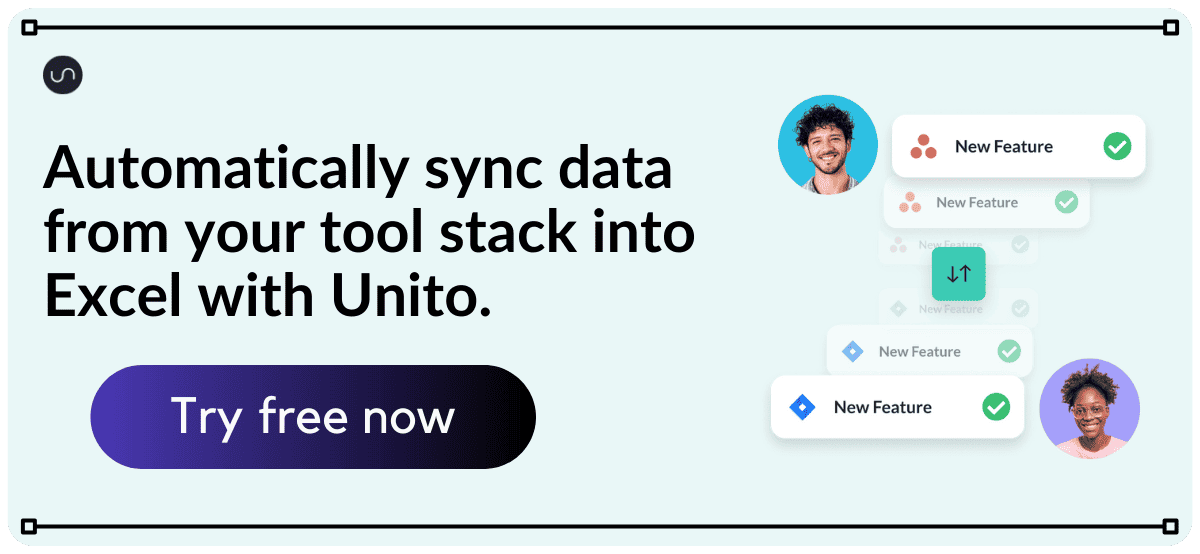
Microsoft Excel automation FAQ
What is Excel automation?
Excel automation is the use of technology to automate repetitive tasks to save time and allow your teams to put more energy into valuable work. You can automate Excel spreadsheets by creating macros, using dedicated automation tools like Unito, and even built-in Excel features like pivot tables and data validation rules.
How do I pick the right Excel automation?
To pick the right automation for your spreadsheets, you need to answer the following questions.
What are my needs?
If you only use spreadsheets occasionally and work with a few rows of data, you probably shouldn’t go looking for the most advanced automation solution on the market. Conversely, if your business runs on spreadsheets and you regularly go through thousands of rows, you’ll need a dedicated platform.
How many teams need to rely on this?
When only a few people need a specific Excel spreadsheet, you can go ahead and set up your data validation rules, pivot charts, and formulas however you want. Since you don’t have to share your templates with too many people, just preparing a quick document or video walking your team through how this works will be enough. But if multiple teams will be using these spreadsheets, you’ll need something that’s a bit more universal.
How skilled is the average user?
If the average Excel spreadsheet user in your team has a technical background, then you can probably set up a custom solution with a few lines of code to solve your Excel automation needs. But if your spreadsheet will be for a more average user, you’ll need to use something that’s a bit more accessible — whether that’s built-in Excel features or a dedicated automation solution.
What tasks can you automate with Excel?
No matter which solution you go with, there are tons of things that Excel automations can do for you, including:
- Retrieve data from multiple data sources.
- Transferring data between spreadsheets.
- Automatically update dashboards with real-time data.
- Sync new data to relevant reports.
- Automate manual processes.