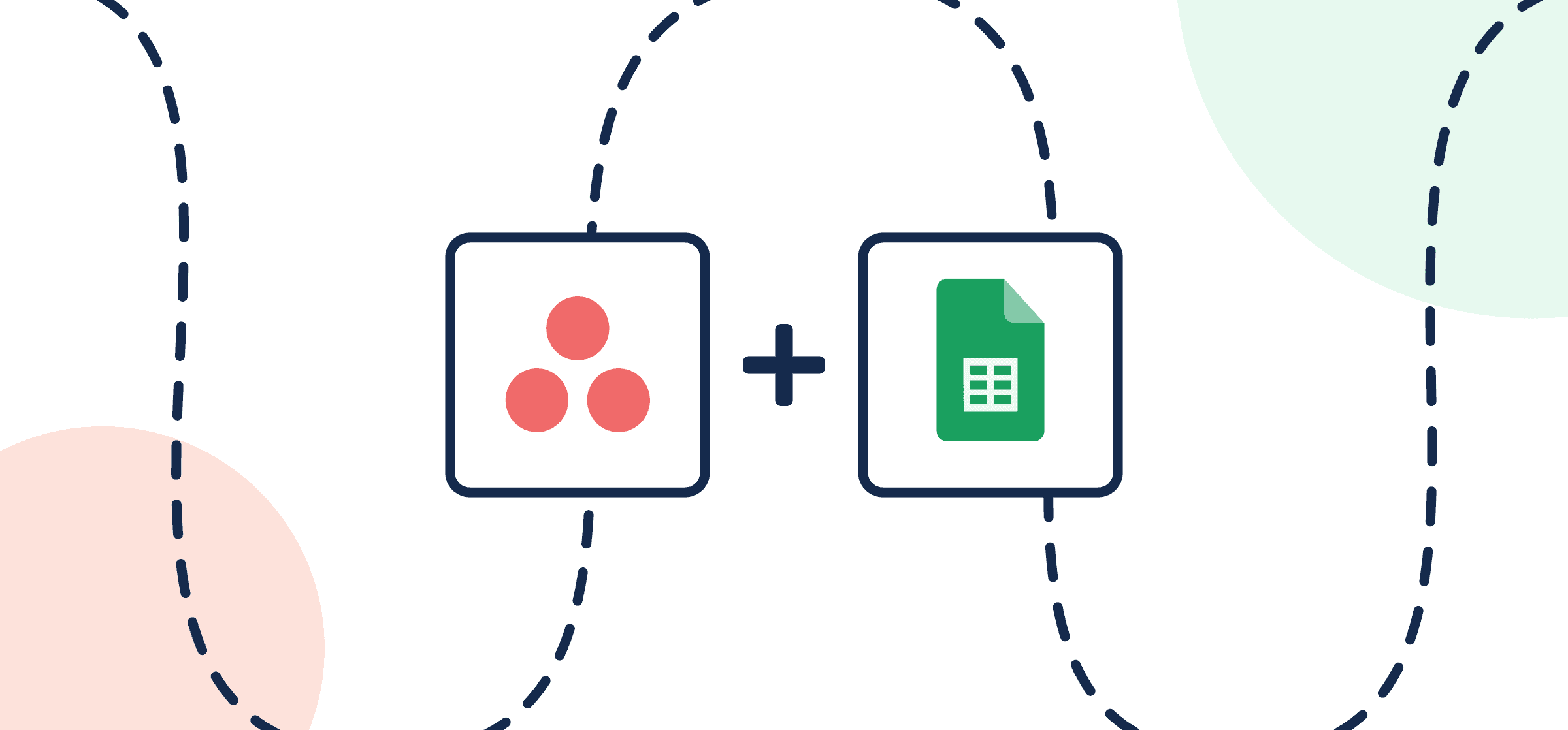How to Report on Asana Project Status in Google Sheets With Automated Updates
Here’s everything you need to know about exporting Asana project data to Google Sheets with automated 2-way updates. Once you set up this workflow, you’ll have a simple, no-code integration that creates rows in Google Sheets to match projects in Asana, allowing you track everything from project status to due dates for multiple projects in one place.
Note: This guide covers connecting Asana projects with Google Sheets using Unito’s Asana Advanced connector. For a guide to syncing Asana tasks with Google Sheets, click here.
In this article
- Step 1. Prepare your spreadsheet
- Step 2. Connect Asana Advanced and Google Sheets to Unito
- Step 3. Set a flow direction
- Step 4. Set up rules to filter data between Asana and Google Sheets
- Step 5. Set up field mappings between Asana and Google Sheets
- Step 6. Save, close, and launch
Connecting Asana projects to Google Sheets with Unito enables you to:
- Automatically sync project status and other crucial updates to reports and dashboards in Google Sheets.
- Share status updates broadly, even with teams who don’t use Asana.
Before we connect Asana and Google Sheets
IMPORTANT: Set up a header row in your spreadsheet. Unito syncs Asana project fields to your columns based on the titles in your header row. So be sure to give each cell in the first row a name that you can easily associate with fields in Asana (e.g. Name, due date, project status).
- You must have read & write permissions in Google Sheets, and your Asana account needs to be a full member of your organization, not a guest.
- The Unito Spreadsheet Sync add-on for Google Sheets needs to be installed in the sheet you’ll be syncing Asana data to.
Step 1. Prepare your spreadsheet
Unito syncs fields in Asana projects to rows in Google Sheets based on the header row.
You’ll need to install Unito’s add-on for Google Sheets in order to sync data to or from your spreadsheets. Here’s how:
Option 1: Manual headers

Name each cell in the first row to match Asana project fields. They don’t have to be case-sensitive or identical as long as you know which column matches with your other fields.
Option 2: Auto-populated headers
- Open a new sheet, install the add-on, and open Unito Spreadsheet Sync.
- Click “Add 2 columns” to create the necessary “UnitoID” and “Last Modified” columns.
- Open Unito and create a flow, then import data.
- During field mapping, choose to automatically populate your header row.
Step 2. Connect Asana Advanced and Google Sheets to Unito
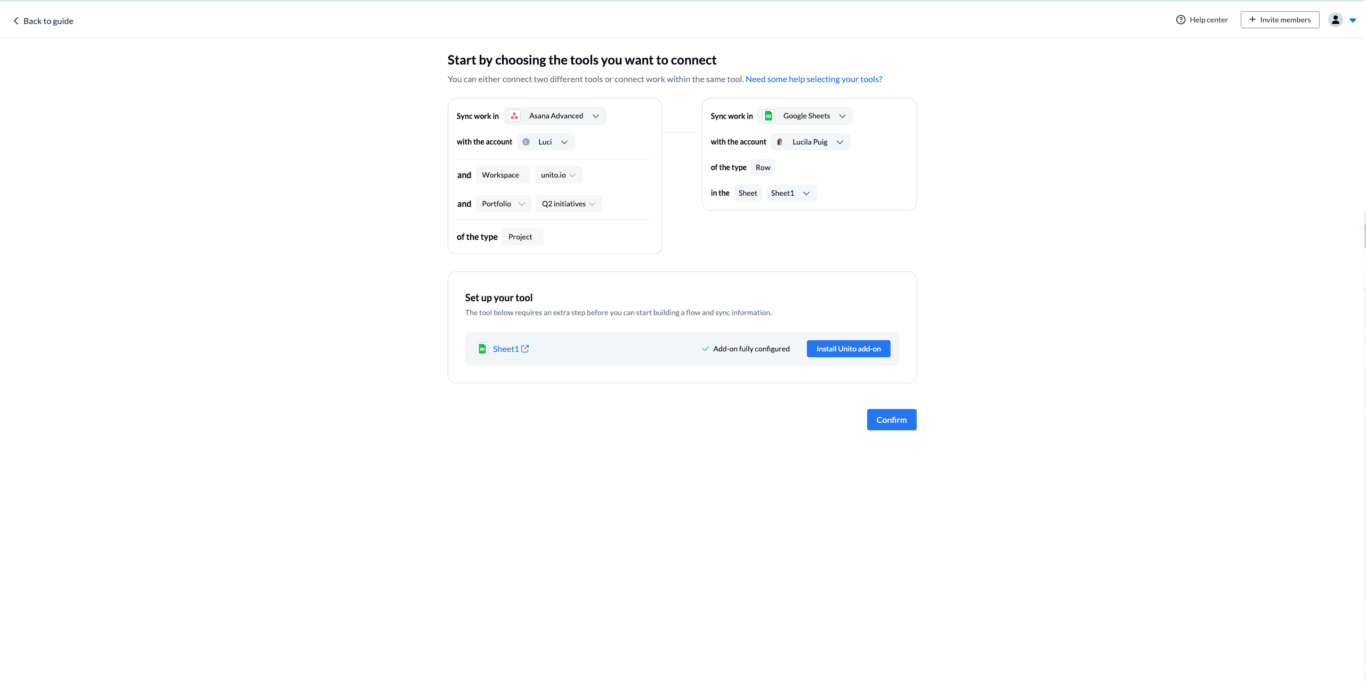
- Open the Unito App and click +Create Flow.
- Click Start Here to connect Asana Advanced and Google Sheets in any order.
- Select an account for each of your tools.
- Choose the Asana Project and Google Sheet to connect.
When you’re ready, click Confirm.
Step 3. Set a 1-way flow direction from Asana Advanced to Google Sheets
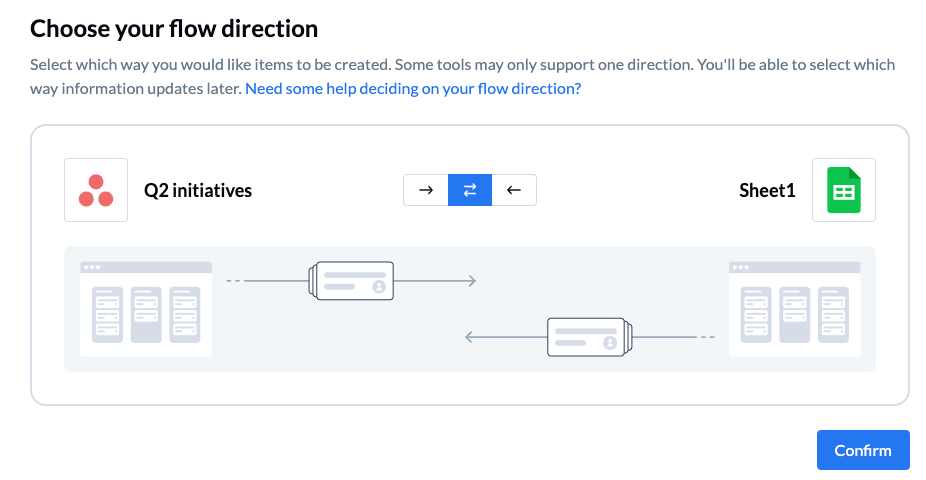
Flow direction determines how new rows are created but not modified in your spreadsheets. We’ll determine how projects and rows will be modified later on.
NOTE: Here’s a breakdown of each option:
- One-way from Asana to Google Sheets: Tasks created in your Asana project will appear as new rows in Google Sheets, but not vice versa.
- One-way from Google Sheets to Asana: Rows created in Google Sheets will appear as new Asana tasks, but not vice versa.
- Two-way sync: Any new sheet rows or tasks created in their respective tools will appear in the other (rows as tasks, and tasks as rows).
Click Confirm when you’ve chosen a flow direction.
Step 4. Set up rules to filter data between Asana Advanced and Google Sheets
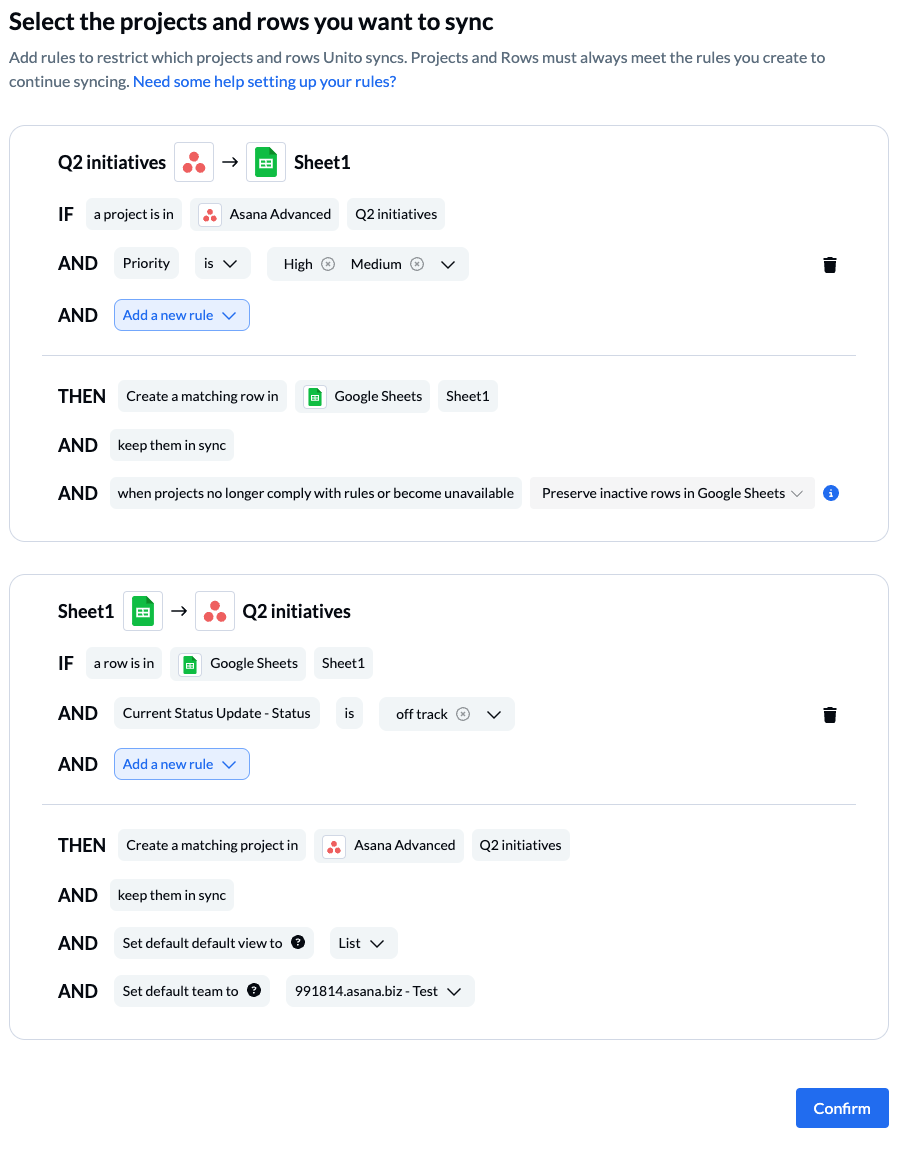
You can set rules to filter out specific Asana projects from syncing to Google Sheets (or vice versa). This is especially valuable if you’re syncing multiple projects but only some of them are relevant for your spreadsheet use case.
Now we can choose rules that tell Unito which Asana projects or Google Sheets rows to keep in sync.
By customizing fields in your Asana projects or using dropdown fields in Google Sheets, you can be even more precise about what kind of data is shared with Google Sheets.
You can learn more about setting rules here.
Step 5. Set up field mappings between Asana Advanced and Google Sheets
At this screen, select Start from scratch. For most tools, Unito can auto-map similar field types (e.g., title to title), but since every field in Google Sheets is a custom field, we have to link up our fields manually.

Click +Add mapping to select an Asana project field and a matching Google Sheets field to keep it in sync. This is where the fields you created in your row header will appear in Unito.
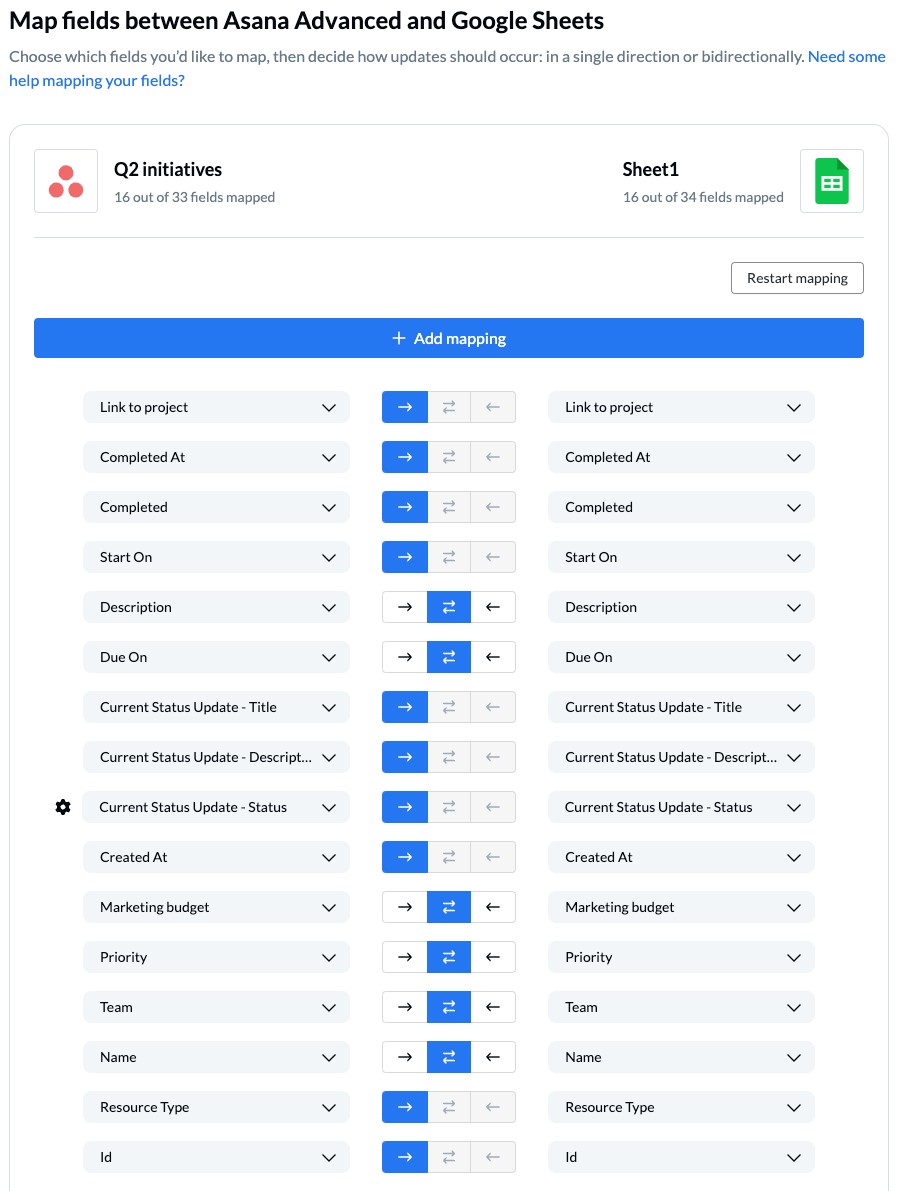
When selecting your fields, you can break down the precise information you wish to sync by mapping them here. You can then map those fields one-way or bi-directionally. In each case the flow direction functions as you might imagine:
- In a one-way field mapping, changes in the source tool affect the other but not vice versa.
- In a two-way field mapping, any change in Google Sheets or Asana will appear in the other.
Note: If you change a column name in a synced spreadsheet, be sure to update your flow’s field mappings in Unito or your data will stop syncing.
Click Confirm when you’re satisfied with your field mappings to proceed.
Find out more about setting field mappings.
Step 6. Save, close, and launch your Asana Advanced – Google Sheets Flow!
If you’ve followed the steps above, your flow will now create a row in Google Sheets whenever a new project is added in Asana based on the rules we set in Step 3.
Ready to optimize your projects?
Meet with our team to see what Unito can do for your workflows.
What’s next after syncing Asana projects to Google Sheets rows?
- Duplicate this flow to sync tasks from other projects to your Google Sheet.
- Follow similar guides to sync:
- Asana and ClickUp
- Asana and Basecamp
- Asana with Airtable
- Asana to Jira
- Asana to Bitbucket
- Asana with HubSpot
- Asana to Intercom
- Asana and GitHub
- Asana to Trello
- Asana and Azure DevOps
- Asana and Google Calendar
- Asana and Notion
- Asana to Eloqua
- Asana and Salesforce
- Asana and Smartsheet
Why connect Asana projects and Google Sheets with Unito?
Imagine being able to report on all your Asana projects in a single spreadsheet? You can build reports for stakeholders quickly and efficiently, without needing to update project information manually. You can also use spreadsheets to keep track of project resources, budget, expenses, and more, without building new reports every time you need an update.