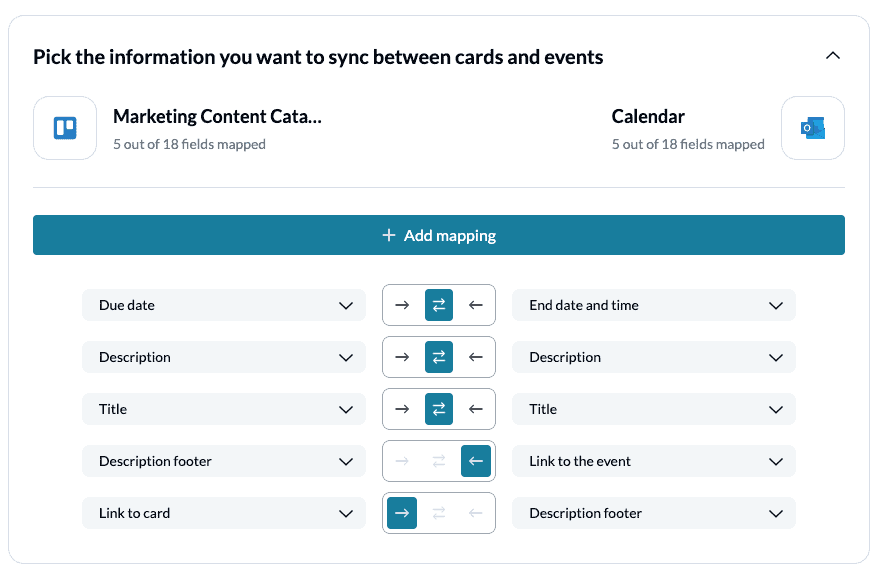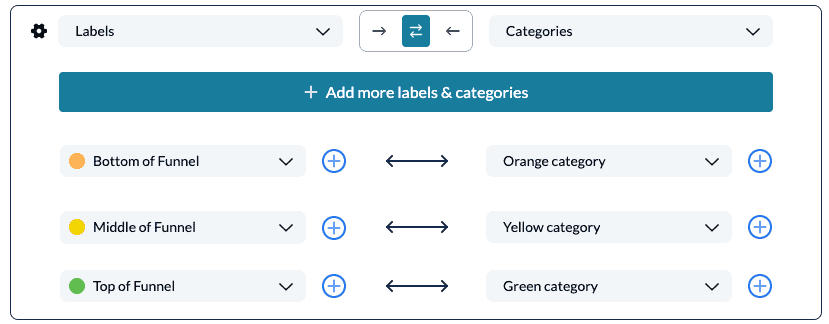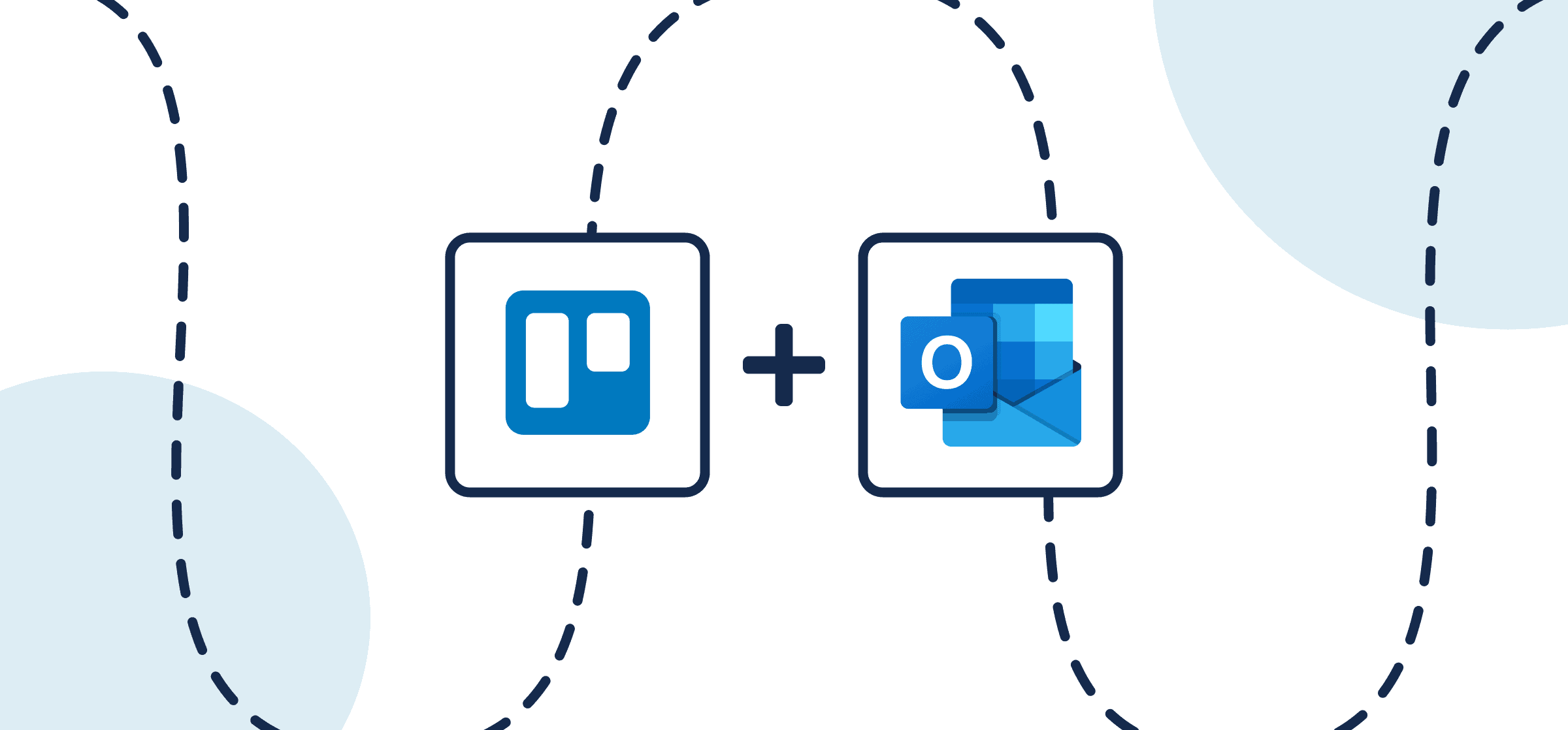How to Sync Trello and Microsoft Outlook Calendar with Automated 2-Way Updates
Unito’s automated two-way workflow allows users to sync Trello and Microsoft Outlook calendar events or contacts. This can be extremely useful for anyone who wants to: turn Trello cards into highly visible calendar events, quickly review Trello due dates from another app, keep others in the loop on important dates and more. The integration described in this article has two goals: create a 2-way sync between Trello and Outlook, then set rules to maintain real-time updates when changes are made in either one. So let’s get into it and walk you through how to connect Trello and Microsoft Outlook with automated 2-way updates through Unito.
This guide will show you how to:
- Create new Outlook calendar events automatically from Trello based on rules you set in Unito.
- Keep events and Trello cards synced in real-time so any changes you make in Outlook or Trello will appear in the other.
In this guide:
- Tools: Trello and Microsoft Outlook
- Use cases: Task management, account management, marketing reporting, project management
- Great for: Project managers, marketing, sales, customer success, RevOps
Why sync Trello cards to Microsoft Outlook calendar events?
Automate your marketing or product roadmap to success
Get everyone on the same page on any device
Syncing Trello cards with Microsoft Outlook Calendar can be a valuable resource to streamline team productivity and ensure everyone is on the same page. Every use case is different, so we’ll do our best to provide inspiration.
Let’s say your marketing or product team is charting out a roadmap with a Trello board that includes launch dates, conferences, important internal or external events, and anything else time-sensitive. Each event might have its own card that includes essentials such as the names of attendees, details, dates, times and other relevant information.
By setting up a flow with Unito to sync any related cards in their board to a shared Microsoft Outlook Calendar, all stakeholders will always have access to real-time updates and changes made to any event or card related to the plan.
Synchronize data across calendars, cards and time zones
This way teams can save time by avoiding manual updates and guarantee accuracy for each conference or activity planned ahead of time. Further advantages include being able to synchronize events across multiple calendars quickly, improve visibility over tasks and objectives easily through the sharing of information, and create an efficient communication channel for teams in different time zones or locations. Ultimately this integration makes collaboration efforts more manageable and less prone to errors.
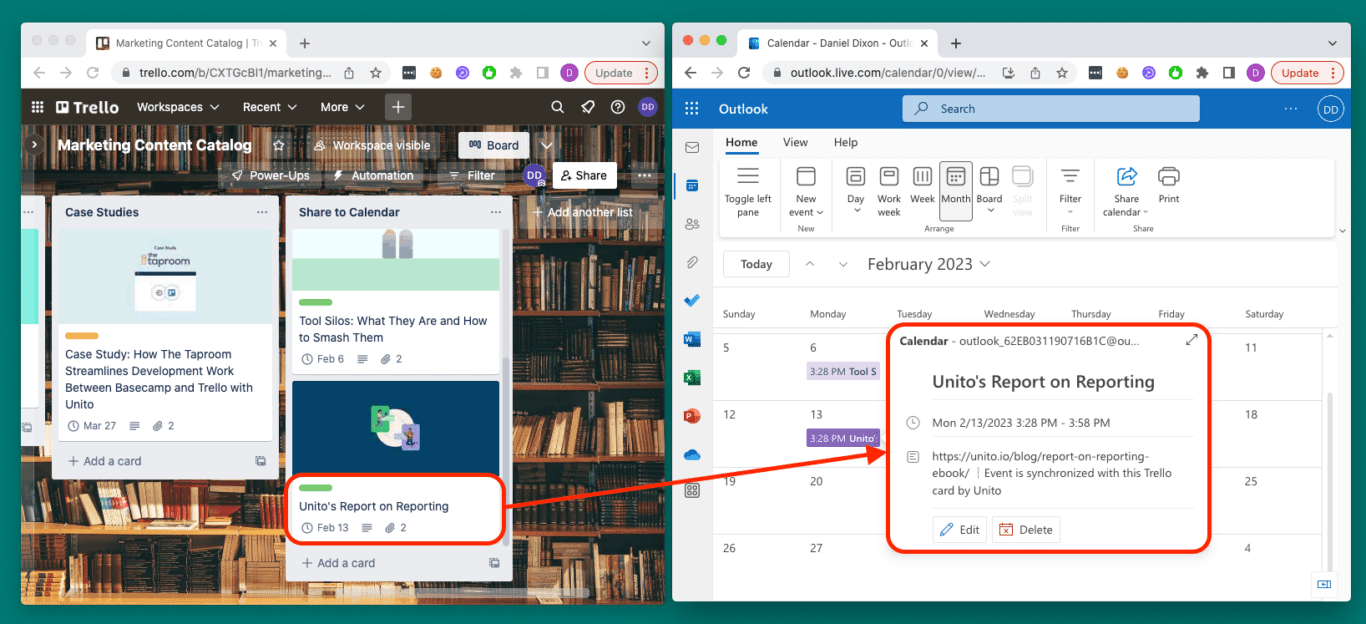
What do I need to do before logging in to Unito?
- If you haven’t already done so, you may wish to add Unito as a Power-Up to an existing Trello board. Trello users can access Unito directly from their boards, or you may enjoy more flexibility from Unito’s standalone experience.
- Log in to Outlook and set up a calendar for this integration. You can also create and apply labels to your cards at Trello.com to easily identify the ones you’d like to sync.
- You can review our integration documentation for Microsoft Outlook and Trello to get a better understanding of what you can -and can’t– do with this 2-way flow.
Last but not least, when you sync work with Unito, you’re actually matching up fields in Trello and Outlook so that Unito knows to turn your Trello card title into the name of your event in Outlook and so on. With that in mind, you may want to give your cards specific additional information that would be handy to keep in your calendar.
Step 1. Connect Trello and Microsoft Outlook to Unito
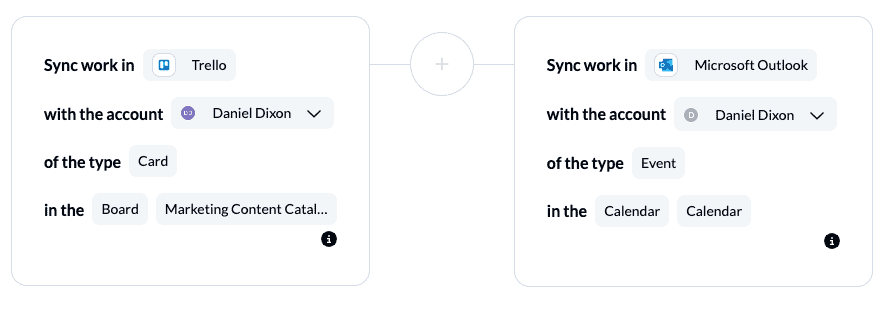
Step 2. Set a flow direction from Trello to Microsoft Outlook
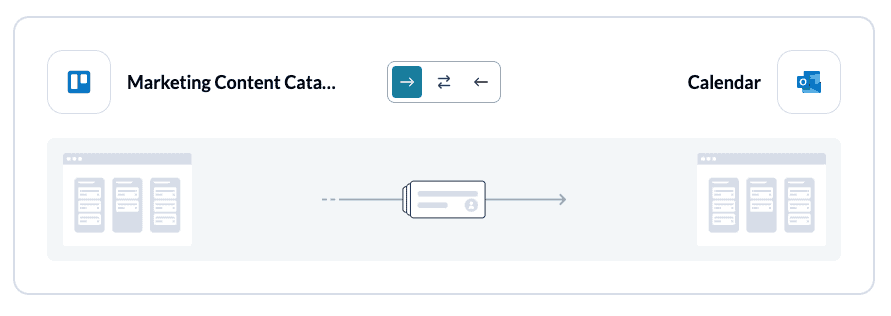
Step 3. Set rules to create Outlook events based on specific Trello Cards
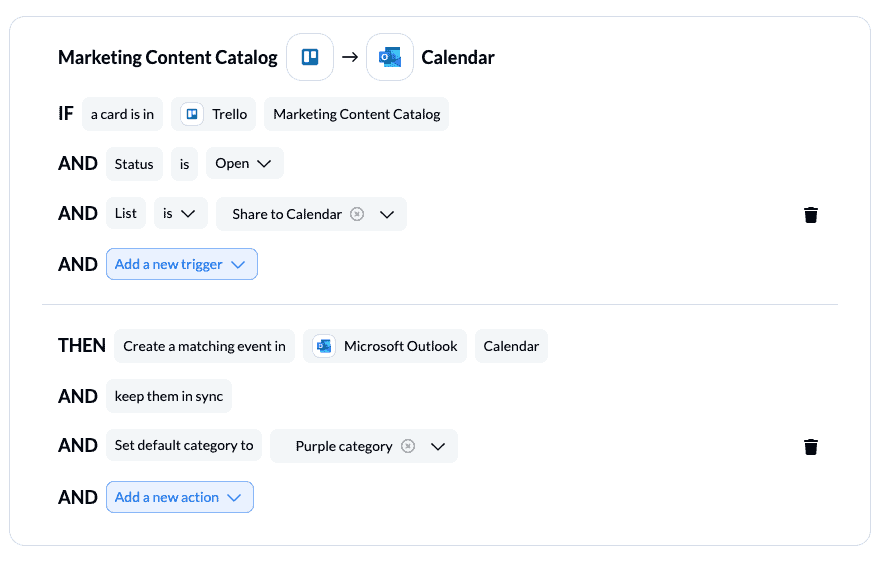
Step 4. Set field mappings between Trello cards and Outlook events
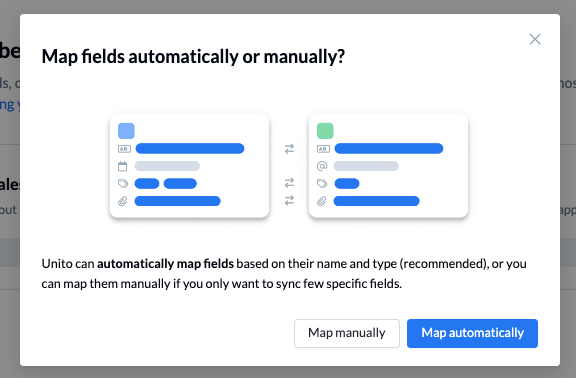
Click + Add mapping to sync additional fields, then Select a field for each tool and find the field you wish to map.