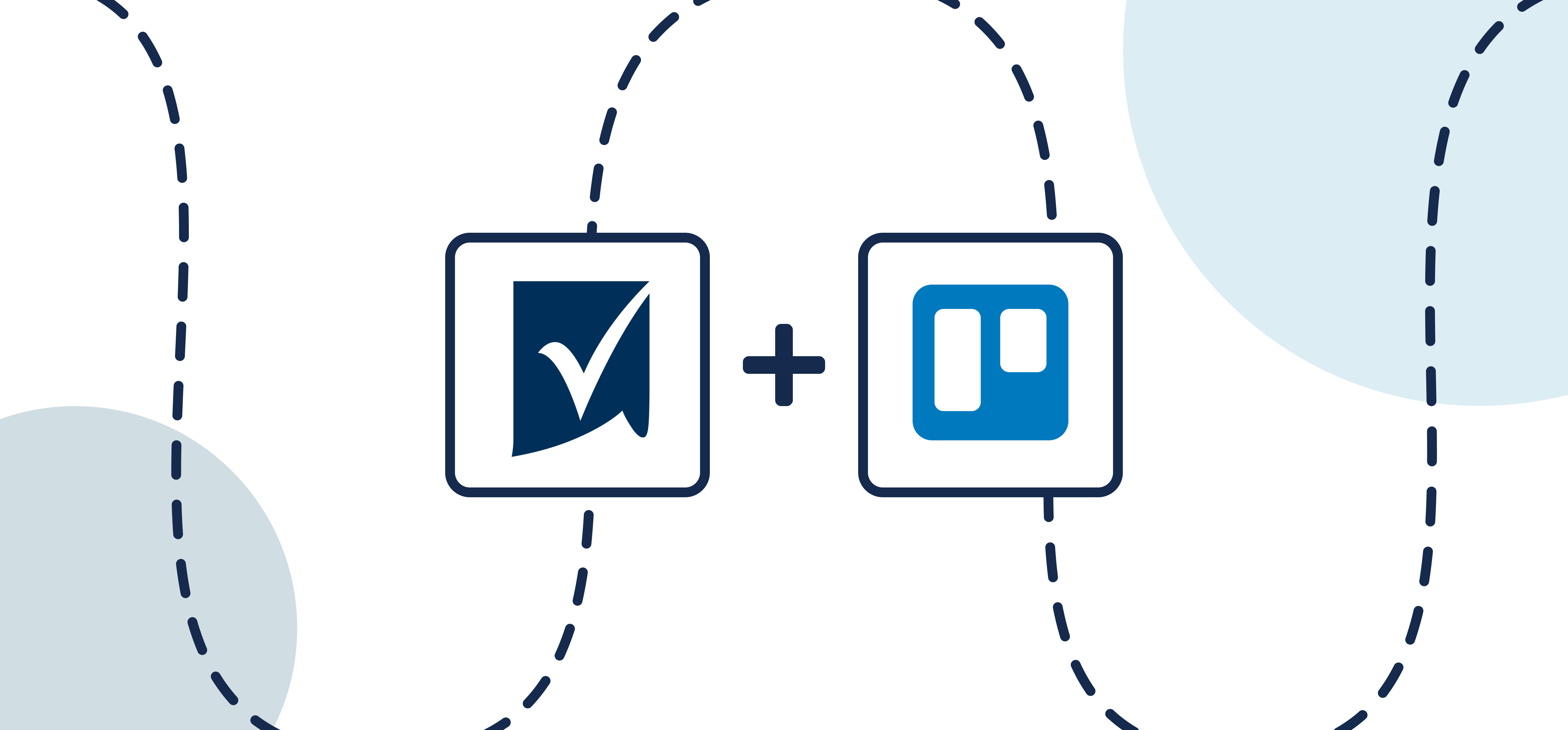How To Set Up a No-Code Trello-Smartsheet Integration
This step-by-step guide will show you how to import data from Trello to Smartsheet and Smartsheet to Trello with automated 2-way sync. By the end, you’ll have a no-code flow that can either turn cards into rows, rows into cards, or both simultaneously with Unito’s 2-way Trello Smartsheet integration. The fields of your Trello cards (e.g., member, description, attachments, etc.) will be linked to similar fields in Smartsheet. Your flow will then also be able to update cards and rows automatically based on your manual changes.
This integrated workflow doesn’t require an IT department, coding, or scripting knowledge to setup since Unito is designed with a point-and-click interface so anyone can integrate Trello and Smartsheet relatively easily.
It can save you hours of manual input for any type of project you’re working on, simply by creating new Trello cards and Smartsheet rows automatically based on your activity in the other tool. Why is that important? Well, creating one Trello card and copy-pasting details may not take you much time. But what if you need to transfer hundreds or thousands of cards? How many hours of your day, week, or month are spent collating that data? Unito helps mitigate that pain by handling the transfer of information between Smartsheet and Trello for you.
Here’s a demo of Unito’s Smartsheet Trello integration
Syncing Trello cards to Smartsheet with Unito enables you to automatically:
- Populate a sheet with Trello card field (details), including: title, member, label, due date, status, description footer, checklist, and custom fields.
- Create new cards in Trello based on rows from Smartsheet. Here’s a full list of Smartsheet field types supported by Unito.
Put another way, your Smartsheet rows will become Trello cards and your columns will become fields.
In this guide:
- Tools: Trello and Smartsheet
- Use cases: Task management, project reporting, marketing reporting
- Great for: Project managers, consultants, marketers

Two ways to sync Trello cards with Jira issues
Directly from your Trello board
This step is for users who wish to add Unito as a Power-Up to an existing or new board in Trello. You can skip this process if you’ve already installed Unito or you’ve logged in directly to our app. Otherwise, click here if you need help adding Unito as a Trello Power-Up.
If you plan on doing most of your work from Trello, then the Board Sync Power-Up is your best choice. It’s ideal if you prefer creating Unito flows (integrations) directly from Trello board without switching to another interface.
Unito’s standalone sync platform
If you prefer greater flexibility and options for customization when building flows, or if you plan on connecting a variety of other tools, you may prefer Unito’s standalone sync platform.
Whichever option you choose will allow you to access the same Unito dashboard to build flows.
Step 1. Connect Trello and Smartsheet to Unito
- Now you can either go to the Unito App and click +Create Flow or continue from your Trello workspace once you’ve added the app.
- Click Start Here to connect your tools.
- Select +Add a tool to this flow in either column and connect Trello. Then click +Choose account to specify the Trello account you want to use.
- Pick the Trello board you want to connect to Unito.
- Repeat steps 3 and 4 to connect Smartsheet
- Click Confirm.
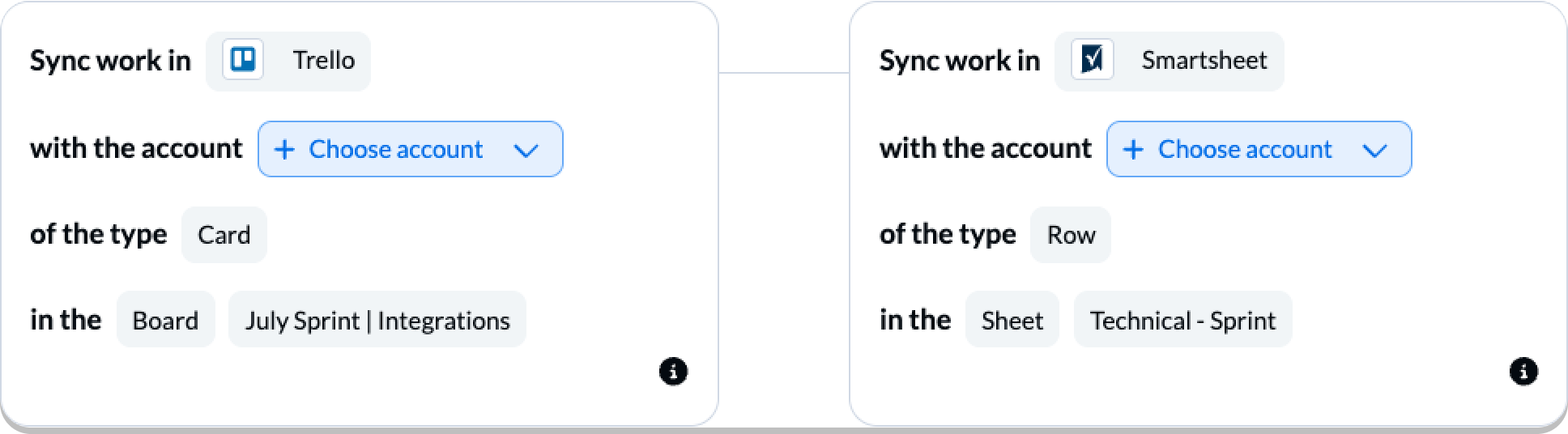
Here’s more information about connecting tools to Unito for the first time.
Step 2. Choose a flow direction for creating rows and/or cards
When you create new Trello cards or Smartsheet rows, Unito adds synced versions of those cards or rows in your connected sheet or board automatically. Flow direction tells Unito where to do that: in Smartsheet, Trello or both.
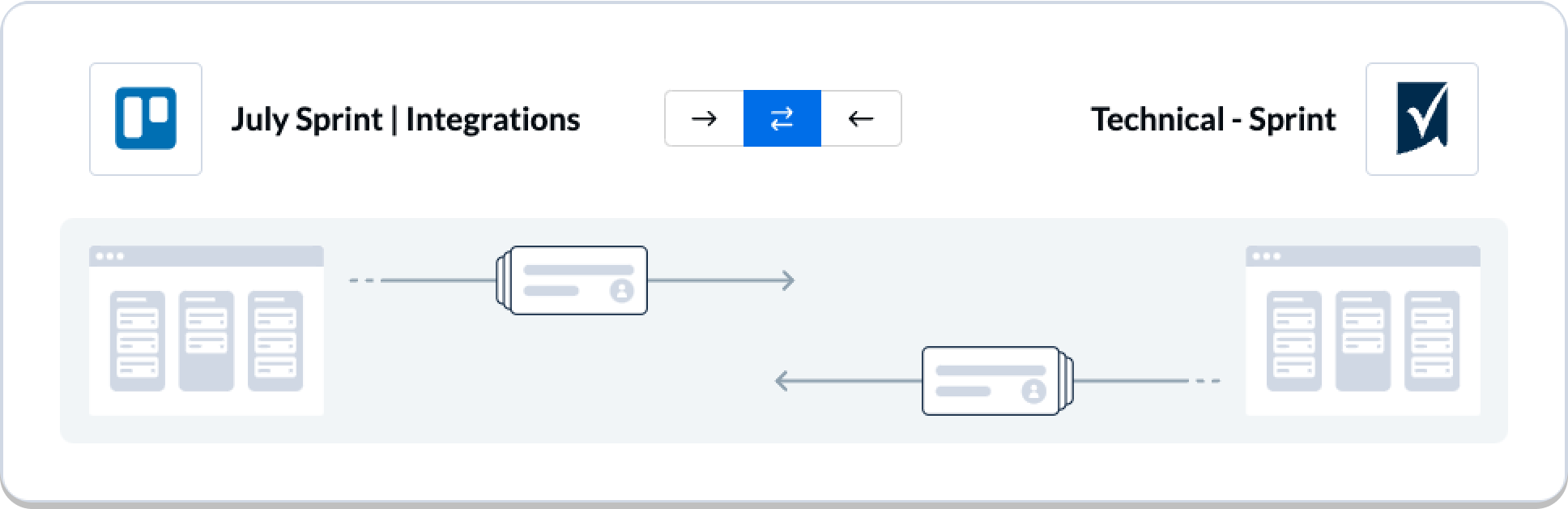
Here’s more information about flow directions in Unito.
Step 3. Set rules to sync specific Smartsheet rows and Trello cards
Next, we’ll apply a few rules to set conditions for which Smartsheet rows or Trello cards will sync with Unito. This is useful if you don’t need every row to become a card or vice versa.
Select Add a new rule and to set the conditions related to your fields (including custom fields!):
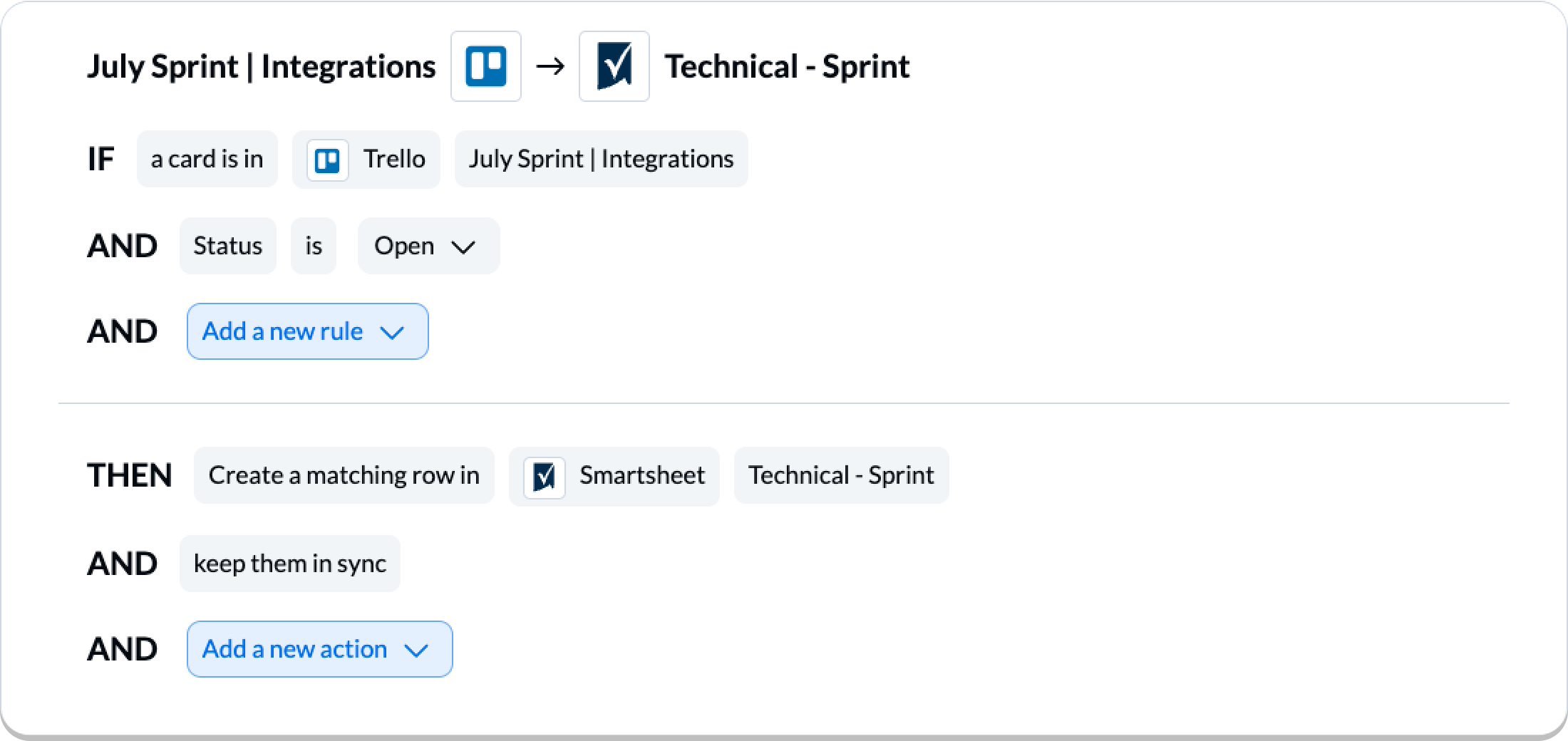
If you chose a two-way flow direction in the previous step, you’ll have to complete two sets of rules: one from Trello to Smartsheet, and another from Smartsheet to Trello.
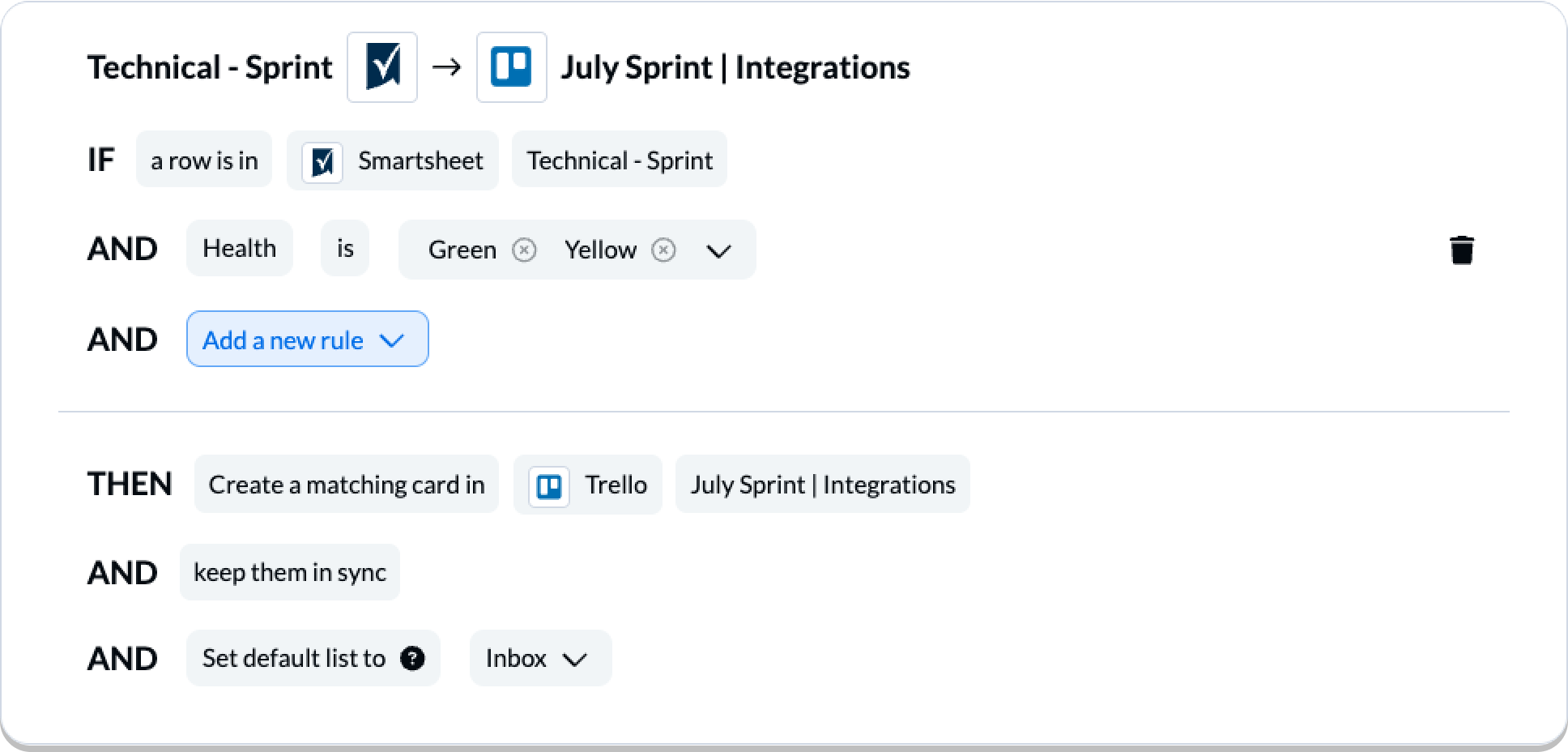
NOTE: Rules are intended to help you keep only the most relevant information in sync to avoid oversharing unnecessary details. You can apply custom labels to your tasks or rows to be even more precise about what kind of data is shared.
Find out more about setting rules.
Step 4. Link fields between Smartsheet and Trello
While rules are intended to set triggers for when data should be synced, field mappings determine what information is synced between your tools. You’ll be setting pairs of fields between Smartsheet and Trello, then telling Unito if/how one should update the other.
But first, you can start from a pre-built template by choosing to Map automatically. We only recommend manual mapping for users familiar with the Unito flow builder who prefer to start from scratch.

How to add field mappings in Unito
- Click + Add mapping to add additional fields to be synced.
- Then, Select a field for each tool, and find the appropriate field to map.
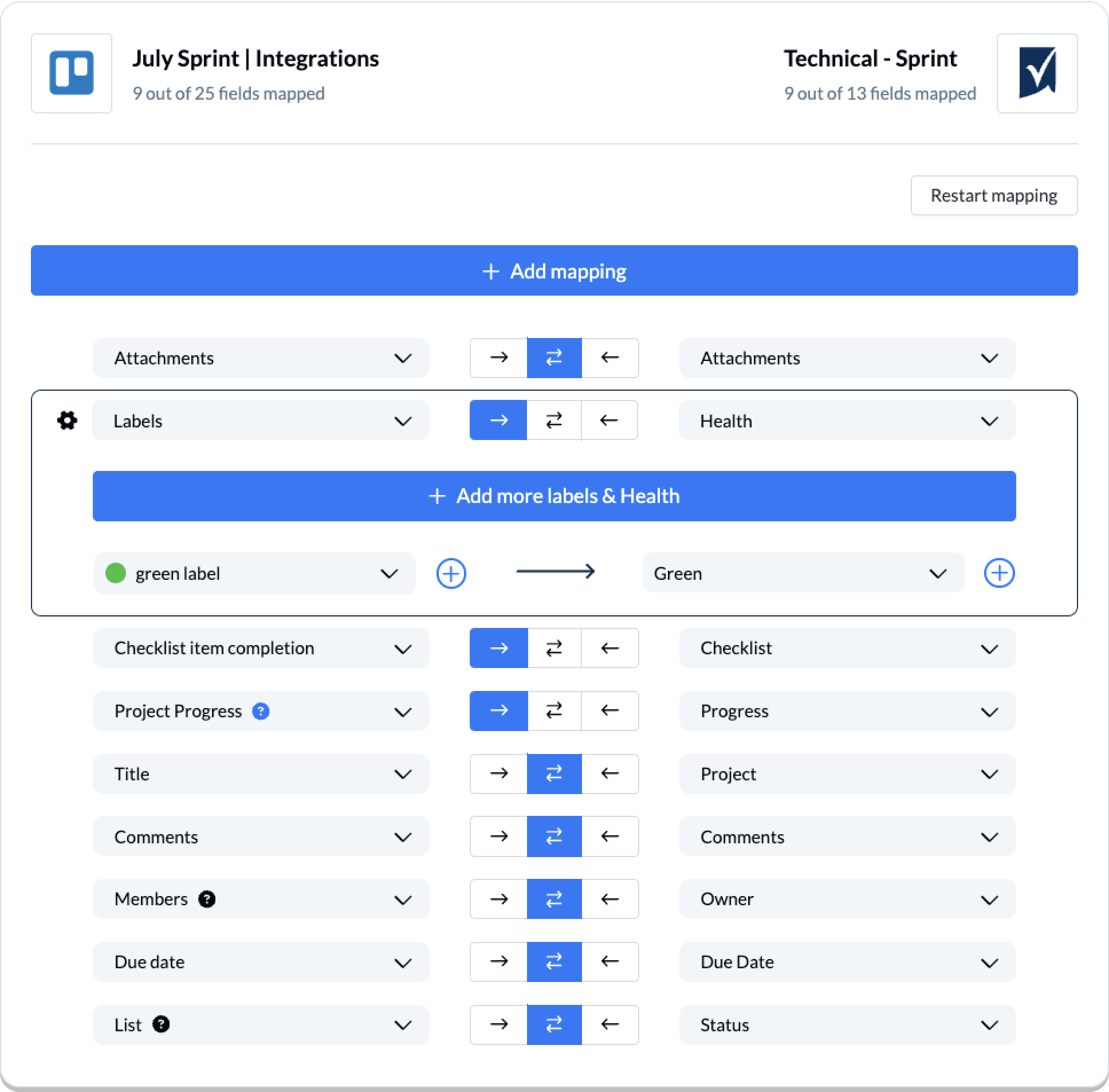
Most fields will be automatically mapped for two-way updates, but you can adjust them as needed. With a one-way sync between fields, only the destination field will update automatically when you make changes in the source field.
Configuring field mappings
Selecting the gear icon beside a field will allow you to configure the values or statuses within those fields to further customize your flow.
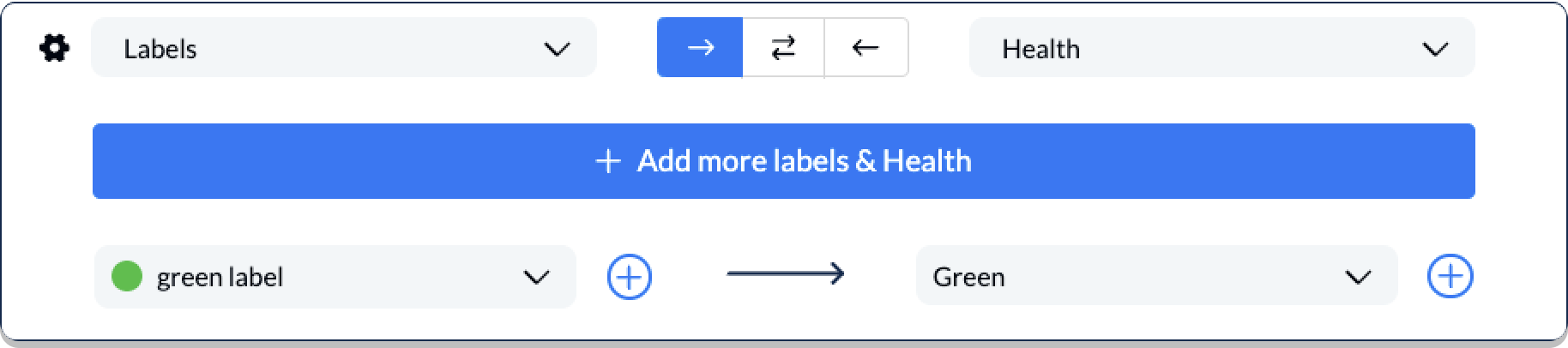
Here’s more information about how to configure field values in Unito, or you can find general information about field mappings here.
Launch your new Trello Smartsheet integration
And that’s it! You’ve just completed a flow between Smartsheet and Trello. Congratulations!
If you’ve followed the steps above, your flow will now:
- Create a Trello card for every row in your chosen sheet.
- Create a Smartsheet row for every card in your selected Trello board.
- Allow teams to collaborate between both tools without needing to leave their preferred interface, copy-paste data manually, or request information from the other team about these projects.
If you have any questions, don’t hesitate to reach out and let us know. Unito’s live support team is ready to jump in and lend a hand to make sure your flows always function as intended.
Ready to optimize your projects?
Meet with our team to see what Unito can do for your workflows.
What’s next after syncing Trello Smartsheet with Unito’s automated integration?
- Duplicate this flow to sync cards from other boards or rows from other spreadsheets.
- If you’d like to see this flow in action, we encourage you to read this case study about a Smartsheet user who synced with Unito.
- Learn how to sync custom fields to your Trello workflow.
- Or follow our guides to:
- Sync cards between multiple Trello boards
- Sync Trello cards with Slack messages
- Sync Trello with Google Calendar
- Connect Trello to Google Sheets
- Sync monday.com and Trello
- Export Google Forms to Trello
- Link Azure DevOps work items with Trello Cards
- Connect Trello and Confluence
- Sync Microsoft Outlook calendar events to Trello
- Sync HubSpot and Trello or Salesforce and Trello
- Connect Wrike and Trello or Asana and Trello
- Sync Trello to Airtable or Trello to Jira
- Sync GitHub issues to Trello cards
- Connect Trello to a Notion Database
- Connect Smartsheet and Asana
- Sync Smartsheet to Jira Cloud