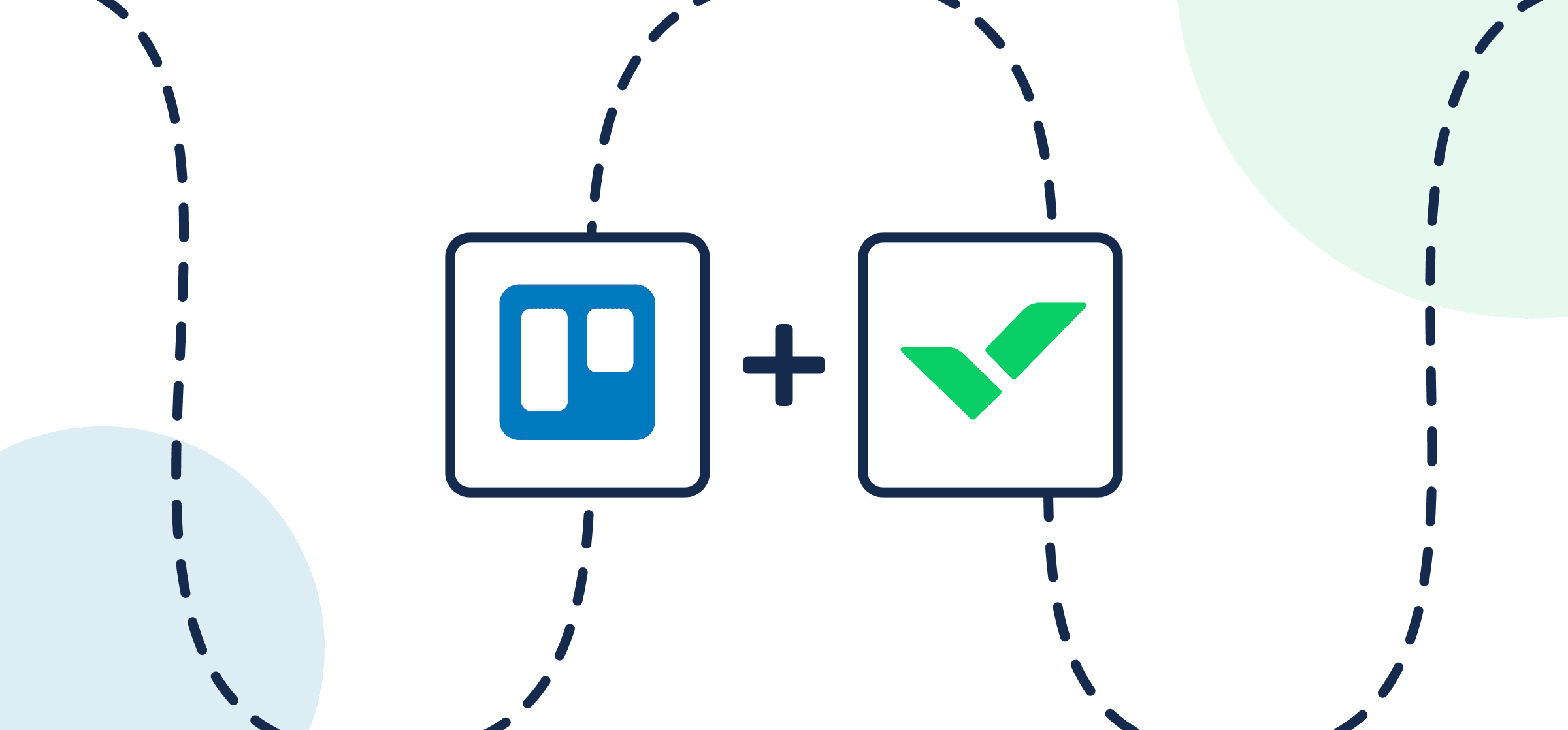How to Automatically Sync Trello Cards with Wrike Tasks in 2025
These step-by-step instructions will show you how to connect Trello and Wrike through Unito in order to sync cards to tasks within folders. It can save valuable time by eliminating the need to copy paste details between apps to facilitate collaboration. If you have a team in Trello and a team in Wrike, each can work together without leaving their interface of choice as tasks and cards update in real-time.
This walkthrough will show you how to build a Unito flow that syncs Trello Cards with Wrike Tasks in a few short steps so that:
- When you create new Trello cards, Unito will create new Wrike tasks based on specific conditions, and keep both in sync.
- When you create new Wrike tasks within your specific folder, Unito will create new Trello cards automatically, and keep both in sync.
Why sync Trello cards with Wrike tasks?
Both Wrike and Trello are superb project management tools used by marketers, sales teams, product managers, freelancers, agencies, etc. Creating tasks and cards automatically with Unito simplifies the process of collaborating between tools.
Keeping everything in sync with Unito enables your highly skilled team members to spend more time focusing on meaningful work and collaboration.
If you work remotely with external teams or consultants, you don’t necessarily want to provide them with full access to your Trello boards or Wrike folders. You could sync tasks or cards from specific projects to an external shared folder so that external contractors only see what you want them to see.
These are just some of the ways integrating Trello-Wrike can help your business work more efficiently.
Here’s what our synced Trello board and Wrike project look like side-by-side:
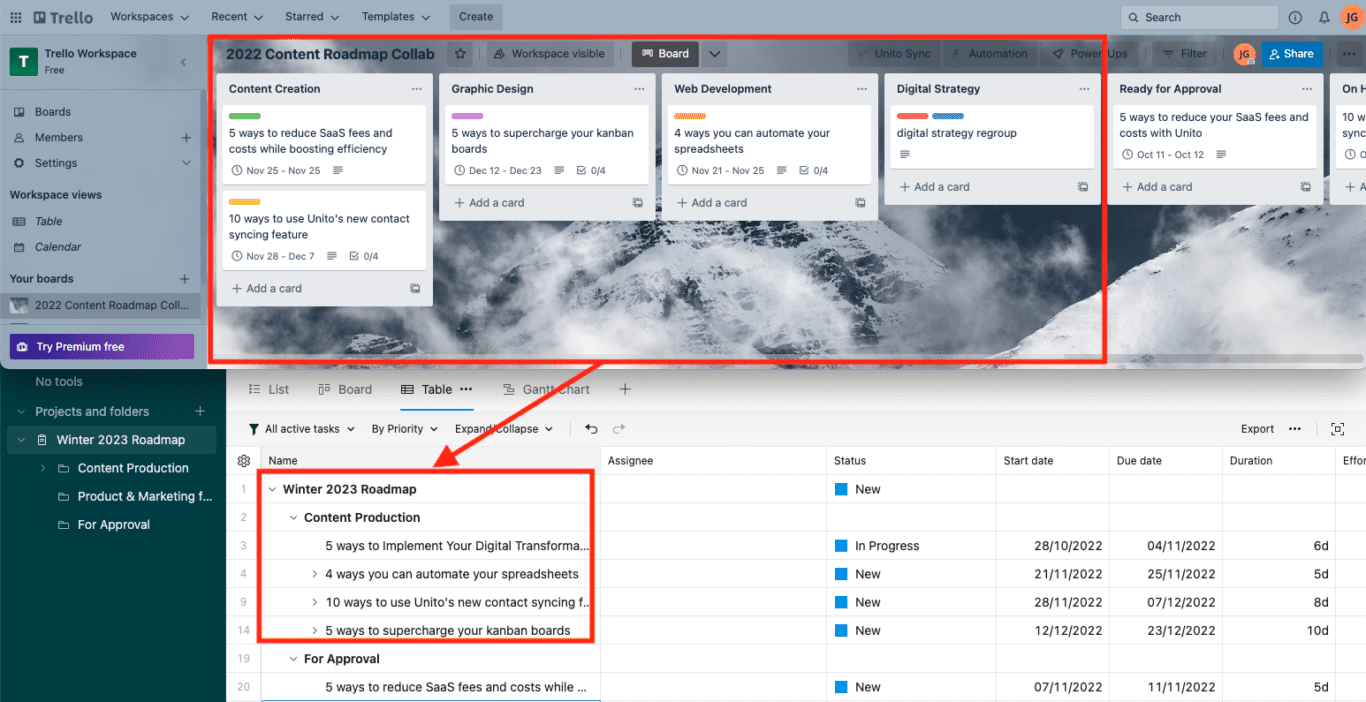
Before we sync cards and tasks with Unito take a quick look at our Trello-Wrike integration guide to better understand the limits and capabilities of this Unito flow.
In this guide:
- Tool: Trello and Wrike
- Use cases: Task management, project reporting, marketing reporting
- Great for: Project managers, consultants, marketers
Add Unito to your Trello Board (optional)
This step is for users who wish to add Unito as a Power-Up to an existing Trello board. You can skip this process if you’ve already installed Unito or you’ve logged in directly to our app. Otherwise, click here if you need help adding Unito as a Trello Power-Up. You’ll need to follow similar steps to authorize Wrike to sync data with Unito.
Step 1. Connect Trello and Wrike to Unito
- Now you can either go to the Unito App and click +Create Flow or continue from your Trello workspace once you’ve added the app.
- Click Start Here to connect your tools.
- Select +Add a tool to this flow in either column and connect Trello. Then click +Choose account to specify the Trello account you want to use.
- Pick the Trello board you want to connect to Unito.
- Repeat steps 3 and 4 to connect Wrike.
- Click Confirm.
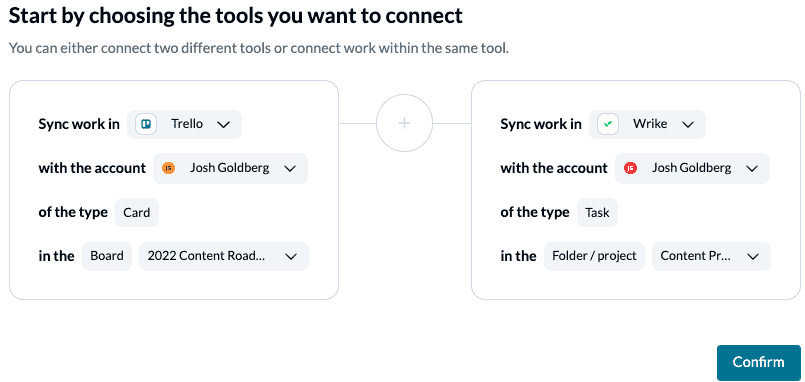
When you’re ready, click Confirm.
Step 2. Set a flow direction between Trello and Wrike
Your data can sync either from only one app to the other or bidirectionally. Since our goal is to sync project information, we’ll choose a bidirectional, or two-way flow. See below for an example.
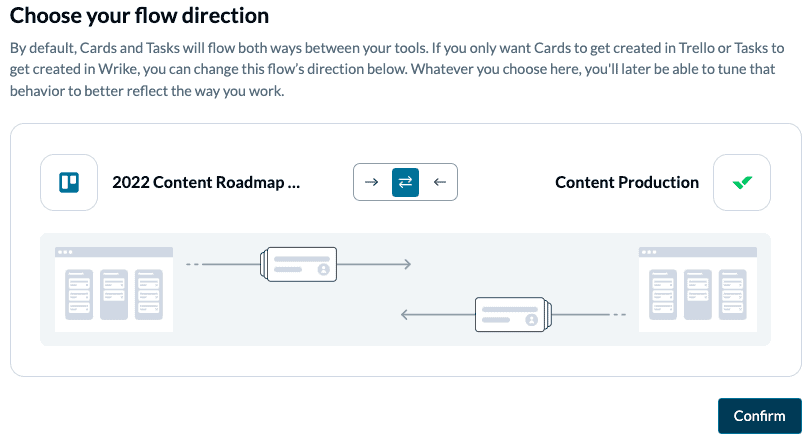
Click Confirm when you’ve chosen a flow direction.
Step 3. Set up rules to filter data between Trello and Wrike
Now we can set up rules to determine which events will send data between Trello and Wrike. This step is only for card or task creation.
Select Add a new trigger to establish your rules for each directional flow. If you chose a one-way flow previously, you only need to establish one set of rules.
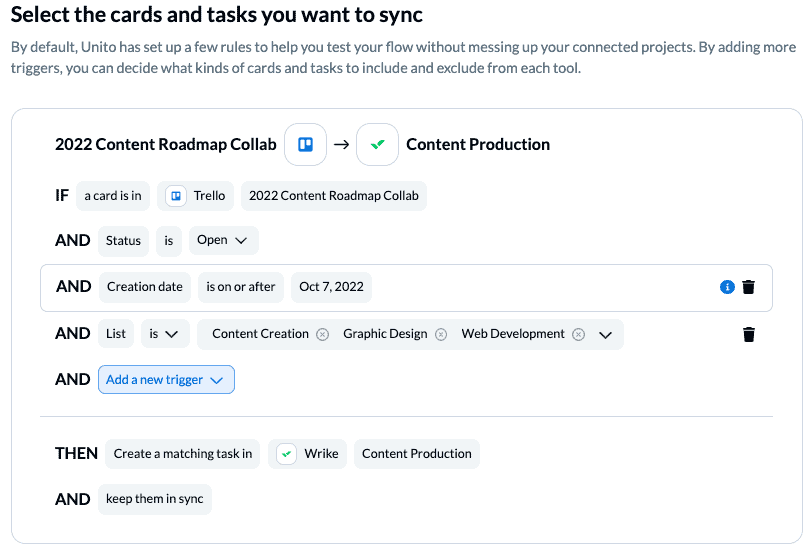
Find out more about setting rules.
Step 4. Set up field mappings to sync cards and tasks
When you first open this screen, you’ll be presented with two options. If you select Auto-map, Unito will pre-populate a list of suggested field mappings which you can then adjust. If you know exactly how you want your fields mapped, Start from scratch.

Click + Add mapping to add additional fields to be synced. To do so, click Select a field for each tool, and find the appropriate field to map. After you’ve chosen a field in one tool, Unito will suggest compatible matches in the second tool when you click on the other drop-down menu. See below for an example of Unito’s auto-mapped fields between Wrike and Trello:
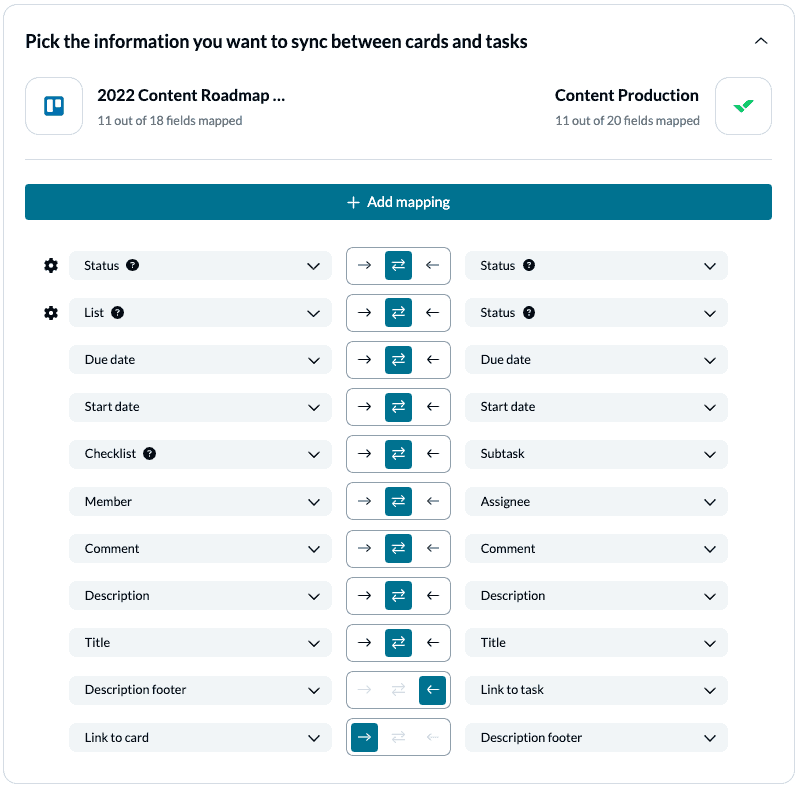
Click Confirm when you’re satisfied with your field mappings to proceed.
Find out more about setting field mappings.
Step 5. Save, close and launch your Trello Wrike integration
And that’s it! You’ve just completed our quick-start walkthrough between Trello and Wrike. Congratulations!
If you’ve followed the steps above, your flow will now create a task in Wrike when a new card is added in Trello based on specific labels.
If you have any questions, don’t hesitate to reach out and let us know.
What’s next after setting up this Trello Wrike integration?
- Duplicate this flow to sync cards from other boards or rows from other spreadsheets
- Learn how to sync custom fields to your Trello workflow
- Browse our support documentation for Unito’s Trello integration.
- Learn how to sync Trello cards with other industry-leading tools or follow our guides to:
- Sync cards between multiple Trello boards
- Sync Trello cards with Slack messages
- Sync Trello with Google Calendar or Trello to Notion
- Connect Trello to Google Sheets or Trello and Excel
- Sync monday.com and Trello
- Export Google Forms to Trello
- Link Azure DevOps work items with Trello Cards
- Connect Trello and Confluence
- Sync Microsoft Outlook calendar events to Trello
- Sync HubSpot and Trello or Salesforce and Trello
- Connect Asana and Trello
- Sync Trello to Airtable or Trello to Jira
- Sync GitHub issues to Trello cards