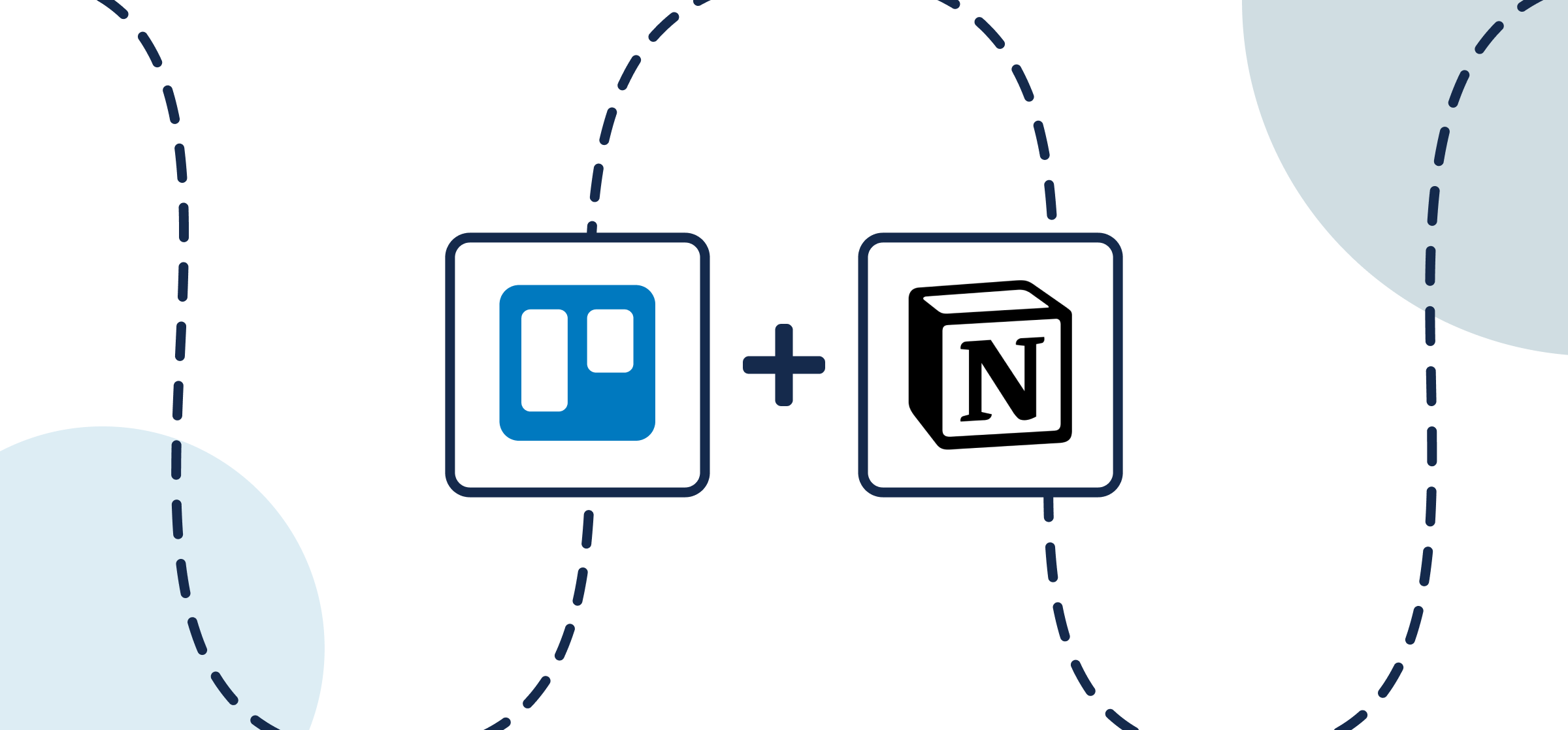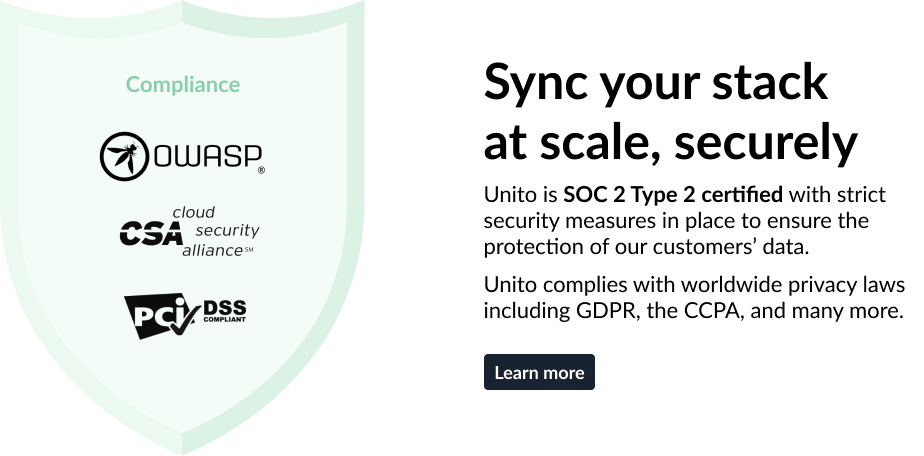How to Quickly Sync Notion Pages to Trello Cards With Automated 2-Way Sync
If your project management team depends on Trello to stay on top of daily tasks or interact with clients, while another team works exclusively in Notion, you’ve likely had to manually copy information between apps. For a one-time Notion export, that’s fine. But when it comes to complex, fast-moving projects where the details are constantly changing, it’s worth looking into a way to integrate Notion and Trello.
In this article, we’ll guide you through everything you need to know about syncing Notion page data with Trello cards bi-directionally using Unito. This no-code integration ensures real-time, automated updates so you can eliminate tedious busywork and focus on the tasks that matter most.
Whether you’re a project manager looking to automate progress updates in Notion, or a knowledge worker looking to share meeting notes to relevant Trello cards, Unito can help. No code, no scripts, just a few drop-down menus and you’re securely in sync with real-time automated updates.
Here’s a demo video showing how to sync Jira and Notion. The same steps and principles apply to our Notion Trello integration:
In this guide:
- Tool: Trello and Notion
- Use cases: Task management, project reporting, marketing reporting
- Great for: Project managers, consultants, marketers
Two ways to sync Trello and Notion
Directly from your Trello board
If you plan on doing most of your work from Trello, then the Board Sync Power-Up is your best choice. It’s ideal if you prefer creating Unito flows (integrations) directly from a Trello board.
Unito’s standalone sync platform
If you prefer greater flexibility and options for customization when building integrations between Trello and Notion, or if you plan on connecting additional apps and tools, you may prefer Unito’s standalone sync platform.
Whichever option you choose will allow you to access the same Unito dashboard to build flows.
Step 1. Set up your Notion page(s)
You can sync pages from any Notion database in your account as long as you have “edit permission” in that database. Here’s an example of how databases appear in Unito:
Click here for instructions on how to set up each Notion page to sync to Trello
Add Unito 2-way Sync as a connection for each page you want to include in your flows.
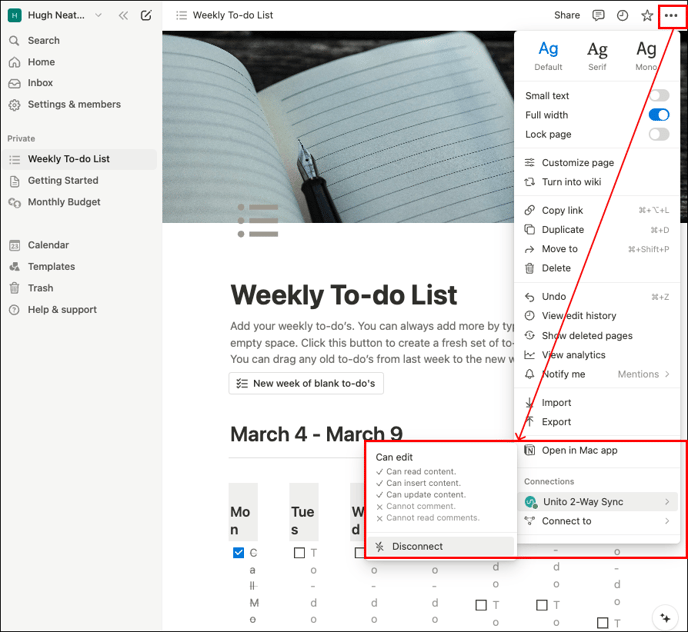
Otherwise, Unito won’t be able to detect your databases in Notion. Here’s more from Notion’s knowledge base on adding connections.
If you need help setting up your Notion integration, you can browse this guide on adding Notion to Unito.
Note: Only one Notion user per workspace can connect to Unito. So make sure you create a Notion user specifically for Unito and give it access to all pages and databases in your workspace.
Step 2. Get your Trello labels and Notion Select fields organized
The number one piece of advice we offer all new Unito users about building their first flow is this:
Get organized first! Unito syncs work based on rules you provide. But in order to set rules, those rules must be based on a certain logic related to your fields. Think of it as an “if this field is present, then these cards should sync.”
So for Trello, the easiest way to pick cards to sync over to Notion is by applying labels for your use case.
For Notion, think about your Select and Multi-Select fields.
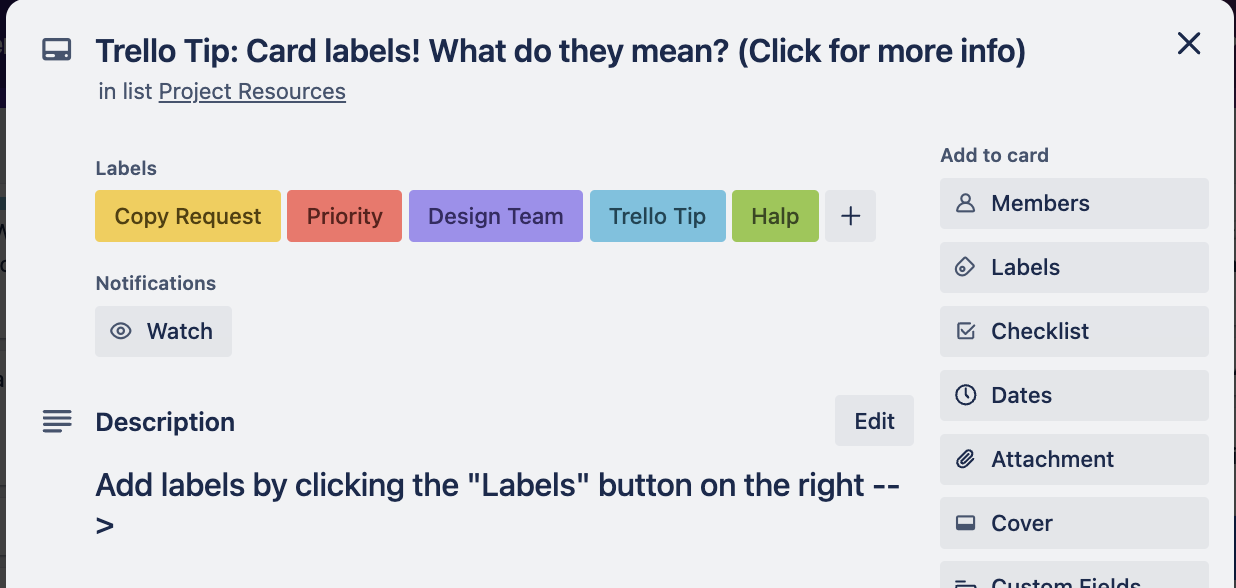
Step 3. Connect Notion and Trello to Unito
From the Unito App (or continuing from Board Sync), select +Create Flow.
- Select Start Here to connect Trello and Notion.
- Then +Choose account to pick an account to connect to Unito for each tool. The first time you do this, you must go through a quick authorization sequence. Simply follow the on-screen instructions.
- Next, pick a Notion Database and Trello board to keep in sync.
- Click Confirm.
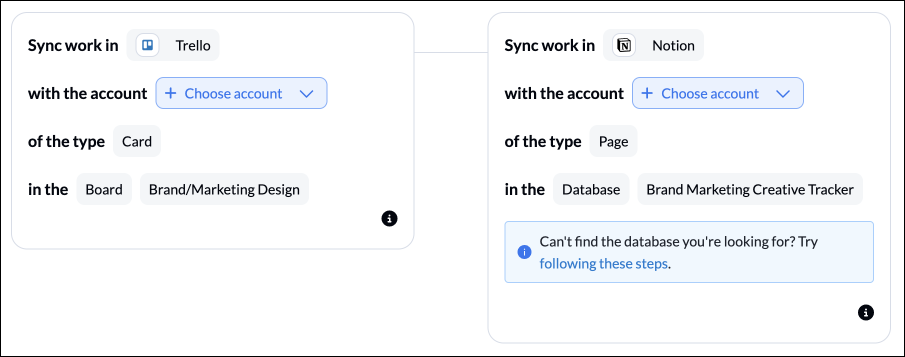
When you’re ready, select Confirm.
Step 4. Pick a flow direction to create new Trello cards or Notion pages
Each Unito flow can create cards or pages in either one Notion page, one Trello board, or both simultaneously.
Click a directional arrow to decide whether you want Unito to automatically:
- Create new Trello cards based on Notion pages
- Create new Notion pages based on Trello cards
- Or both!
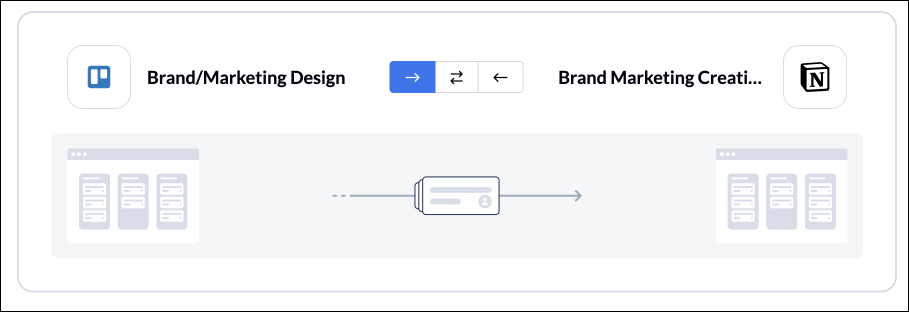
What is Flow direction? Flow direction determines where new work items or cards are created by Unito.
Learn more about flow direction.
Confirm when you’ve chosen a flow direction.
Step 5. Filter out unrelated Trello cards or Notion pages from syncing
This is where you set up conditions to filter out Notion or Trello data that you don’t want to link with the other tool. If you don’t set any rules, then all Notion data will sync to Trello (or vice versa). A great way to filter information is through the use of labels or drop down fields.
Select Add a new rule to get started.
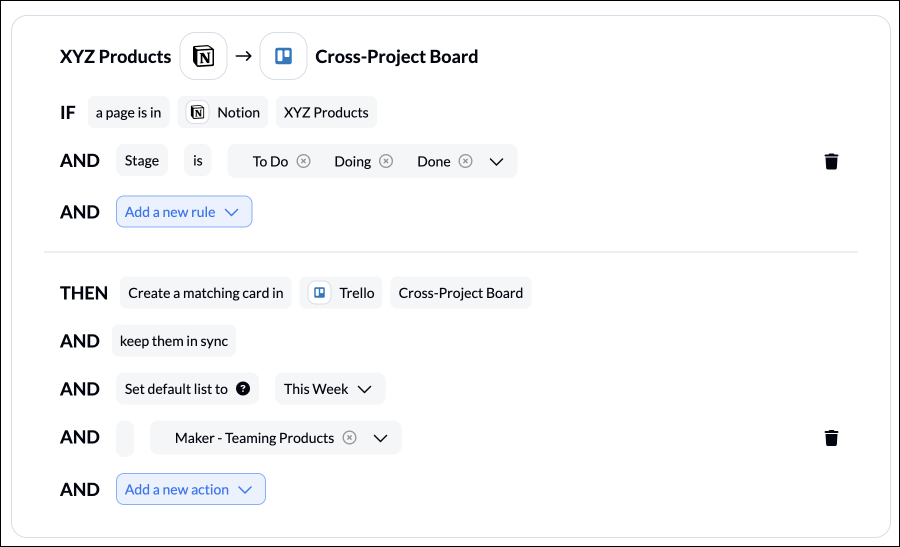
In the above example, Any Notion page in the stage(s) To Do, Doing, or Done will create new Trello cards in the list This Week.
More about rules:
- Filter by label or tag
- Filter by Trello custom field
- Filter by status
If you don’t change the default rules, then Unito will only link tasks that are created after you launch this flow. That’s a safeguard to let you test out the export before syncing historical work items. You can remove it by simply clicking the bin icon.
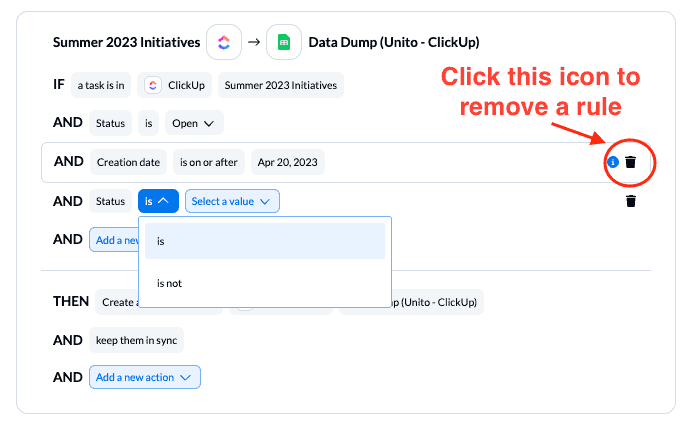
You can learn more about setting up rules here.
Step 6: Link fields between Notion and Trello
While rules are intended to set triggers for when and how data should be synced, choosing fields determines what information is synced. You’ll effectively tell Unito how fields in Notion and Trello relate to each other, even if they’re named differently.

Additional Field Mapping Examples
If you see a gear (or cog) icon, that indicates a dropdown field with multiple options, such as a Trello label or select field in Notion. Click on the gear to link your dropdown options together.
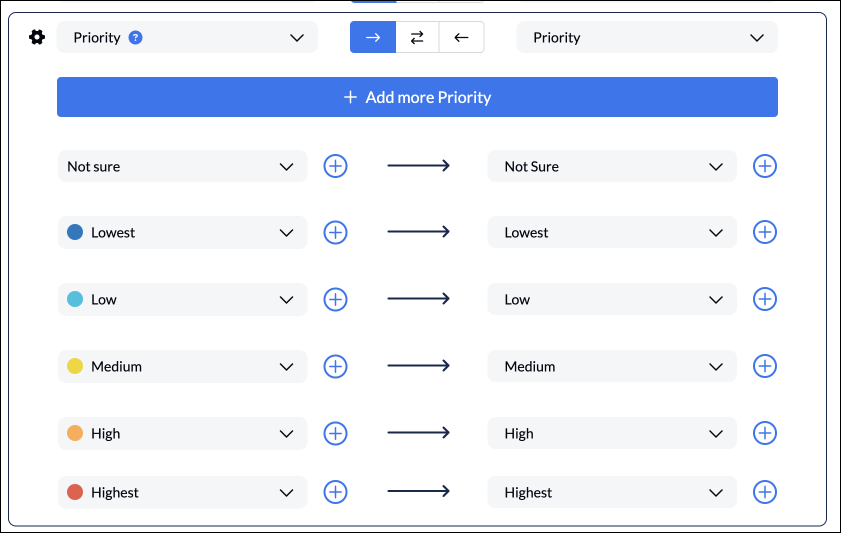
Learn more about Field Mappings
Step 7. Launch your Notion Trello integration
The only thing left to do is decide whether or not to sync historical work items. You can make this decision from your flow’s overview page, or edit your rules as mentioned above.
If you’ve followed the steps above, your flow will now:
- Create Notion pages based on Trello cards;
- Create Trello cards sync to Notion pages
- Or both simultaneously, while enabling your teams to collaborate between Notion and Trello quickly and effectively.
What’s next after syncing, merging or mirroring Notion Pages and Trello?
Although Unito is a no-code solution (meaning anyone can use it without needing to write a line of code), it helps to understand the basics of integration technology. Training your colleagues on the platform is important to assist everyone in maneuvering through your Notion Trello integration.
That’s why we offer our users a range of resources based on how they prefer to learn, including:
Here are a few more specific resources to help you sync sooner:
- Browse these free Notion templates.
- Learn how to duplicate this flow to suit other use cases you may have in mind.
- Follow more step-by-step guides like this one to connect Notion to Google Calendar, Notion and monday.com, Airtable to Notion, Notion and Jira, Notion to Asana, or Notion and GitHub.
- See how Passport Shipping uses Notion to report on Jira issues.
- Or follow our guides to:
- Sync cards between multiple Trello boards
- Sync Trello cards with Slack messages
- Sync Trello with Google Calendar
- Connect Trello to Google Sheets or Trello and Excel
- Sync monday.com and Trello
- Export Google Forms to Trello
- Link Azure DevOps work items with Trello Cards
- Connect Trello and Confluence
- Sync Microsoft Outlook calendar events to Trello
- Sync HubSpot and Trello or Salesforce and Trello
- Connect Wrike and Trello or Asana and Trello
- Sync Trello to Airtable or Trello to Jira
- Sync GitHub issues to Trello cards
How can I give Unito permission to access my Notion database?
To give Unito permission to access your Notion workspace, select the workspace, choose the pages to link, and grant ‘Can edit’ permissions to Unito. Workflows like this keep team focus aligned on the right data without complexity. Imagine trying to share a form, file or links manually without an integration trigger. You might be able to copy paste for a while, but what happens as your data needs scale?
How do I create a Unito account?
To create a Unito account, visit the Unito website and follow the prompts for account creation. Once created, log in using your personal credentials.
Monitoring Sync Progress
After completing the integration setup with Unito, you can start the data flow and choose Auto Sync for continuous synchronization. This sends new work items or records between tools without manual input. Monitoring the sync progress within Unito is akin to having a project engine dashboard, offering real-time updates on your integration’s health and status.
The dashboard displays:
This allows you to quickly identify and address any issues.
The flow status indicators serve as your traffic lights, guiding you through the health of your integration.
The indicators include:
- Healthy
- Unable to sync
- Initial sync in progress
- Syncing
For a more granular view, the Workflow Designer offers a visual representation of how different flows interact, ensuring you’re always in control of your project’s direction.
How secure is Unito’s Notion Trello integration?
We understand how valuable your data is, which is why we take pride in being SOC 2 Type 2 certified and GDPR compliant. Your data is fully encrypted from end-to-end whenever you sync with Unito.