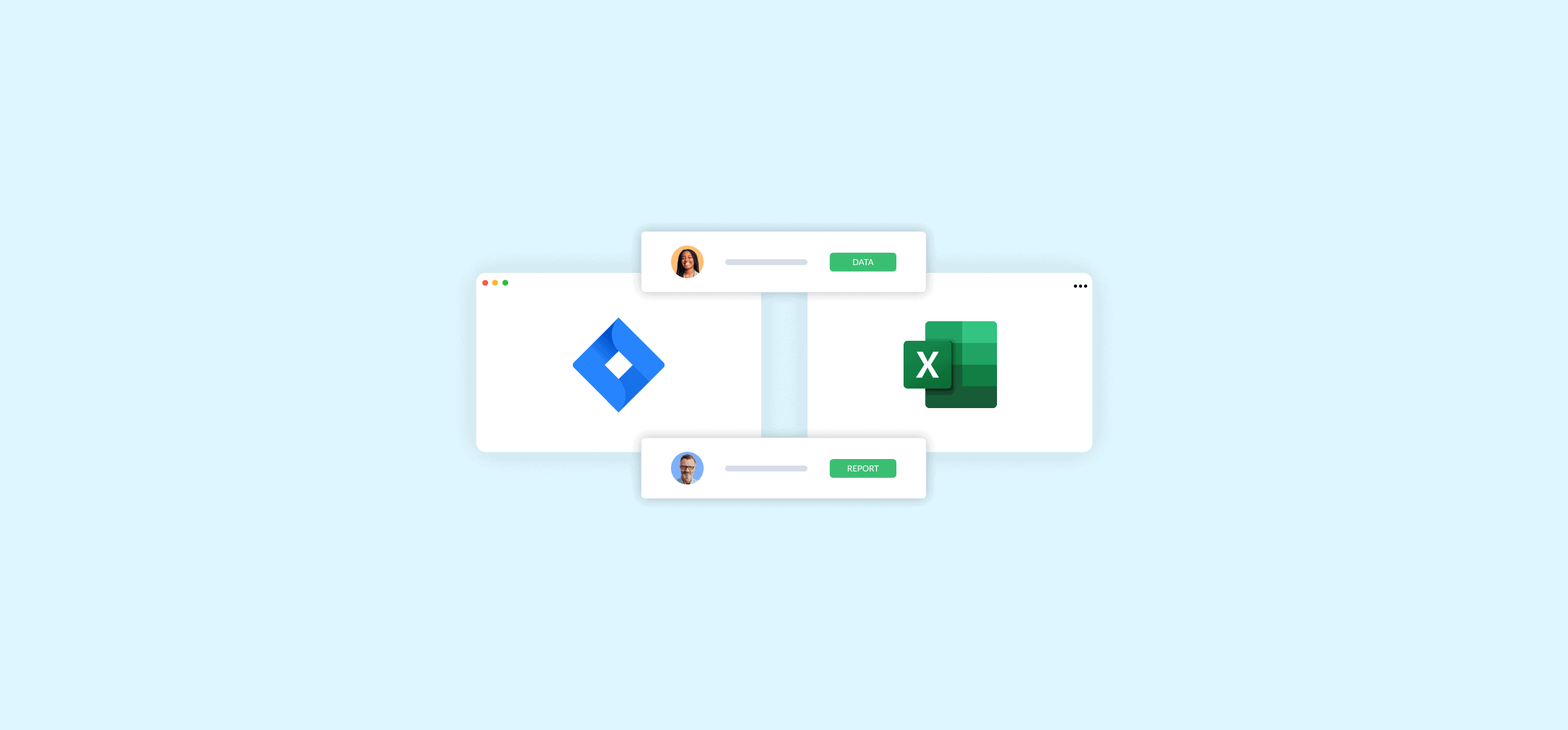How to Export Jira Projects to Microsoft Excel (3 Methods)
Developers work in Jira, team leads work in Jira, and maybe even support specialists work in Jira. But the rest of the organization probably has their own tool they prefer, and that means someone has to jump back in forth between that tool and Jira. Or, if everyone’s in Jira, you’re struggling to build the reports your stakeholders want. Either way, you’re looking for a way to export Jira issues to excel. Creating that spreadsheet manually and copying the information in takes time you could be doing something more effective. So how can you get it done automatically?
Here are three methods for doing that.
In this article:
- When do you need to export Jira issues to Excel?
- First method: Export Jira to Excel as a CSV
- Second method: Export Jira projects to Excel with Unito
- Jira export to Excel FAQ
When do you need to export Jira issues to Excel?
Your software development team probably spends the majority of their non-coding time bouncing between Jira issues, but your project managers know the pain of switching between Jira and other tools. Whether they’re collaborating with marketing, going through tough support tickets with the service team, or reporting on project performance to various stakeholders, PMs are used to getting Jira data into spreadsheets.
Excel is often used to give Jira issues more visibility for teams that aren’t used to Jira issues or as a stopover between Jira and some other tool. In the latter case, it often involves a ton of unnecessary manual work, which is why you need a better way to get your Jira export to Excel.
First method: Export Jira to Excel as a CSV
Jira has multiple options for those needing to export data to different formats, from HTML to RSS, Word, and, yes, a CSV file. That means you can potentially import that file into all sorts of databasing tools, from Excel to Sheets and Airtable. Here’s how it’s done.
1. First, go to your Jira instance and find the Jira project you want to export issues from.
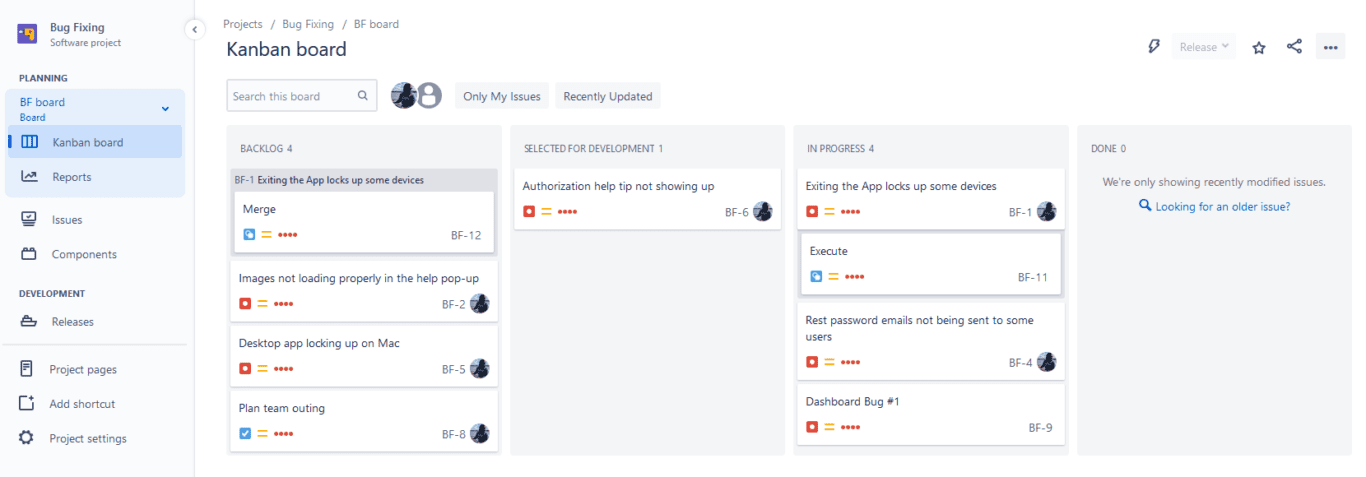
2. Click on Issues on the left. You’ll get a full list of all the issues that are part of this project. Click on Export issues, then on Export Excel CSV. Your CSV file will download automatically.
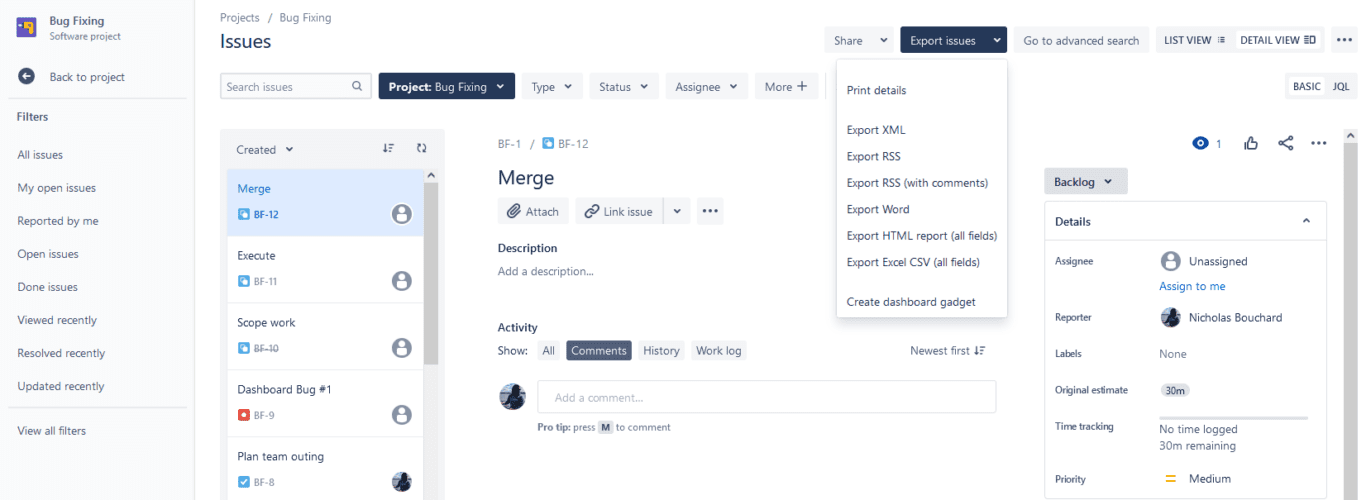
3. Now go to Excel.
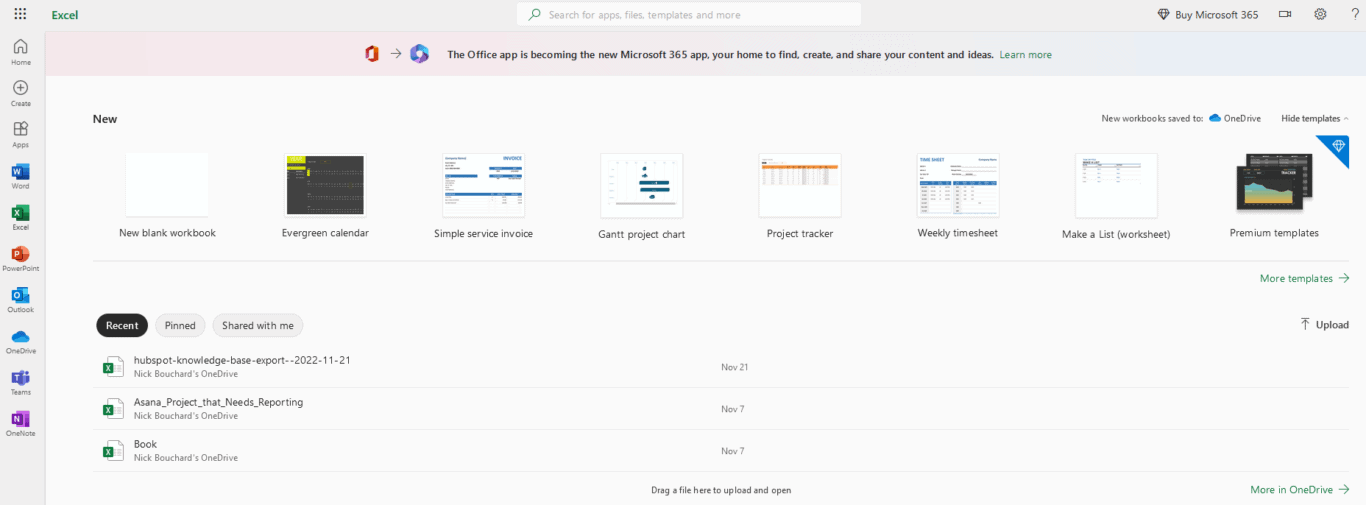
4. Drag your CSV file into your Excel workspace.
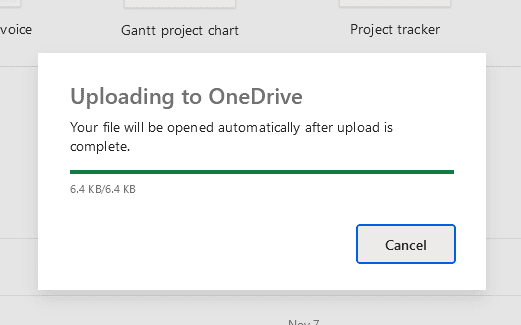
And boom!
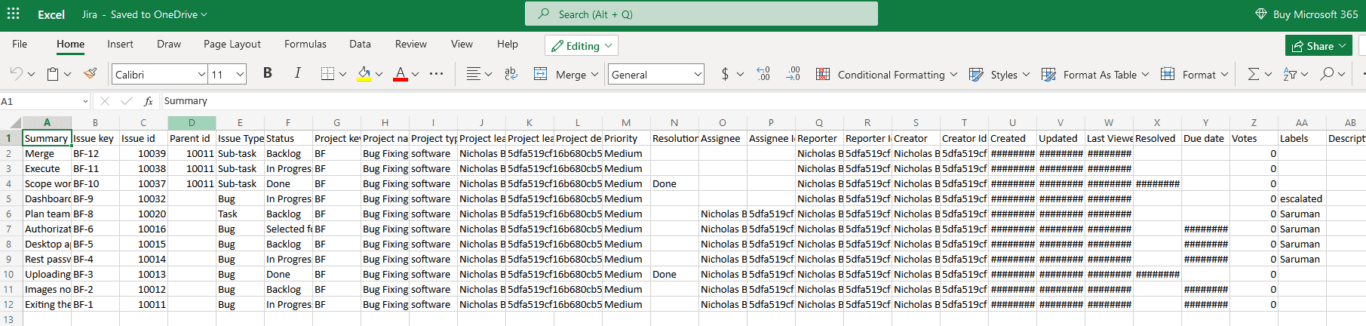
Just like that, you have all your Jira issues exported to Excel. Each column represents a field in Excel, from the issue number to the assignee and labels. From here, you can clean this up, use data visualization tools to turn it into a report, or send it off to anyone who needs it.
Limitations of this method
It’s pretty hard to beat this method as far as ease-of-use goes. Go to Jira, hit export, and put the CSV file in Excel. But does simplicity make for the best method? Well that depends on whether these are dealbreakers for you or not:
- Manual exports: The unfortunate thing about this sort of export is that it becomes outdated the minute you do it. That’s because work is still happening in Jira after you export your issues. If you want to reflect those updates, you’ll need to export your issues again.
- One-way exports: If you ever want to get data from Excel into Jira — or make it flow back and forth — this method won’t work for you.
- Cleanup is required: Look at that screenshot again. How’s someone used to Jira — or any other project management tool — supposed to make sense of that raw data? Exporting Jira issues to Excel with this method isn’t a one-and-done process. You’ll need to clean up the result to get the most use out of it.
If you only need to do a direct export from Jira to Excel every so often, and you already have workflows in place to make that data presentable, then this method might work for you. But if you want a better method, read on.
Second method: Export Jira projects to Excel with Unito
Unito is a no-code workflow management solution with some of the deepest two-way integrations for the most popular tools on the market, including Asana, Excel, Google Sheets, Jira, GitHub, and more. With a Unito flow, you can automatically export Jira issues to Excel, where they’ll be turned into rows. Then, whenever an issue is updated in Jira, you’ll see those updates in Microsoft Excel. No manual exporting required.
The best part? We built a template you can use to build automatic reports in Excel from data in Jira. Get the template here.
If you’re more of a visual learner, check out this video guide to this integration.
Here’s why Unito is the best way to export your Jira issues to Microsoft Excel:
- It’s automatic: Once you’ve set up a Unito flow between Jira and Excel, issues will be automatically exported to Excel as they’re created in Jira. No need to check in or run the automation yourself.
- It’s one-way and two-way: If you’re building reports in Excel, you can use Unito to send Jira issues to Excel. But if you want to automatically update Jira projects from Excel, you can do that with Unito, too. At the same time.
- It’s automatically cleaned up: When you build a Unito flow, you can decide how much data you want to export, where it lands, and what it’ll look like when it gets there.
You can build your first Unito flow and start exporting Jira issues in minutes. Here’s how.
- First, connect Jira and Excel to Unito
You’ll also pick the Jira project you want to export data from and the Excel spreadsheet you want it sent to.
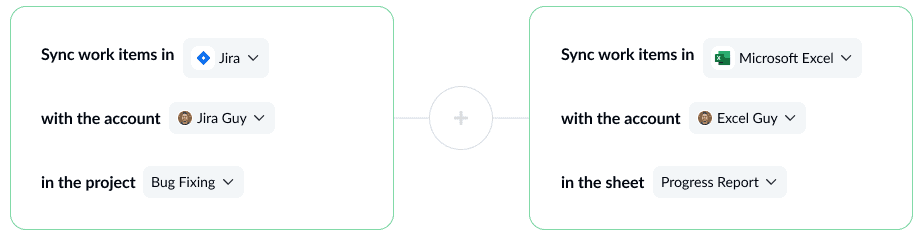
- Use rules to filter out the Jira issues you don’t want exported to Excel
You could exclude issues with specific labels, only sync tasks with a specific assignee, and more.
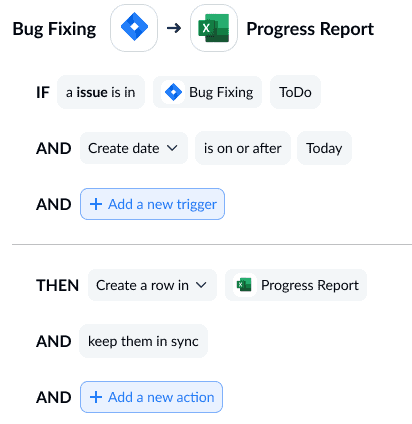
- Next, map your Jira issue fields to fields in Excel.
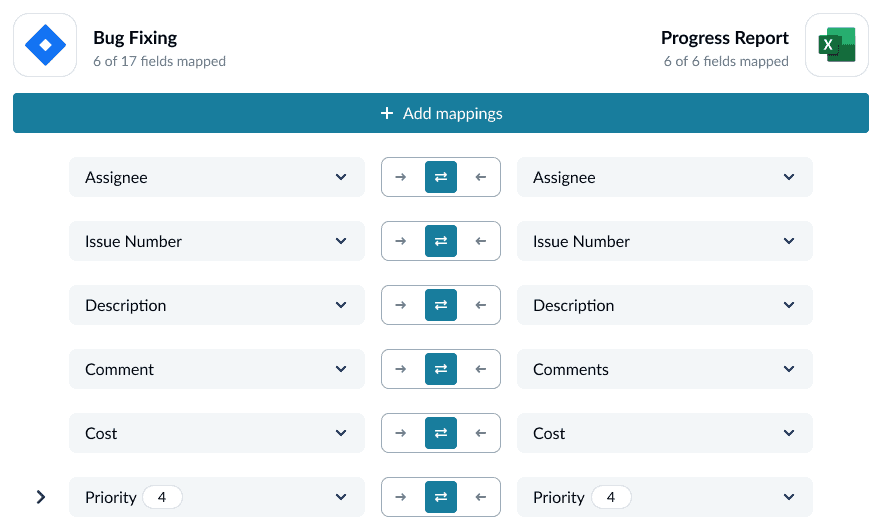
And that’s it! Now just launch your flow and watch as your Jira issues are automatically exported to your Excel spreadsheet.
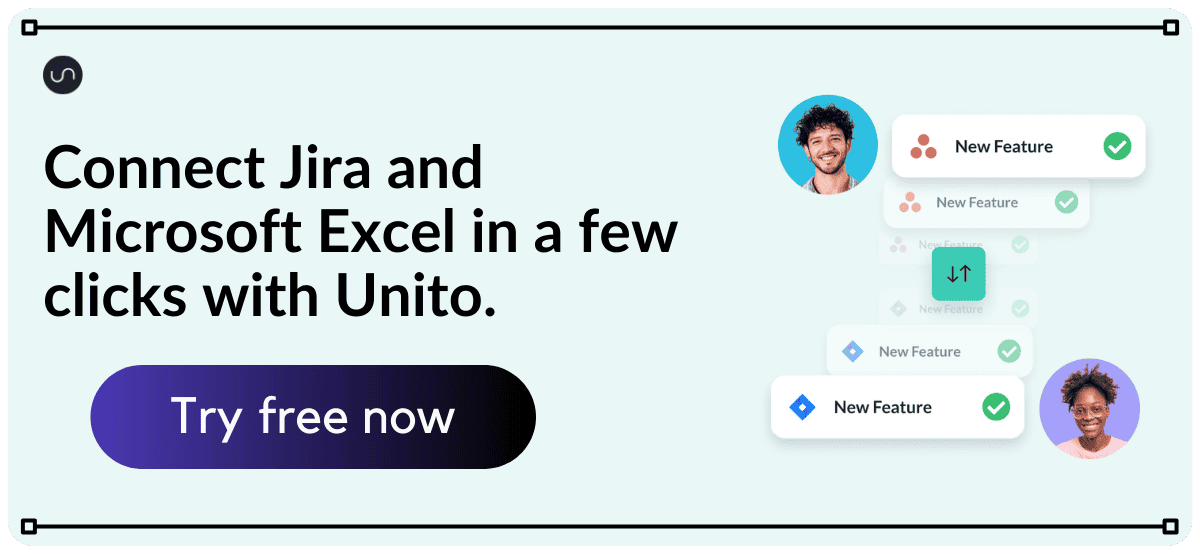
Third method: Use Atlassian’s Jira Cloud for Excel add-in
Excel add-ins allow you to add extra functionality to your spreadsheets, from enhancing Excel’s reporting features to aiding the transfer of data from other tools. Atlassian’s official Jira Cloud for Excel add-in fits in the latter category.
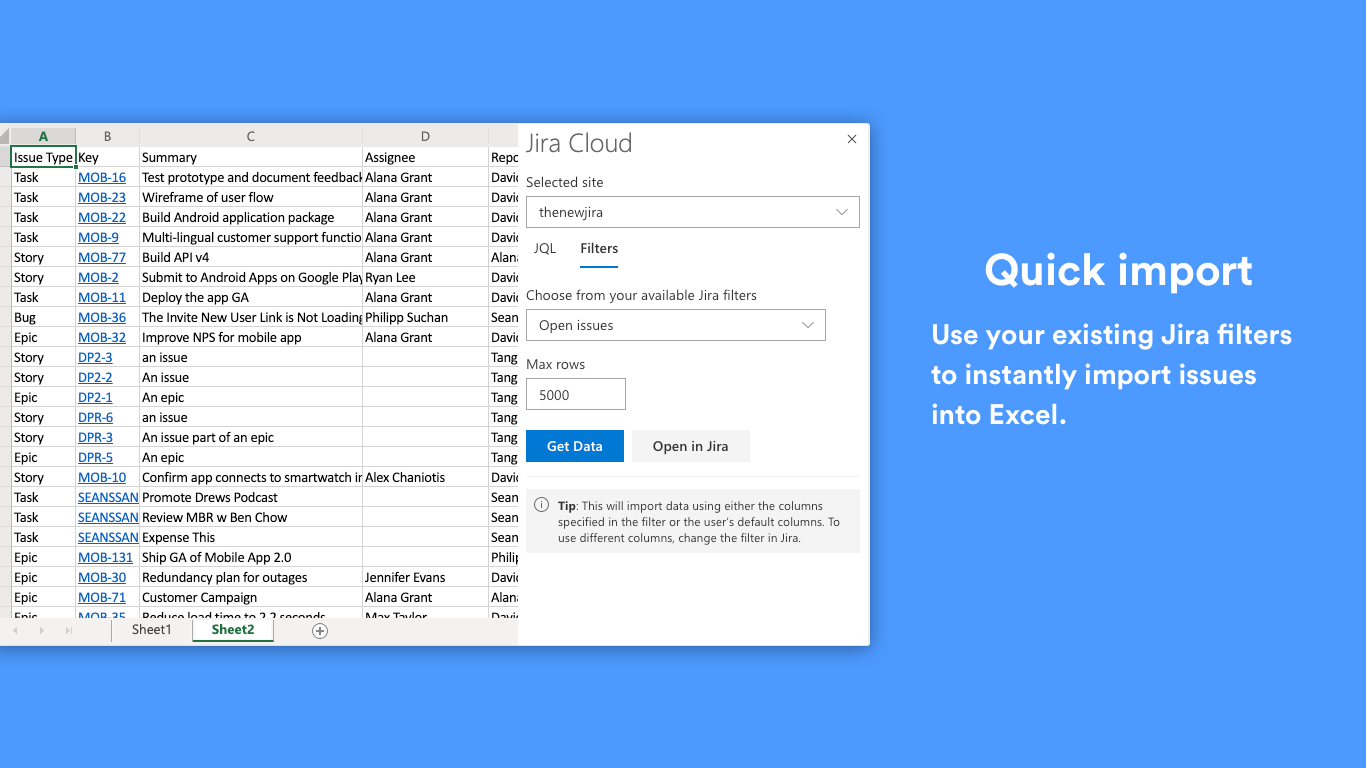
Here’s how easy it is to add this integration to your Excel spreadsheet:
- Start in a blank Excel spreadsheet.
- From the Home tab, click on Add-ins.
- Type “Jira Cloud for Excel” in the search bar.
- Click Add.
Once you’ve added this to your spreadsheet, you’ll need to properly authorize it to access your Jira projects. Here’s how:
- Click on the Get started prompt you’ll get once the add-in is installed.
- A Jira authorization screen will pop up, asking for a six-number code.
- Go to Excel and find the six-number code, and paste it into the Jira screen.
- Wait for the “Jira Cloud for Spreadsheets is requesting access to your Atlassian account” message to disappear.
- Choose the Jira Cloud URL of the workspace you want to connect to Excel and click Accept.
And that’s it! You should get a Login Successful message. From there, you can start importing Jira issues into Excel reports so other users can track critical work. You can do this with a JQL query or a saved filter.
So it’s easy to add to Excel and easy to get working. But does that mean it’s the best option for your team?
Limitations of this method
Despite its ease-of-use, this method comes with some drawbacks:
- No support for Jira Data Center: This Excel add-in only works for Jira Cloud. If you need to export Jira Data Center issues to Excel, you’ll have to use a different method.
- Manual exports: You can only export Jira Cloud issues to Excel with a JQL query or a saved filter in Jira. This needs to be manually triggered, which can be limiting in larger organizations and complex workflows.
- One-way: This add-in only works in one direction. Any work, comments, or changes happening in Excel won’t be sent back to Jira, which can be artificially limiting.
Don't want to export Jira to Excel manually?
Meet with our team to see how Unito can allow you to sync data back and forth between Excel and Jira automatically.
Jira export to Excel FAQ
Why export Jira issues to Excel?
Jira might be a great tool for some things, but it’s not necessarily appropriate for every workflow. Whenever you need to collaborate with teams that use other tools — or quickly report on a project’s progress to stakeholders — you might need to export issues out of Jira. Here are situations where having a dedicated solution for that is essential.
- Promoting collaboration between developers and marketers.
- Streamlining your support ticket escalation workflow.
- Reporting on project health.
- Keeping a database of issues for other teams.
What’s the best way to export Jira issues to an Excel spreadsheet?
There are two primary methods for getting a Jira export into Excel:
- Export Jira data as CSV files. This method involves more manual work, and can potentially lead to multiple versions of your data that are tough to keep track of.
- Use Unito to export issues from Jira. Unito is a no-code two-way sync solution that can automatically pull Jira issues and push them to Excel, keeping everything in sync the whole way. That means your spreadsheets always have the latest Jira data, with no extra work required. You can learn more about how this integration works here.
What are some limitations of exporting Jira issues as CSV files?
While using CSV files to export Jira issues to Excel is simple, it’s not always the best method. Here’s why.
- It’s a completely manual process.
- It gives you raw data that needs cleaning up.
- You’re limited to 1,000 issues per export.
- Your data can become outdated as soon as it’s exported.
Can you export Jira issues to Excel with an automatic data refresh?
Yes, but Unito’s the best way to do it by far. It supports more fields, has true two-way sync, and even supports more than 30 integrations. That means you can get data into Excel, other project management tools, CRM platforms, and a lot more.