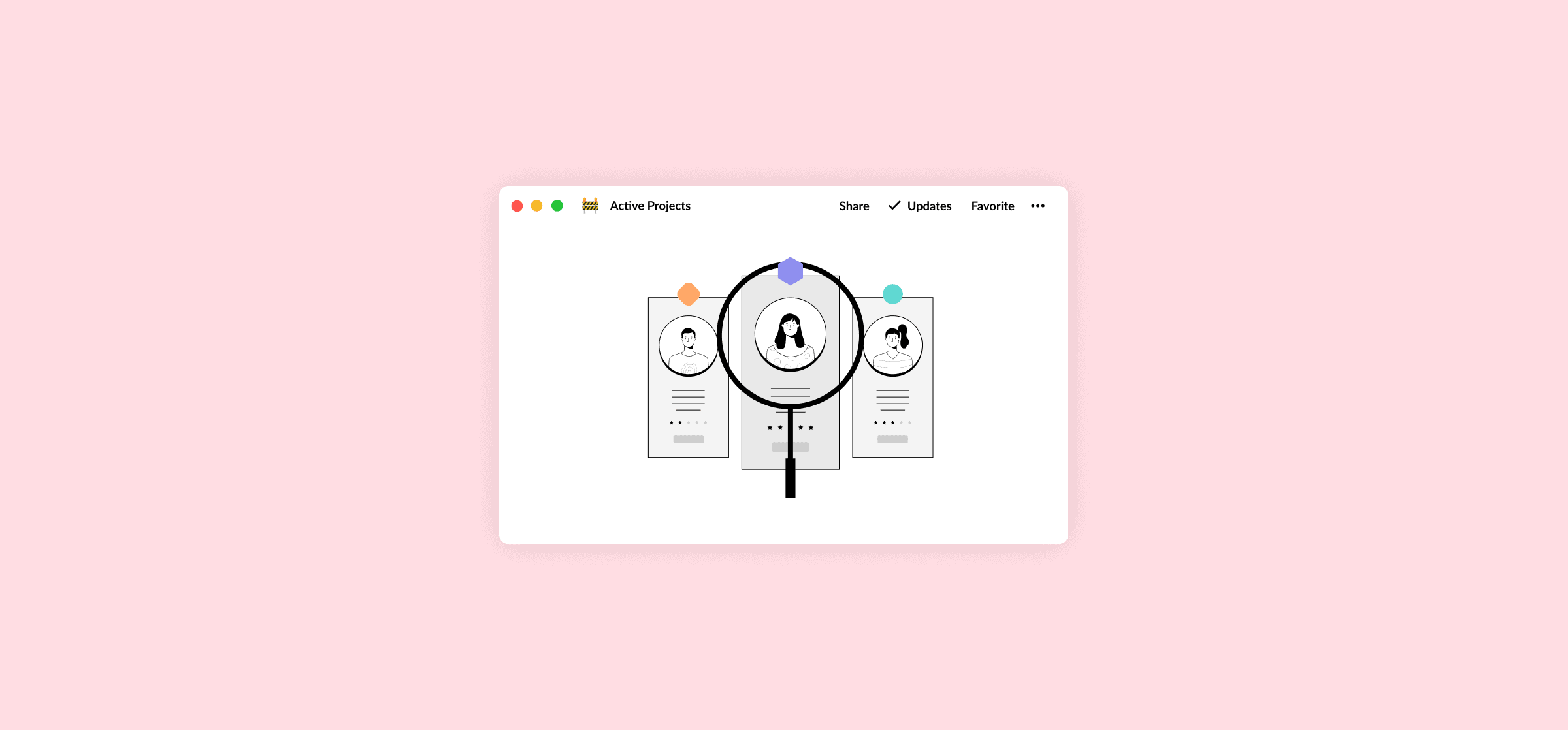How to Sync Google Contacts to a Central Database Using Unito
Google Contacts is such a ubiquitous platform that many don’t even know they’re using it. That means they have contacts scattered throughout their emails, in Google drive, and half a dozen other places. If you never want to have to look for specific contact information again, you can use a database tool like Notion to centralize all your contact information.
In this post, we’ll cover how you can use Unito to send all your Google Contacts to a single database in Notion.
Why bother with a database?
Google Contacts is a pretty seamless platform, as long as you’re using Google products. Start adding collaborators to a Google Doc, and your search will be automatically populated with email addresses — and their owners — from Gmail. It’s a great system for having the right contact information at the right time.
But how many teams rely exclusively on Google’s suite for all their needs? Do you use a Google work hub? Maybe you prefer a database tool like Notion instead of Google Sheets because it lets you power a ton of use cases throughout your business.
By integrating Google Contacts with a tool like Notion, you can build a single source of truth for all your company’s contacts that everyone can access.
Why use Notion and Unito?
With Notion, you can build enriched databases with a host of custom fields, deep filtering options, and more. Plus, because you’re building it on Notion’s platform, it works seamlessly with Kanban boards, project management methodologies, and whatever else you can build. That makes it a great choice for building a flexible database you can update in just a few minutes.
Unito is a no-code platform with the deepest two-way integrations on the market. You can build flows that sync crucial data back and forth between the tools in your stack. When you add Unito to this use case, you can make sure all Google Contacts are automatically sent to your Notion database and any of our other 20+ integrations.
Now let’s put this into practice.
Building a contact database in Notion
With Notion, you can build a custom database for just about any use case. In this case, you can save yourself the setup time by starting with the template we built specifically for this pairing.

This template was built to replicate Google Contacts fields in Notion, so you can get all your contact information at a glance. Here’s a breakdown of these fields and how they’re represented in Notion:
- First name: Notion needs its first field to be a title field, so that’s what we’ll use here.
- Last name: A text field.
- Phone number: Notion has a phone number field built expressly for this.
- Email: Using Notion’s email field is a no-brainer here.
- Company: A text field.
- Website: URL field.
- Address: A series of text fields that replicate the structure found in Google Contacts.
- Link to contact: When you build your Unito flow, you can populate this URL field with a link that takes you directly to the contact in Google Contacts.
After you’ve set up these fields in Notion, you can use them to create different views that help you filter, sort, and display your contacts in different ways. Want to separate your contacts by region? Set up a filter that filters out any contacts that don’t have “United States” in the Country field.
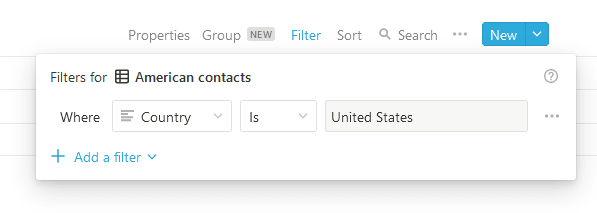
Note that there’s nothing stopping you from adding more fields to this database. You could add a single-select field to track a contact’s position in a sales pipeline or a link to a different page where you’re tracking tasks associated with that contact. That’s the great thing about Notion: the sky’s the limit.
Now that your database is built, let’s use Unito to populate it.
Populating your database with Unito
With Unito, you can build flows that break information out of tool silos so everyone can be kept in the loop without jumping from tool to tool. Building a flow between Google Contacts and Notion can be done in just a few clicks.
First, connect Notion and Google Contacts to Unito.
Note: This integration has specific installation instructions to keep in mind. Consult our Help Center to learn more.
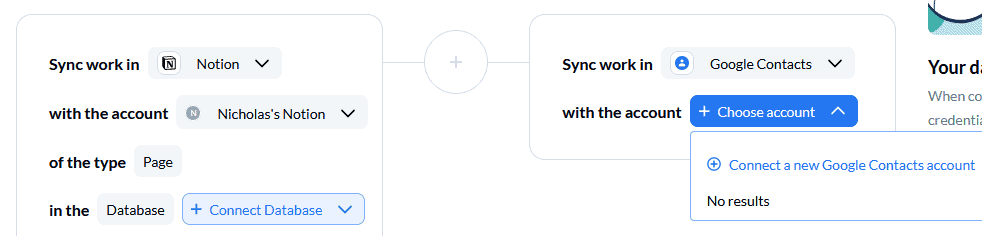
Next, pick the blocks of work you want to connect. On one side, you’ll pick the Notion database you just built. On the other, pick the Google Contacts list you want to sync.
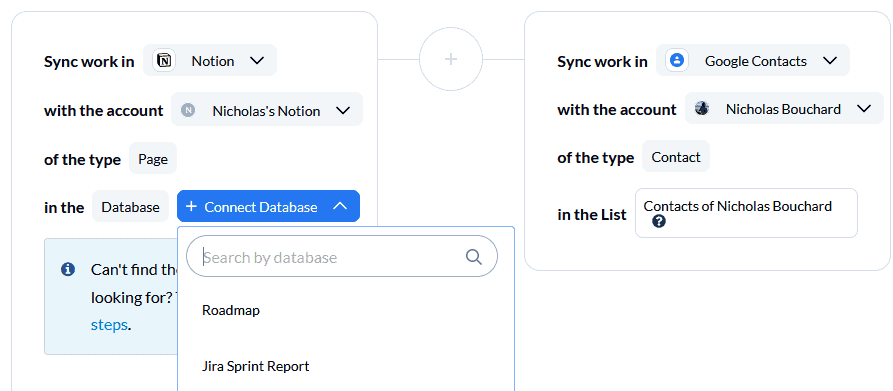
After that, let’s set up flow direction. For most use cases, two-way flows are ideal. They’ll allow Unito to automatically create new work items in both tools. For this use case, however, you want a one-way flow from Google Contacts to Notion.
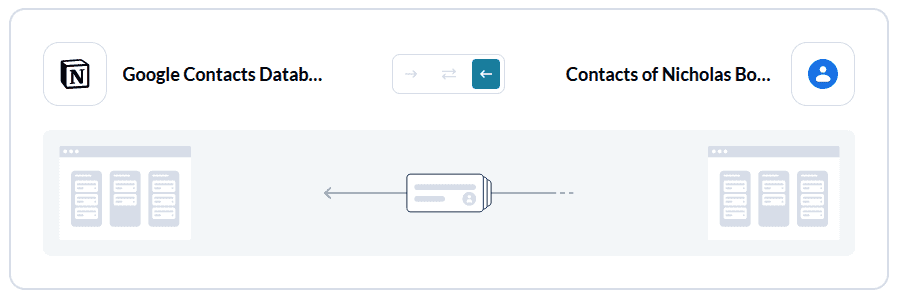
With this setting, new Notion pages will be created every time you create a new contact in Google Contacts. But anyone adding information in Notion won’t mess with your Google Contacts list.
Now it’s time to set up your rules. Rules let you decide just how much information goes from one tool to the other. You could set up a rule to exclude contacts from specific countries or only include contacts with a certain label, for example.
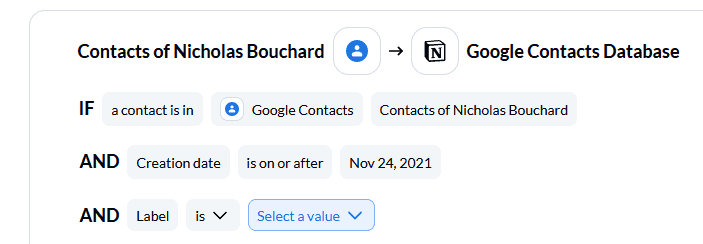
Next, it’s time to customize your field mappings.
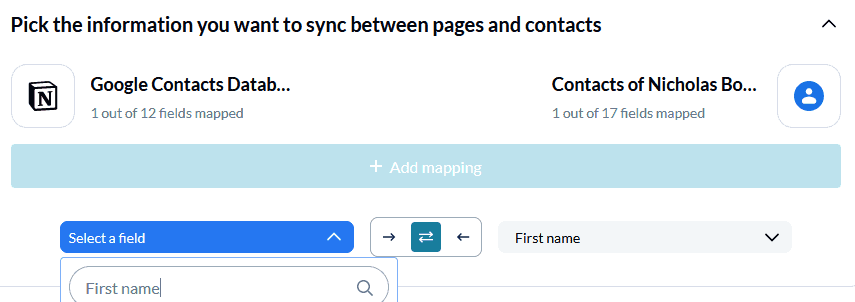
All you need to do is match up the fields in Notion to their equivalent in Google Contacts. Just click on +Add mapping, then select the right field from each dropdown.
Keep these fields mapped for two-way updates. That means any time a change happens in one tool, it’ll automatically be synced to the other tool.
Once all your fields are mapped, you’re done. Launch your flow and watch Notion fill up with your Google Contacts.