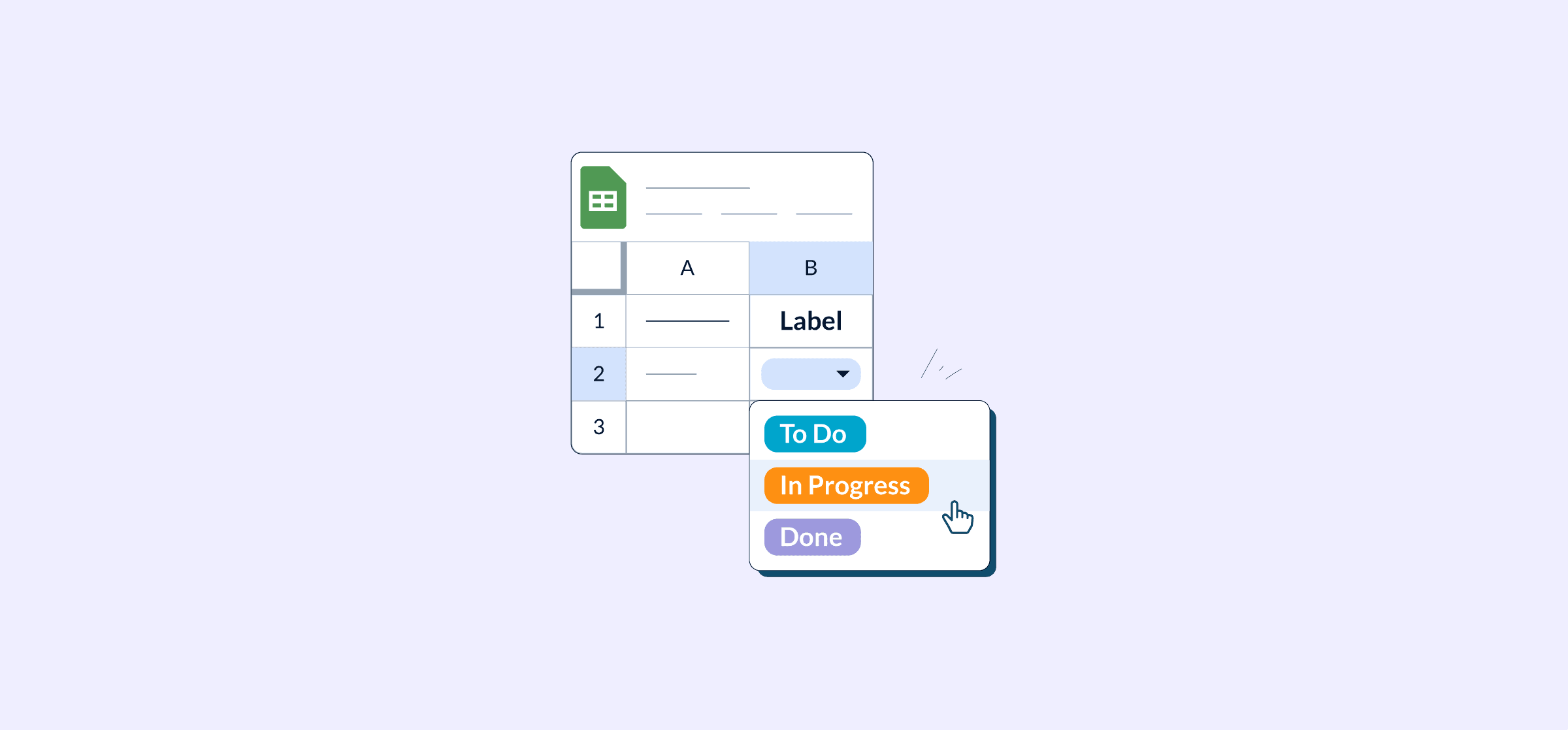How To Add a Dropdown in Google Sheets
When it comes to using Google Sheets, efficiency and accuracy are crucial. If you’re getting bogged down and overwhelmed with too much data, or your data inputs aren’t always accurate, you’ll spend more time trying to fix these issues than actually completing your original tasks.
Thankfully, Google Sheets features dropdown lists that help streamline data entry, save time, and reduce errors. In this post, we’ll show you exactly how to add a dropdown list to your Google Sheets spreadsheet, how to edit or remove a dropdown list, and practical ways you can actually use dropdowns in Google Sheets.
What are the benefits of adding dropdown lists to Google Sheets?
When it comes to simplifying data entry and improving data management in Google Sheets, dropdown lists have you covered. Here’s why integrating them into your spreadsheets can be beneficial:
- Built-in dropdown menus: Many advanced databasing and project management tools have built-in dropdown fields that are easy to set up and use. But these tools can get expensive, and you can replicate the same in Google Sheets with just a bit of know-how.
- Quicker data entry: Dropdown lists speed up data entry by presenting predefined options, reducing the need for manual typing.
- Consistency and accuracy: Thanks to these predefined options, dropdowns help ensure data isn’t negatively affected by typos or inconsistencies. This is especially helpful when a Sheet is being used by multiple people or teams across an organization.
- User-friendly: Even if a team member isn’t familiar with spreadsheets or the data, it’s easy for them to select an option from a dropdown.
Now that you know some of the reasons why dropdowns are helpful, it’s time to learn exactly how to add a dropdown list to a Google Sheet.
How to create a dropdown list in Google Sheets
Ready to add a dropdown list to your Google Sheet? Here’s how to do it in a few simple steps:
First, open your desired Sheet and select the cells, column, or row where you’d like to add the dropdown list — that’s your data range. In this example, we’re creating a dropdown for a list of leads and their preferred contact method.
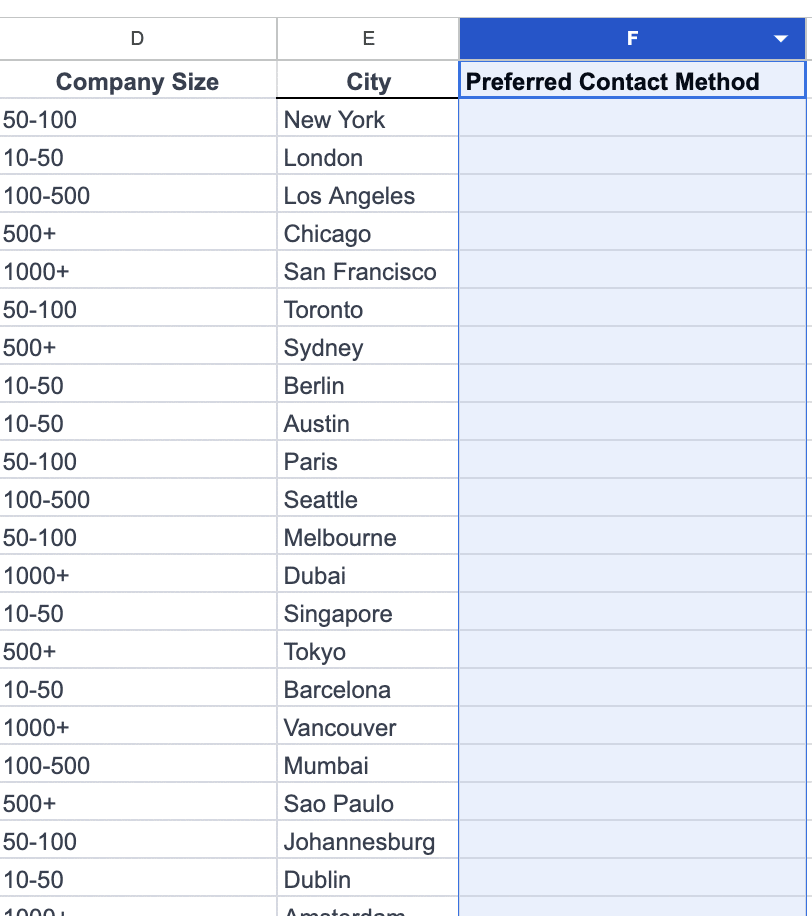
Next, right-click and select “Data validation.” This menu is full of rules designed to prevent data entry errors. Many are designed to reject input that doesn’t match an expected format.
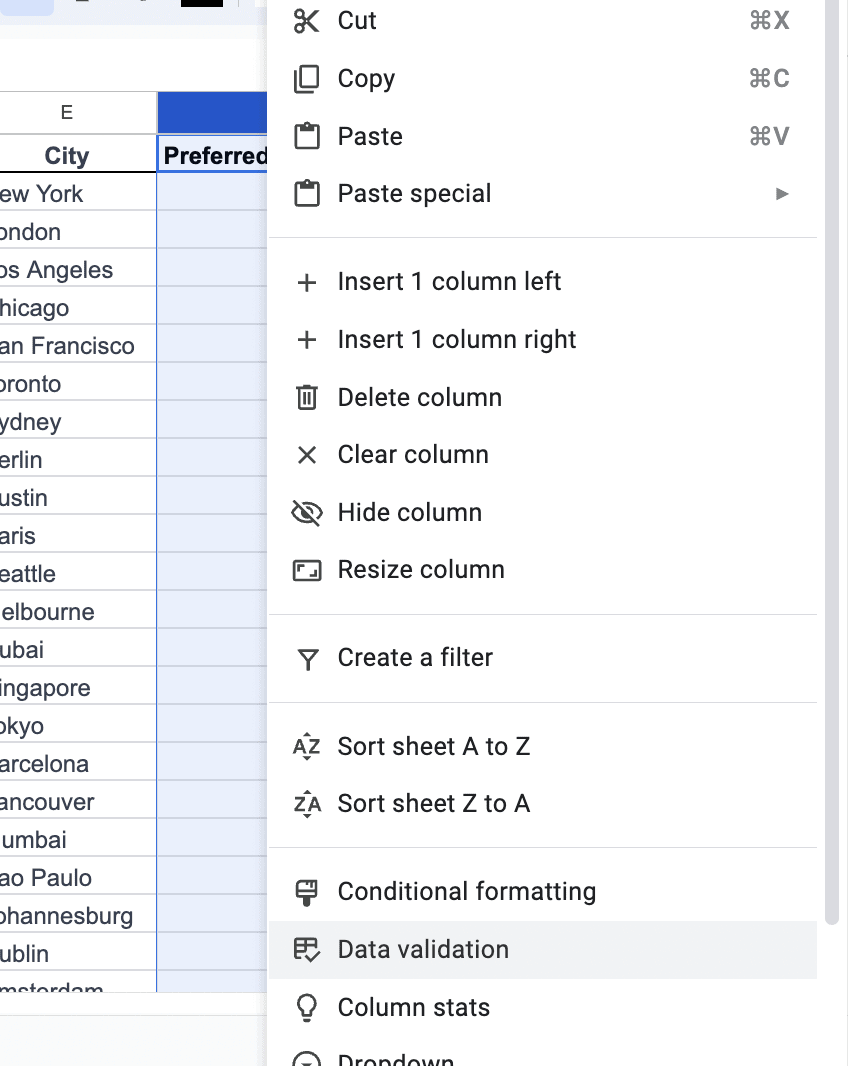
Click “+ Add rule” in the “Data validation rules” panel.
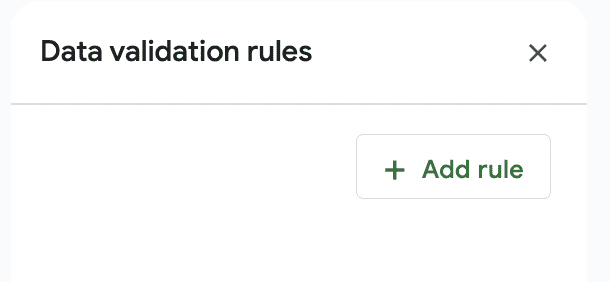
Select “Dropdown” from the “Criteria” menu.
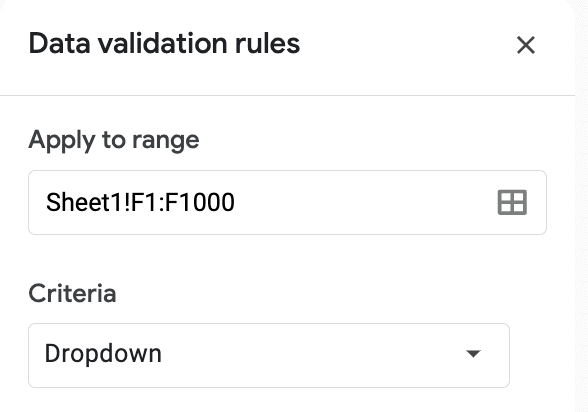
Type in your desired title or options for your dropdown menu. If you need more than two, click “Add option.” Here, we’ve entered “Email,” “Phone call,” and then added an option for “Text.” This is also where you choose the assigned color for each selection.
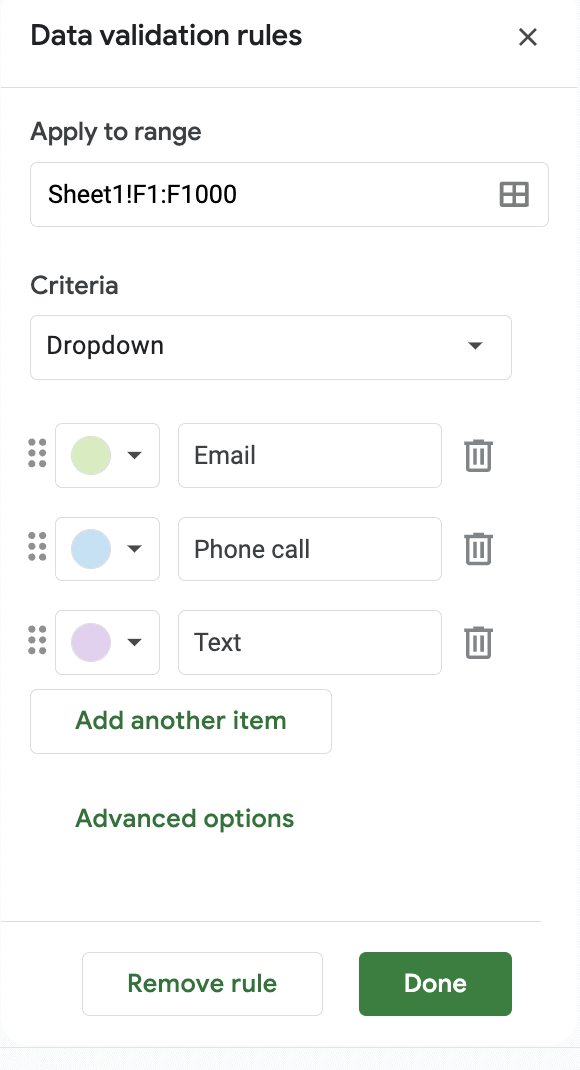
Click “Done” and you should see your rule confirmed in the data validation box.
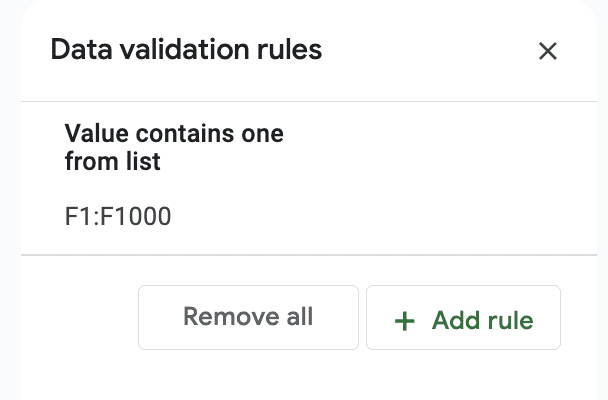
Test out your dropdown by clicking on the dropdown arrow and seeing if your designated options appear.
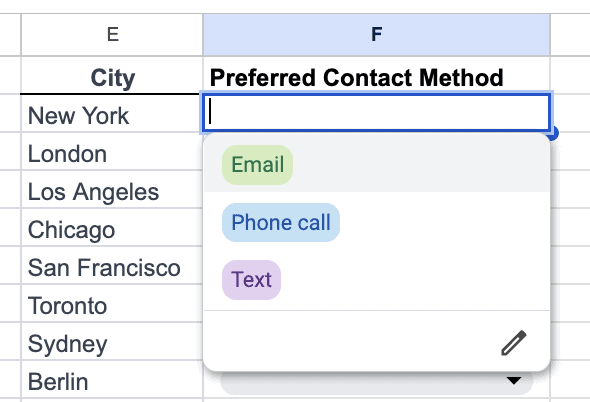
How to edit a dropdown list in Google Sheets
Once you’ve created a dropdown list, you can easily edit or remove it completely as your needs change. Let’s take a look at how to edit your dropdown list first.
Go to your dropdown and click on the “Edit” pencil icon in the bottom right-hand corner.
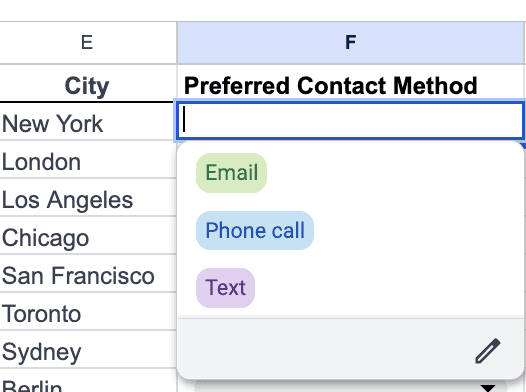
Once you click the “Edit” button, you’ll see the “Data validation rules” box again. Here, you can edit the titles of your dropdown options, the colors associated, add or remove options, and change which cells the dropdown will appear in.
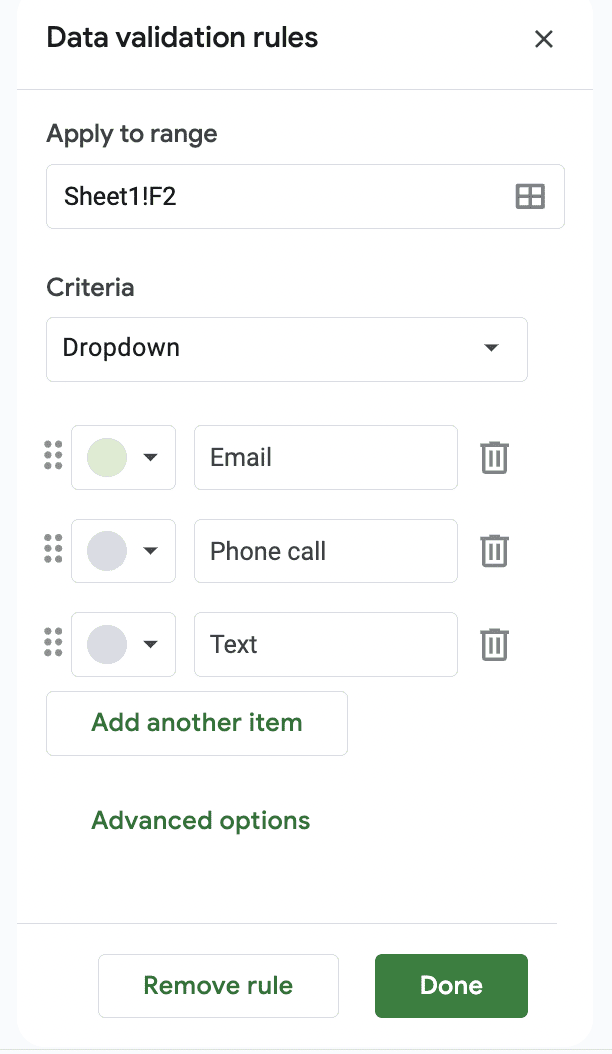
Make your change. In our example, we want to change the options to remove the purple “Text” option. To do this, we’ll simply click on the trashcan icon to the right of the option.
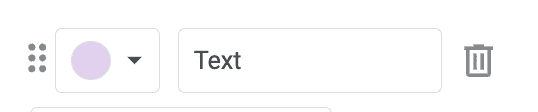
Click “Done.” If you’ve applied the dropdown to the entire column, you’ll see this message pop up. It lets you choose whether you want to apply your changes to all of your cells in the column or only the one you just edited (“Just this instance”).
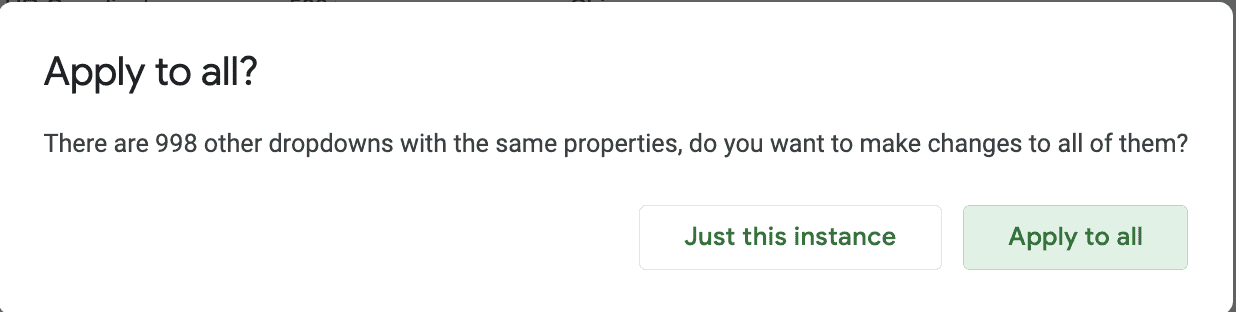
How to remove a dropdown list in Google Sheets
The process for removing a dropdown list is equally straightforward.
Highlight the column or row where your existing dropdown list is applied.
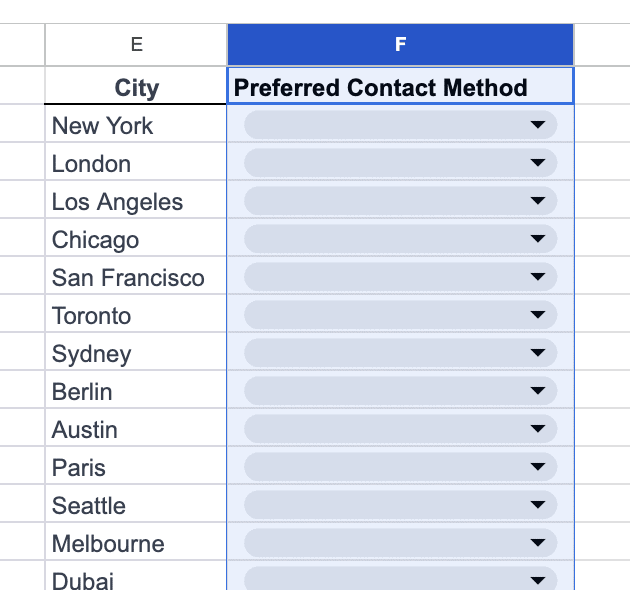
Right-click and select either “Data validation” or “Dropdown” from the menu. Both will take you to the next step.
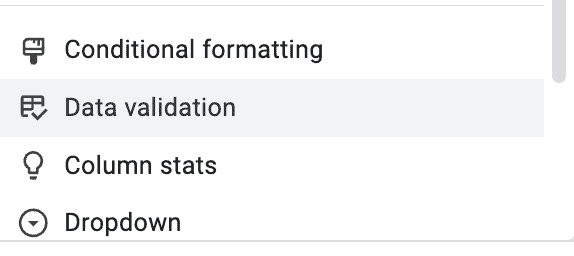
Click either the trashcan icon to the right of each rule or the “Remove all” button.
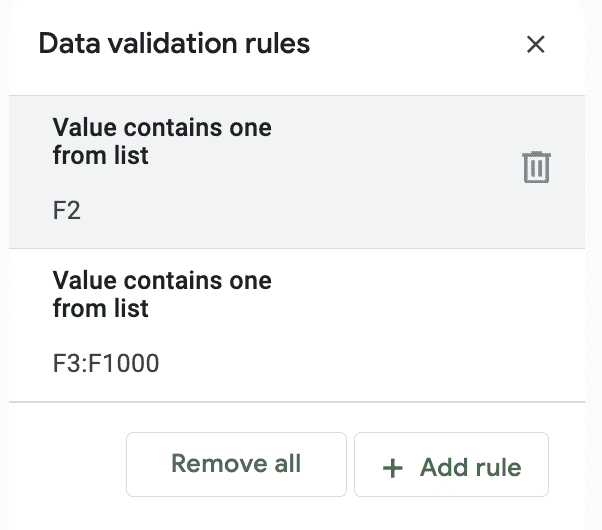
The dropdowns will have been removed from your selected column or row.
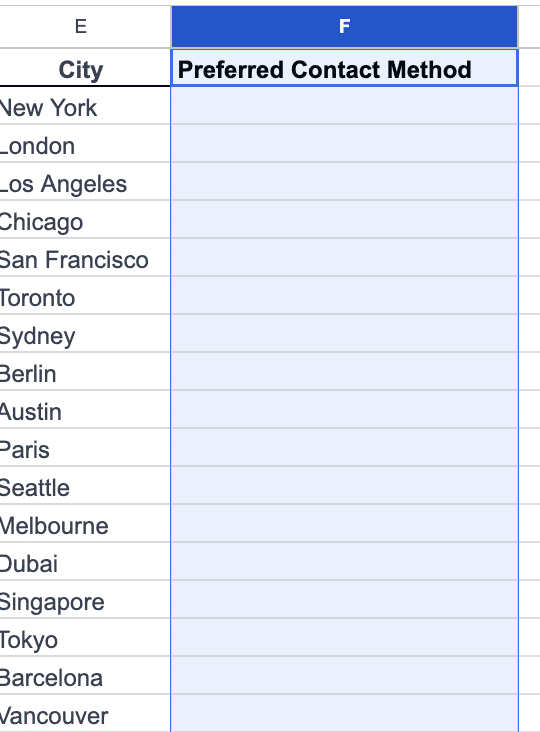
4 ways you can use dropdowns in Google Sheets
From tracking sales leads to project management, there are countless ways to use dropdowns in Google Sheets. Here are a few examples that showcase their versatility:
Tracking the status of a sale
Dropdowns in Google Sheets make it easy to track and manage the status of your sales team’s efforts. By adding a simple dropdown, your team can select and update the current status of each contact in their sales funnel. As dropdown users will have a predetermined number of options to choose from, this helps remove any ambiguity when it comes to performance. Instead of users writing subjective explanations or entries (ie. “Deal lost but they might come around one day”). For the sake of this example, we’ve chosen the options to be “Lead,” “Deal closed,” and “Deal lost.”
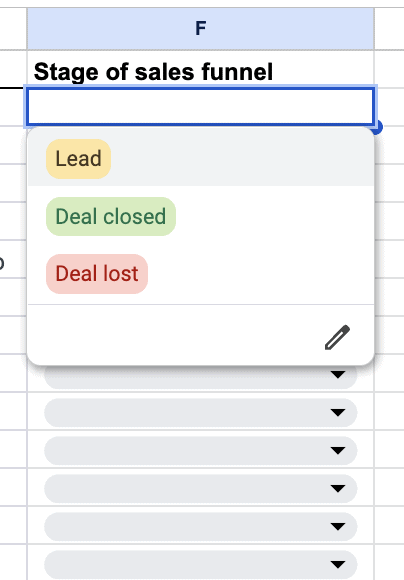
To do this yourself, simply follow the same steps as above and add your specific labels. Color-coding the options accordingly makes it easy to quickly understand the current state and results at a glance. Here, with the green “Deal closed” dropdown option most prominent, the sales manager can quickly determine that the sales team has been more successful than not during this time period.
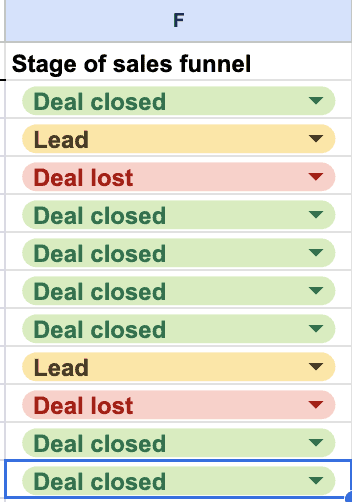
Project management
Like tracking the status of a sales lead, dropdowns in Google Sheets can help with the management of projects and tasks across an organization.
For example, you could use dropdowns to assign tasks to members of a design team to remove any confusion about responsibility. With this, everyone across the organization can easily see which designer is assigned to which project — something that saves time if they have any questions or are required to provide input.
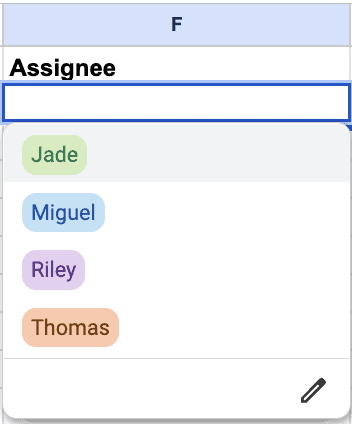
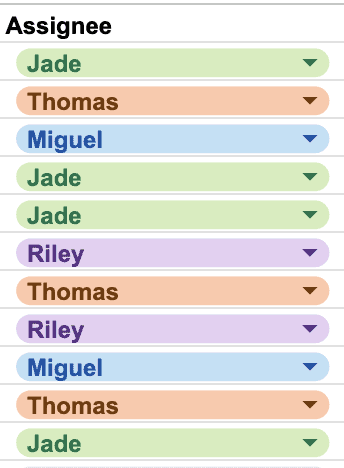
You could also use dropdowns to help with visibility into the status of projects. Using predefined options, team members can easily update the status of their work in one centralized location.
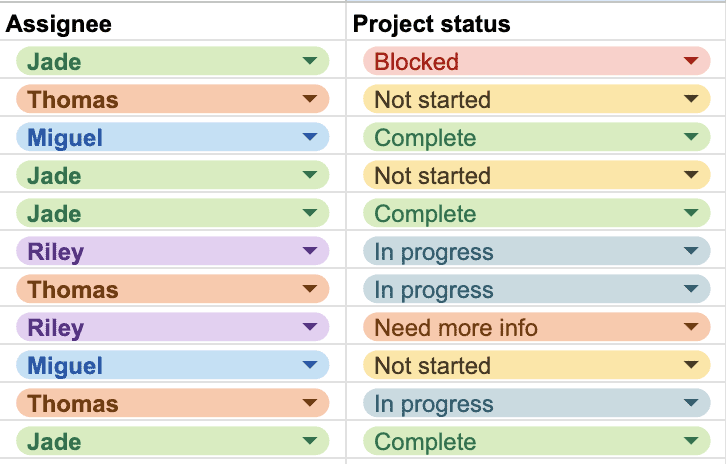
Survey responses
Whether you’re trying to organize an office potluck or gathering employee feedback, dropdowns in Google Sheets help manage the collection of information in an easy-to-use manner.
Using the example of an employee feedback survey, a dropdown respects employees’ time by making the submission process as user-friendly as possible — something that could encourage more individuals to participate. Plus, the consistent format streamlines the analysis of this information for HR teams or management so they can identify trends and address concerns or issues more easily.
Here, we asked the question “How satisfied are you with your current role?” and provided the dropdown options Very satisfied, Satisfied, Neutral, Unsatisfied, Very unsatisfied.
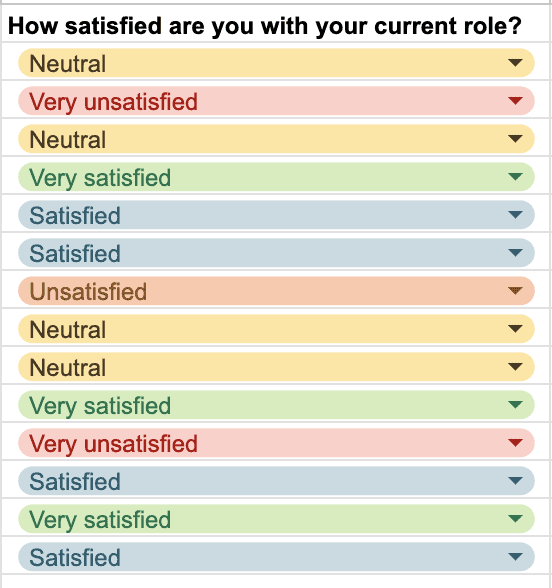
Content categorization
Dropdowns in Google Sheets can also be an invaluable tool for tackling content categorization for marketing leads and content managers. Besides helping organize content by type, dropdowns can help content managers sort and filter content based on specific categories, making it easier to locate relevant pieces quickly (something that’s especially important when you have large volumes of content).
Additionally, using dropdowns for content categorization helps tailor the future distribution of content. Not only can content managers track and analyze which content types are performing best, but they can also tailor content distribution to specific audiences based on past performance of certain content categories.
For example, we created dropdowns for different content types (blog posts, emails, guides, infographics, and videos), audience segments (existing clients, leads, and churned clients), and tracked the general reception (positive, no change, or negative). With this sort of information organized and streamlined in one place, content managers (and others across the organization), can quickly see what sort of content they might want to focus on in the future, and what to avoid or pull back on depending on the audience.
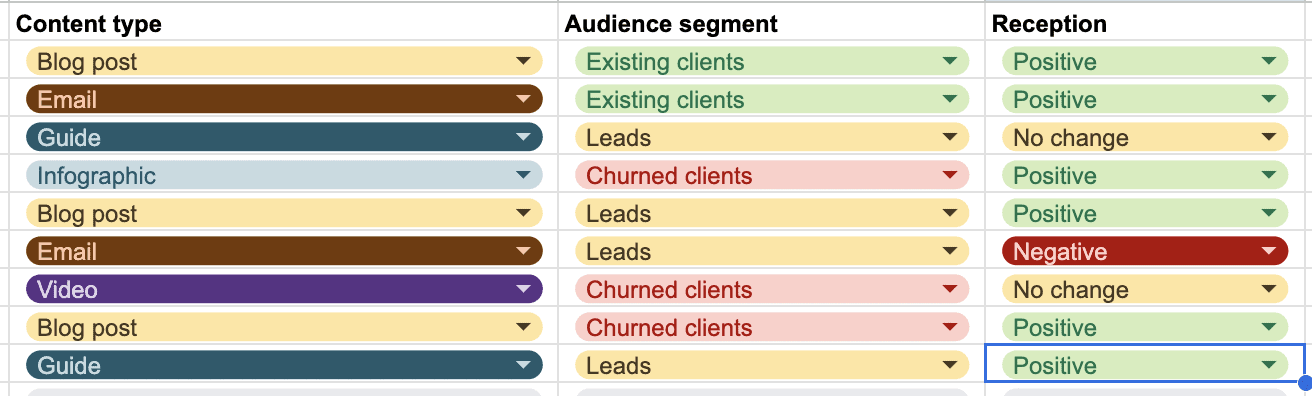
In the world of data-driven decision-making, having accurate and accessible information is critical when it comes to setting — and achieving — your business goals. Now that you know how to add dropdowns to Google Sheets, you have a much more effective way to collect, organize, and present your data. From simplifying the input process for users of all skill levels to reducing errors and uncertainty, dropdowns have limitless benefits that can help streamline workflows and decision-making at every stage.
Need to pull data for your dropdown menu?
Rare is the organization that uses a single spreadsheet for a project, an initiative, or a report. Most of the time, someone will have to pull existing data from multiple spreadsheets and consolidate it in a single place. That’s often when you’ll need to create a dropdown list or use similar advanced options to streamline your data and make it easier to read.
But how do you pull that data?
We have a full guide to doing that here.