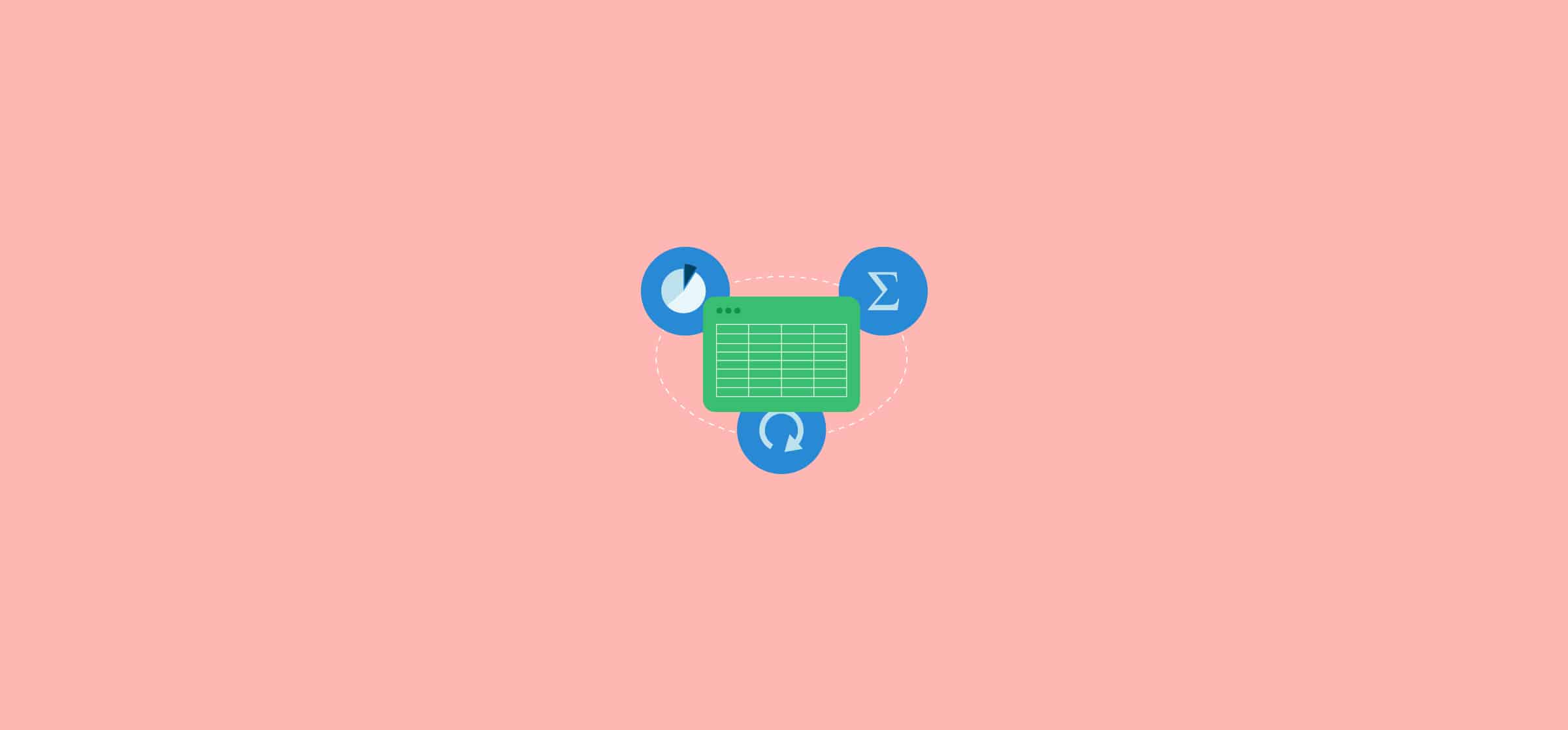How To Use Google Sheets: A Guide for Complete Beginners
Have you just started a new job or project and realized everyone on the team — except you — loves Google Sheets? If you need to start building your Sheets knowledge in a hurry, this is the Google Sheets guide for you.
Starting from scratch with any new system can be a little nerve-wracking, especially if you’re pretty established in your career otherwise. But don’t worry. With a little guidance, Google Sheets is an amazingly user-friendly system for anyone who needs to make spreadsheets.
We’ve got the tips you need to get started. Let’s go!
How Google Sheets works
Google Sheets is a free, web-based spreadsheet tool. It’s part of the Google Workspace suite of apps, which also includes Gmail, Google Docs, Google Calendar, and more.
Millions of people rely on Google Workspace, whether the free or paid version, every day to organize their personal and professional lives. Like its Google app neighbors, Google Sheets is made for easily accessing, editing, and collaborating on shared documents online — in this case, spreadsheets!
Google Sheets has similar functionality to the big fish in the spreadsheet pond, Microsoft Excel. The main difference for Sheets is that it’s web-based — you don’t need to download any software, instead working right from within your browser.
That makes working and collaborating on your spreadsheets effortless, since you, and anyone you share it with, can access it anytime from any device and see updates in real-time.
How to use Google Sheets
Google Sheets offers exactly what you’d expect from an online spreadsheet tool — up to ten million cells you can use to organize your data, then slice, dice and analyze it with plenty of different chart styles and formula functions.
The best part is that Google Sheets is very intuitive and simple to use. If you understand basic spreadsheet structure, getting used to Google Sheets will be easy.
But in case you need a recap from this Google Sheets guide, here are a few key terms.
- Cell: One unit of data point, displayed in one rectangle of the grid on your screen
- Column: A vertical selection of cells.
- Row: A horizontal selection of cells.
- Range: A set of cells, whether horizontal, vertical, or both.
- Array: A table of cells, made up of rows and columns
- Function: A calculation built into Google Sheets, that you can apply to any selected range of data
- Formula: The calculation you’ll run by applying a function to a specific range of data to arrive at a value, or set of values.
Now, let’s dive into a guide to the Google Sheets interface!
Shortcuts toolbar
Along the top of your screen, the Google Sheets toolbar gives you quick access to some of the most important actions you’ll use to work with data.
If you’ve used any other Google apps, the icons will be pretty familiar — but even if you’re a Google Sheets newbie, they should be easy to figure out.
If you aren’t sure, just hover your mouse over one of the icons, and its function will pop up.

Formula bar
Just above your cells of data, you can find the formula bar. When you select a cell, or range of cells, in your spreadsheet, its content will display here, whether that’s numerical data, text, or a formula.
You can also select a cell and then type directly into the formula bar to fill it.
Dropdown menus
Above the toolbar is an array of dropdown menus that lead to Google Sheet’s full range of functionality. Here’s your guide to what you need to know:
File
These functions are related to working with your actual document, like saving, exporting it, or sharing it.
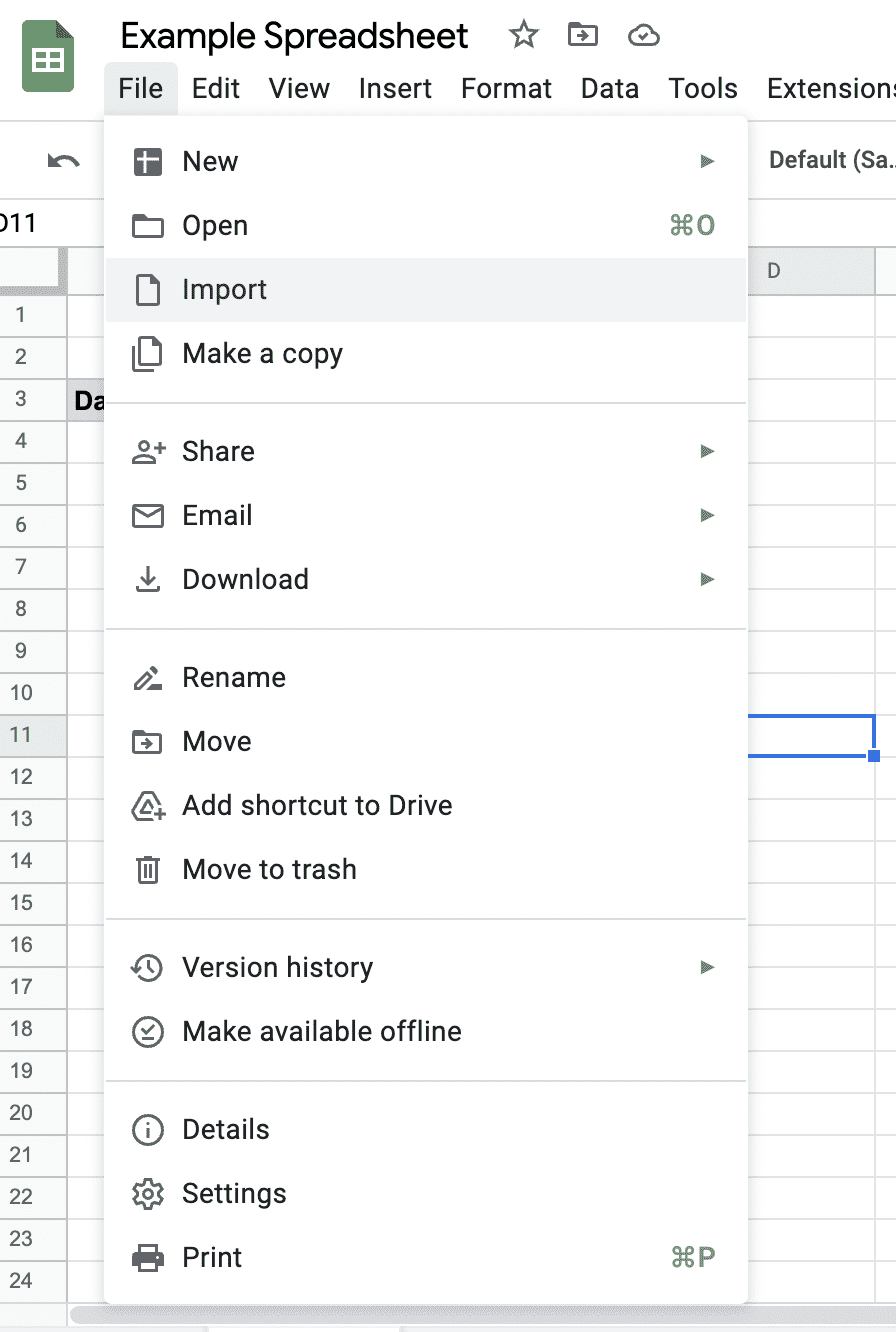
Edit
Edit the information within your spreadsheet, such as with copy/paste and undo/redo functions.
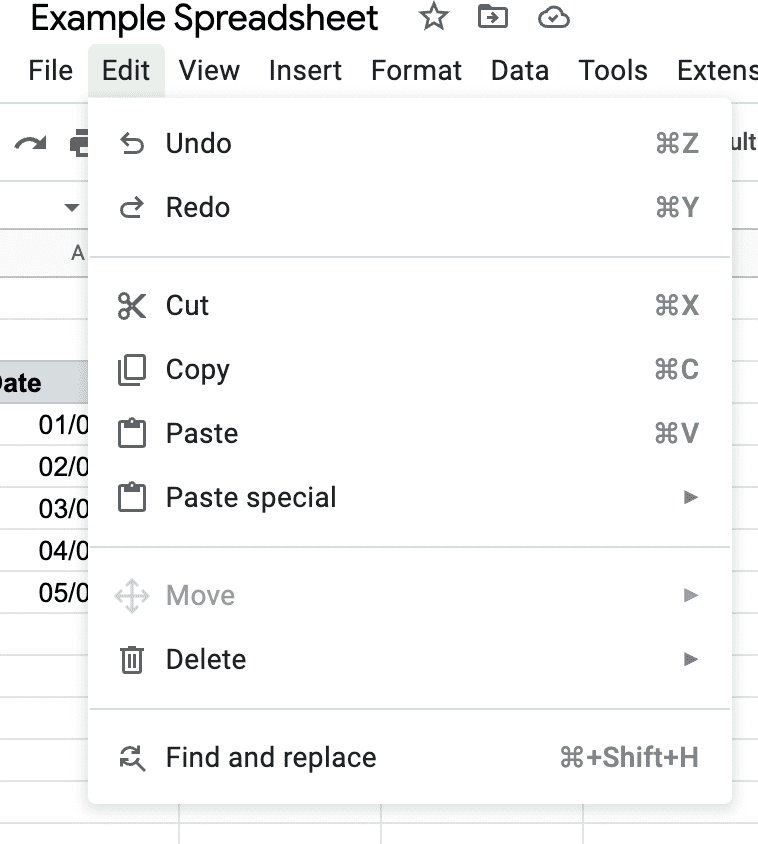
View
Change how the spreadsheet displays on your screen, such as by zooming in or hiding the toolbar.
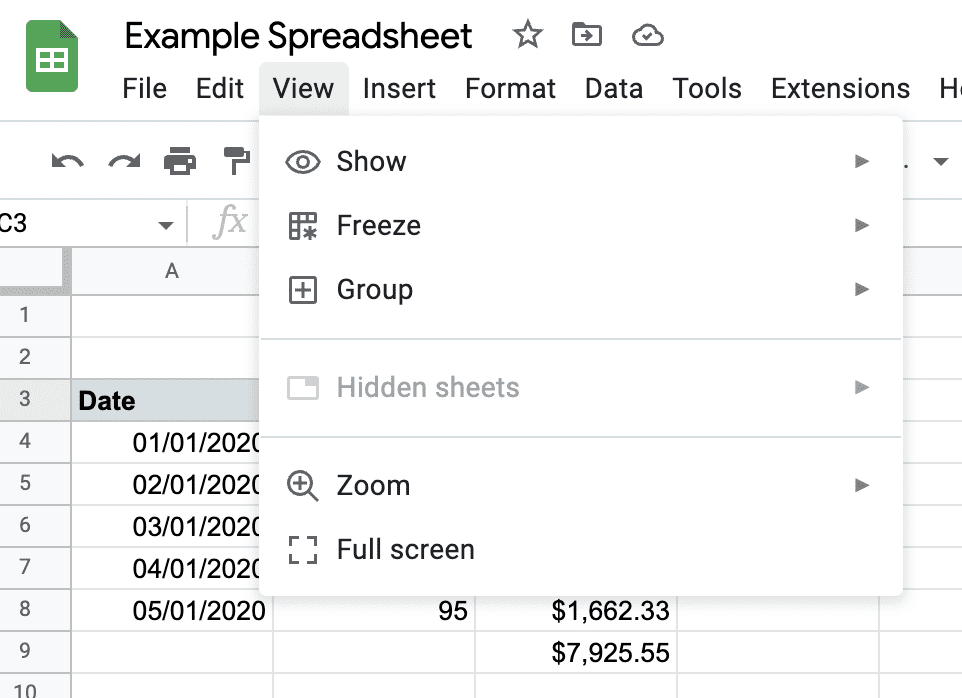
Insert
Add content into your spreadsheet, like more cells and columns, a formula, or a comment for your collaborators.
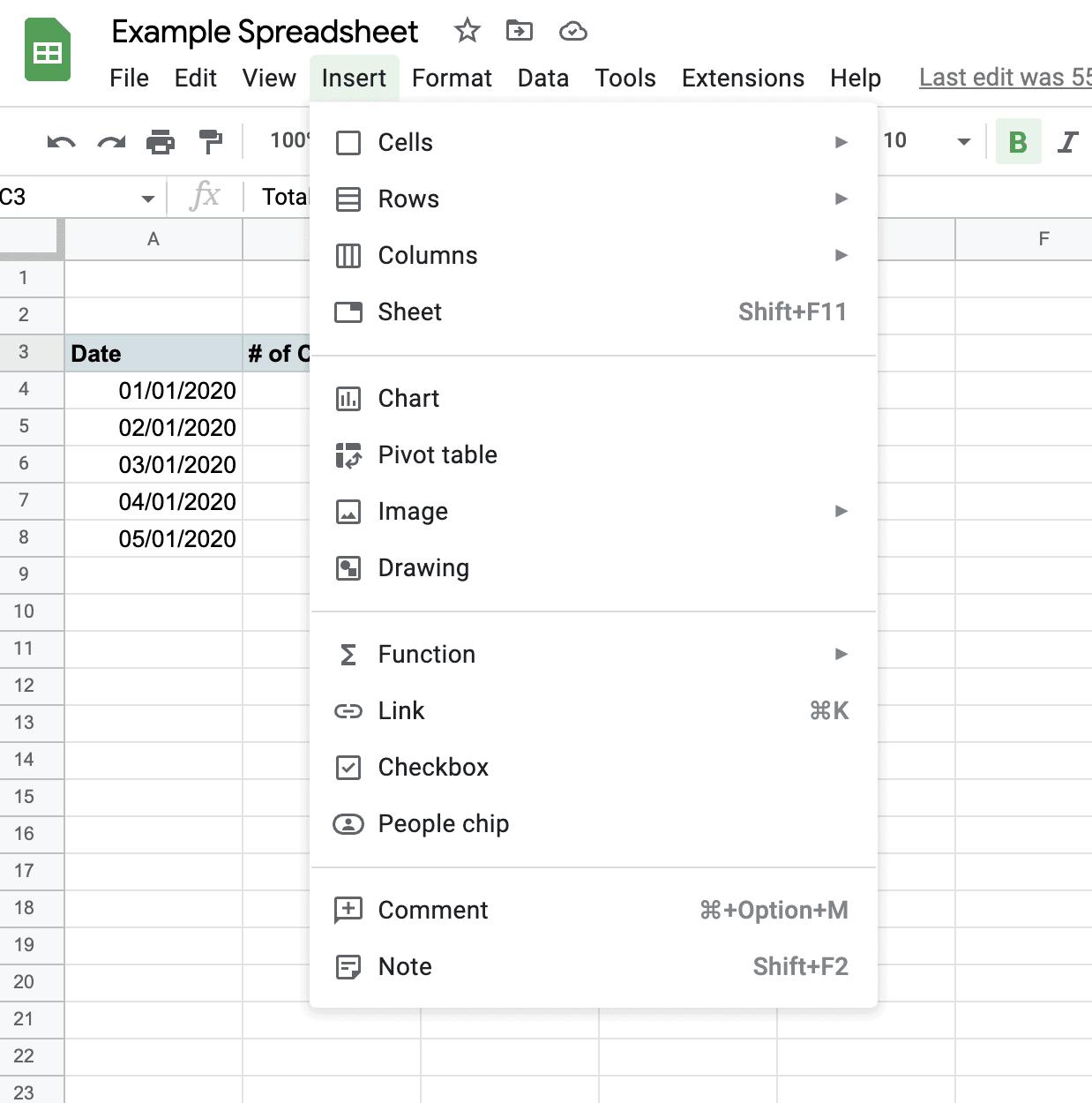
Format
Change how text or numerical data displays, such as by changing the font style, size, or alignment.
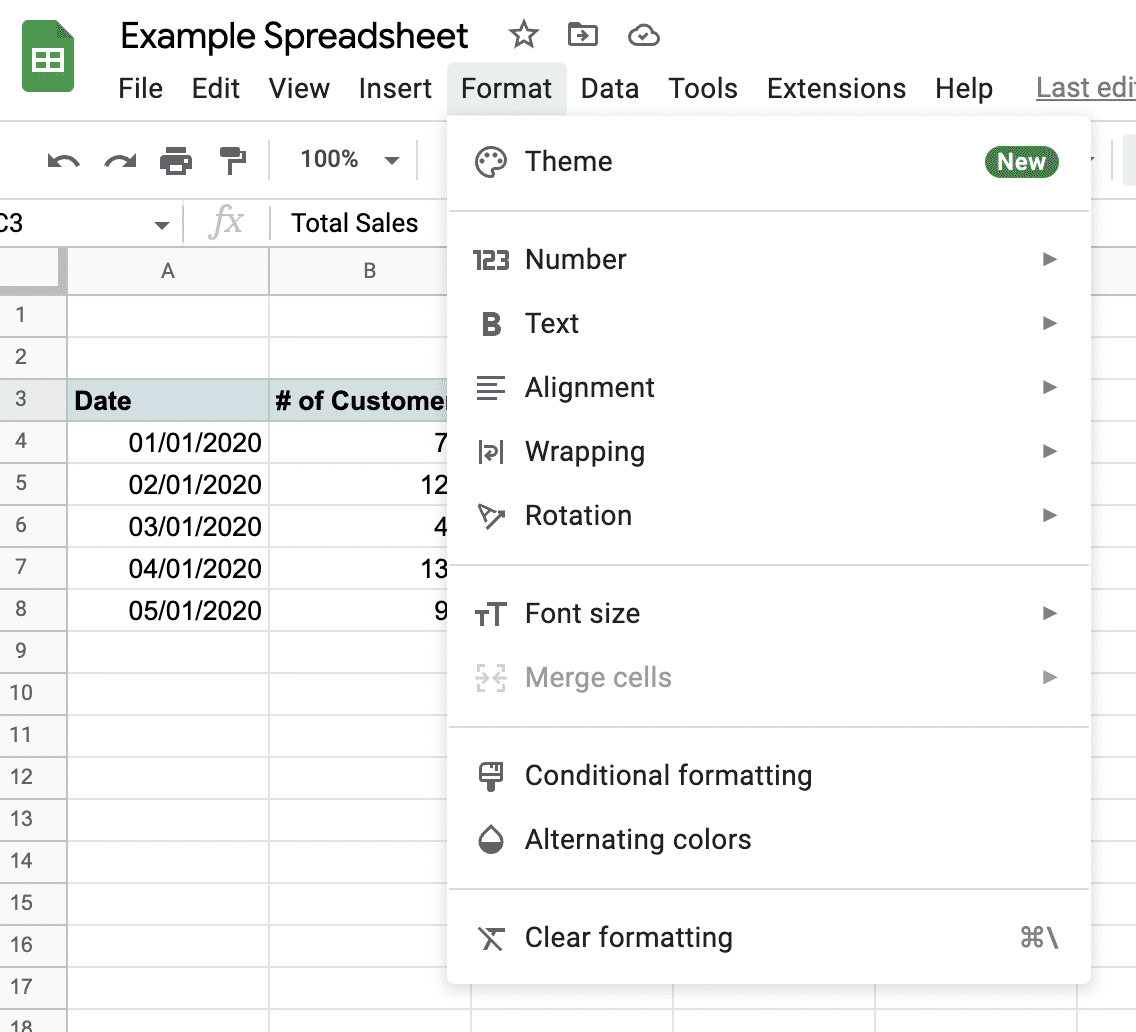
Data
Organize and work with your data, such as by sorting it alphabetically or identifying duplicate information to remove.
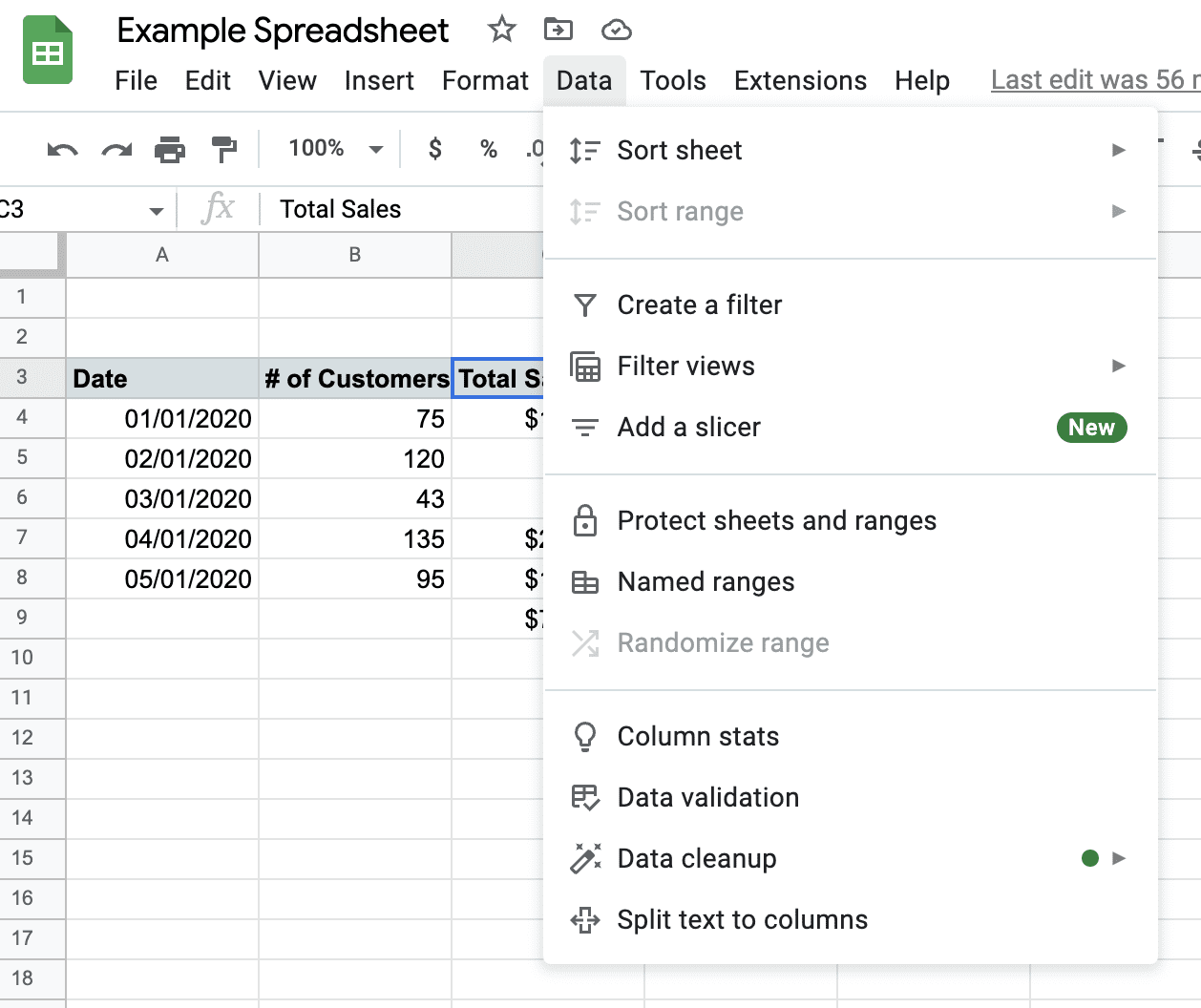
Tools
Handy tools like form creation, spellcheck, and autocomplete live here.
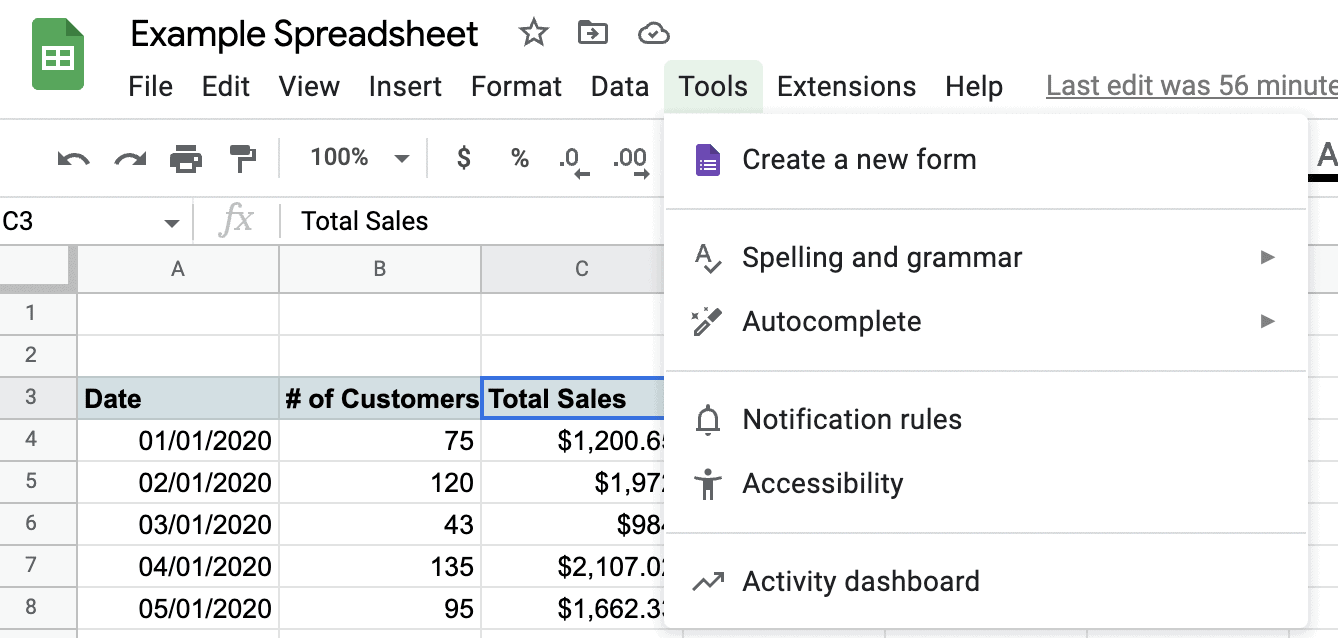
Extensions
Get add-ons that personalize Google Sheets and help you work better.
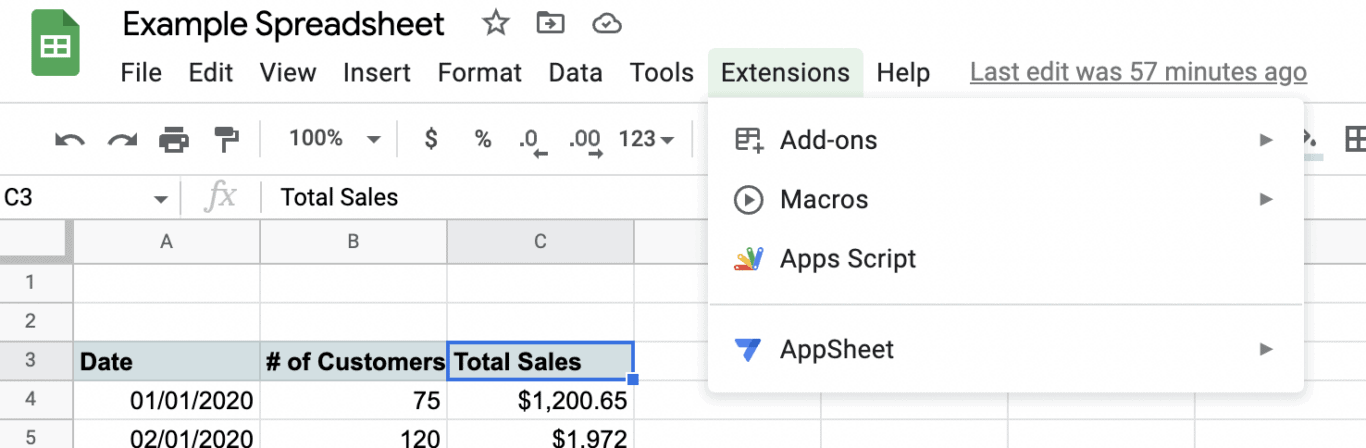
Help
A FAQ and information database to help answer your questions about Google Sheets.
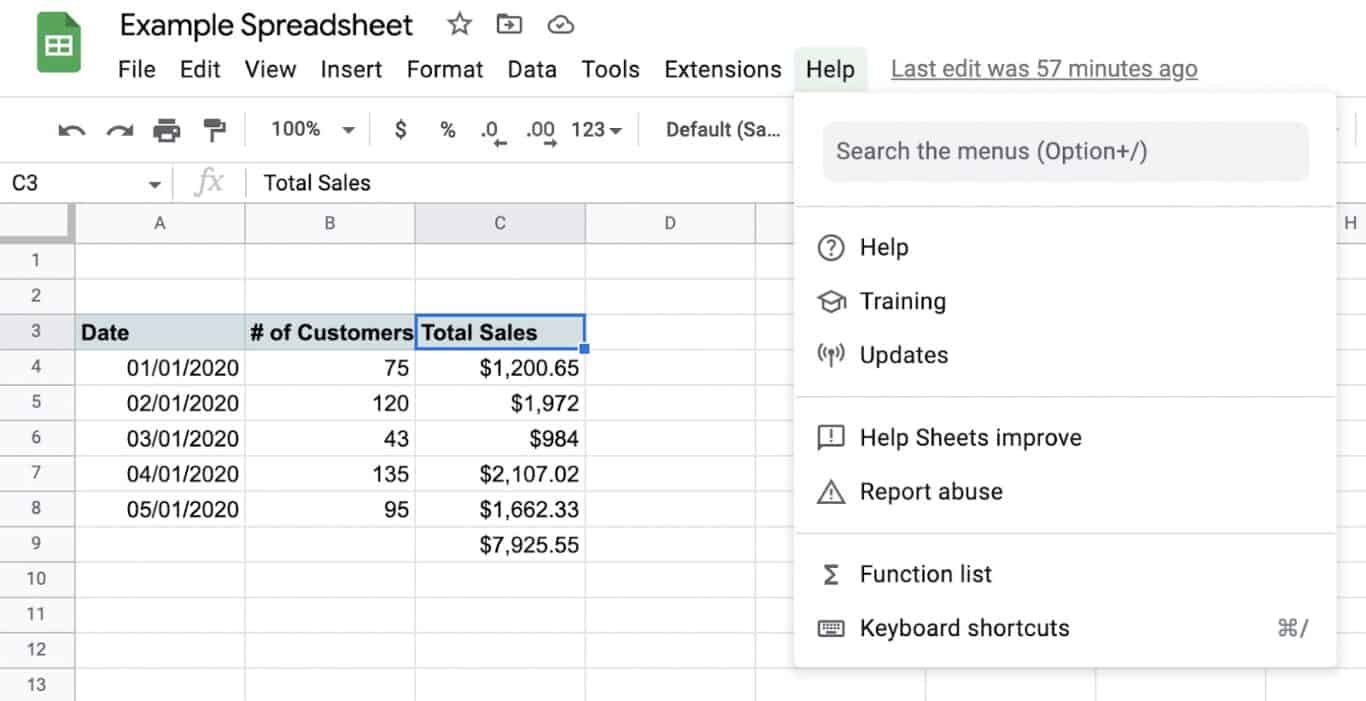
Creating your first Google Sheets spreadsheet
Google Sheets makes spreadsheet creation fast and easy. Here’s your guide for creating your first one in Google Sheets.
- Open Google Sheets
From your Google or Gmail account, choose Sheets from the app menu directly beside your user avatar.
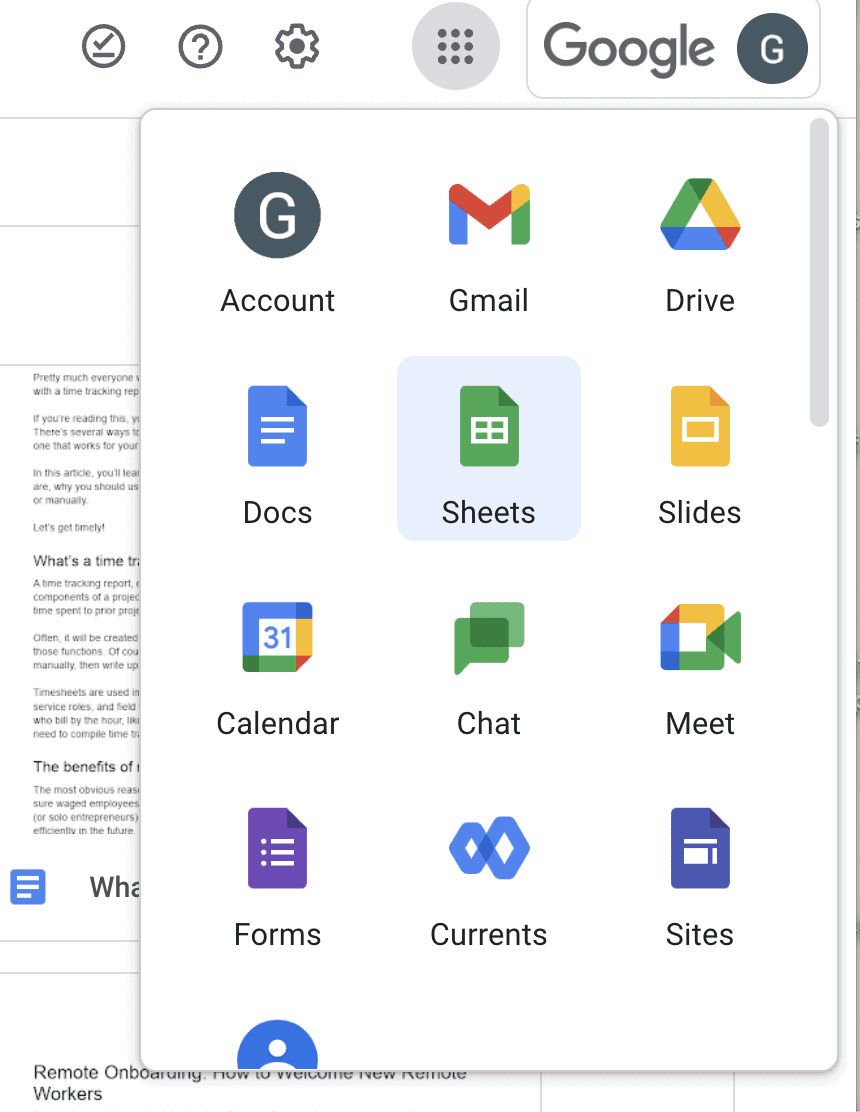
Then, select ‘Blank’ to open an empty sheet, or choose one of Google’s templates depending on your needs.
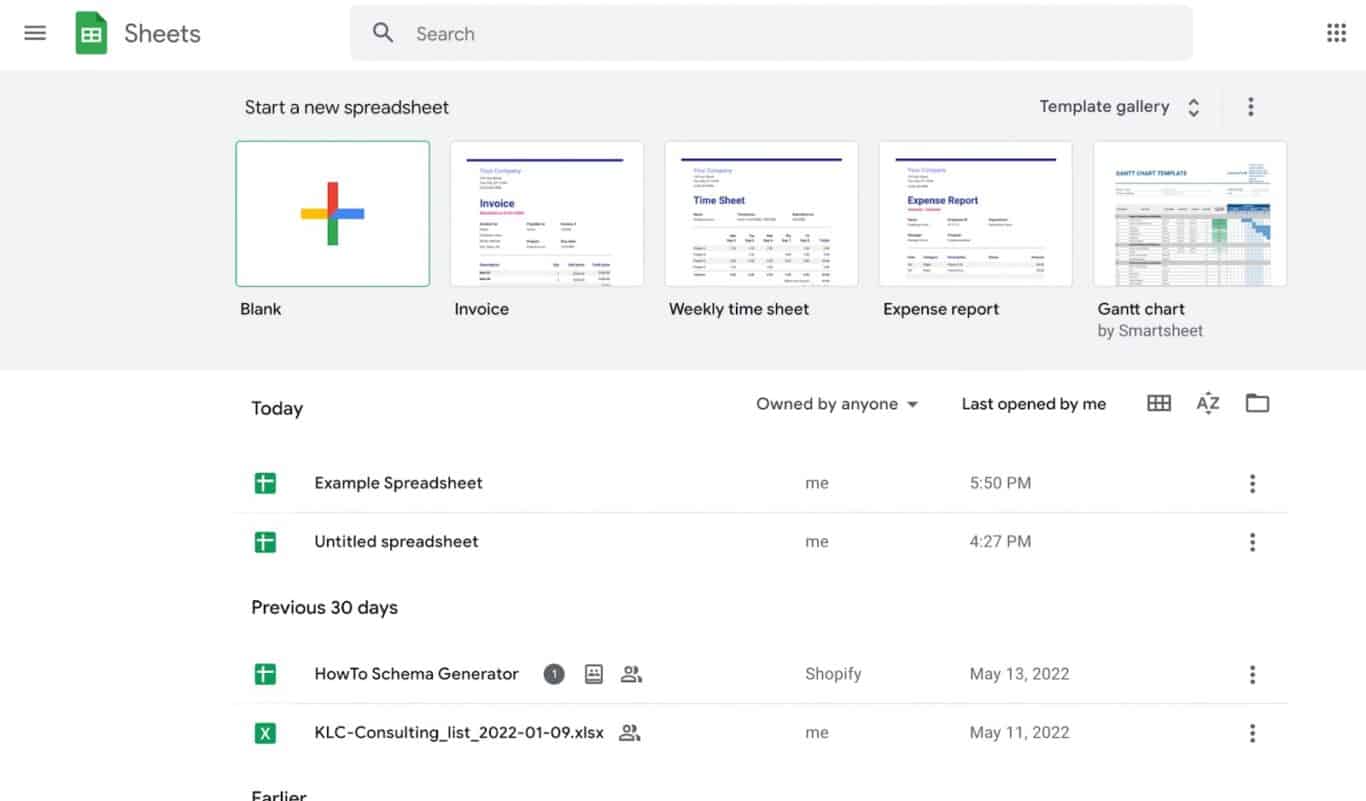
- Structure your spreadsheet
Before you start adding in data, you’ll want to title your spreadsheet and give it categories, so that it’s easy to understand.
Add a title in the top left corner. Then, create some labeled rows or columns for your data to go into. Tweak the formatting so that they’re the first thing your reader will notice.
Here, we’ve used the example of a store tracking sales and foot traffic.
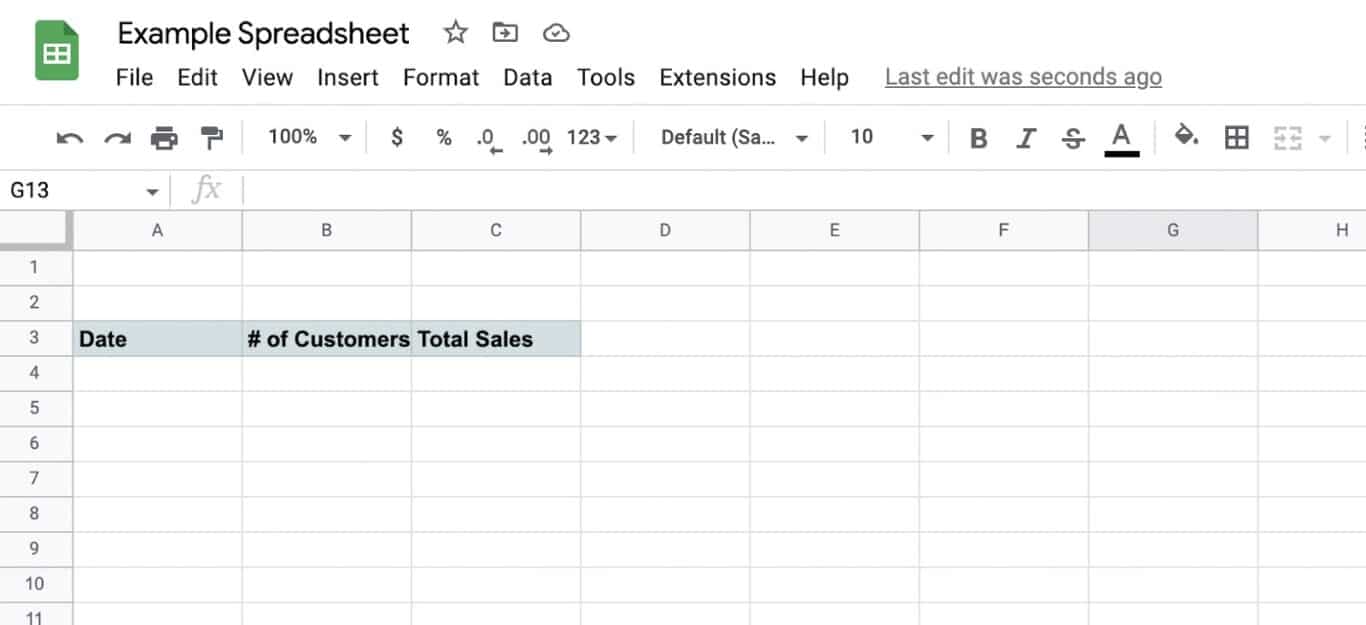
- Populate your sheet with data
You can manually type in data, or copy and paste it in from somewhere else.
If you’re copying and pasting your data, make sure you’re copying an actual HTML table, or all the information will paste into a single cell.
You can also import external data into Google Sheets, such as from a .csv file. Data validation rules like dropdown lists also streamline data entry.
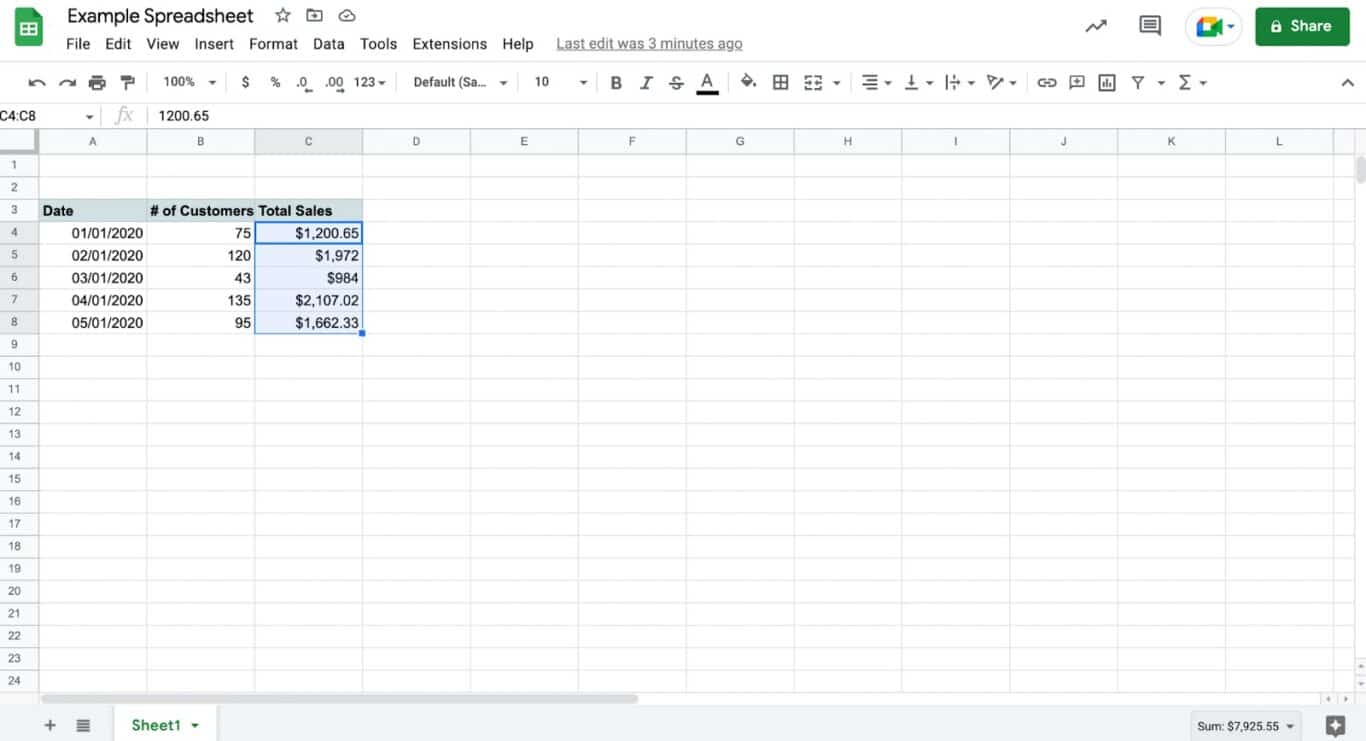
- Process and analyze your data
Now that your values are in the sheet, you can run all kinds of formulas and calculations.
Start by highlighting the cells in question. Then, go to ‘Function’ under the Insert menu and select the one you want to use. You can use Google to find existing formulas. We’ve also included a cheat sheet at the end of this article.
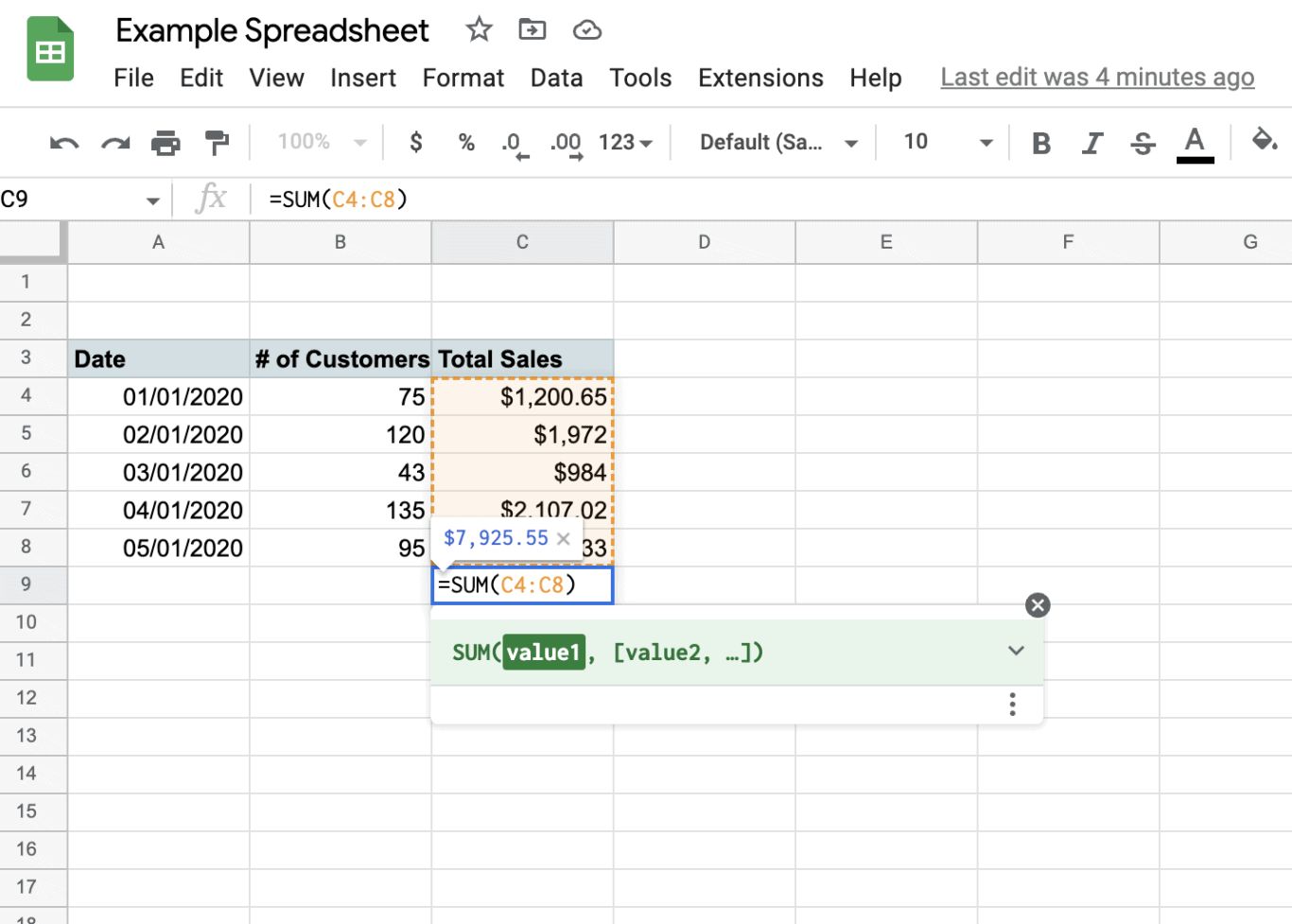
That’s really all you need to get started! While Google Sheets is a very powerful program, setting up a basic spreadsheet couldn’t be easier.
Don’t want to start your spreadsheet from scratch? Check out some of the best templates for Google Sheets.
Google Sheets features
You’ve learned how to set up a simple spreadsheet. But there’s so much more Google Sheets can do! Here’s your guide to advanced Google Sheets features you should keep up your sleeve.
Array formulas
These are more complex functions that you can run on each value in a range or array, also known as a table. Array formulas give you the answers to many calculations at once. For example, you can calculate the frequency distribution of the data in your array.
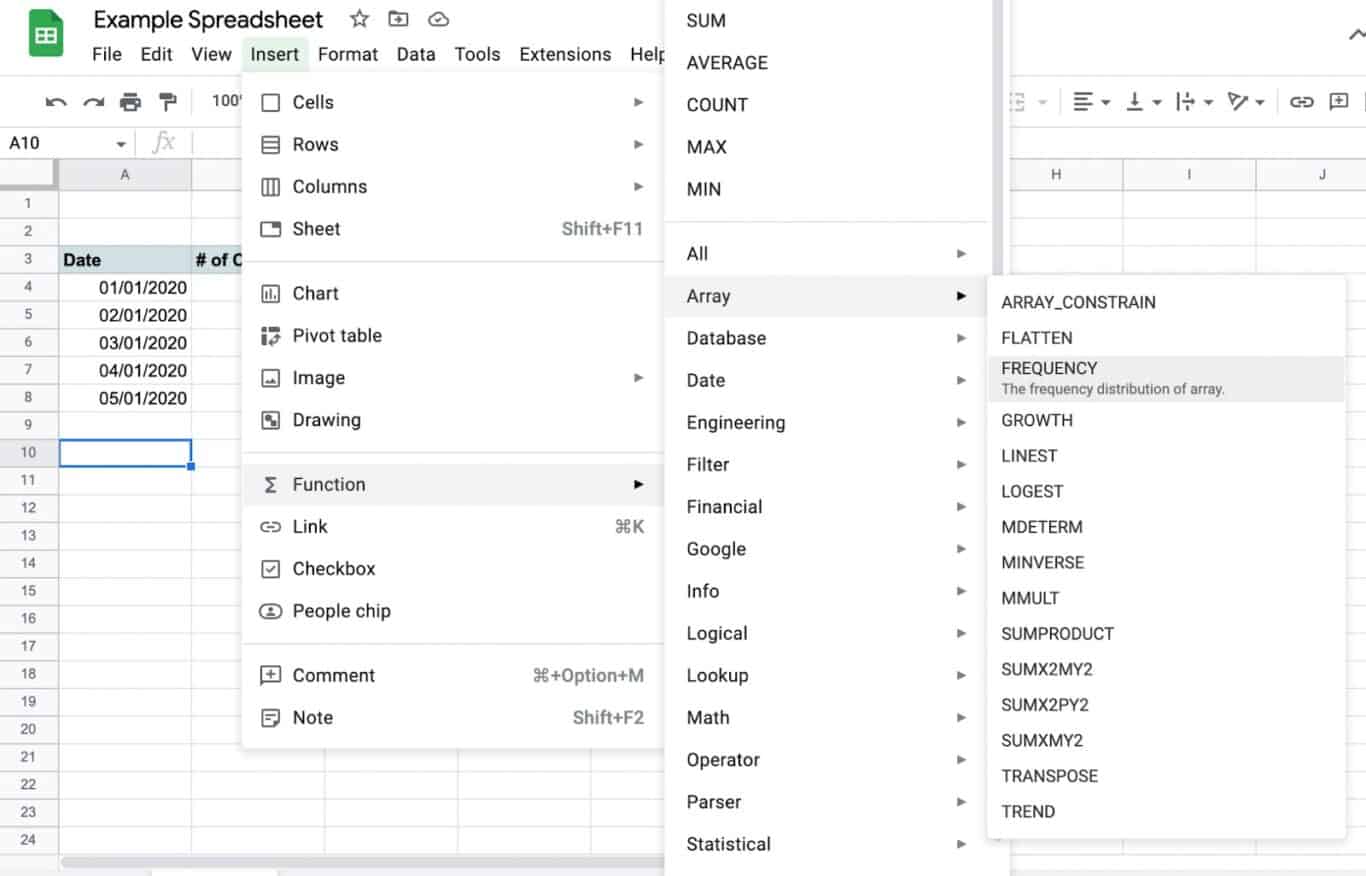
Charts and graphs
Would your data be easier to understand in a visual format? Then you’re in luck, because it’s easy to generate charts and graphs in Google Sheets.
Select the cells of data you want to display visually. Go to Insert, then Chart. You can choose which chart or graph style to use, and personalize it to your liking.
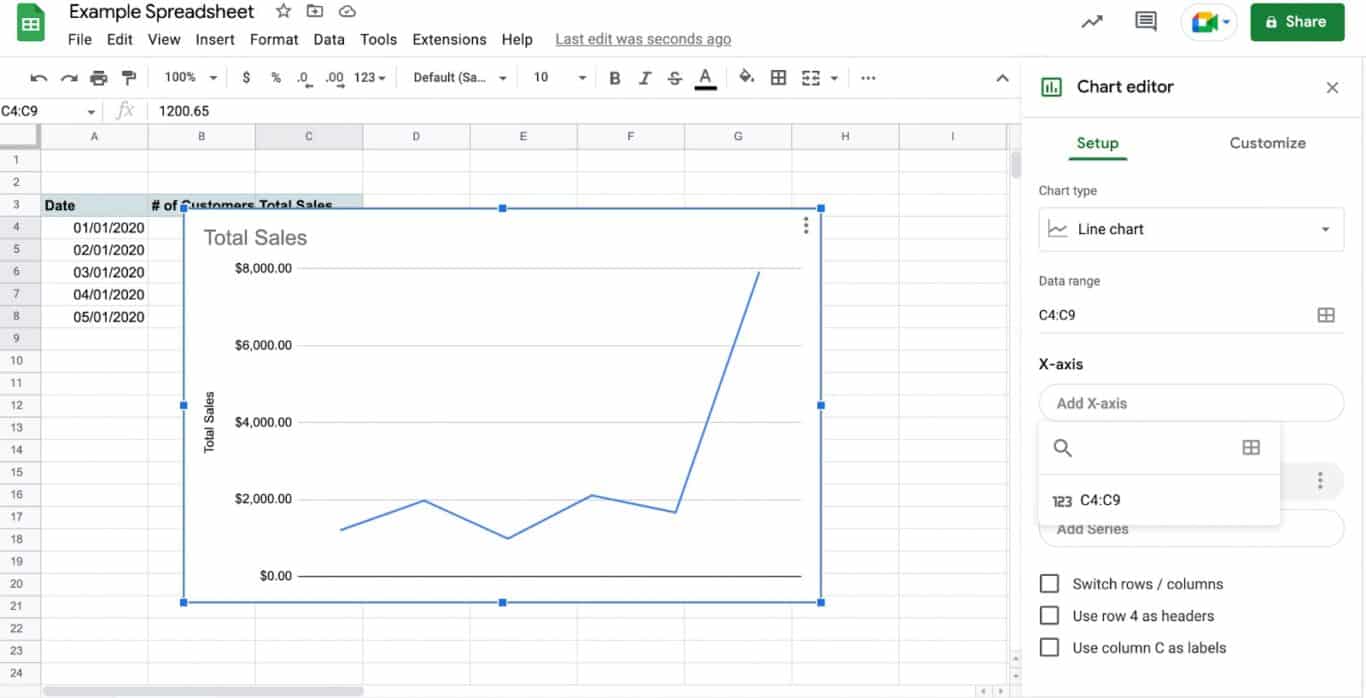
Translate function
Google Sheets functions aren’t just for numerical data. Try this handy function when you need to quickly understand data in another language.
Find it under Google, on the Function menu.
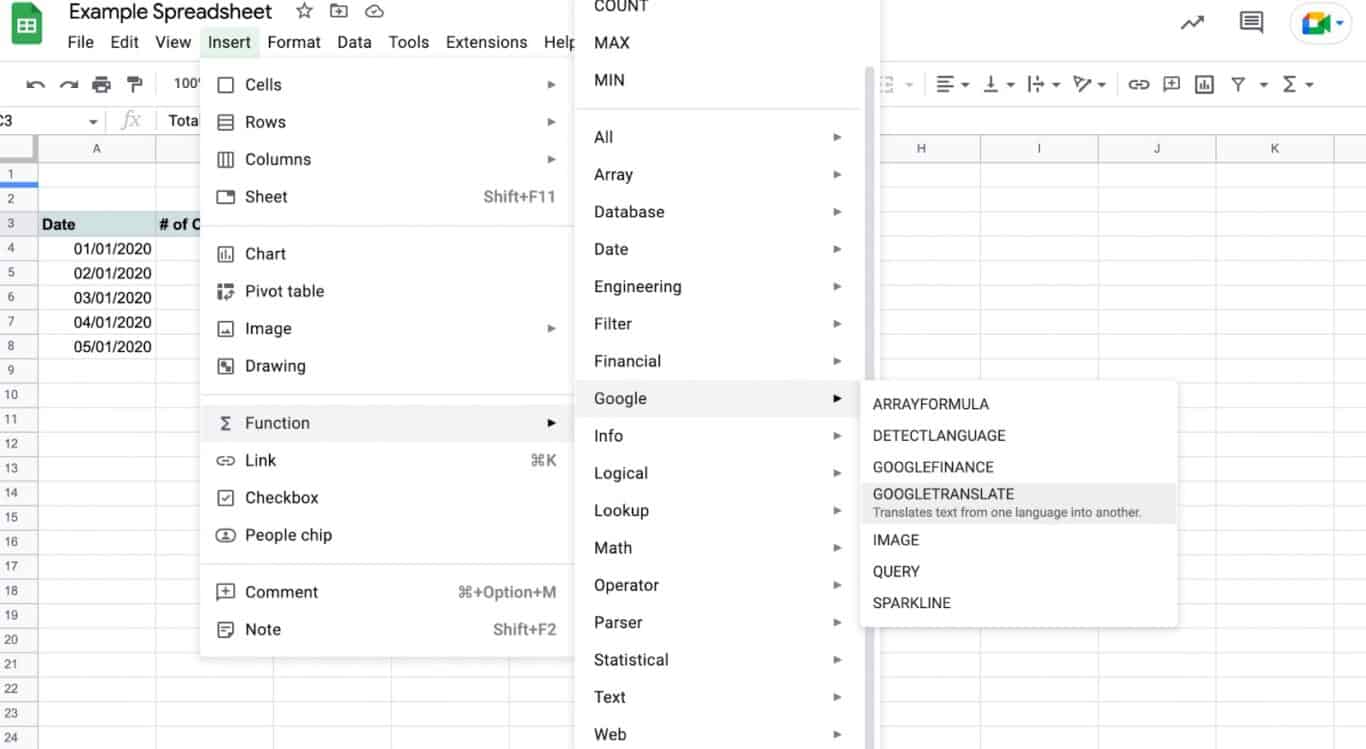
Bonus! Unito’s guide to the 10 best Google Sheets functions
If you’ve followed our Google Sheets guide this far, you know how to create a spreadsheet and manipulate data in Google Sheets.
But what really makes this program special are its functions and formulas — and the better you know those, the faster and easier Google Sheets will feel to use.
Here’s a quick guide to the top 10 Google Sheets functions.
- SUM: add up the numbers in your selected cells
- AVERAGE: averages the numbers in your selected cells
- COUNT: counts how many values you’ve entered into your selected cells, such as by excluding blank ones
- MAX: identifies the highest value in your selected cells
- MIN: identifies the highest value in your selected cells
- NOW: Enters the current time into your selected cell
- TODAY: Enters the current date into your selected cell
- IMAGE: Inserts an image into your selected cell
- TEXT: Converts a numeric value to a different format, like currency or even Roman numerals
- SPLIT: Splits your data across multiple cells by the parameters you choose. For example, commas between names could place them each into a new cell
Get ready to calculate
Free, easy to use, and widely accessible, Google Sheets is one of the best tools ever for working with spreadsheets.
If you’re new to the spreadsheet world, it might feel a little intimidating. But once you’ve got a basic lay of the land, you’ll be adding functions, charts, and tables in no time.
If you’re ready to level up your Google Sheets knowledge we’ve got plenty to say. Check out our archive of articles about Google Sheets and how to get the most from your data.