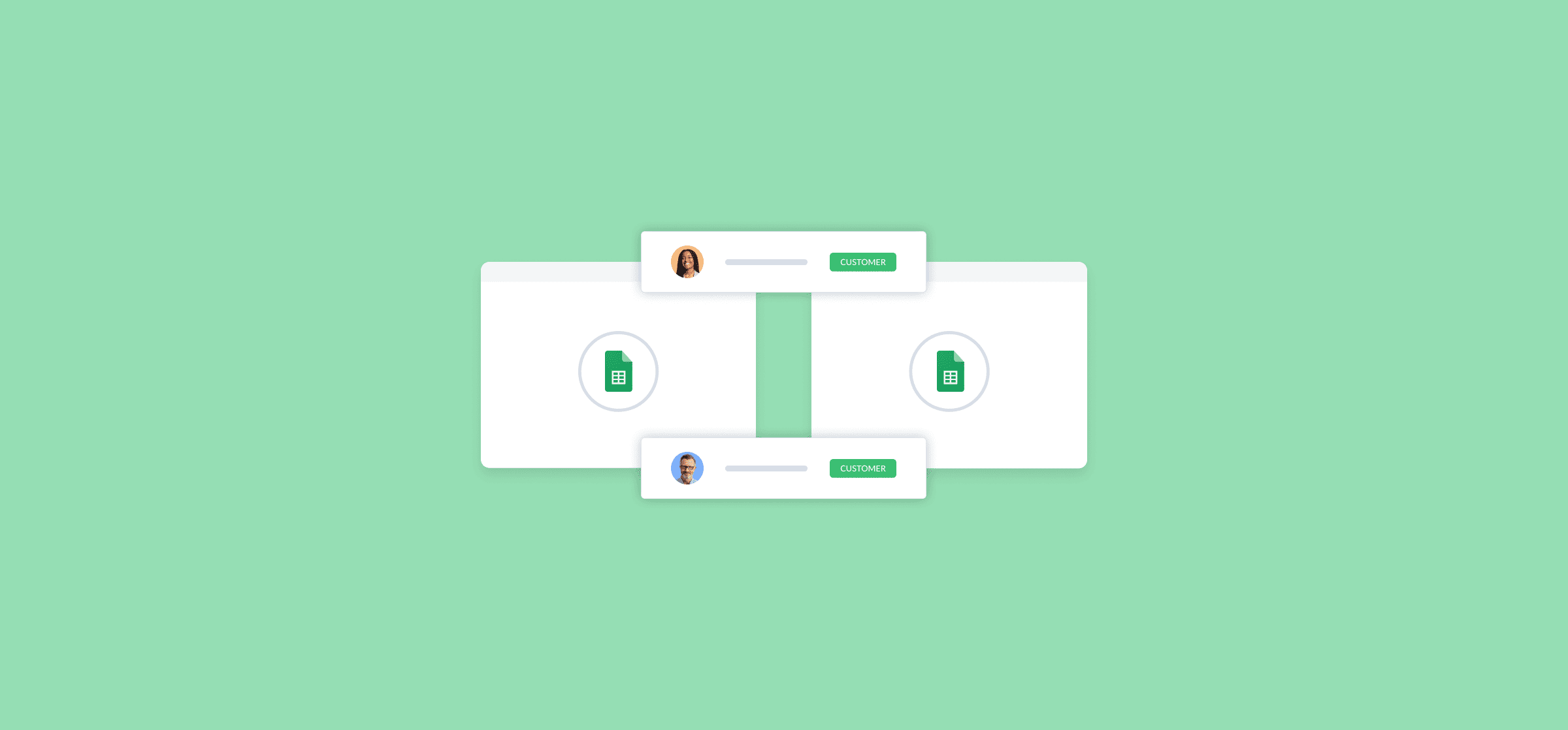How To Merge Google Sheets in Just a Few Minutes (4 Methods) – Unito
The spreadsheet is the backbone of so many business processes that your device is probably full of them. With cloud-based services, it’s easier than ever to spin up a new spreadsheet and start working in it. Often, that means you’ll end up with duplicate spreadsheets or just data spread out over multiple sheets. That’ll lead to situations where you need to quickly figure out how to merge multiple Google Sheets into one.
Read on to learn about four methods for doing that — and a bonus formula you can use too.
First method: Merging Google Sheets with CSV files
Because it uses CSV (comma-separated values) files, this is possibly the fastest method to merge multiple Google Sheets — and it’ll work for other spreadsheet tools, too. You’ll just need a few clicks, an export, and an import, and you’ll be done.
So if you have two sheets that need merging, identify the one you want to pull data out of and the sheet you want to merge that data into. In this case, we want to pull data out of a spreadsheet called New Products.
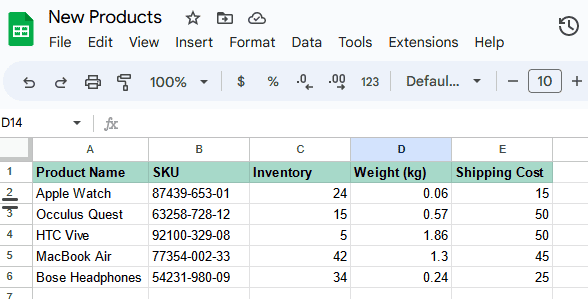
And we’ll merge it into a spreadsheet called Product Database.
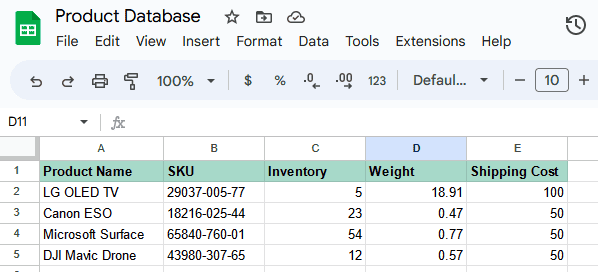
Go to the spreadsheet you want to export, hit File, then Download and Comma Separated Values.
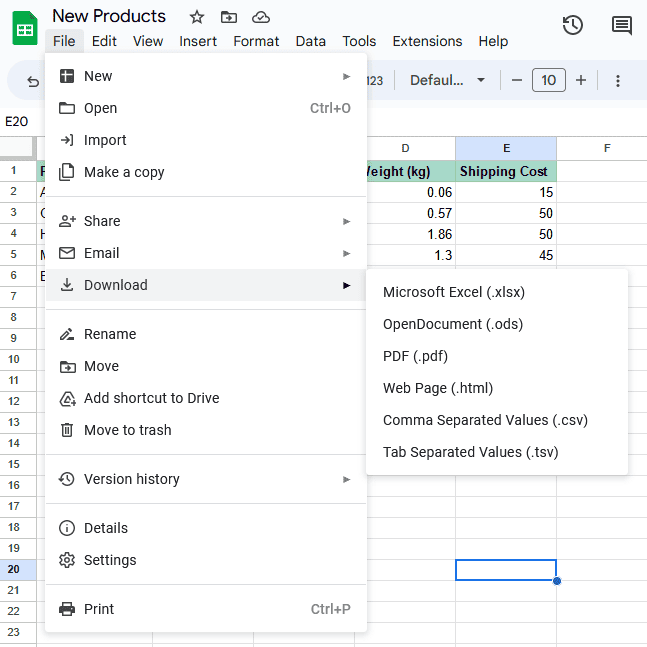
This’ll give you a CSV file, which you’ll import into your other sheet. Go to that sheet, hit File, then Import.
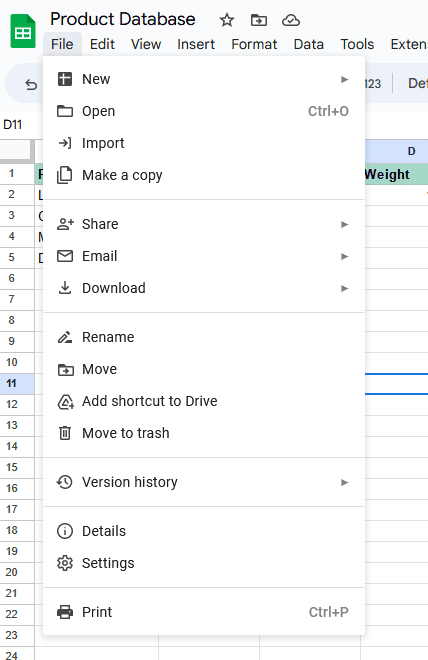
In this next screen, go to Upload, then Browse for the CSV file you just downloaded from your first spreadsheet.
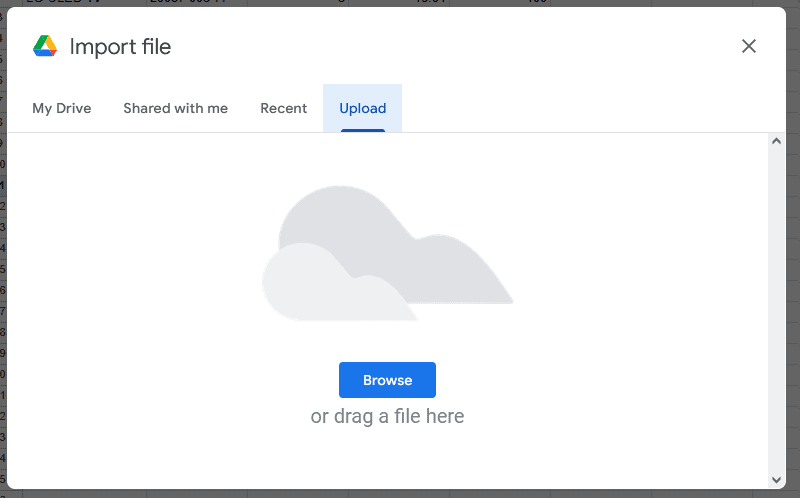
Once your file is selected, you’ll get a new screen with a few more options. Under the Import location dropdown, make sure you select Append to current sheet.
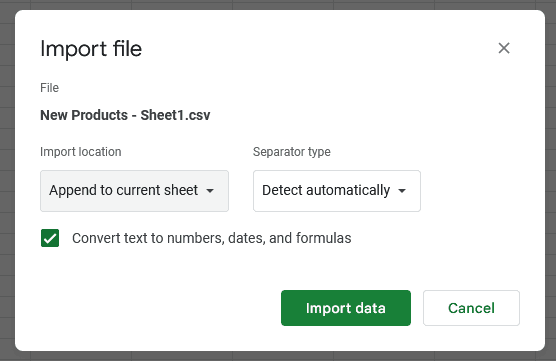
This will automatically add the data in your second spreadsheet to the one you want to merge it with.
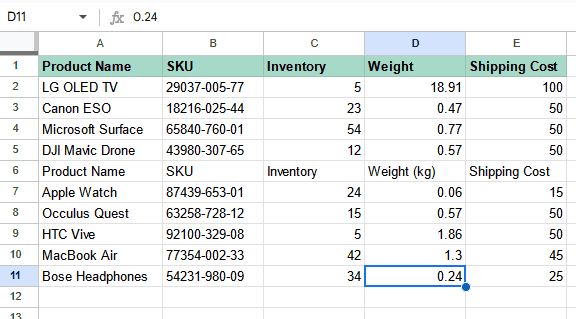
Note that, because your exported file includes all the data in the original sheet, you’ll probably see headers and other data you don’t want. You’ll have to manually edit these out to completely merge your sheets.
Second method: Merge sheets with IMPORTRANGE
IMPORTRANGE is a function in Google Sheets that allows users to import data from one spreadsheet into another. This allows you to get the data you need where you need it without getting rid of your initial Google Sheet. Here’s how it’s done.
Step 1: Add the formula
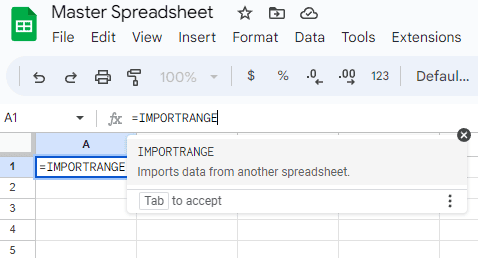
Click in the cell where you want to merge data and type in (or copy-paste) this formula: =IMPORTRANGE. You can do this in a new spreadsheet or an existing one.
Step 2: Add spreadsheet link
Copy the full URL of the spreadsheet you want to merge data from. Put it in quotation marks, then the whole thing in brackets so your formula looks like this: =IMPORTRANGE(“https://docs.google.com/spreadsheets/d/thiswillbeafewrandomcharactersfromyourspreadsheet”)
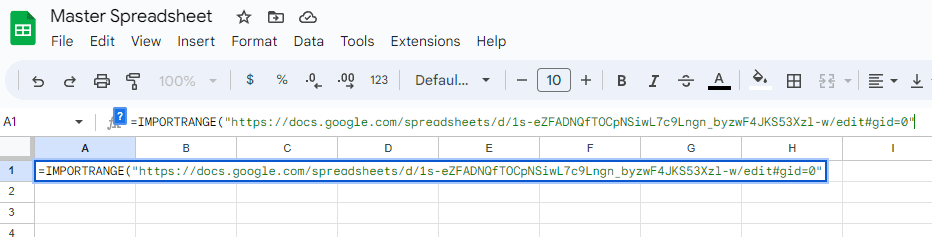
Step 3: Add the range string
The range string (or cell range) tells the formula what data you want to pull. If you need to merge data from the entire spreadsheet, the cell range can cover the entire sheet. Write out the cell range and add it to your formula after a comma, also in quotation marks: =IMPORTRANGE(“https://docs.google.com/spreadsheets/d/thiswillbeafewrandomcharactersfromyourspreadsheet”, “B2:B13”)

And that’s it! Make sure that the parenthesis is closed and hit enter.
Bonus Method: Merge Google Sheets from the same file with a formula
Did you know you can use a simple formula to reference data from another sheet within the same file? That way, your data will stay updated instead of you needing to constantly export your spreadsheet manually every time you need to merge your Google Sheets together. Here’s the formula:
=[spreadsheetname]![referenced cell]So in the example above, we’d fill out this formula like this:
=’New Products’!A2Note the quotes. If your spreadsheet has a space in its name, you must enclose it in single quotes. Once that’s done, here’s what you’ll get.
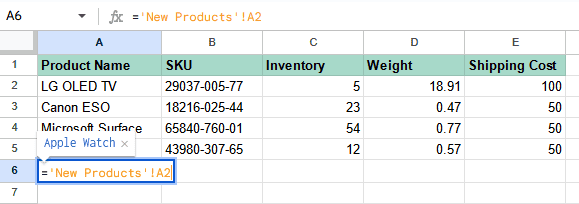
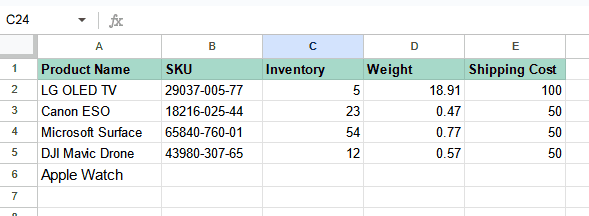
If you want more data, all you need to do is grab the blue square in the corner of the cell with the formula and spread it out to the cells you want your data to be in.
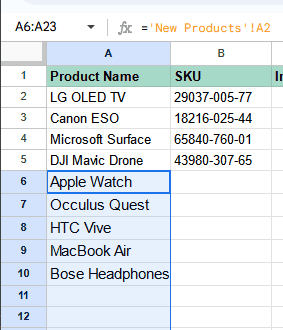
Limitations of these methods
Exporting a CSV file is one of the easiest ways to merge Google Sheets, but is it the best one for your needs? It depends on whether any of these limitations are a dealbreaker for you or not.
- Manual exports: While you can easily merge Google Sheets by exporting a sheet to a CSV file, it’s a completely manual process. That means you’ll need to do it repeatedly whenever there’s an update in either spreadsheet.
- Outdated data: This is one of the biggest disadvantages of manually exporting data. As soon as that data leaves its original spreadsheet, it’s outdated. Any updates made to it won’t be captured in your original export.
- It needs some cleanup: If you’re only merging sheets with a few rows, this won’t be much of an issue. But if you have hundreds or thousands of rows that all need cleanup after an export, this method isn’t very scalable.
If you need to quickly merge Google Sheets with just a few rows, this method might work for you. But if it doesn’t, there’s another way.
Third method: Merge multiple Google Sheets with Unito
Unito is a no-code workflow management solution with some of the deepest two-way integrations for the most popular tools on the market, including Google Sheets, Excel, Airtable, Notion, Smartsheet, and more. With a single Unito flow, you can automatically merge Google Sheets into a single spreadsheet while keeping your data up to date automatically. No need to export your data manually.
Want to see how Unito can merge multiple sheets? Here’s a quick video guide.
Here’s why Unito is the best way to merge multiple Google Sheets into one.
- It’s automatic: Once you build it, a Unito flow will automatically export Google Sheets data and merge your spreadsheets. No more scheduled exports.
- Your data is up to date: Unito doesn’t just merge your spreadsheets, it keeps them up to date, too. That means no matter which spreadsheet you’re making changes in, Unito will update your data everywhere.
- No cleanup necessary: With Unito, you can automatically map columns in one spreadsheet to columns in another, meaning there’s no need to clean up your data. You also won’t have to delete header rows.
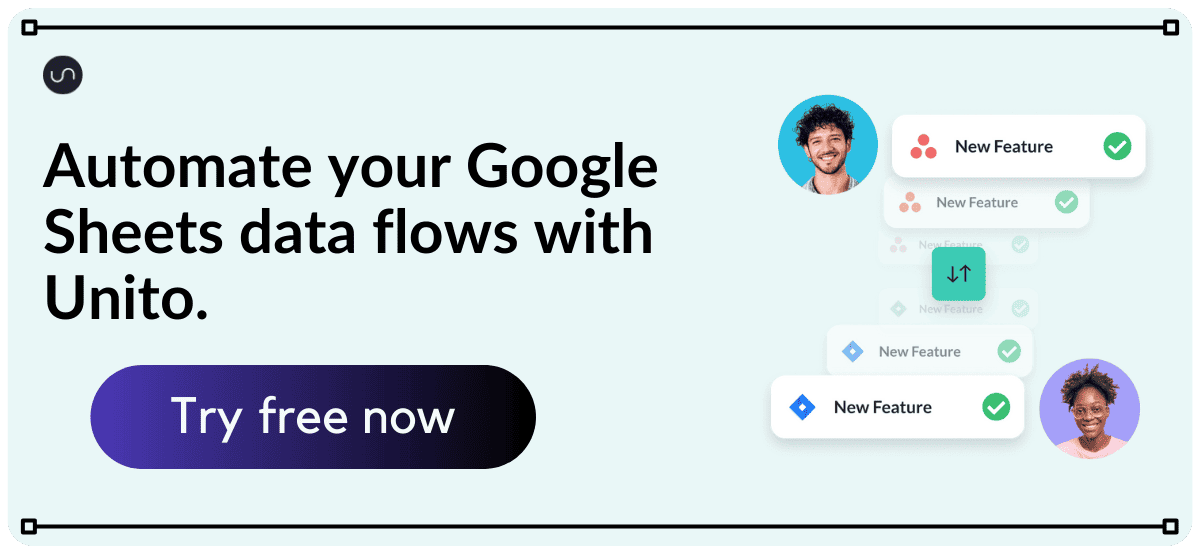
Ready to start? Here’s how easy it is to build your first Unito flow and merge Google Sheets.
- First, connect Google Sheets to Unito.
You’ll also pick the Google Sheets you want to merge at this step.
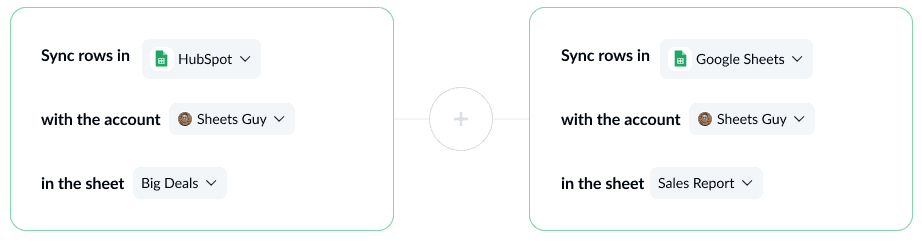
- Set up flow direction.
This will determine which Sheet Unito will merge rows into. Don’t worry, they’ll still be kept updated in both Sheets
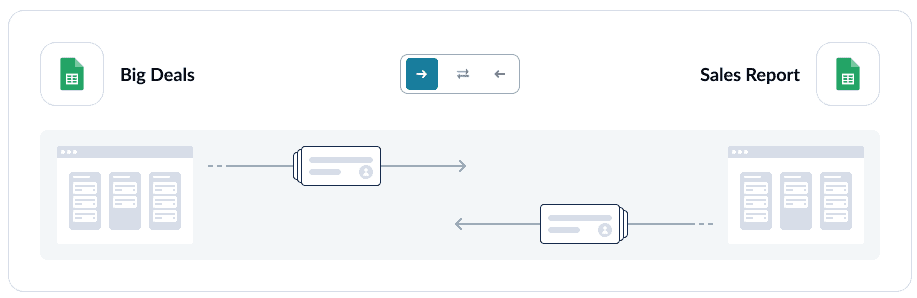
- Next, use rules to filter out the Google Sheets rows you don’t want merged.
You could filter out rows with specific empty values, for example.
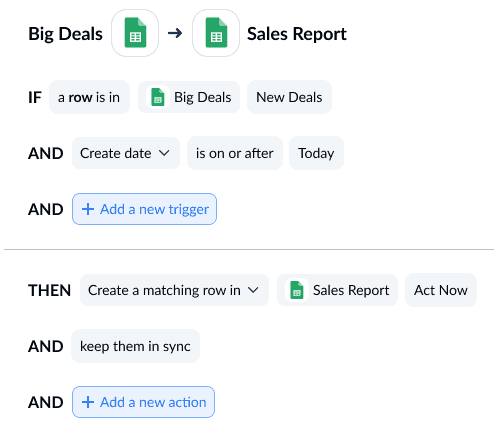
- After that, you can map Google Sheets fields between the two spreadsheets.
You’ll see the names of the headers in each spreadsheet, and you can send your data where it needs to go.
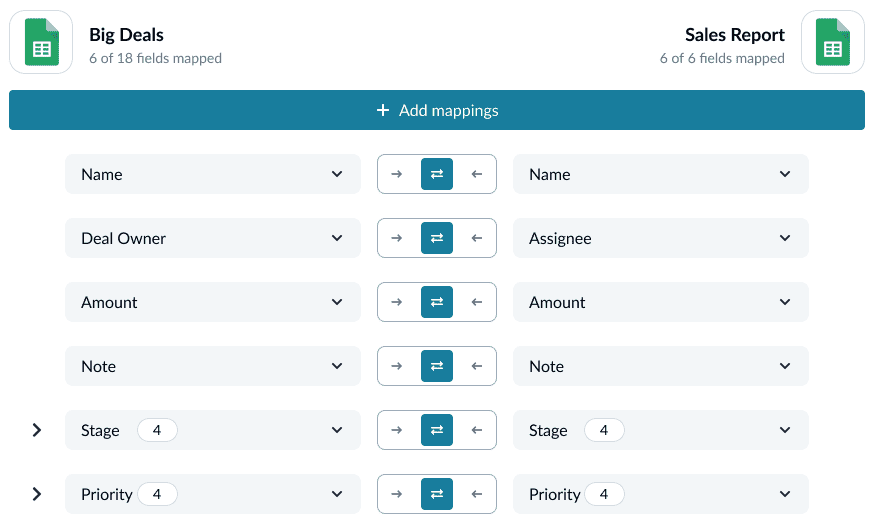
And that’s it! Now you just need to launch your flow and watch as Unito automatically merges your Google Sheets spreadsheets.
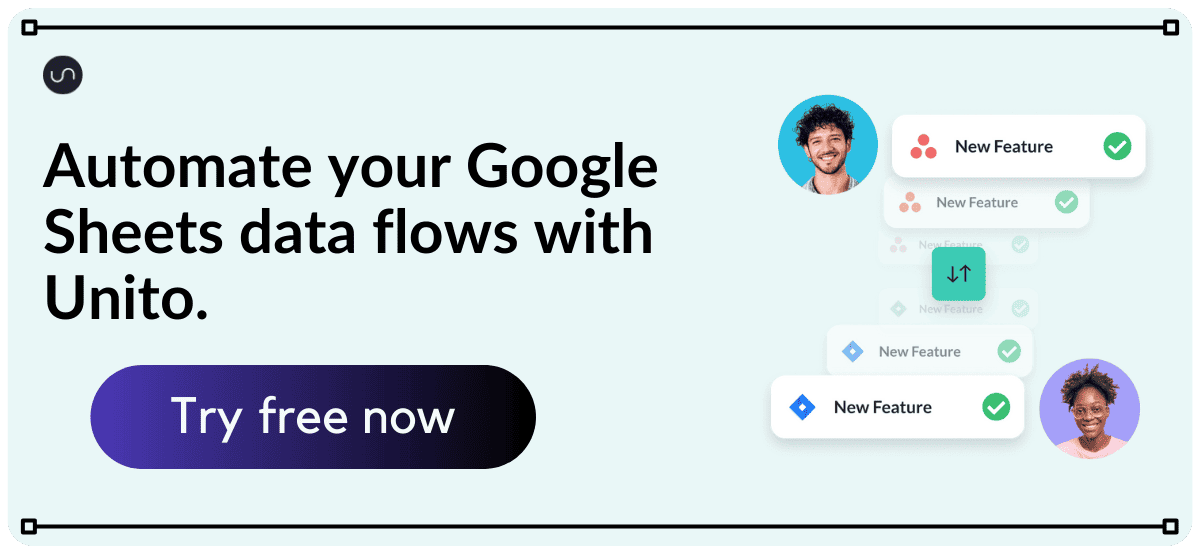
FAQ: How to merge Google Sheets
Can you merge two Google Sheets?
Absolutely! There are two ways you can merge multiple Google Sheets without using any third-party tools:
- Importing CSV files: With this method, you just need to export one spreadsheet as a CSV file and import it into the sheet you want to merge with.
- With a formula: You can also use a formula to reference data from another sheet. That formula is: =[spreadsheetname]![referenced cell].
If neither of these methods are suitable, you can instead use Unito’s Google Sheets integration to sync data seamlessly between both spreadsheets.
How can you connect two Google Sheets?
While there are a range of third-party options you can use to connect two spreadsheets, Unito has the deepest two-way integration for Google Sheets. That means in just a few minutes, you can connect spreadsheets with a Unito flow that will automatically update both of them as you work.
What is a master sheet in Google Sheets?
When merging two Google spreadsheets isn’t enough, you can use a master sheet to centralize updates from multiple existing sheets into a single one. This isn’t something you can do easily just with Google Sheets, though, and you’ll usually need a third-party platform to make this work. Ideally, that platform should offer a two-way sync so you can update data in any spreadsheet and know your master sheet is still up to date.
The best tool for doing this? Unito’s Google Sheets integration. You can see how it works for syncing multiple Trello boards to a master Google spreadsheet here — just adapt it to your spreadsheets.
Can you merge cells in Google Sheets?
Google Sheets has a built-in feature for merging cells in Google Sheets. All you need to do is click Format, then Merge cells. From there, you can choose between Merge all, merge vertically, or merge horizontally.