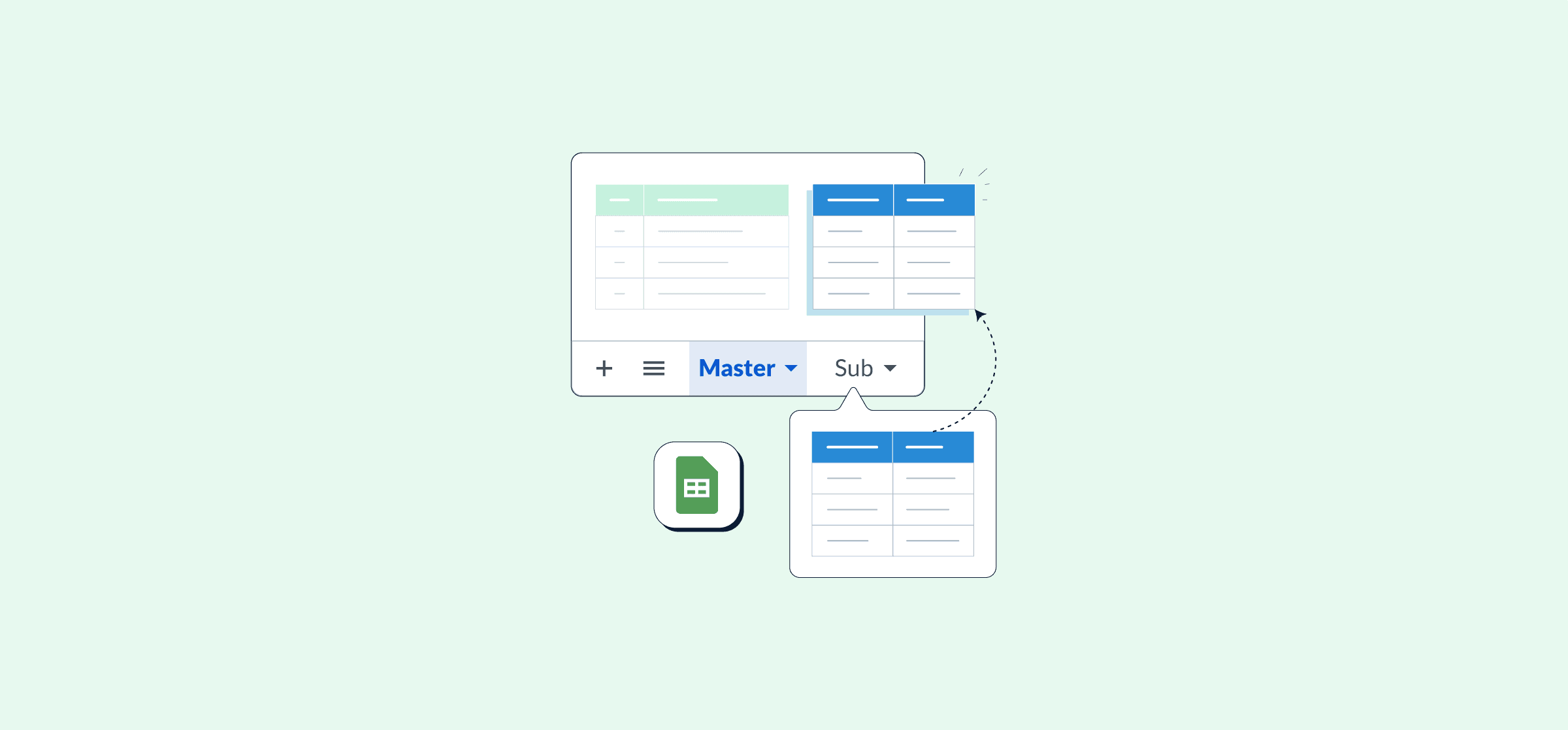The Master Sheet: How To Oversee Multiple Trello Boards With a Spreadsheet
Trello is so simple to use that it’s tempting to create a board for everything. Personal to-do list? That’s one board. Important company-wide project? That’s another board. Team-wide deliverables? Another board. Pretty quickly, you’ll have so many boards to keep track of that you’ll spend as much time switching between them as you spend on actual work.
Here’s how a master sheet can help you save more time for productive work without sacrificing any of your boards.
What is a master sheet?
A master sheet is a single spreadsheet where you can review work from multiple Trello boards — or projects from other project management tools. It’s a great tool to pair with project management platforms that don’t have a built-in method of seeing work in multiple places, like Trello.
You can use a master sheet to oversee multiple teams, dispatch work across multiple projects, or keep track of multiple personal boards.
While you can build and maintain a master sheet manually, it’ll take hours of manual work and a ton of copying and pasting updates back and forth. That’s why you need an integration platform like Unito.
Why Unito?
Unito is a no-code workflow management solution with some of the deepest two-way integrations for the most popular tools on the market, including Trello, Google Sheets, and Microsoft Excel. With a single Unito flow, you can automatically push data from a Trello board to your master sheet and keep everything in sync in both tools. That means any changes made in Trello are automatically pushed to your spreadsheet and vice-versa.
Other integrations only push data; they don’t keep things up to date. That means you can get spreadsheet export of your Trello board from them pretty easily, but you can’t build a real master sheet. Unito is the best platform for building a master sheet, no coding skills required.
How can you use a master sheet?
So now that you know what a master sheet is, let’s dive into how you might want to use it.
Manage updates across multiple projects
Project managers are rarely responsible for a single project. And if your organization is using Trello to manage all your projects, it can be tough for your PMs to keep track of everything they have going on. With a master sheet, you can sync high-priority tasks from Trello cards to your spreadsheet, giving PMs the ability to review progress across any number of projects at a glance.
And because your master sheet handles updates in both directions, a PM can even ask questions or make updates in that spreadsheet, knowing they’ll get carried over to Trello.
Oversee a team’s work
One of the biggest complaints managers have — especially when managing a remote team — is that it’s tough to get updates on what their team is up to. That’s why many managers run regular standup meetings, where everyone shares updates on their work. While that face-to-face time is great for keeping people in the loop, it takes up a lot of productive time, and you can’t really have a standup meeting every time a manager wants an update.
With a master sheet, you can sync work from each team member’s personal board to a spreadsheet, along with any important updates from the projects they’re working on. That means managers can centralize each team member’s to-dos, updates from any critical projects, and even team-wide tasks and responsibilities.
Work with multiple clients
If you run an agency or a similar kind of service-based business, you know how tough it is to keep track of everything your clients expect you to do. Even if you use a modern PM tool like Trello, you can quickly get overwhelmed by the number of tasks that come pouring in. Unless you have some way to centralize these, it’s easy for things to start falling through the cracks.
A master sheet is perfect for agencies with quick turnaround times and lots of clients. Whether you create a unique Trello board for each client or you group them up into projects you dispatch to your teams, using Unito to sync all that work to your master sheet is the best way to keep track of all your client work.
How to build a master sheet with Unito
To properly populate your master sheet with updates from Trello, you’ll have to build a Unito flow for each board you want to sync back to your spreadsheet. But you don’t have to start each one from scratch! Once you’ve built the first flow for your master sheet, you can just duplicate that flow, make a few adjustments, and call it a day!
But before you build your Unito flows, you’ll have to get your Trello boards and your spreadsheet ready to go.
Getting your tools ready
You just have to do one thing to get your Trello boards ready to sync with your master sheet; create a label that matches the name of the board. This will allow you to properly sync cards to your master sheet and identify the board they’re coming from. For example, if you have a Trello board called “Board A,” you’ll want to add a label called “Board A.”
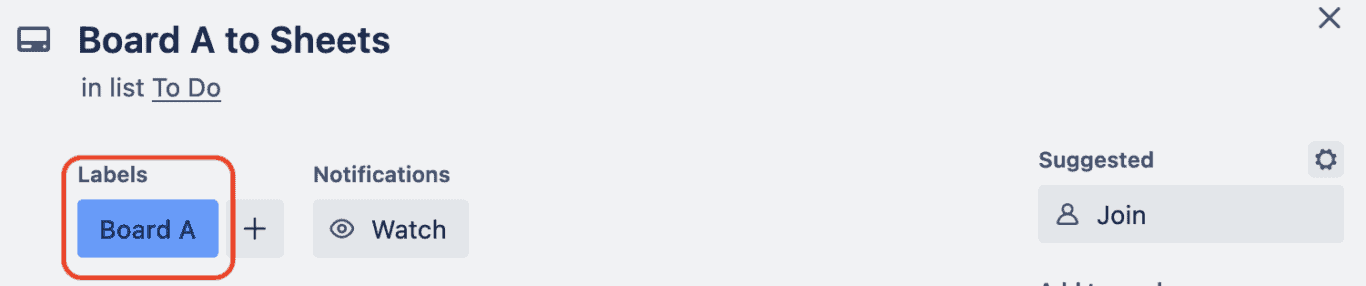
On the spreadsheet side, you’ll want to create a dropdown field in a column called “Trello Board” and add dropdown options that match the labels you’ve created for each Trello board. So if you’re syncing Board A, Board B, Board C, and Board D to your master sheet, you’ll need to have a dropdown that has options called Board A, Board B, Board C, and Board D.
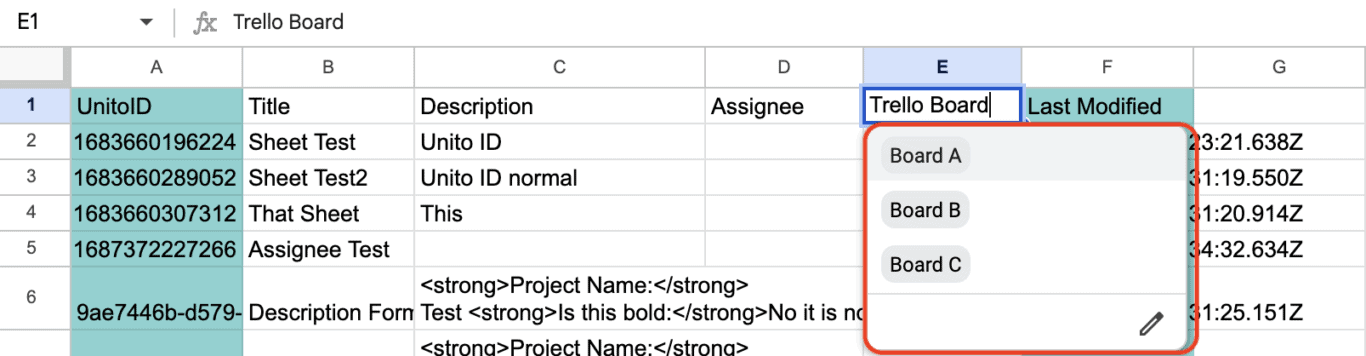
Now that your tools are ready, it’s time to build your Unito flow!
Building your first Unito flow
It only takes a few minutes to build your first Unito flow and connect a Trello board to your master sheet.
First, connect your spreadsheet tool and Trello to Unito.
You’ll also want to pick the spreadsheet and Trello board you want to sync.
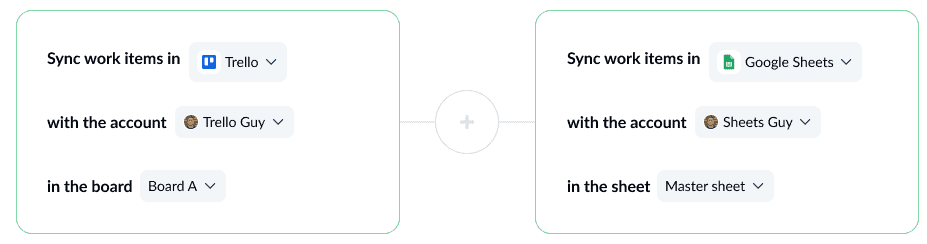
Then, set flow direction.
This will determine where Unito creates new work items. With a two-way flow, Unito will create new Trello cards and new spreadsheet rows to keep both tools in sync.
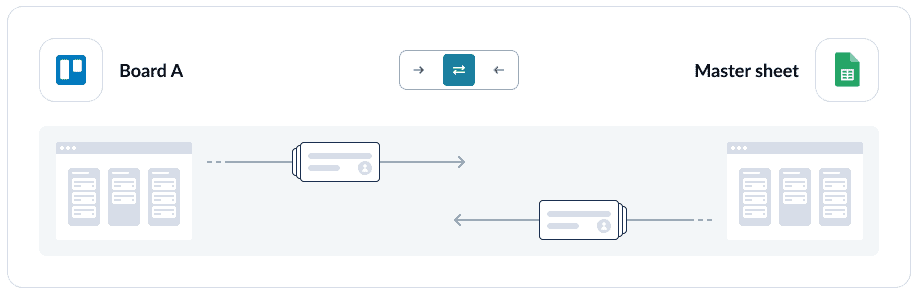
Next you’ll have to create your first rule.
The first rule you need to build is on the Trello side. By hitting Add a new rule, you can add a rule that’ll only sync Trello cards with the label you’re using to mark cards going to the master sheet.
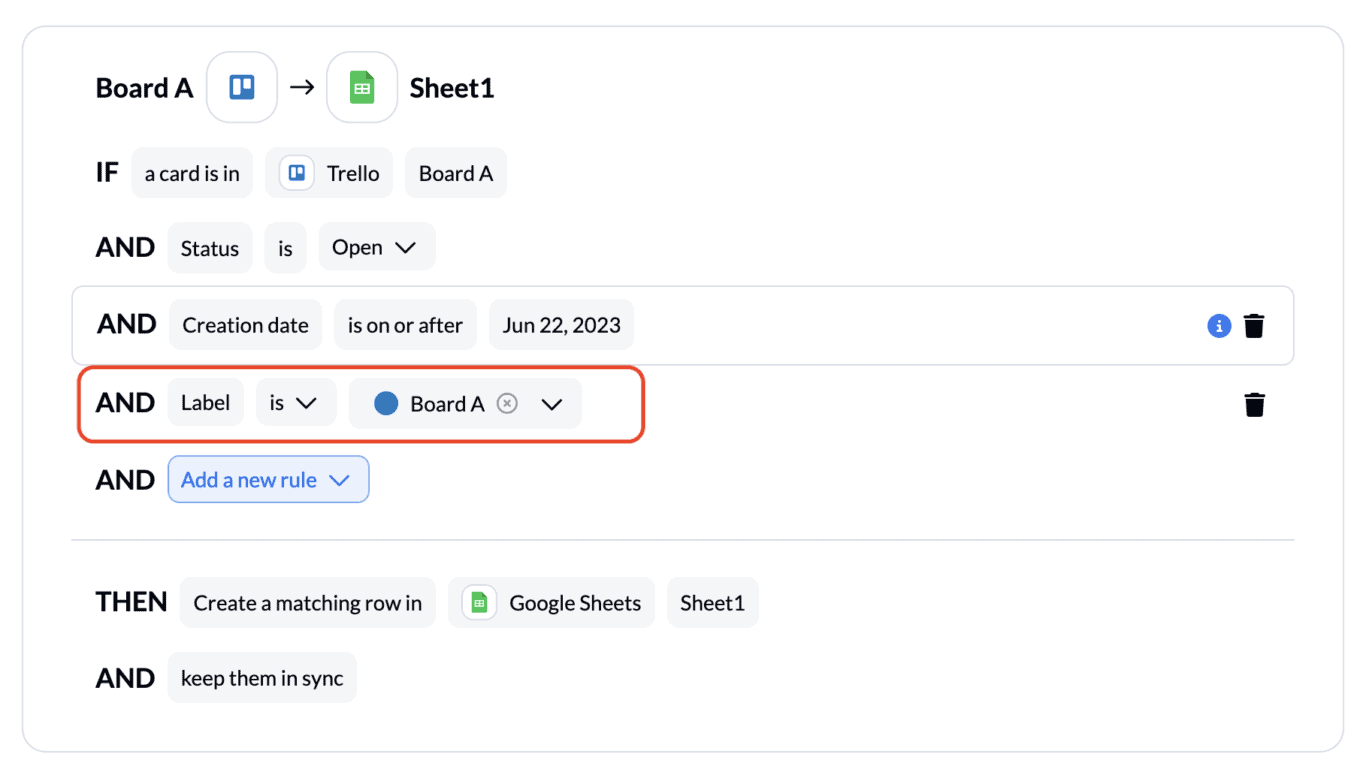
Now create your second rule.
You’ll need a rule on the spreadsheet side too so that your flow only syncs rows with the dropdown option matching the Trello label from your first rule. That way, rows matching this Trello board are the only ones getting synced with this flow.
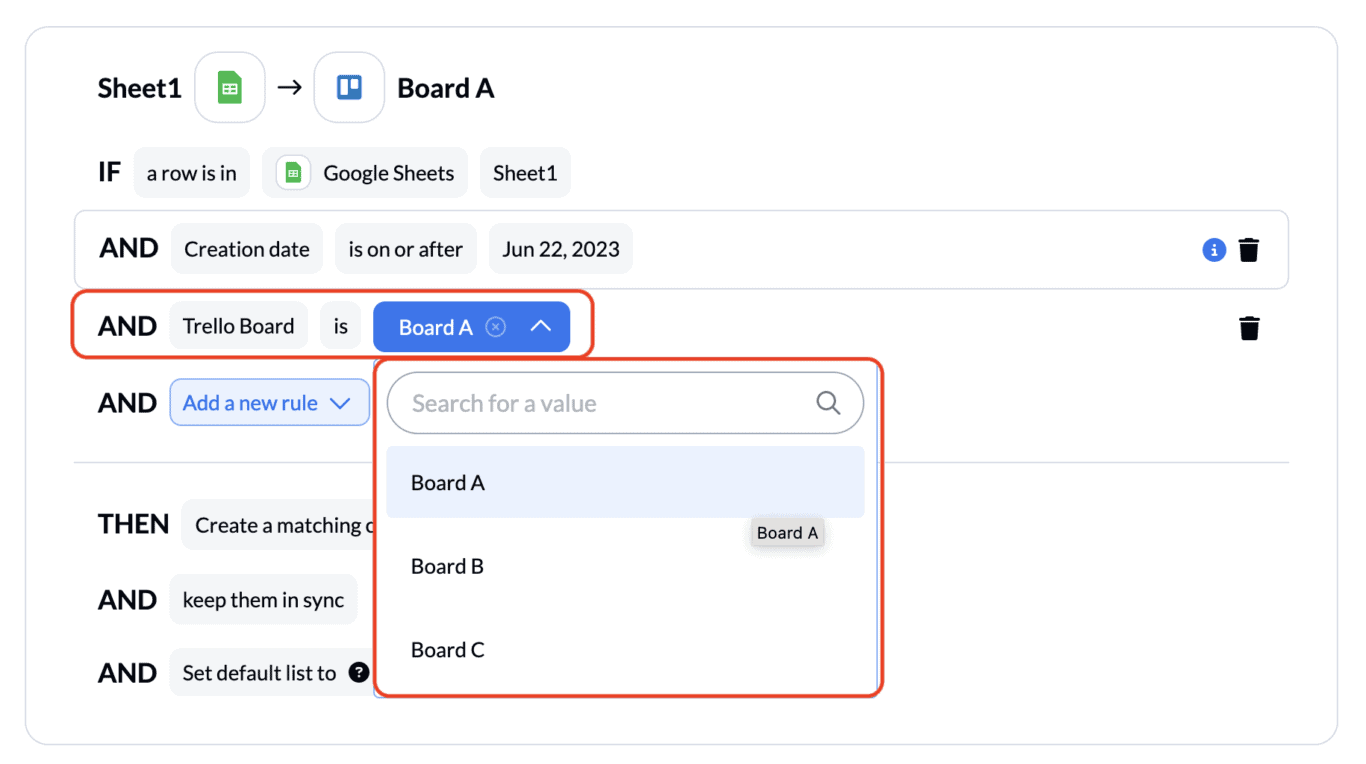
Next, map your fields.
Unito can automatically map fields with the same names, meaning that as long as you have columns in your spreadsheet with headers that match Trello fields, you won’t have to do much here.
The only change you have to make manually is mapping the label from your Trello board to the matching dropdown option in your spreadsheet. You can do that by hitting + Add mapping, then picking Labels on the Trello side and your dropdown list on the spreadsheet side. In this example, it’s called Trello board. Then, you’ll want to hit + Add more labels & Trello Board to add a specific mapping for the label and the dropdown list option.
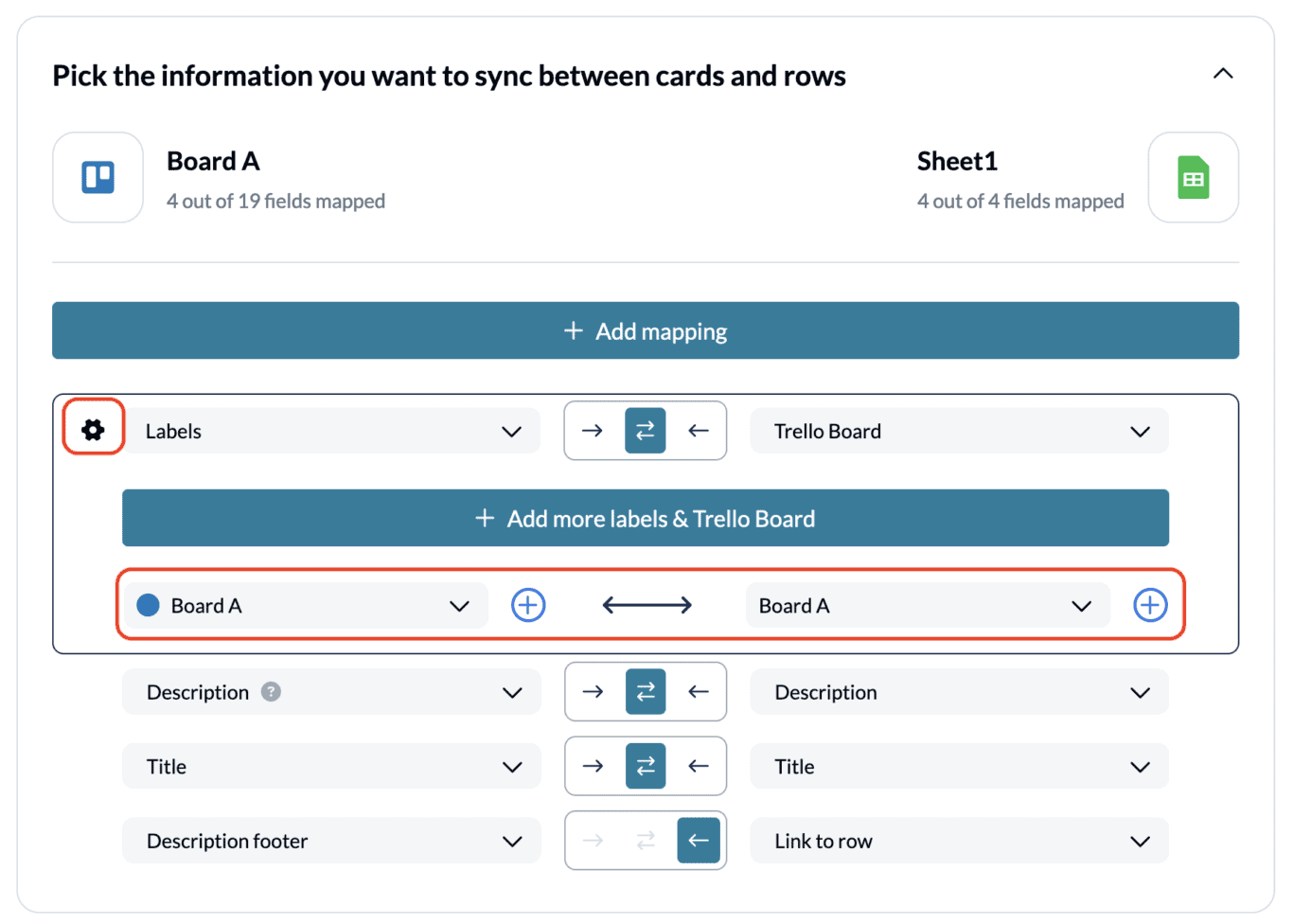
And with that, you can launch your flow! Unito will start syncing cards from your Trello board over to your master sheet. From here, all you need to do is duplicate the flow you’ve built for every Trello board you want to sync. Here’s how.
Duplicating your flow
Once you’ve created your first Unito flow, you can duplicate it in just a few clicks. First, make sure you go to your flow list. You’ll know you’re in the right spot if the Dashboard and All options are selected.
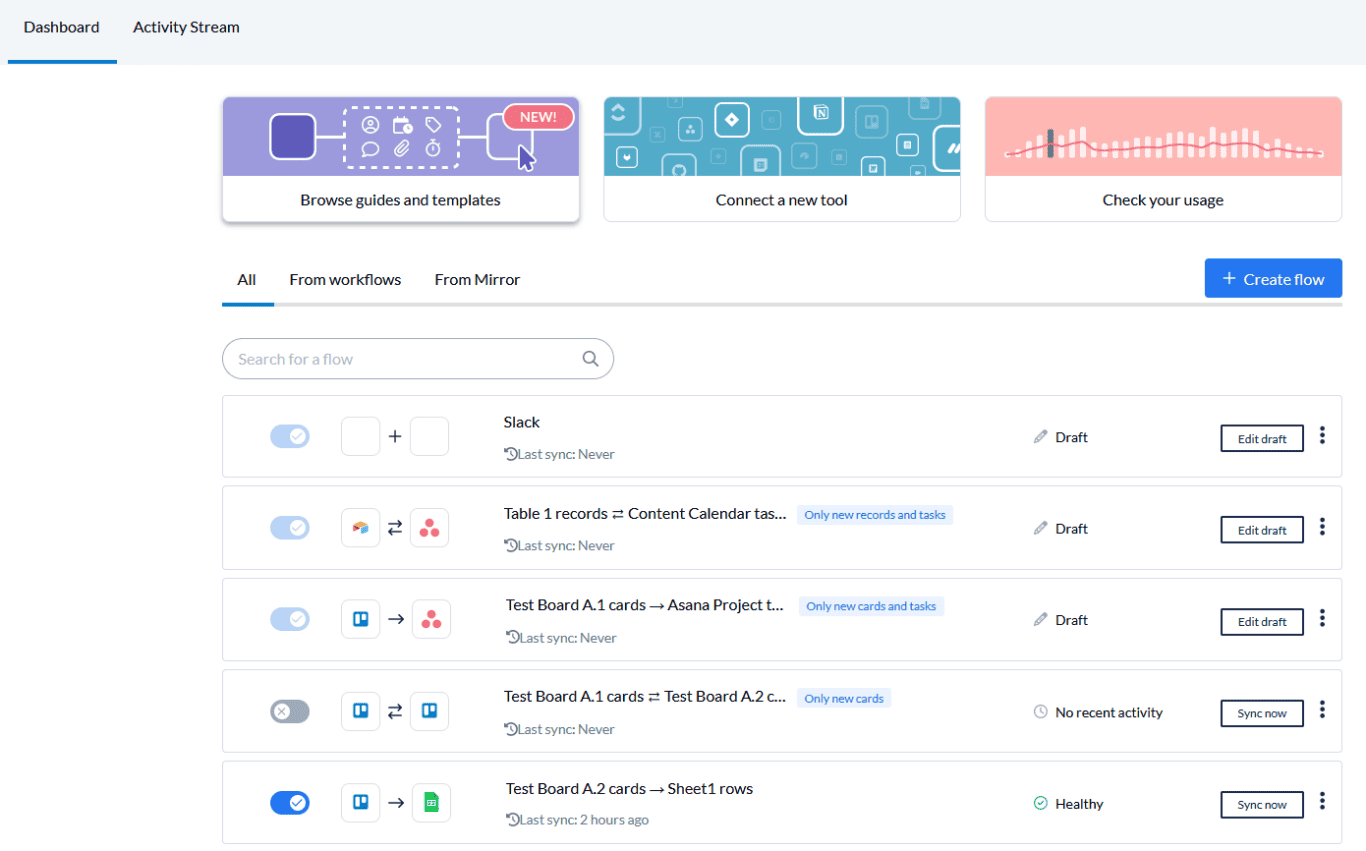
From there, find the flow you created and hit the three dots on the right. In the menu that pops up, you’ll then want to hit Duplicate.
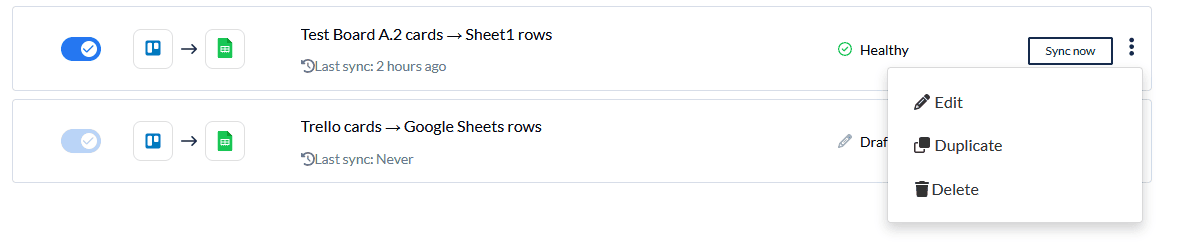
When you duplicate your flow, Unito will keep most of your settings as is. Here are the only things you’ll need to change:
- The Trello board you want to sync cards from.
- The label and dropdown options used in your rules.
- The label and dropdown options mapped to each other.
By duplicating your initial flow, you can quickly connect all your Trello boards to your master sheet.
Prefer using Excel? Here’s how you can export Trello cards to a master sheet in Excel.