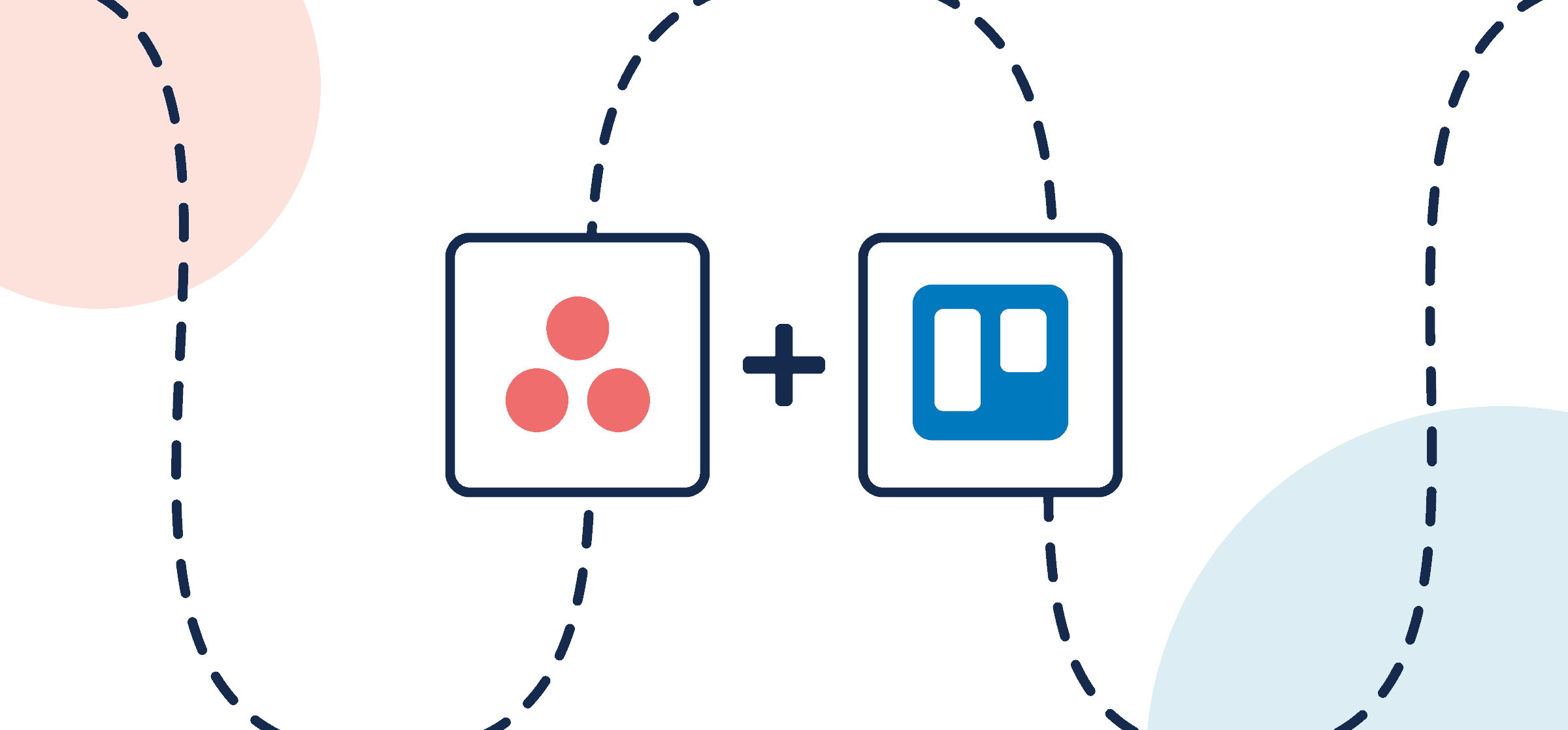How To Integrate Asana and Trello
Setting up a 2-way sync between Trello and Asana is a straightforward task automation use case that can come in handy for a variety of teams and departments.
Both Asana and Trello are superb project management tools used by marketers, sales teams, product managers, freelancers, agencies, you name it.
This walkthrough will show you how to build a Unito flow that syncs Trello Cards with Asana Tasks in a few short steps. A flow represents the connection between Trello and Asana created by you. It includes rules that tell Unito when to create new tasks or cards automatically, as well as a list of paired fields between Trello and Asana. So you can sync titles to titles, descriptions to descriptions, checklists to subtasks and so on.
This Asana Trello integration has two goals:
- Create and sync new Trello cards or Asana tasks automatically based on manually created tasks or cards.
- Enable changes in either Trello or Asana to update automatically based on manual activity in each tool.
Here’s what a synced Trello card looks like beside a synced Asana task:
Right: Asana task
Why sync Trello cards with Asana tasks?
Each team will have its own use cases and reasons to build this Trello-Asana integration with Unito, but there will always be a common goal: saving time.
Automate creation of cards and tasks with real-time updates
Automating the creation of cards or tasks from Trello to Asana or vice versa saves you from having to manually update your projects or copy-paste relentlessly. You can accomplish Asana tasks from Trello, or archive Trello cards from Asana.
Keep external teams in the loop without looping them in on everything
Then, there’s the data privacy side of the equation: if you work remotely with external teams, consultants, you don’t necessarily want to provide them with full access to your accounts.
You could sync tasks from specific Asana projects to an external Trello board so your external consultants only see what you want them to see. These are just some of the ways integrating Trello-Asana can help your business work more efficiently.
Watch this 2-way Trello Asana integration in action

In this guide:
- Tools: Trello and Asana
- Use cases: Task management, project reporting, data migration, marketing reporting
- Great for: Project managers, consultants, marketers
Before we sync cards and tasks with Unito
First, make sure you have an account in both Trello and Asana with the right permissions to access and modify tasks / cards in each tool.
There are two ways to create Unito flows between Asana and Trello
You can either access Unito from the Trello Board Sync Power-Up or directly from our standalone sync platform for greater flexibility and additional options for customization. Both are included with any Unito plan for Trello users and both options allow you to create flows (integrations).
Step 1. Connect Trello and Asana to Unito
- Navigate to the Unito App or open the Board Sync Power-Up in Trello and select +Create Flow.
- On the next screen, select Start Here to connect Trello and Asana.
- Choose the accounts you want connected to Unito.
In this walkthrough, we’ll select Trello on the left-hand side, and then Asana on the right. You’ll need to specify which account for each tool you wish to connect through Unito, as well as the Trello board and Asana project.
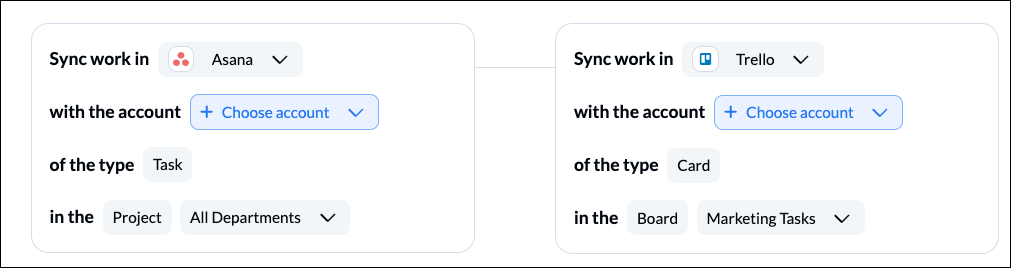
When you’re ready, click Confirm.
Step 2. Set a flow direction between Trello and Asana
Flow direction tells Unito where to automatically create new cards or tasks based on your manual activity in another tool.
How does flow direction work? If you choose a one-way flow, you’ll have a source tool and a destination. So manually created work items (cards or tasks) in your source tool will automatically appear in your destination via Unito.
Your data can sync either from only one app to the other or bidirectionally. In the example below, Unito will create cards in Trello based on activity in Asana, but not vice versa:
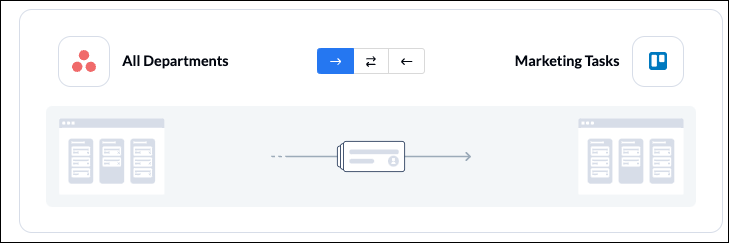
Click Confirm when you’ve chosen a flow direction.
Step 3. Set up rules to filter data between Trello and Asana
Now we can set up rules to determine which trigger events will send data between our tools. Select Add a new rule to establish your rules for each directional flow.
NOTE: You can apply custom labels to your tasks or cards to be even more precise about what kind of data is shared.
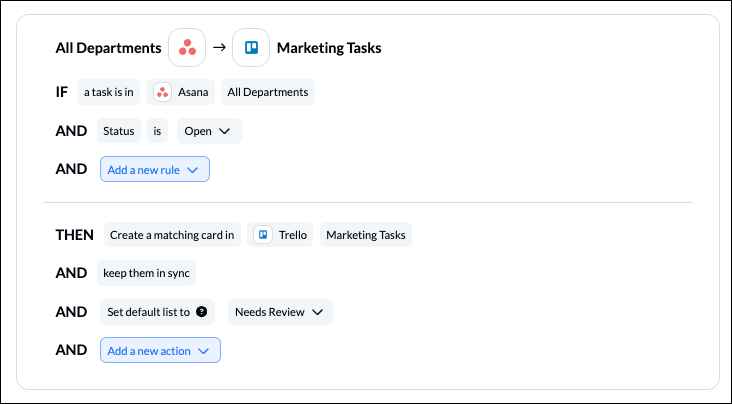
Find out more about setting rules.
Step 4. Link fields between cards and tasks
When you first open this screen, you’ll be presented with two options. If you select Auto-map, Unito will prepopulate a list of suggested field mappings which you can then adjust. If you know exactly how you want your fields mapped, Start from scratch.
Learn more about field mappings between Trello and Asana.

- Click + Add mapping to add additional fields to be synced.
- Then, Select a field for each tool, and find the appropriate field to map.
After you’ve chosen a field in one tool, Unito will suggest compatible matches in the second tool when you click on the other drop-down menu.
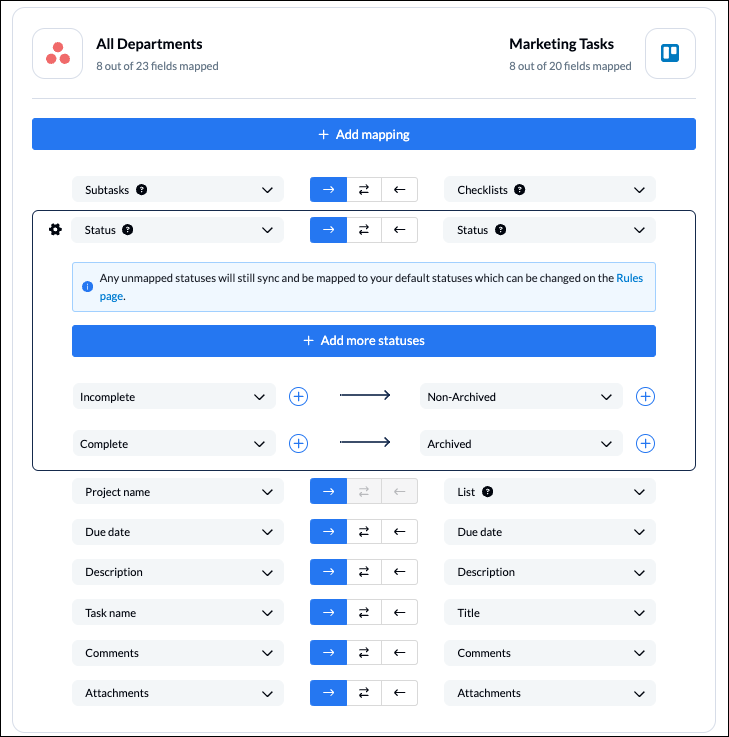
Selecting the gear icon beside a field will allow you to customize the values or statuses within those fields to further customize your flow. Below we’ve matched a custom field called Priority between both tools.
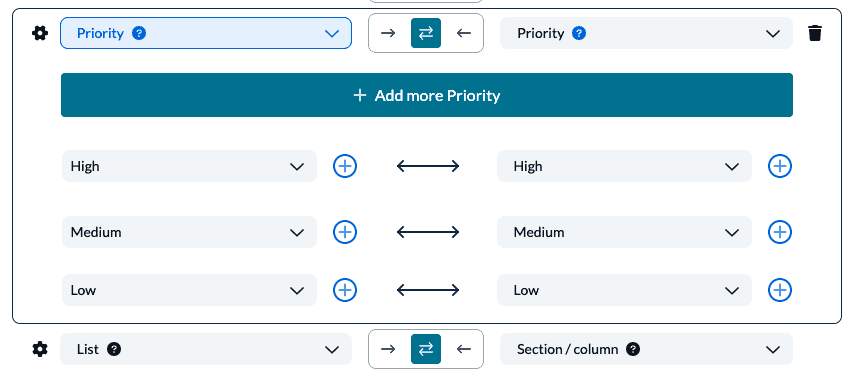
Click Confirm when you’re satisfied with your field mappings to proceed.
Find out more about setting field mappings.
Step 5. Save, close and launch your Trello-Asana flow
And that’s it! You’ve just completed our quick-start walkthrough between Trello and Asana. Congratulations!
If you’ve followed the steps above, your flow will now create a task in Asana when a new card is added in Trello based on specific labels.
If you have any questions, don’t hesitate to reach out and let us know.
To discover other use cases for a Trello-Asana flow, read this article to help you explore other use cases for a Trello-Asana flow.
Ready to smash tool silos?
Meet with our team to see what Unito can do for your workflows.
What’s next after connecting Trello and Asana with Unito?
- Connect Asana projects across orgs with this step-by-step guide.
Duplicate this flow to suit other use cases you may have in mind.
- Learn how to sync Trello cards between multiple boards with Unito.