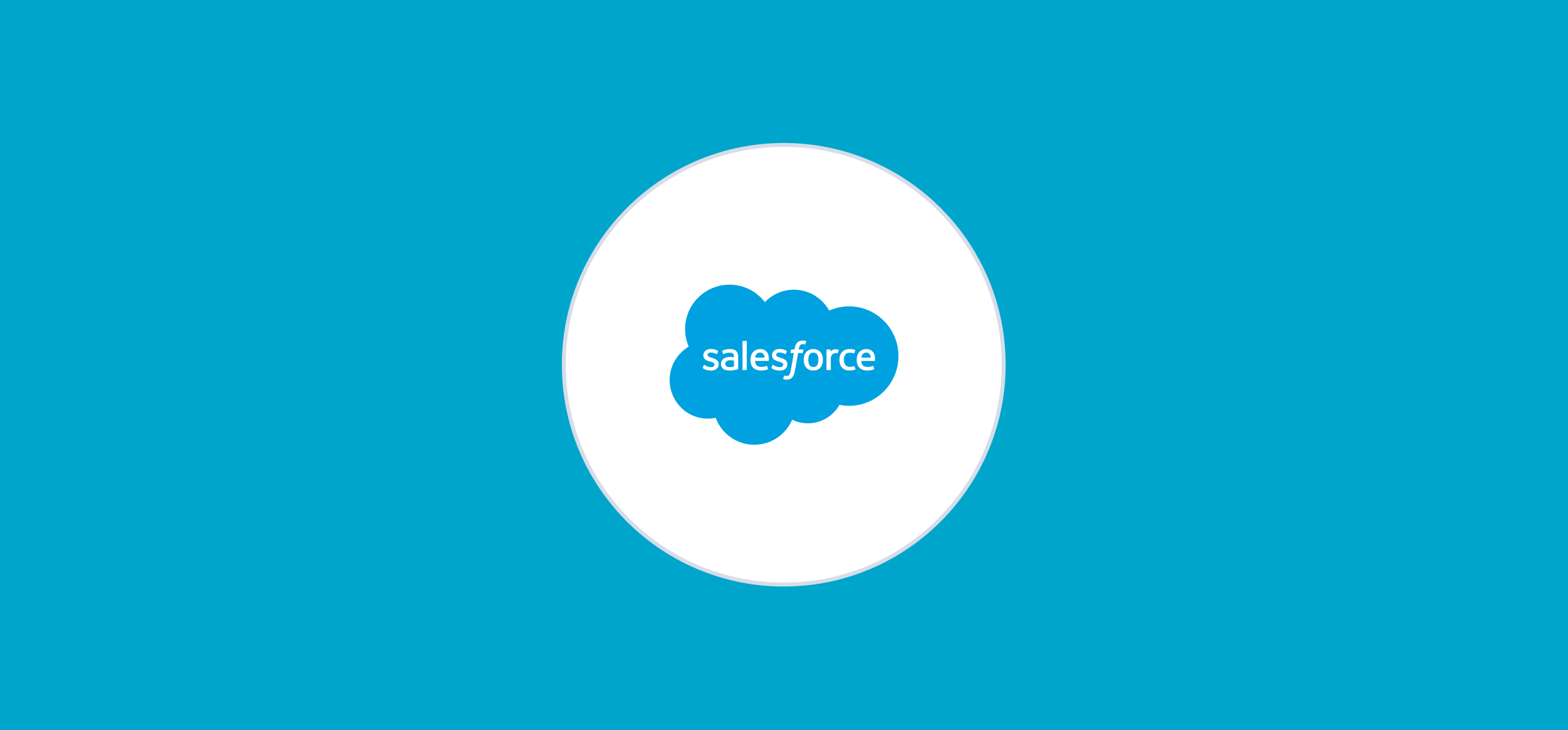The Ultimate Guide to Salesforce Contacts
Salesforce is a powerhouse platform for customer relationship management (CRM). Essentially every revenue-generating activity, from marketing to sales and even customer support, can be handled right in Salesforce.
Salesforce contacts are a big part of that. They provide a single source for all the contact information your teams gather on prospects and customers. No need to swap contact information manually between teams or check multiple platforms for the latest version.
Let’s take a closer look at Salesforce contacts, how to create and manage them, and what you can do with them beyond Salesforce.
What are Salesforce contacts?
Salesforce contacts are a way to store and manage information about the people you do business with. Most of the time this will be a customer or prospect, but you can use them to track vendors, competitors or partners as well. This way all of your business connections can be centralized for easier management.
Contacts as records within objects
Contacts are one of many Salesforce standard objects included out-of-the-box. The contact object represents, well, a contact! That’s typically someone you associate with an account listed in your Salesforce organization.
Contacts can be shared across users and even companies, leading to more reliable records across your organization.
It is important to note that a contact and a Salesforce person account are not the same thing. A person account is a full business account with additional personal information fields. These are intended for individuals that your company interacts with as they would a larger business, like an independent contractor or freelancer. Person accounts can’t have contacts associated with them, since the premise is that the account is also the contact.
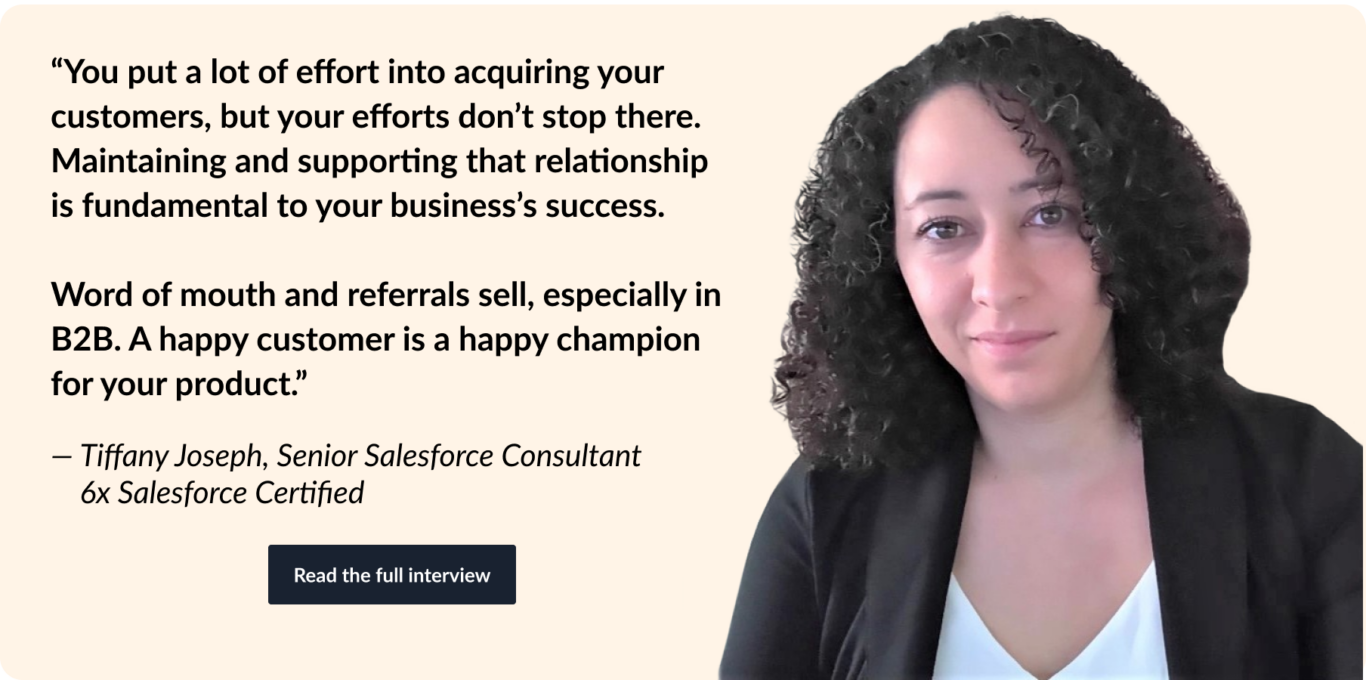
Clarifying contacts with Salesforce terminology
If you find this confusing (as some of our writers did at first), here’s a breakdown of Salesforce terminology to try and simplify this:
- Object: These represent the way Salesforce fields and structures data. Salesforce objects represent the “types” of information you can access in Salesforce, e.g,: contacts, accounts, opportunities, tasks, cases, etc.
- Contact: The Salesforce contact object represents someone associated with an account.
- Account: Represents an organization or person involved with your business (such as customers, competitors, and partners).
- Record: These are the individual examples of objects. An example might be a contact with your name and email address. Here’s how to find Salesforce records.
- Person Account: Think of Salesforce person accounts as a combination of accounts and contacts merged into one entity.
What information does a Salesforce Contact contain?
The fields for a contact in Salesforce are customizable by your organization. In most cases, you’ll include core fields, such as first and last name, email address, phone number, and account.
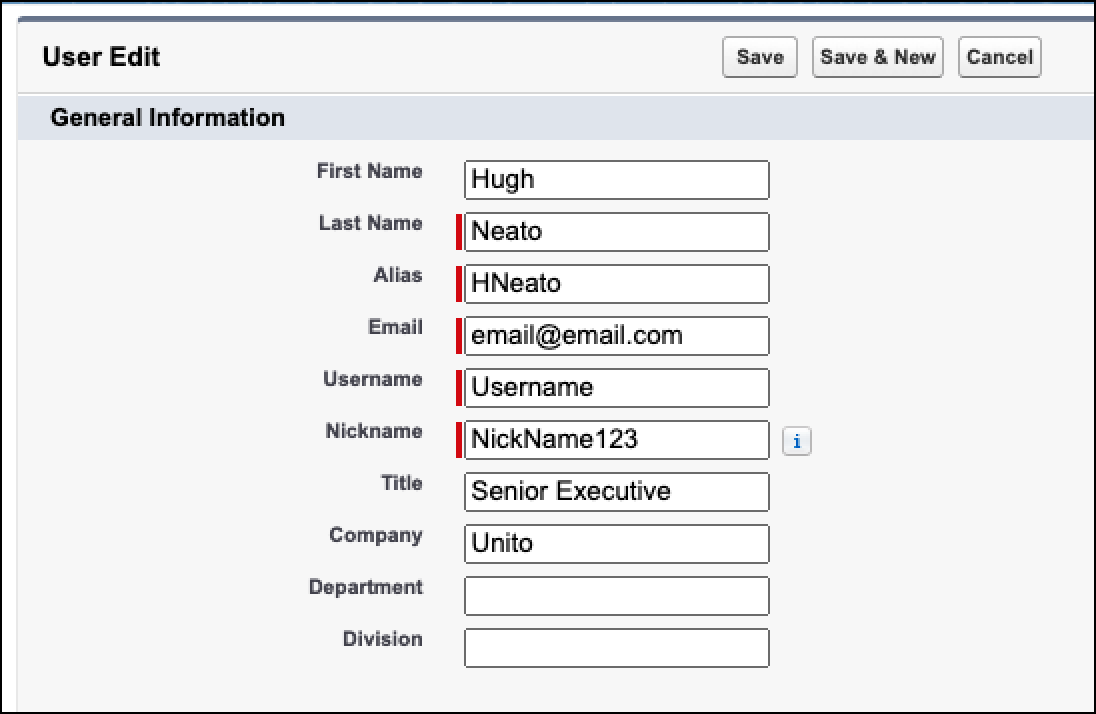
Mailing addresses are also available. Salesforce also provides multiples for certain fields, like office and mobile phone numbers. Additional fields can be added to contacts as needed by an organization through the Salesforce Object Manager.
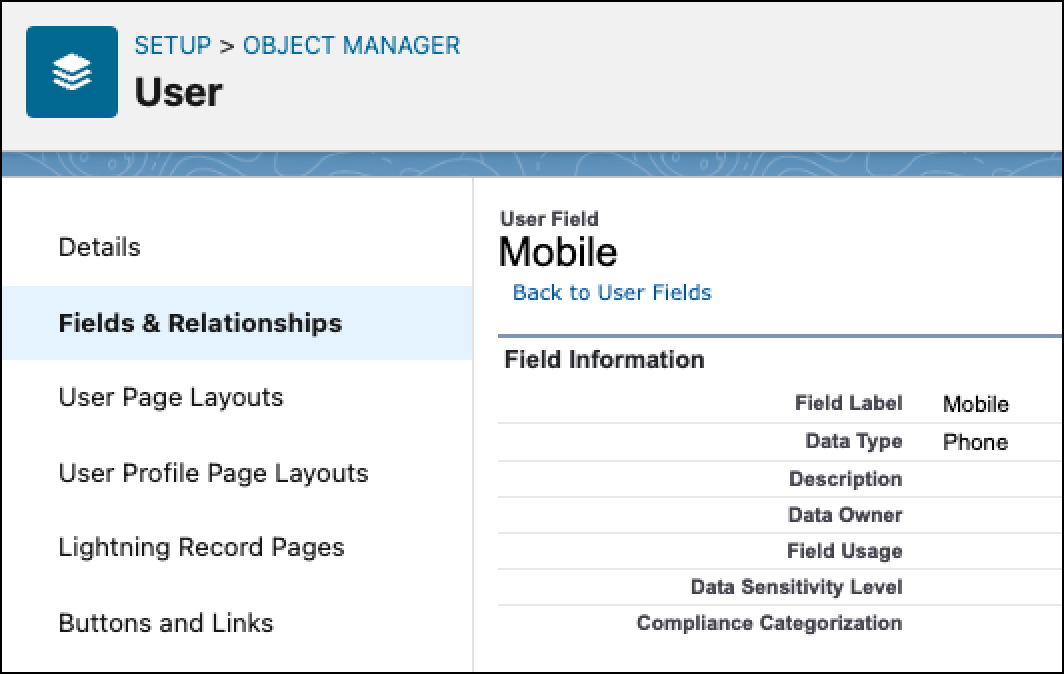
Within a contact, Salesforce will track interactions and activities involving them. Users can also set requirements for certain fields to be populated in order to create the contact. If the contact has opened a case that will be logged and accessible through the contact. Calls and emails can be logged, as well, which can be done automatically when email is integrated with Salesforce.
How to create and manage contacts in Salesforce
Creating contacts in Salesforce
Salesforce contacts can be created in several ways. Some fields or information may be automatically added to the contact depending on how the contact is created.
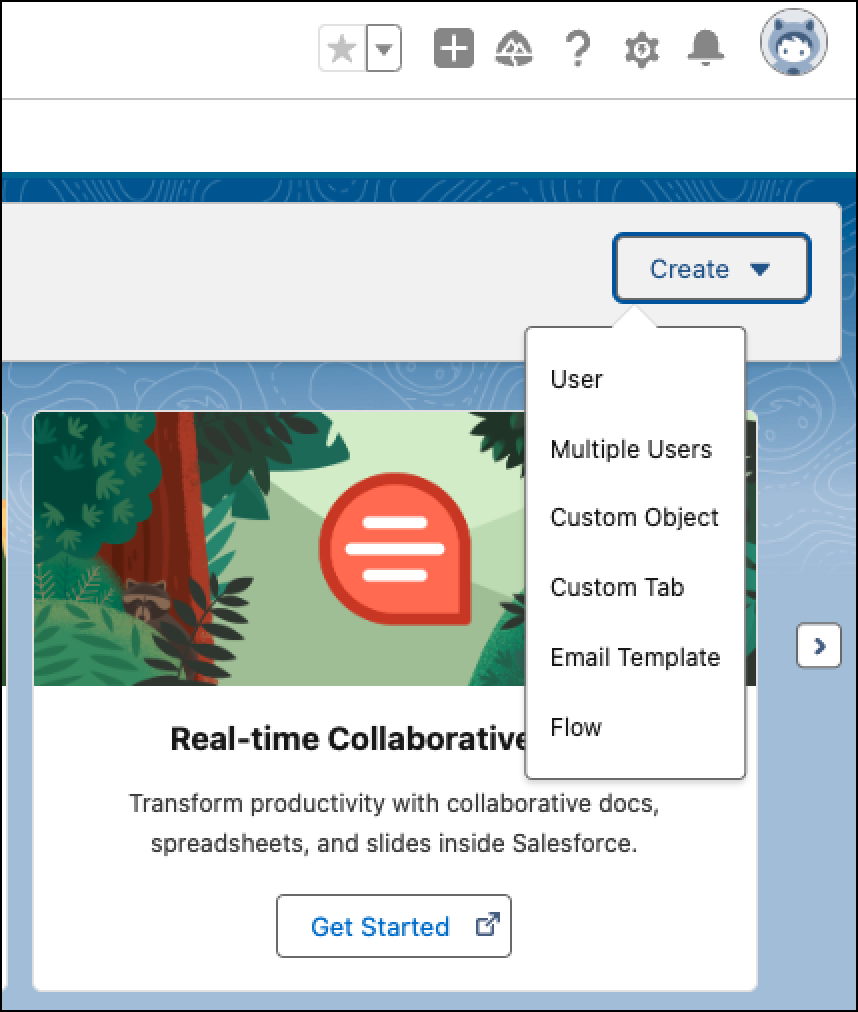
The most straightforward method is to create a contact from an account’s details page. This will automatically associate that contact with the account. If the contact needs to be associated with multiple accounts, use the Salesforce Related Accounts field. If that field is not available, an administrator may need to enable the contacts to Multiple Accounts feature.
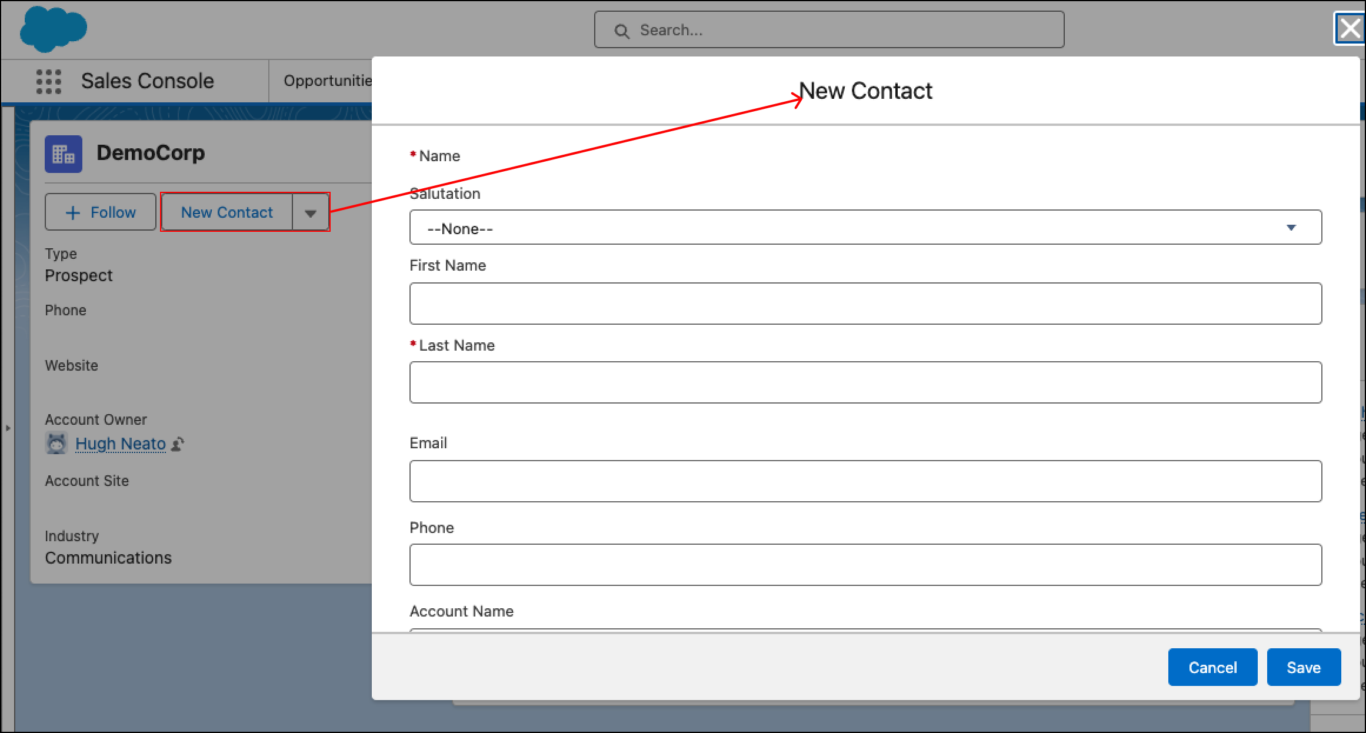
An existing contact or contact list can be imported from another source manually using a CSV and the Import Data Wizard. They can also be added from a mobile device using the Salesforce app, or by syncing Salesforce with another app using a sync tool. Using the Data Import Wizard like this is also how bulk-actions can be taken to edit multiple contacts at once.
Contacts can also be created from the contacts section of the interface. This will not automatically populate the account field for the contact. If the contact is created without an associated account, it is a private contact.
A private contact in Salesforce will only be visible to its owner, admins, and users with the Modify All or View All permissions. The ability to create private contacts can be disabled by requiring contacts to include the Account field.
Though private contacts can be useful for some organizations, they can be a pain point if a user is unaware of the difference, and unintentionally creates a private contact when intending to make the contact available to other users.
Manage contacts in Salesforce
Salesforce has a number of features that make managing contacts easier for end users. Some of these will be enabled by default, while others may require an administrator to enable and configure.
Contact Intelligence View: This view mode lets you quickly assess activity and engagement for a set of contacts and take action, right from the contacts screen.
Contact Hierarchies: Presents contacts in a hierarchy to better understand the organization and plan sales strategies accordingly.
Private contacts: Allowing users to create private contacts can provide better flexibility to some users and organizations.
Automatic Contact Creation: With this feature enabled, Salesforce will create a contact automatically with the best information it can capture. Your admins can configure specific triggers to make that happen. These automatic contacts are different from manually created contacts and will not appear in certain views or reports.
Deleting Salesforce contacts
To remove a contact from Salesforce, a user must have the correct permission, and the contact must not have certain records associated with it. Most users will not have permission to delete a contact and won’t see the option in the interface.
To delete a contact, a user must be an administrator, the contact owner, or a user above the contact’s owner in your organization’s role hierarchy, and they must have the delete permission for contacts.
The delete option in the contact window will be available if you have the correct permissions, unless a contact is associated with certain records. These include: contracts, cases, assets with cases, partner user, service contracts, and active self-service or customer portal users. So if you’re trying to delete a contact and can’t, make sure it’s not associated with another record.
When a contact is deleted, any records connected to that specific contact will be deleted as well. This will happen even if the user does not have the permission to delete the records. Only entitlements, accounts, and opportunities will not be removed. If the deleted contact was a primary contact for an activity in Salesforce, the primary contact will automatically be replaced with another contact from that account, and can be changed manually if the automatic replacement is incorrect.
How to sync Salesforce contacts with other tools
Salesforce is an excellent tool for managing your customer and client relationships, but it likely won’t be the only tool with a contact list that your company is using.
Unless you want to manually transfer contact data back and forth between tools, you need a solution.
With Unito, you can build no-code flows with 2-way sync between Salesforce and your other tools, ensuring contact information is automatically kept up to date everywhere you work. Unito provides a two-way sync system for integrating Salesforce with the rest of your digital ecosystem. Contacts, tasks, and opportunities are all supported.
Choosing a 2-way sync means that the fields you choose to sync will be kept up-to-date when changes are made in either tool. One-way syncs are an option as well, which are best suited for streamlined automatic reporting.
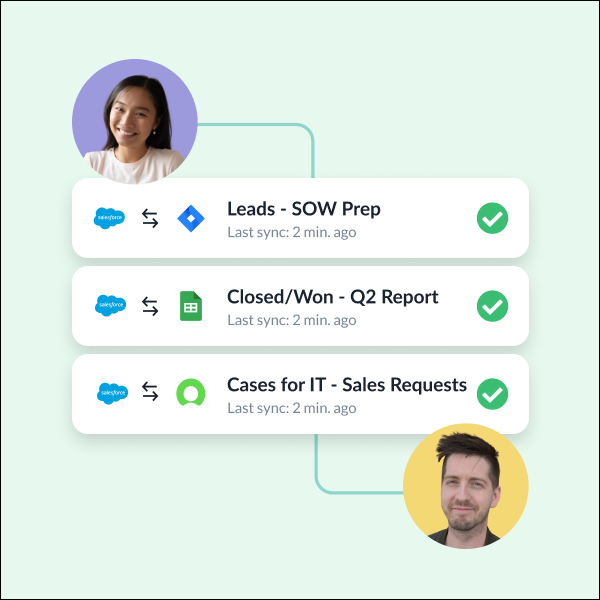
Automatically syncing your contacts between tools helps avoid time-consuming exports and imports and eliminates the potential for human error. You can specify exactly how much information to sync over, making Unito suited to a number of different applications. A new contact might not need to be synchronized with a project management tool, but when an opportunity or task is created and associated with the contact, Unito can automatically pull the data you need about the contact into the task in the PM tool.
Here are a few examples of ways you can use Unito to sync Salesforce work items to other tools: