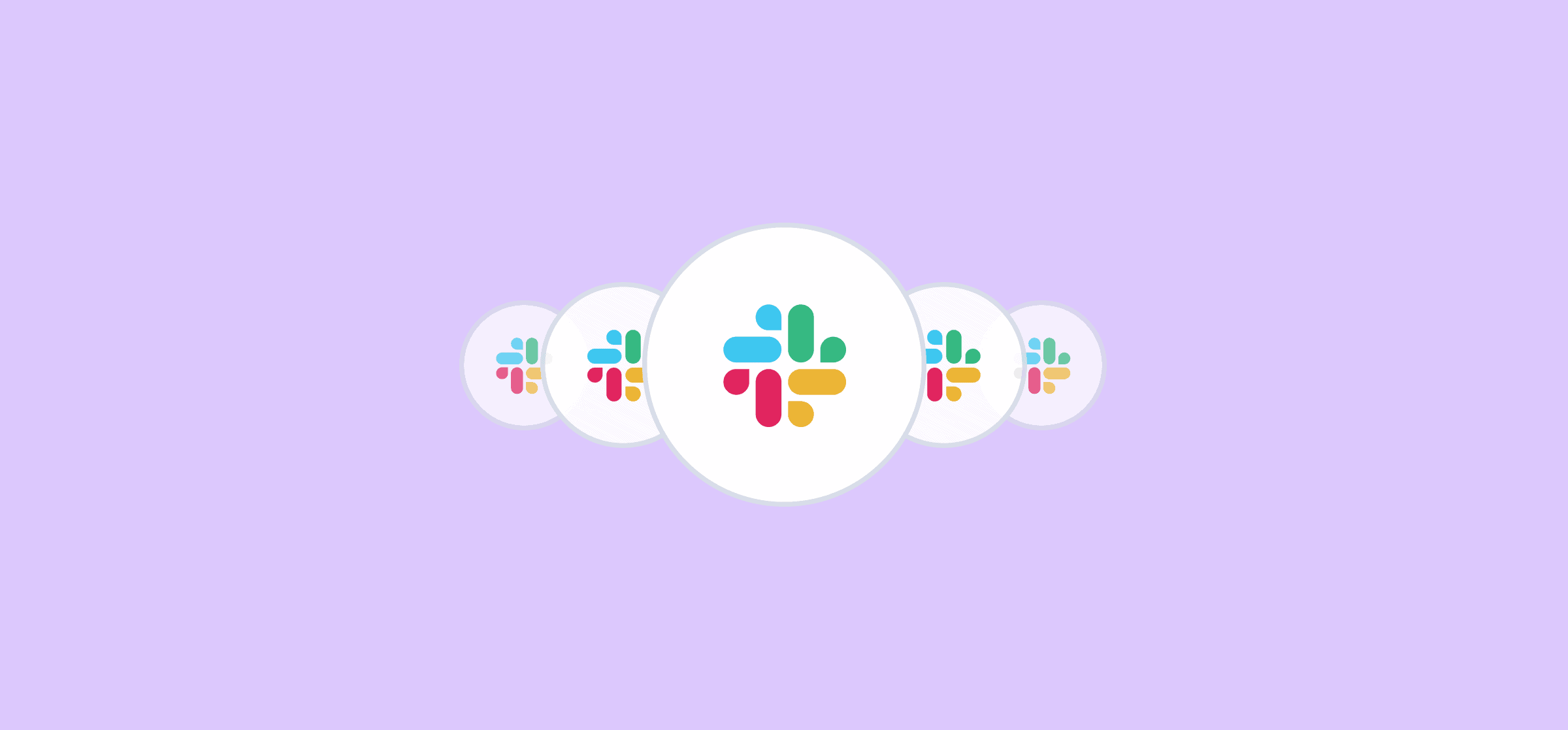Slack Productivity: 15 Tips for Teams of All Sizes
As a way to instantly message anyone in your organization, Slack has made communication and collaboration incredibly easy. However, it’s done the same for procrastination and getting distracted, too. With every “ping” having the potential to throw your day off-course, it’s important to approach your Slack use in a strategic way. While it’s fun to chat about your weekend plans or the latest viral news article, these constant disruptions can have a major impact on your productivity in Slack. That’s where these Slack tips come in.
In this post, we’ll explain why it’s so hard to stay productive when using Slack, provide you with 15 Slack productivity tips and tricks, and explore how the right integration can make it all easier.
Why it can feel like Slack makes you less productive
If you think about how you use Slack, you might not be surprised that it can seriously reduce your productivity levels.
Context Switching and Its Effects on Slack Productivity
One of the biggest hindrances to your productivity? Context switching. Context switching is what happens when you quickly go from one task to the next. For example, say you’re writing a detailed project brief in a Google Doc and then see a Slack notification pop up from a coworker with an unrelated question. When you leave that first task and switch to the next, it can take as much as 25 minutes to get back on track with your original task.
The Dilemma of App Switching
Slack’s State of Work report found that more than 56 percent of knowledge workers from around the world say that switching between different apps makes it harder to get work done. Not only that, but 68 percent said that they spend at least half an hour every day just switching between different tools. That’s a lot of wasted hours.
The Impact of Instant Messaging on Productivity and Mental Health
Context switching can be such an issue with Slack because of the perceived sense of urgency associated with instant messages. When someone sends you a message in real-time, there’s a definite pressure to respond as soon as you can. There’s also the general (false) sense that by responding to a Slack message or thread instantly you’re proving that you’re sitting at your computer and working hard.
Not only does this mess with your productivity, but this kind of pressure can also create unnecessary psychological stress for employees. Workers are expected to be always-on and available through tools like Slack, resulting in a high-urgency work environment and higher rates of anxiety and burnout.
The good news?
It’s easy to manage Slack use to boost productivity with no added stress.
10 Slack productivity tips you need to know
Slack tip #1: Manage your notifications
When you first get started at a new job, you may get added to a wide variety of Slack channels intended to help you learn about the organization and the company culture. As time goes on, however, you’ll probably start to notice that some of these channels aren’t that useful for your day-to-day work. For example, while it might be nice to occasionally check in and get ideas for a new recipe, the daily notifications from your organization’s #foodie Slack channel are probably more of a distraction than you’d like.
Instead of letting a barrage of alerts mess with your Slack productivity, take ten minutes to go into your Slack settings and manage your notifications. Here, you can choose the type of notifications you actually need — and how often you’ll be notified. Instead of being notified about all new messages, adjust your settings so you only receive alerts when you get a direct message or somebody mentions you specifically in a channel. You can also set Slack up to only notify you when certain keywords (designated by you) are mentioned.
You can also temporarily pause your notifications, whether you’re just trying to get some focus time or just need your phone to quiet down for a bit.
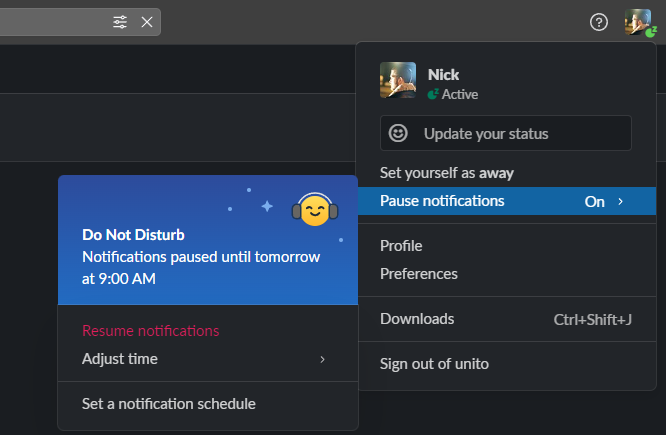
Slack tip #2: Selectively mute channels
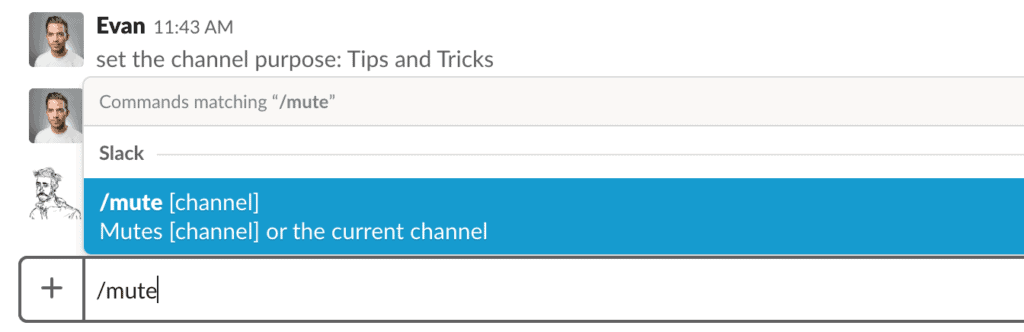
Work with Slack for any length of time, and you’ll easily find yourself in dozens of channels. You’ll have channels for specific teams, individual projects, and even planning social events. They start adding up, and you don’t necessarily need to keep up with all of them on the daily.
If you’re ready to completely pause all notifications from a specific channel or direct message, you just mute the entire channel by right-clicking on the channel in your sidebar and clicking Mute channel. It’ll then be greyed out, meaning it won’t get highlighted when there are new messages in it. This can help keep you from constantly checking them for updates. Here are some ideas for Slack channels you might want to try muting:
- Channels used for projects you only tangentially participate in
- Channels for social activities you have no interest in
- Channels for infrequent collaboration between teams
- Channels for automated messages and updates
- Channels with frequent updates that aren’t relevant to your daily work
Tip #3: Set reminders
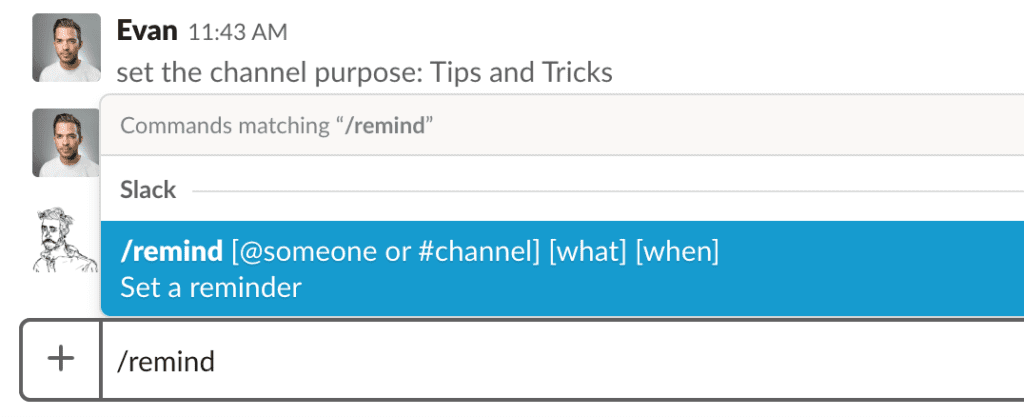
It happens to the best of us. We’re working away on something urgent and get a ping from someone else. We read the message and tell ourselves we’ll respond to it later, but get caught up in other tasks and forget about it. An easy way to keep yourself on track with your current work, while making sure nothing slips through the cracks, is by setting up reminders for yourself right in Slack.
Anytime you need to set a reminder about a message, simply hover over the message and click on the icon with the three dots. Then, hold your cursor over the Remind me about this button and select your timeframe (or select Custom to add your own).
You can also use the /remind command to remind yourself, a channel, or another team member of tasks or to-do list items. For example, if you needed to remind yourself to reply to a coworker’s message by the end of the day, you could go to your own private direct message and type in /remind me to answer Tom’s message by 4 pm today. Instead of having to drop everything and answer Tom at that moment, or open up another to-do list in a different window or on a different platform, you can take five seconds to make a quick note to yourself — all without leaving Slack.
Slack tip #4: Save important messages
Similar to setting reminders, saving messages helps you stay on top of important information that you’ll want to come back to later, without completely getting you off track. For example, if a project manager shares an important document related to a major project you’re working on, or provides some more information about a stakeholder’s strategy, in the project’s affiliated Slack channel, you can easily save this message for your future reference.
To save a message, simply hover over the message you’d like to save and click on the bookmark Add to saved items button. All of your saved messages will be kept in one spot — the Saved Items channel near the top of your Slack’s left sidebar. By saving important messages in Slack, you’ll no longer have to sift through and search tons of information and unrelated content in order to find what you need, when you need it.
Tip #5: Organize your channels and messages
Just like it’s hard to work in a cluttered workspace, being productive can be tough when your Slack is the virtual equivalent of a messy room.
Keep up your Slack productivity by organizing your sidebar in a way that makes the most sense to you and how you work. Instead of seeing a full list of the channels and direct messaging conversations you’re a part of, Slack allows you to streamline your user experience by organizing your content into labeled sidebar sections.
For example, if you’re on a project that involves direct messages with the project manager, the graphic designer, and copywriter, as well as two channels related to strategy and project health updates, you could create a group called something like “Project A” and add all of the related channels and chats to this group. You can also use this to organize your sidebar into categories such as “Internal Comms,” “Fun and Extracurricular,” “Q2 Projects” or any other labels you see fit. Now, instead of seeing a full list of every single channel and direct message, you’ll see a few labeled groups that you can expand when needed.
To do this yourself, right-click anywhere on your left sidebar and select Create a sidebar section. Once you’ve done that you can just drag and drop the relevant channels and chats into your labeled sections.
Slack tip #6: Set designated boundaries
Like in other areas of your life, it’s important to set clear boundaries for yourself on Slack. As mentioned above, it can be stressful when you’re expected to be constantly available and ready to respond to coworker messages right away. Not only that, but it’s hard to get any actual work done when you’re being constantly pinged about other topics or tasks.
A great way to take control of the way you use Slack, set expectations with your colleagues, and boost productivity, is by implementing Slack’s Do Not Disturb function. With Do Not Disturb, all of your Slack notifications will be paused and coworkers will see the Do Not Disturb icon next to your name. If there’s an emergency, they can choose to override this — but only once per day.
You can choose the exact timeframe you want to enable Do Not Disturb for, or set a notification schedule to designate repeated times you don’t want to be alerted to messages (on the weekend, for example).
While other team members will see the Do Not Disturb label next to your name, you can send an even clearer message by adding a communicative emoji as your Slack status. Adding the red circle emoji or the No Entry/Do Not Enter emoji gets the message across.
Tip #7: Consider other people’s productivity, too
While your own productivity is important, being considerate of your colleagues’ work and time is a critical part of being a good teammate. Not only is this common courtesy, but it can help increase the organization’s productivity levels as a whole. While the advice here is geared towards respecting your coworkers’ productivity, you may find that these tips actually help you get more done, too.
Here are some basic Slack etiquette tips that help with productivity:
- Use Do Not Disturb in moderation: For example, if you’re the one others are relying on for important information regarding a project, or you’re a key approver necessary to move a project forward, try and use the Do Not Disturb function only when you truly need it.
- Limit unnecessary messages: It’s never fun to be disturbed while working, but even less so when the message notification is for something that definitely could’ve waited. If possible, try and limit the number of “random” messages you send to your teammates throughout the day.
- Don’t send fragmented messages: Try to send one longer complete thought rather than numerous shorter messages. Receiving multiple Slack notifications in quick succession might make your colleague believe something is urgent or an emergency, which causes unnecessary stress and disruptions.
- Use the correct channels: While mistakes happen, try to pay close attention to the channels you are sending messages in. Remember — unless they’ve managed their settings, everyone in the channel will be notified of your message so ensure it’s something worth sharing to that particular channel rather than a smaller one (or even a direct message.)
- Respect other people’s Slack statuses: Think about how you feel when someone messages you even when your status is set to Vacation or Do Not Disturb. Unless it’s an absolute emergency, don’t ignore your teammates’ Slack statuses. If you have to message them and are afraid you’ll forget if you don’t do it immediately, set a reminder for yourself using the tips we mentioned above.
- Use automation to save on repetitive work: The Slack workflow builder is a great built-in tool for automating repetitive tasks you might otherwise send on to someone else. Use it to save time for everyone in your Slack workspace.
Slack tip #8: Take notes right in Slack
Did you know that you can take notes in Slack? By sending yourself a direct message in Slack, you’ll have a record of any notes or tasks you want to remember for later.
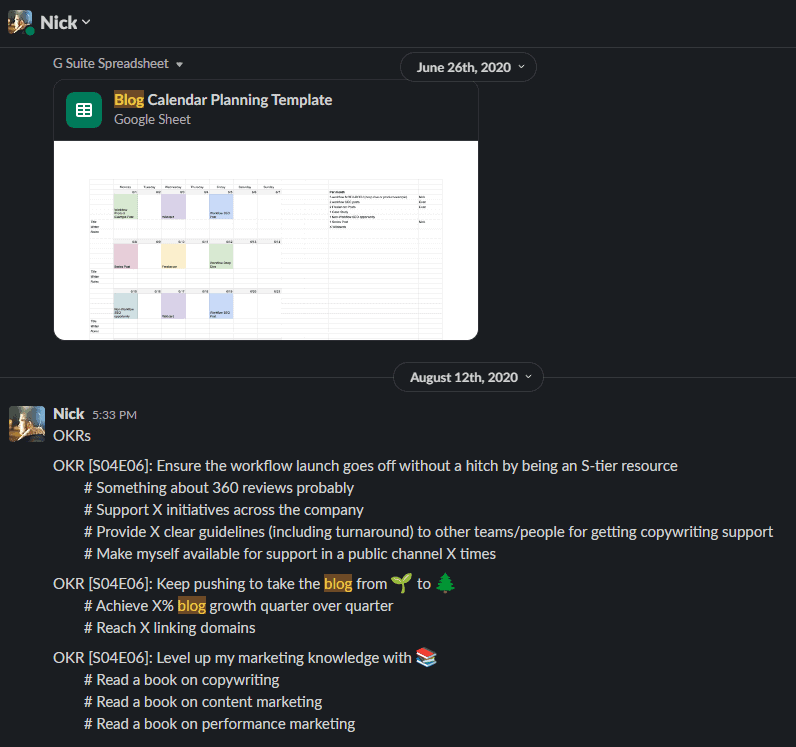
Slack will keep a record of everything you’ve sent to yourself, meaning you can use it as a note-taking app and even a simple task management system.
Slack tip #9: Use shortcuts
Like any other app, Slack has a number of shortcuts that can make repetitive actions take a lot less time. By typing in a backslash (/), you can quickly format your text, leave a channel, browse all groups in your Slack workspace, and more. With a bit of practice, you’ll be flying through Slack, saving tons of time on the daily. Here are just a few of the most useful shortcuts.
- /invite: Add someone to a channel.
- /archive: Archive the Slack channel you’re currently in.
- /browse channels: Show all channels in your Slack workspace.
- /collapse: Collapse all images and videos in the current channel.
- /people: Browse all people and user groups in your Slack workspace.
- /leave: Leave the Slack channel you’re currently in.
- /notifications: Quickly access notification settings.
- /remove @person: Remove the referenced person from a Slack channel.
- /message @someone: Quickly send a DM to someone.
- /message #channel: Quickly send a message in a specific channel.
You can get a full list of Slack shortcuts here.
Slack tip #10: Try using huddles
Slack huddles are quick audio and video calls you can start right in a Slack channel by clicking a button in the bottom-left corner.
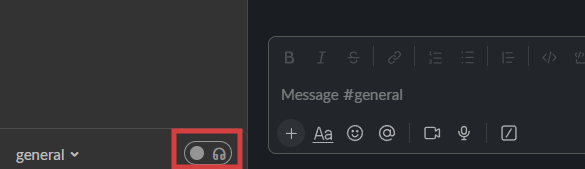
When you click that button, everyone in that Slack channel will see that you’ve started a huddle. If you’re using a free Slack plan, you’ll only be able to have a huddle with one person at a time, while paid plans offer up to 50 participants.
Huddles are great for managers who need to share a quick update with their entire team, executives who want to hold a quick Q&A after big company news, and even project managers who need to get the team together for a standup.
Basically, whenever you need a face-to-face talk but don’t want to book a meeting, Slack huddles are the way to go.
Slack tip #11: Use Slack etiquette
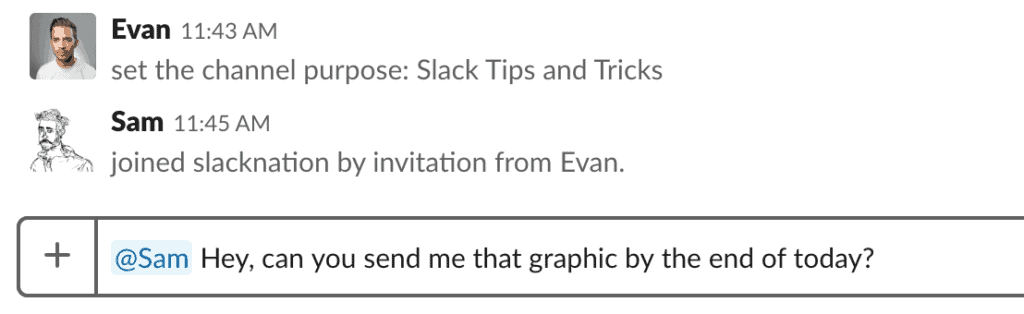
Only @mention users if you need a response or are discussing something that they’re in charge of. Don’t flood people’s direct messages with casual conversation (maybe build a casual channel people can check if they have spare time). Use emojis to react to messages that don’t require a wordy response (Quick tip: using a plus sign in front of an emoji adds it as a reaction to the last message automatically). Maintain basic Slack etiquette and others will likely follow your example.
Slack tip #12: Use to-do app add-ons to create actionable items
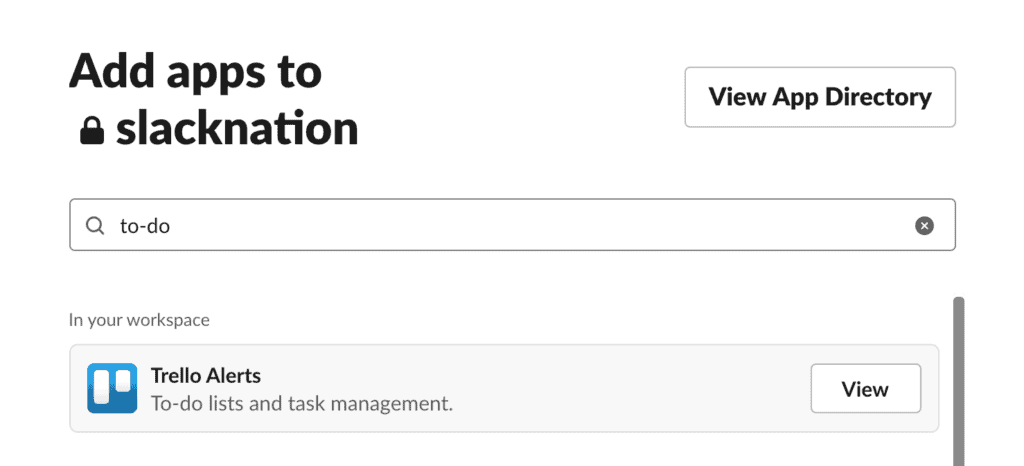
Reminders and task checklists can help your team use Slack as a resource and a source of guidance, not a place to shoot the breeze while they’re waiting for an actionable directive to come through some other platform. Used effectively, Slack add-ons can turn simple conversations into action items.
Slack tip #13: Use project management tools (Asana, Trello, etc.) as your platform of record
Another way to approach the problem is to discourage habitual, mindless Slack-checking by pulling work tasks and commentary out of Slack and into a project management tool. One reason people misuse Slack in this way is because different teams within the organization use different tools. With Unito, every team or department can stay on the project management tool of their choice and simply sync information two ways, making collaboration easy and efficient.
Slack tip #14: Never assume people read your message
When you’re messaging somebody and you need verification that they received and read it, ask them to confirm receipt with a checkmark or some other specified reaction. You can even set a reminder on your own message so you remember to follow up and look for the confirmation.
Slack tip #15: Use user groups
Sometimes, channels get crowded and chatty, even though they’re still conduits for important information. Slack user groups let you send out targeted messages to multiple people that won’t get lost in the noise. You can create a user group by selecting “User Groups” from the “More Items” menu and clicking “Create a new group.” Then you just need to name your group and invite members. If you do stick to channels, make sure you’re using the right commands so you’re not also adding to the noise: @here for all active members of a channel, @channel for all members active or otherwise, and @everyone for every person in the #general channel (Use @everyone with extreme caution). You can even ask admins to disable or limit the usage of these @ codes if things get out of hand.
Bonus Slack tips: 4 most useful integrations
One of the biggest ways Slack boosts productivity is through the platform’s extensive app directory. With more than 2,400 apps available, you can integrate the tools your team already uses and discover some new favorites to help streamline your daily tasks.
Here are a few of our favorite integrations for Slack that can help with productivity:
Google Calendar
It’s easy to get distracted, lose track of time, and forget about that meeting you were supposed to attend. With a Google Calendar integration for Slack, you’ll be sent notification reminders so you can make sure you don’t miss another important touch-base.
In addition to meeting reminders, this integration lets you respond to meeting invites, automatically set your Slack status to show you’re in meetings, and show you your scheduled meetings at the beginning of each day, all without leaving Slack.
Miro
With the increase in hybrid and distributed work environments, collaborating as a team has become more of a challenge. Miro, a digital whiteboard platform, helps teams come together to brainstorm, facilitate retrospectives and interactive agile meetings, create design reviews, and more.
With the Miro app for Slack, you and your team can receive automatic notifications about any changes to Miro boards you’ve created or are included on, directly in Slack. For example, if you’re a product marketer who has created a landing page wireframe with notes and you’re waiting on your manager to approve your work, you’ll get a Slack notification once they’ve commented or made changes in the Miro board. Instead of having to constantly spend time and energy checking on the updates you need, the Miro and Slack integration streamlines your workflow and helps your Slack productivity.
Todoist
To-do list tool Todoist is built to improve productivity by helping organize your daily tasks and freeing up much-needed mental space.
With the Todoist integration for Slack, you can quickly add new tasks to your to-do list with a slash command (/todoist), create a task from any Slack message, complete your tasks within Slack, and update the status of your tasks. You can also assign tasks from your to-do list to others in your organization without leaving Slack.
Unito
You can sync the tools you use most with Unito’s integration for Slack. Instead of having multiple additional apps attached to your Slack account, you can simply connect your Unito account to get messages and updates between Slack and the rest of your platforms — all in one place.
Let’s say you need more information about the key messaging of a brand campaign project. Instead of switching around between tabs and programs, you can start a Slack conversation right from the tool you’re using. Current integrations include Asana, Basecamp, GitHub, HubSpot, Jira, Salesforce, Zendesk, and many more.
Give yourself some Slack
When working with Slack it’s important to remember it’s not always the tool itself, but how it’s used. By optimizing your Slack for productivity, you can help cut down on distractions and disruptions that reduce your output. By considering the way you work and customizing your Slack appropriately, you can make sure you’re consistently working smarter — not harder.