How to Use Asana’s Calendar View to Schedule Cards in Trello
Trello is a super popular tool for a lot of teams. It’s excellent for organizing workflows and keeping track of everyone’s live progress on a day-to-day level. However, it lacks a few handy features such as templates, a calendar view of deadlines, and carrying over assignees when boards are copied. Asana has these features, and can be great resource for filling in the cracks in your workflow.
If you want to use the power of Asana features, while working with a team that’s using Trello, Unito can help.
Here’s how to take advantage of Asana’s Calendar View feature to schedule Trello cards with Unito.
Use Asana templates to build projects quickly
Once you’ve logged into your Asana account, click on the plus sign at the top of the screen and select “New Project”.
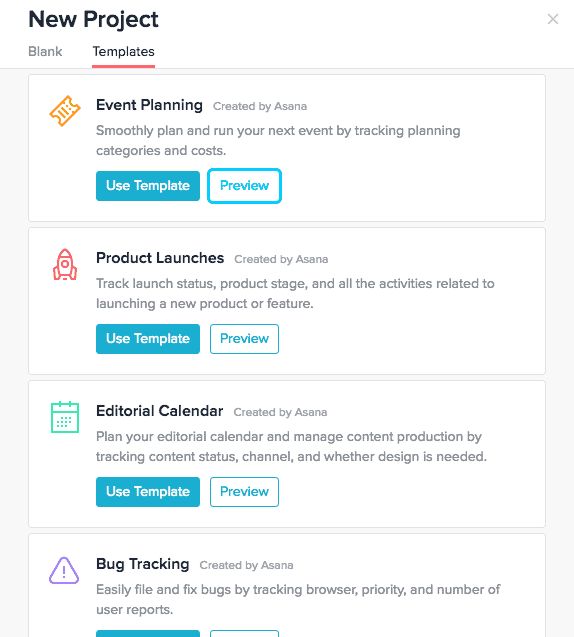
From there, click the “Templates” sub-heading to see all of the template options Asana offers. Select “Editorial Calendar”. From the “List View” option, you will see a set of sample tasks, sections, and two custom fields to track content stage and content channel.
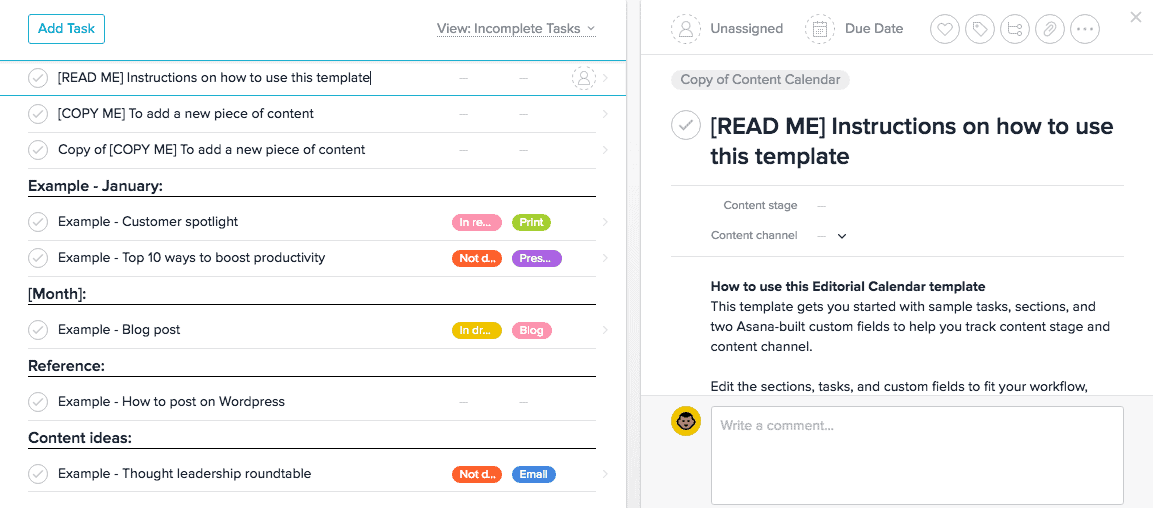
Once you’ve created your list of tasks, you can drag and drop them in the calendar view. As due dates slip or priorities are reshuffled, you can easily update them there. Due dates will be automatically updated!
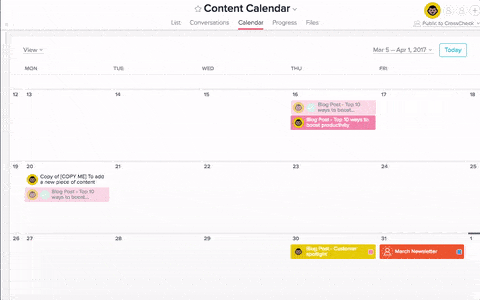
You can also set tasks to repeat over time by clicking on the calendar icon at the top of an individual task (where you set the due date), and choosing a repeat setting.
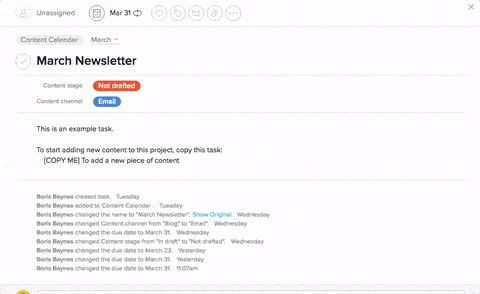
Sync your template to Trello with Unito
In order to sync your calendar view template to Trello, you’ll need to design your workflow in Unito.
Go to Unito’s workflow designer, and drag your first block of work — the Asana project — onto the screen. Then do the same for the Trello board.
Once both blocks are there, drag a line between them to connect them. Then click into the middle of that line to build out your flow.
From here you can decide whether information travels in one or both directions, whether you want to customize how fields map across tools, and more. You’re in complete control of how Asana and Trello are connected.
After you’ve reviewed your workflow, you can set it in motion!
Watch our team sync Trello cards with Asana tasks in real-time
Organize your content calendar in Trello
Now that your Asana calendar view has been synced to Trello, you’ll see it in Trello as a new board. It will look something like this:
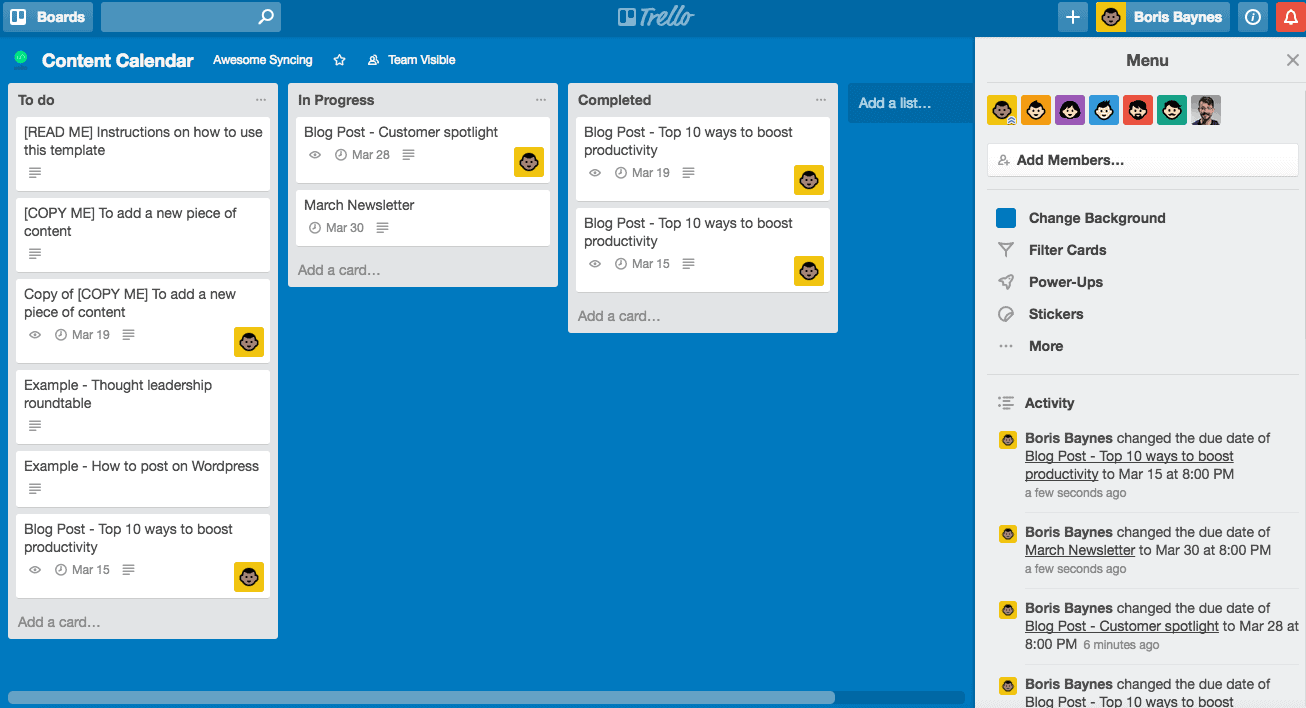
You can organize your calendar view as you like — adding more detailed lists or assigning team members to various tasks, for example.
Now you can profit from both tools’ unique features, with a live view of your team’s progress! That wasn’t too hard, right?
What’s next?
Ready to start? Try Unito free for 14 days!
If you’re already using Unito, we have a range of helpful walkthroughs to get you started:
- Learn how to sync Trello cards with Asana tasks.
- Learn how to sync Asana tasks with Google Calendar.
- Learn how to sync Asana milestones with Google Calendar.


