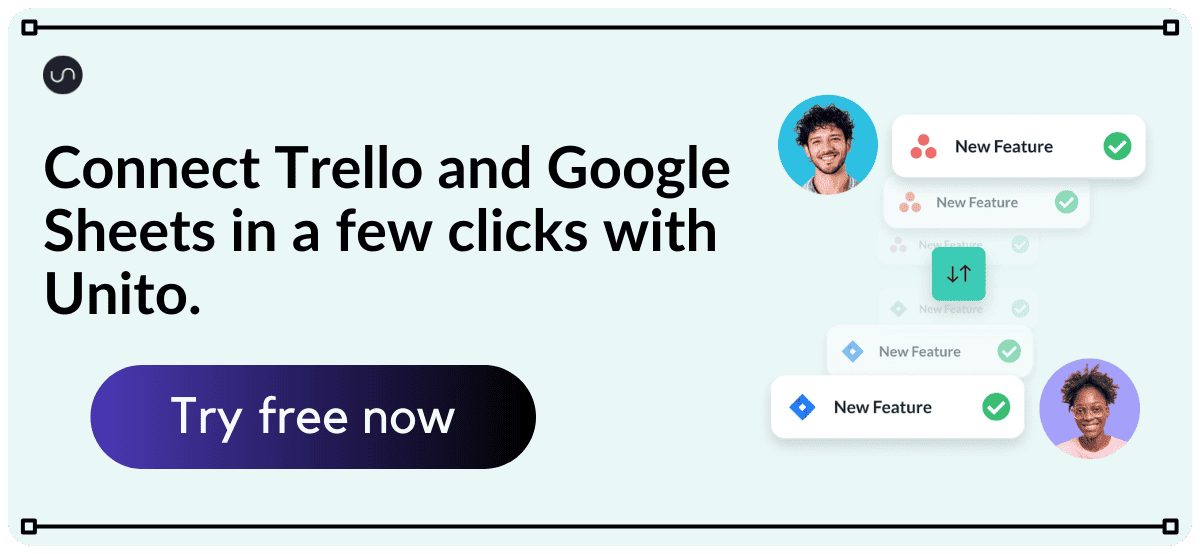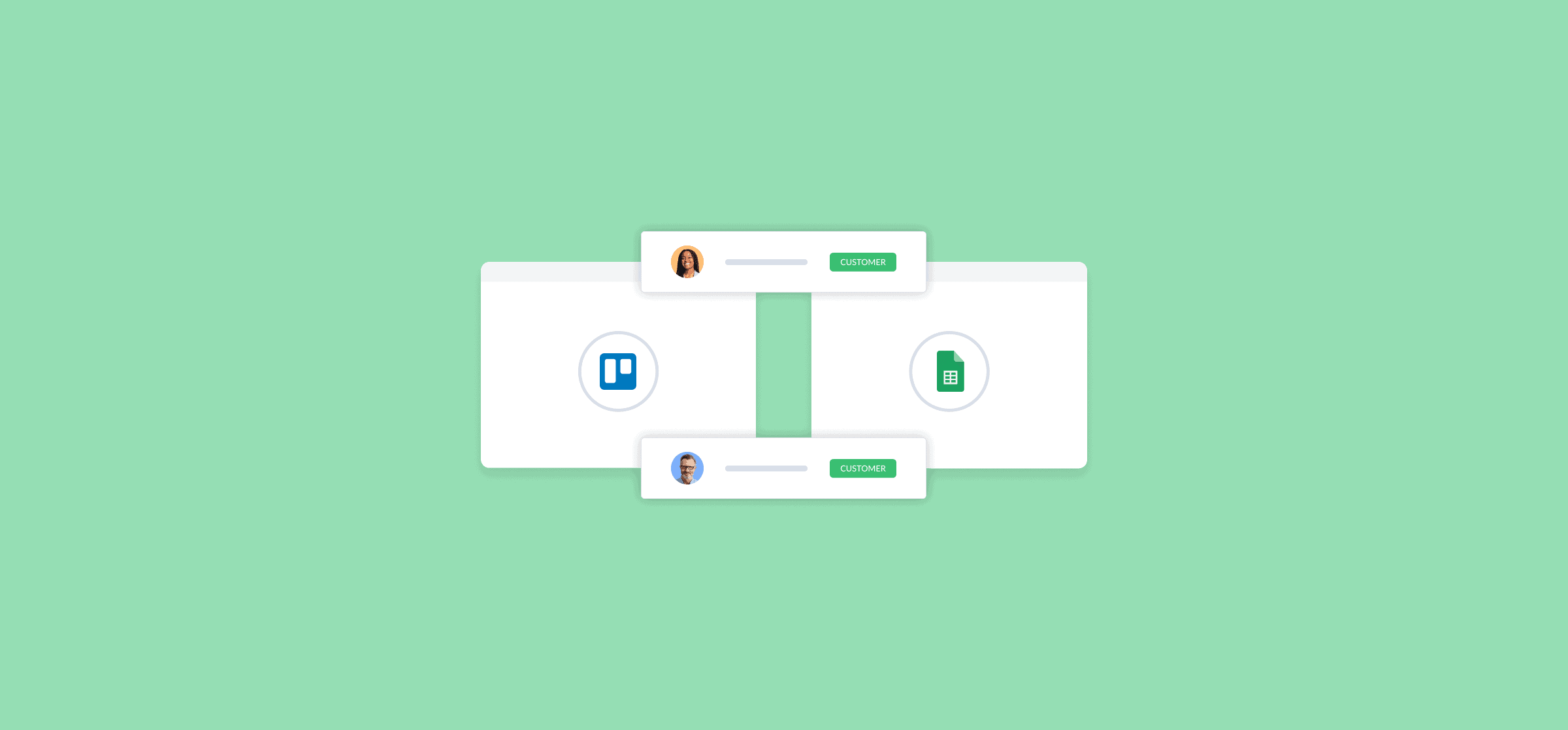How to Export Your Trello Boards to Google Sheets (3 Methods)
Trello’s simplicity has long made it the king of project management tools, especially after the people have Atlassian have added tons of features beyond the simple Kanban board, like reporting tools and additional views. But as strong as their offering is, Trello can’t exactly compete with the good old spreadsheet in some things. That’s why, sometimes, you’ll need to export Trello to Google Sheets.
There are multiple methods for doing this. One’s a simple, manual process, while another happens automatically — with the right tool. And there’s a third method for those who just want a simple Power-Up. Let’s break them down.
First method: export Trello to Google Sheets as a CSV
As long as you have a premium account, you can export any Trello board as a CSV file. This is a plain text file that can be read by just about any tool, meaning you can easily import your Trello board to all kinds of platforms — including Google Sheets. Here’s how it’s done.
First, go to the board you want to export.

Click Show menu.
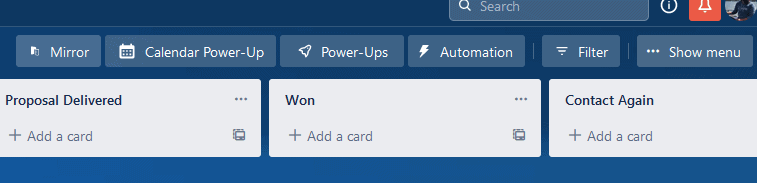
When the menu pops up, click More.
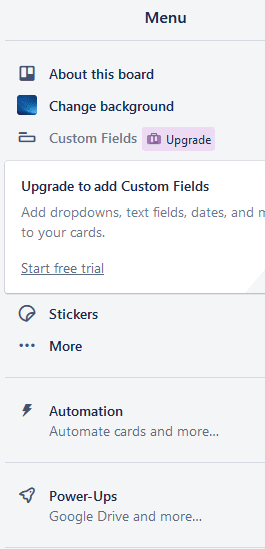
Click Print and export.
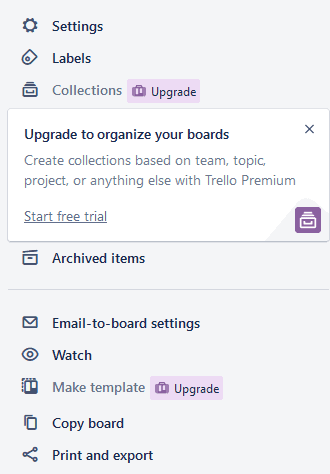
Now click Export as CSV.
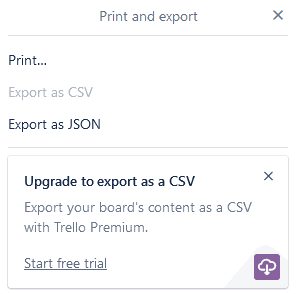
You’ll notice that Export as CSV is greyed out in the above screenshots. That’s because you’ll need a paid Trello account to export your boards this way. But if you pay for Trello, then you’ll get a simple file that you can import into Google Sheets, and see represented as a spreadsheet.
Limitations of this method
So this method is pretty simple, but is it the right one for your workflow? Here are some of the limitations you’ll have to deal with to export Trello in this way:
- It’s one-way: Are you fine with only having information go from Trello to Google Sheets? What about if you notice a mistake that slipped into your spreadsheet? Or other teams want a way to update information in Trello from Google Sheets?
- It’s manual: For workflows that involve occasional reporting in Google Sheets, you can get away with this manual solution. But if you need to constantly report on your progress in Trello, going through this process every time isn’t going to cut it.
- You need premium: If you’ve been getting by with a free Trello account, this method won’t work for you.
As long as you have the time to manually export your Trello boards, this might be the right method for you. But what if there’s a better way?
Second method: export Trello to Google Sheets with Unito
Unito is a no-code workflow management solution with some of the deepest two-way integrations for some of the most popular tools on the market, including project management tools like Trello and spreadsheet tools like Google Sheets. With a Unito flow, you can automatically sync Trello cards to Google Sheets (or Trello to Google Calendar), where they’ll be turned into rows. Then, whenever a card gets updated in Trello, you’ll see that reflected in Google Sheets. No manual exports required. Here’s how a major sports league’s corporate social responsibility team optimized their reporting workflows with Unito.
Here are a few reasons why Unito is the best way to export Trello boards to Google Sheets:
- It’s two-way by default: Not only will updates happen automatically in both tools, you can even create new Trello cards by adding a new row to your Google Sheet.
- It’s automatic: No more manual exports. Just build a flow once and you’re done.
- You won’t need premium: If paying for Trello just doesn’t make sense, you can still use Unito to sync Trello cards with work items from more than 30 other tools.
How to export Trello cards to Google Sheets with Unito
Here’s how you can export Trello cards to Google Sheets in just a few steps.
- First, connect Trello and Google Sheets to Unito. Pick the board and sheet you want to sync.
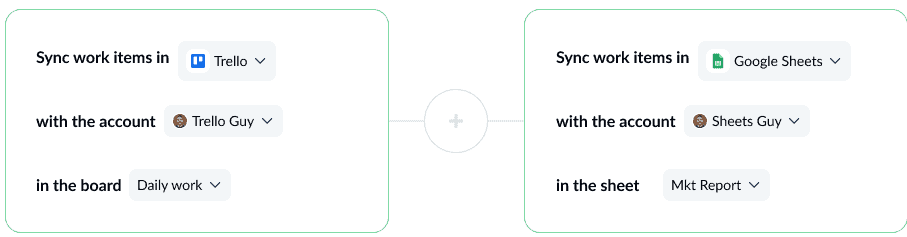
- Next, set up rules to filter out Trello cards you don’t want synced over to Sheets.
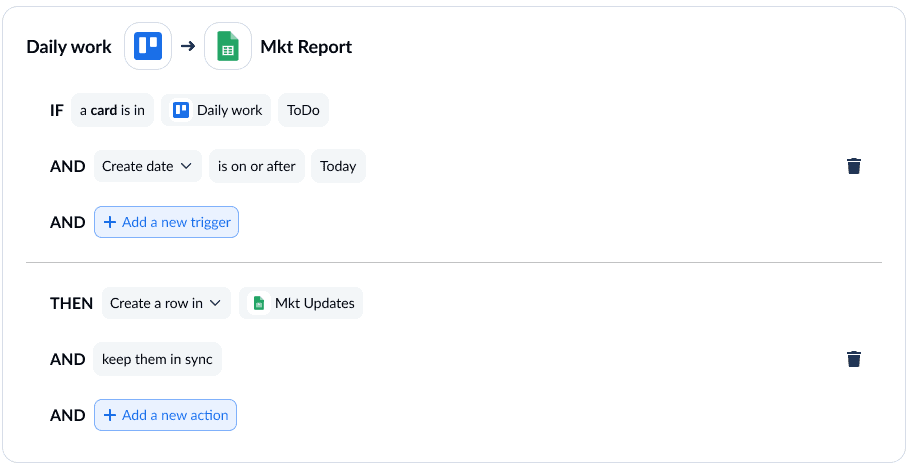
- Now, you can map Trello fields to columns in Sheets, so your data winds up in the right place.
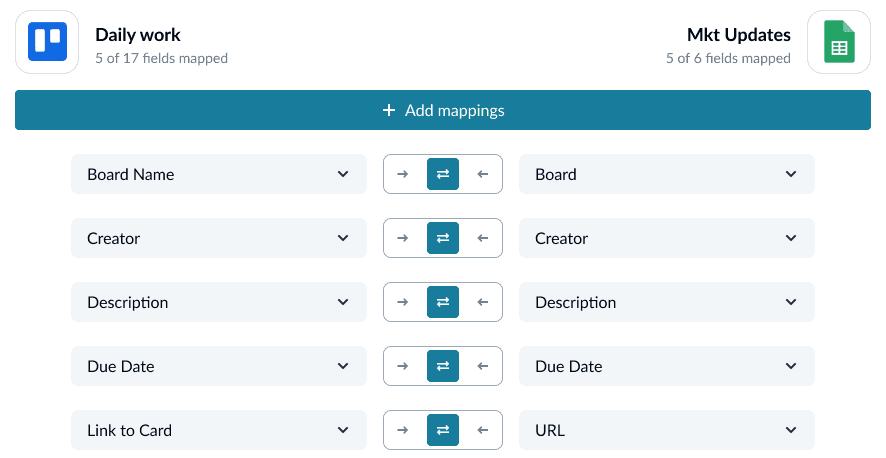
- And that’s it! Now just launch your flow and watch it automatically export Trello cards to Google Sheets.
Curious about what this can do for your team? Here’s why the Municipality of Järfälla uses Unito to sync their Trello boards to automated reports in Google Sheets, saving their teams hours of manual work and dozens of emails.
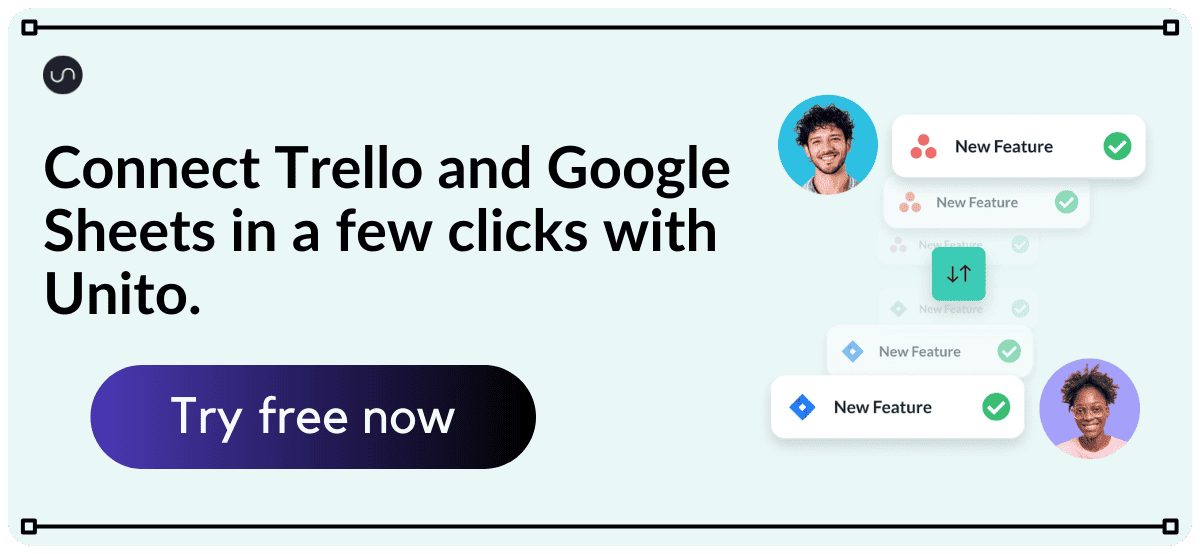
Third method: Use the Export & Sync Power-Up for Trello
While you might love Trello, it’s not necessarily the best platform for every job. That’s why you’ll often need to export your Trello data to a spreadsheet — like Google Sheets — to create reports, share work with other teams, or build a database of your Trello cards.
But manually exporting data from Trello means you’re working with outdated information the minute you hit export, and there’s always manual work involved in making sure it ends up where it needs to go. Even some of the best Trello Power-Ups that help with this don’t automate the process or keep your data fresh.
That’s where Export & Sync comes in.
Export & Sync is Unito’s latest Trello Power-Up and the fastest way to get Trello cards into Google Sheets — and keep everything up to date in both tools.
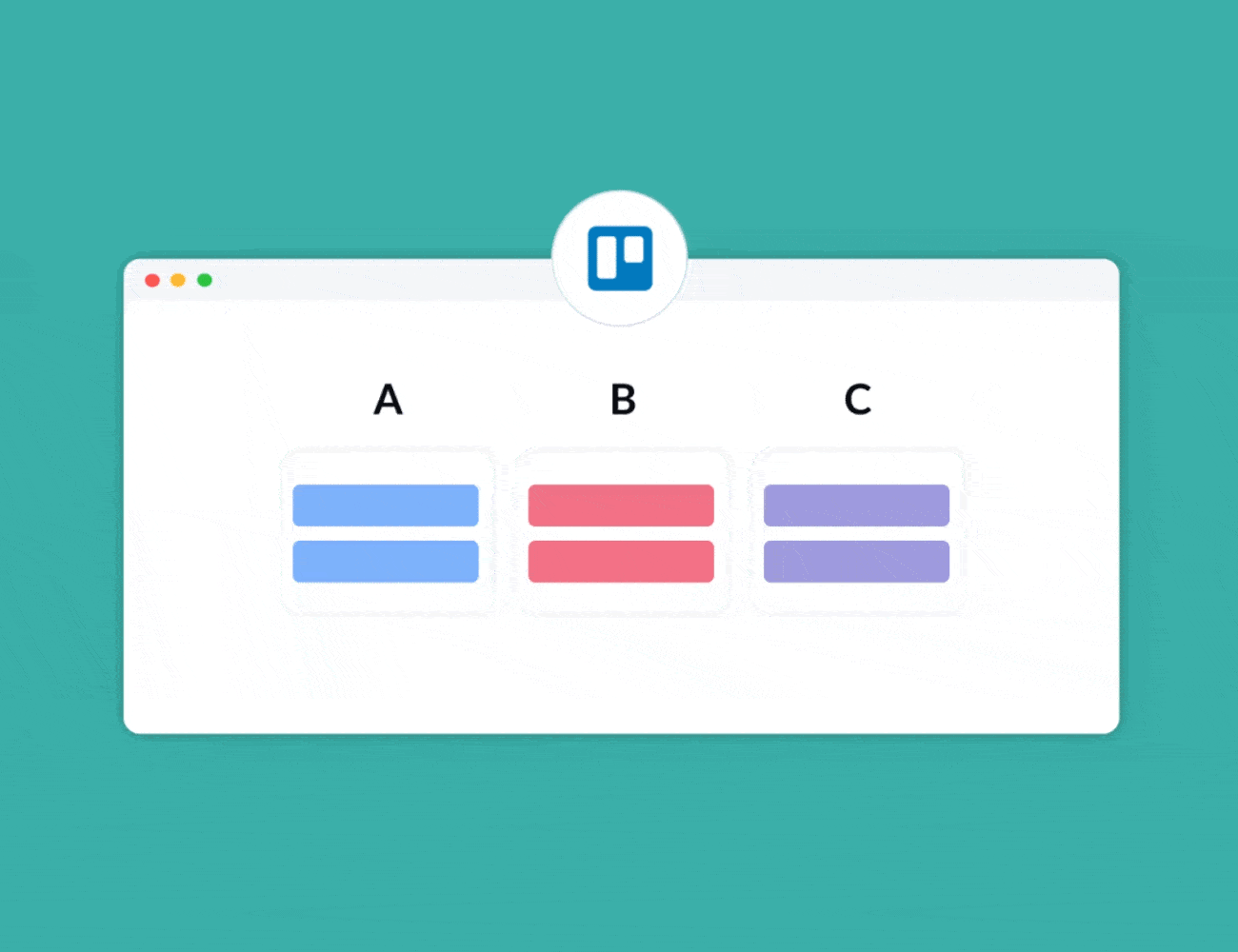
With Export & Sync’s simple interface, you can get your Trello cards into Google Sheets in minutes. No more scheduling exports, no more data entry, and no outdated data.
Export Trello to Google Sheets FAQ
Just want some quick answers about sending Trello data to Google Sheets? Here they are.
Can you export data in Trello?
Absolutely! There are three ways you can export data from Trello without any extra tools. You can access them all in just a few steps:
- Hit the three dots in the top right of your Trello board.
- Next, hit … More
- Finally, hit Print and export
From there, you’ll be able to export data in one of three ways:
- Print… which will let you print a snapshot of your entire Trello board either on paper or as a PDF.
- Export as CSV, an option that lets you export Trello boards as CSV files, which are compatible with tons of tools, including Google Sheets. This option is only available with paid Trello plans, though.
- Export as JSON, which will turn your Trello board into a bunch of code that’s compatible with a ton of platforms that use Javascript (a common programming language).
How can you export an entire Trello board?
While the options mentioned above are great for one-time exports, they don’t create a very accurate picture of what’s going on in Trello. That’s why the best way to export an entire Trello board is Unito’s integration.
Unito can pull data from Trello and send it to a Google Sheet, and keep it updated as you keep working in Trello. That’s because Unito is one of the few true two-way sync solutions pairing Trello and Google Sheets.
You can learn more about how this integration works here.
How can you automate Trello and Google Sheets?
If you’re looking to create an automated relationship between Trello and Google Sheets, you have quite a few options. Automation solutions like IFTTT and Zapier can help you push data between both tools, but they won’t keep anything up to date. So while you’ll get your Trello data into a spreadsheet, it’ll become outdated as soon as you export it.
That’s why Unito is a better solution; it keeps everything in sync in both tools.