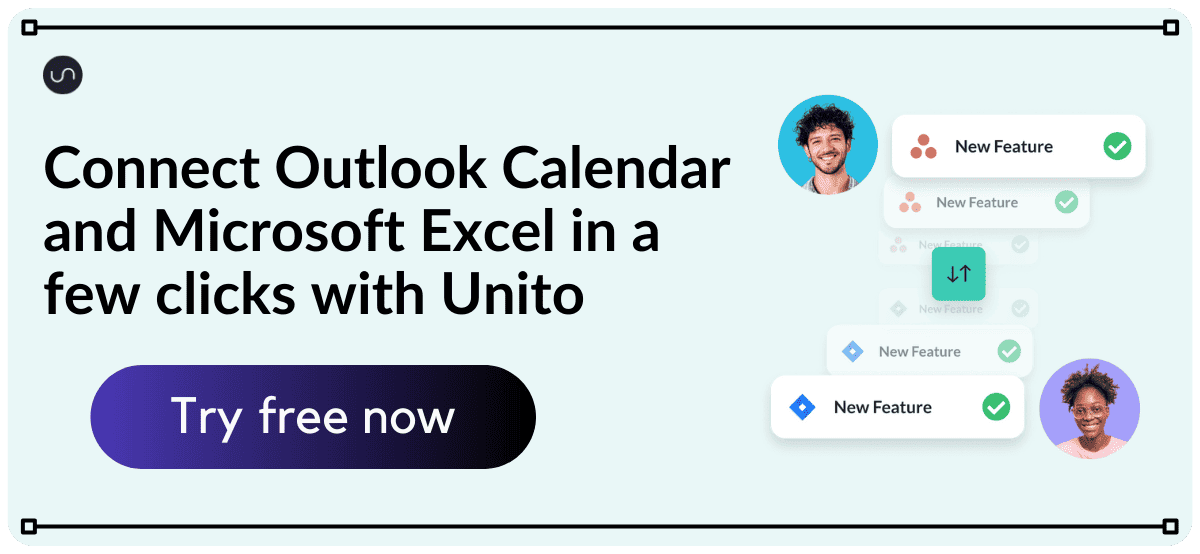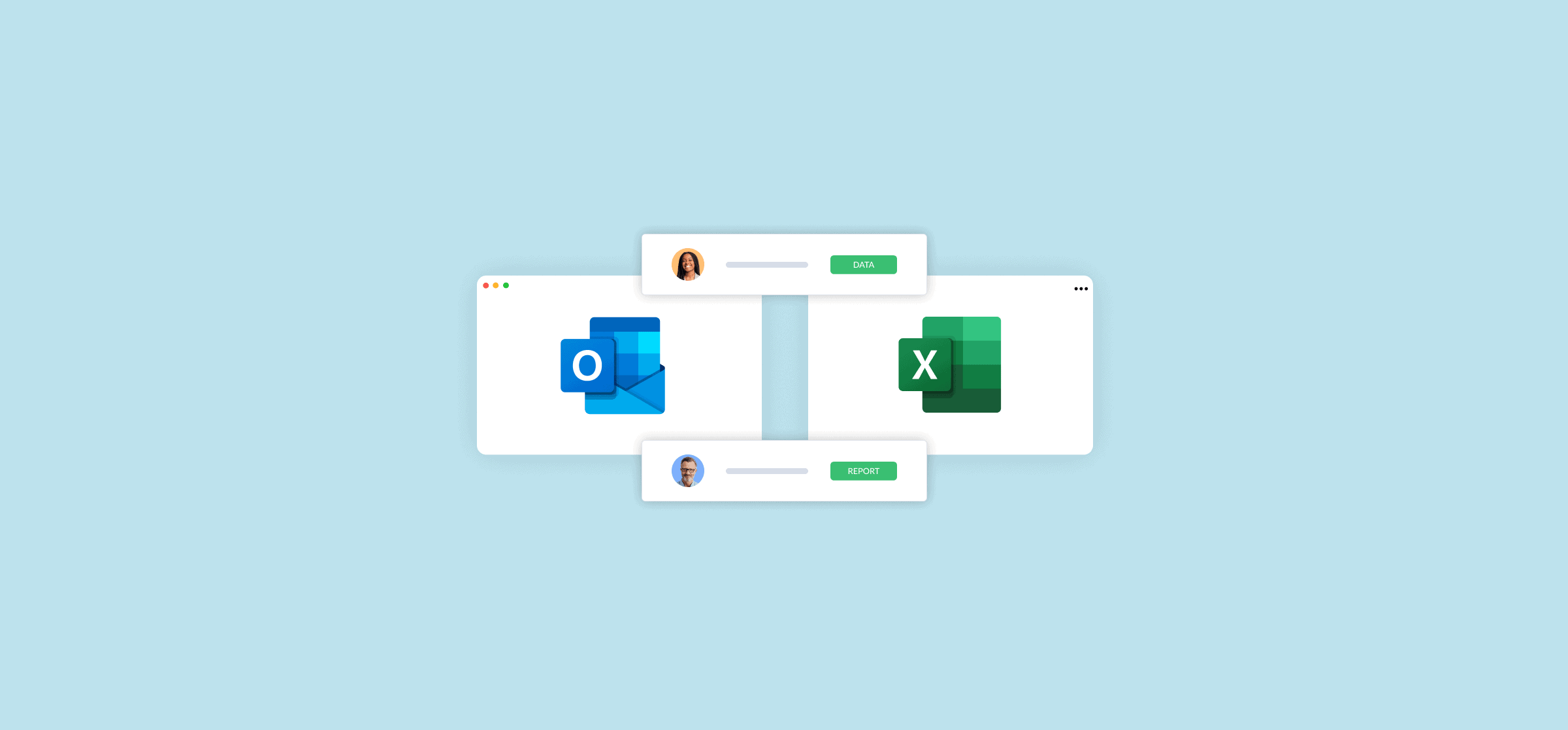How to Export Outlook Calendar Events to Microsoft Excel (2 Methods)
Maybe you’re dealing with too many meetings and trying to make sense of why. Or maybe other stakeholders are asking for a report on where everyone’s time is going, and they want it in Excel. Now you could transfer all that information manually, but who’s got that kind of time? Better to find some way to export your Outlook calendar to Microsoft Excel.
Here are two methods for doing that. One uses CSV files while the other relies on a bit of help from Unito.
First method: Export Outlook Calendar to Excel as a CSV file
Whether you want to see all your team’s meetings in a single place or you need to report on your own meeting schedule, getting Outlook calendar events into Excel is pretty simple. All you need to do is export them as a CSV file.
CSV stands for “comma-separated values.” A CSV file is a text file where all the data is split up with commas. That makes these files compatible with a range of tools, including Outlook and Excel. This means they’re the perfect way to export your calendar.
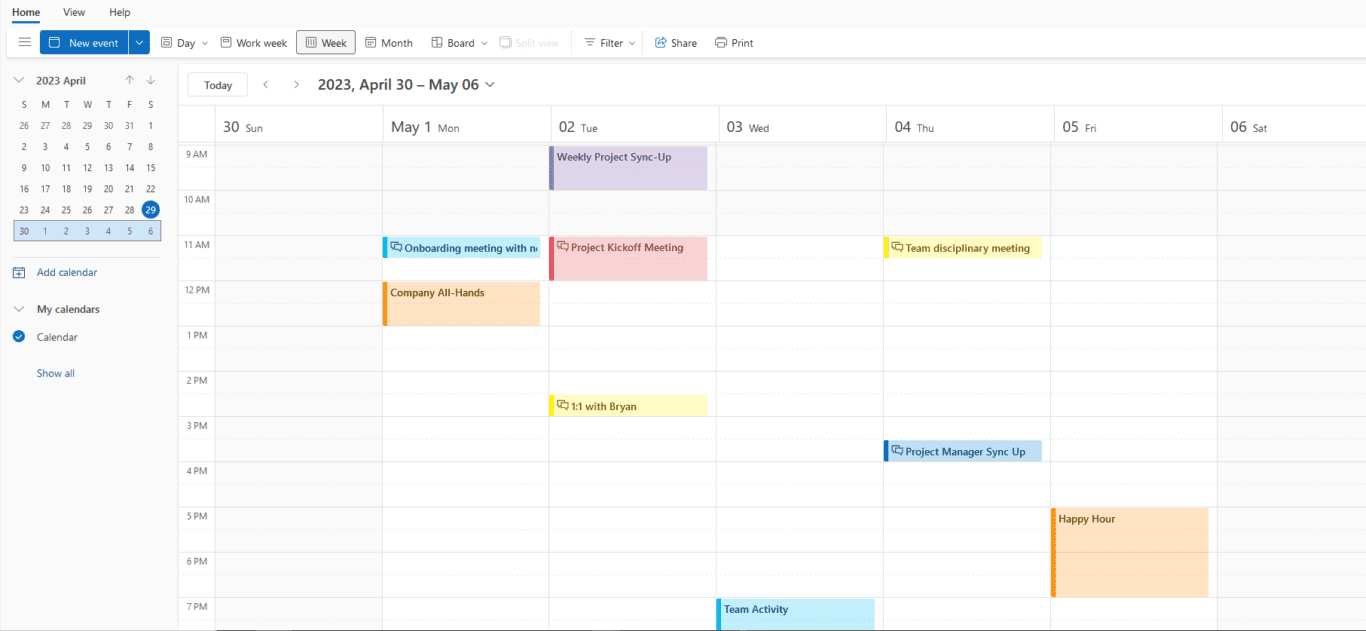
Note that this method is only possible with the desktop version of Outlook — not Outlook.com.
First, you’ll want to click on File, followed by Open & export, then Import/Export.
After that, you’ll want to hit Export to a file, then choose Comma separated values. Make sure you choose Calendar in the Select folder to export from dropdown.
You’ll then have to choose where you want to save your file.
At this point, you’ll get a pop-up asking you which fields you actually want to export from your calendar. You can click Default map to keep things as simple as possible, or hit Map custom fields if you want a bit more control over what actually ends up in your CSV file.
Finally, you’ll just need to pick the date range you want to export, and you’re done. All that’s left to do is import the CSV file into Excel. Just open up Excel and drag your CSV file in to open it.
Limitations of this method
While this is definitely one of the simplest methods for exporting an Outlook calendar to Excel, it might not be the best in all situations. That’s because as simple as it is, this method definitely has some limitations. Here are just a few of them.
- Limited availability: As mentioned above, this method is only available in some versions of Outlook. So if you’re paying for Microsoft 365, you won’t have any problems. If you’re using a browser-based version of the tool, though, you might not even be able to use this method at all.
- Manual exports: Sure, exporting your calendar like this is simple. Good thing it is, because you’ll have to do it manually every time. Forget about having a rolling database that’s automatically updated as meetings come up. Anytime you want your Outlook data elsewhere, you’ll have to get it there manually.
- Outdated data: The biggest problem with manual exports? They become outdated the moment they’re done. Sure, that might be less of an issue with a meeting calendar than, say, a project management tool, but as soon as a new meeting gets booked your data is out of date. Is that something you want to deal with?
If you just need a simple way to export your calendar once in a while, these limitations probably won’t dissuade you from using this method. But not having automatic updates means whatever spreadsheet you end up with isn’t as useful as it could be. If you want to get more out of your Excel spreadsheet — without a ton of manual work involved — you should try this next method.
Second method: Export Outlook Calendar to Excel with Unito
Unito is a no-code workflow management solution with some of the deepest two-way integrations for the most popular tools on the market, including Outlook, Excel, Google Sheets, Google Calendar, Asana, Jira, Trello, and more. With a Unito flow, you can automatically export your Outlook calendar to Excel and keep everything in sync in real-time. No manual exports and no outdated data.
- Excel Add-in: Install the Unito add-in for Microsoft Excel Online. Without the add-in, you won’t be able to sync data between Asana and Excel.
- Table header: Set up a table header in Microsoft Excel so that the first row includes the names of your Outlook event fields (e.g., name, email address, etc.).
Here’s what makes Unito the best platform to export an Outlook calendar to Excel:
- Available for all versions of Outlook: Whether you’re using Outlook 365 or Outlook.com, you can use Unito to sync calendar events over to Excel. No limitations.
- It’s automatic: Once you’ve set up your Unito flow, it will automatically export Outlook events to Excel without any manual input, meaning you don’t have to schedule any exports or check in on your calendar.
- It’s always updated: Other automation solutions only push data from one tool to another. If you want to keep things updated, you usually have to jump through hoops and build out complex automations to make it work. With Unito, you just need a single flow to make that happen.
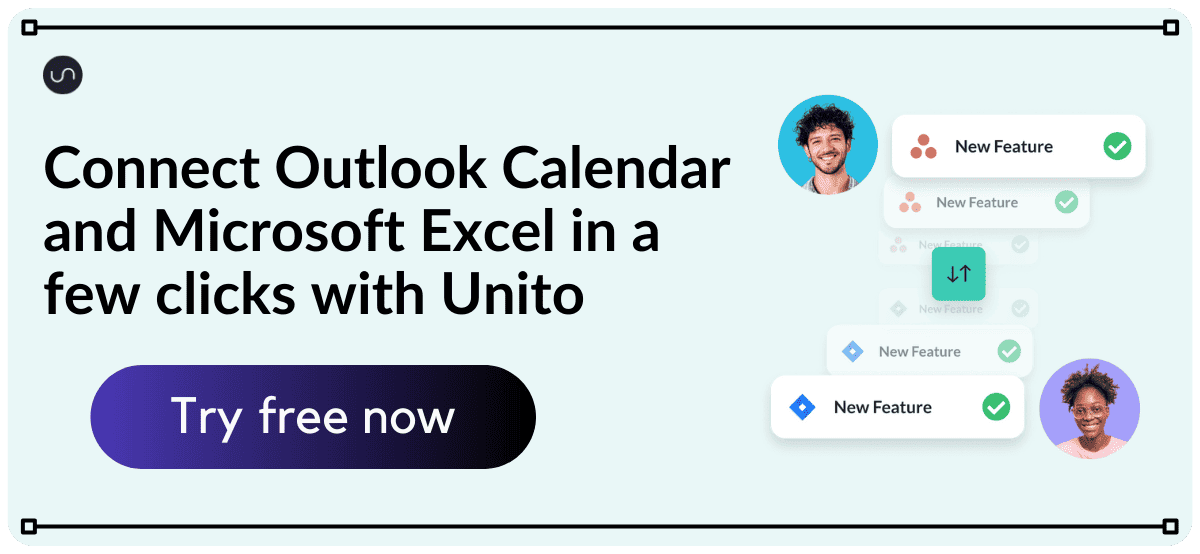
Not convinced? Here’s how easy it is to set up a Unito flow and try this out for yourself.
- First, connect Outlook and Excel to Unito.
You’ll also pick the Outlook calendar you want to export and the Excel spreadsheet you’ll send it to.
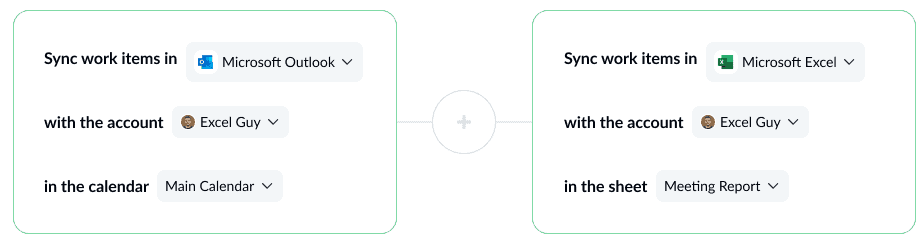
- Next, use rules to filter out the Outlook events you don’t want exported to Excel.
You could filter out meetings with specific categories, statuses, or sensitivities.
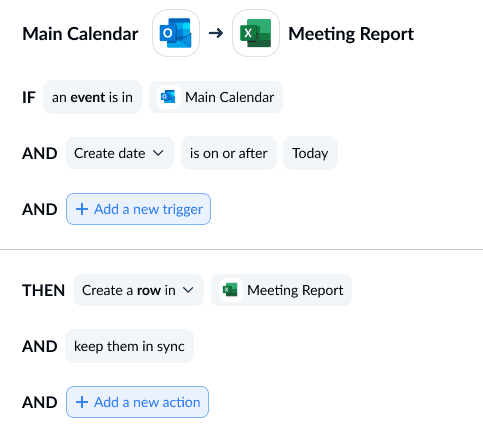
- After that, you can map Outlook event fields to columns in Excel.
This tells Unito where data needs to go and keeps your spreadsheet clean.
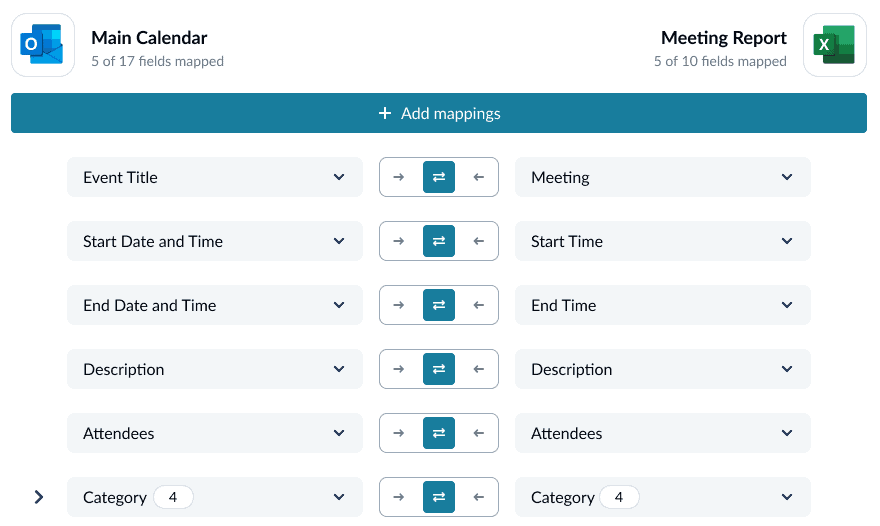
And that’s it! Now just launch your flow and watch as your Outlook events are automatically exported to Excel. No more manual work necessary.
FAQ: Export Outlook calendar events to Excel
Is there a way to export Outlook calendar data to Excel?
There’s more than one way! Outlook’s built-in features allow you to export your entire Outlook calendar as a CSV file, which you can then export to Excel — with all columns pre-populated. This is a quick and easy way to export your calendar, but it’s only available with the Microsoft 365 version of Outlook. So unless you or your organization is paying for Outlook, you won’t even be able to export your calendar this way.
Instead, you can use Unito’s Microsoft Outlook→Excel integration. Available for every version of Outlook, this integration allows you to automatically export Outlook calendar data to Microsoft Excel and keep everything in sync the whole time. That means any changes made in your calendar events will be made in Excel automatically, too.
How can you transfer an Outlook calendar to another account?
The best way to transfer your calendar (and the rest of your Outlook data) to another account is by exporting it as a .pst file. These files aren’t compatible with Excel, but they’re useful for backing up your Outlook instance or just transferring everything to a new account. Here’s how it’s done:
- Hit File in the top menu, then Open & Export and Import/Export.
- A screen will pop up asking you which action you want to perform. Choose Export to a file and hit Next.
- Choose Outlook Data File (.pst) and hit Next.
- Choose the mail folders you want backed up in your .pst file and hit Next.
- Choose where you want your file backed up and hit Finish.
From there, you can import that file into your other Outlook account to have all your data!
What are other tools you can export Outlook events to?
Unito offers over 40 integrations for some of the most popular tools on the market out there. Here are in-depth guides to syncing Outlook events with some of these platforms:
- Exporting Wrike tasks to Outlook Calendar
- Harmonizing events across Outlook Calendar and Google Calendar
- Syncing Trello cards and Outlook events