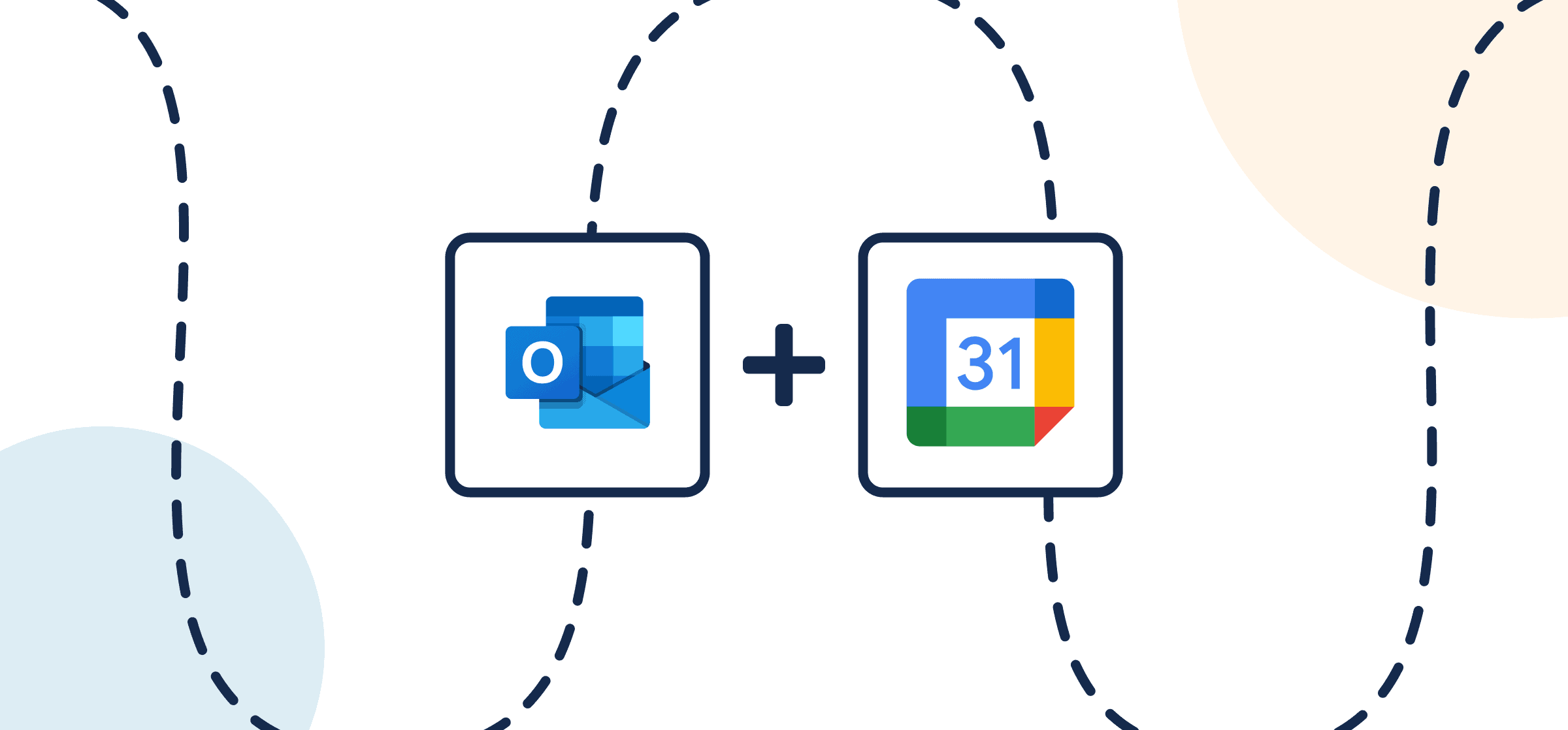How to Sync an Outlook Calendar With Google Calendar With Automated 2-Way Updates
Are you keeping track of events in both Outlook and Google Calendar simultaneously? Or perhaps working with colleagues or clients in one calendar app while you prefer the other? Then you’ve come to the right place to make your life simpler with Unito’s automated 2-way integration for Google and Outlook calendars.
We’re going to show you how to automatically sync multiple calendars between Outlook and Google in real-time with live updates. So if someone you work with chooses to add calendar events in one place, you’ll see a matching event appear in the other almost instantly.
Here’s how to sync your calendars between Microsoft and Google Calendar:
New to Unito? Here’s more info about this Outlook Google Calendar integration.
When you sync events with Unito to build a shared calendar, you’re actually pairing up the fields (details) between each calendar app. That means you can choose whether to sync just the dates, event titles, invitees, or all of the above and more.
In this article
- Setting up your calendars
- Step 1. Connect Microsoft Outlook and Google Calendar to Unito
- Step 2. Set a flow direction
- Step 3. Set rules to keep specific events in sync
- Step 4. Link event fields between Outlook and Google Calendar
- Step 5. Launch this Outlook – Google Calendar flow
- More information about this integration
Setting up your calendars
- (optional) Log in to Outlook and calendar.google.com/ to set labels or categories in advance to specify which events to sync between calendars so you don’t include all events.
- You can review our integration documentation for Microsoft Outlook and Google Calendar to get a better understanding of what you can -and can’t– do with this 2-way flow.
- If you plan on syncing guests as well, make sure each contact and their email address exists in both Google and Outlook Calendar. Unito uses email addresses to identify contacts in order to carry them over between tools.
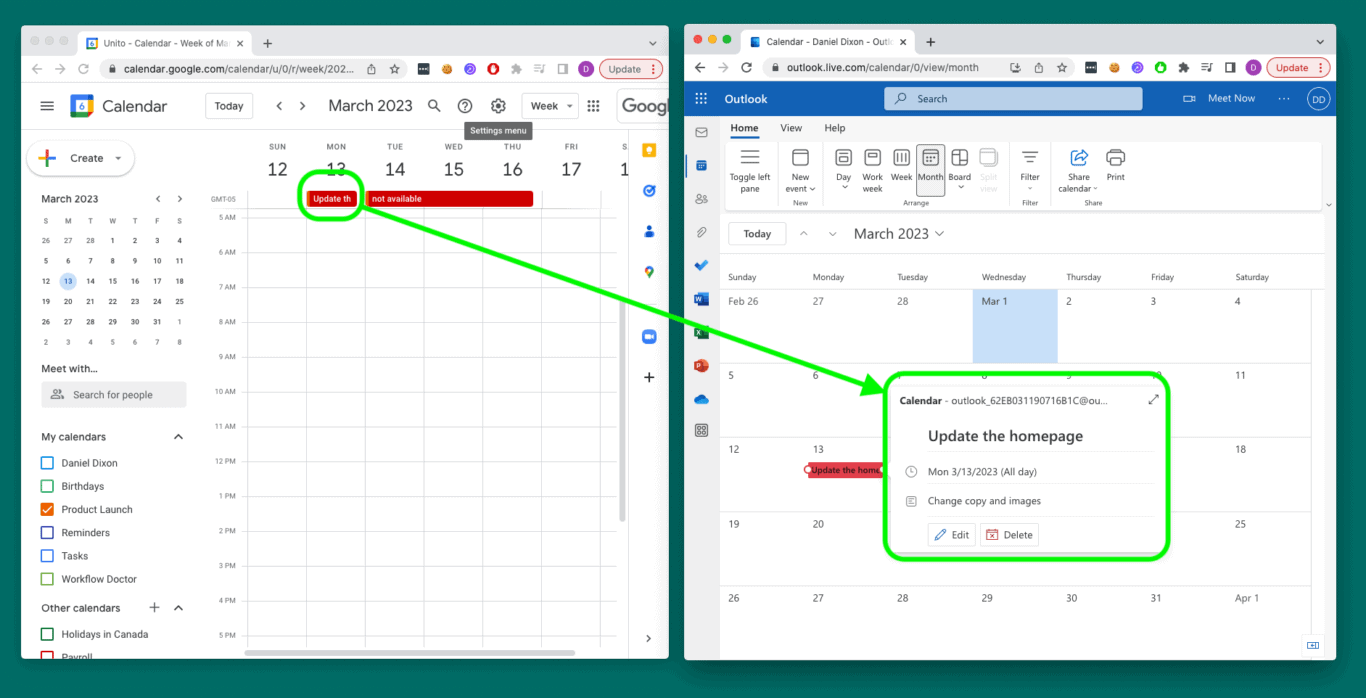
Step 1. Connect your Outlook Calendar and Google Calendar to Unito
- Sign up for Unito if you haven’t already.
- Open the Unito App and select +Create Flow.
- Now, select Start Here to connect Outlook and Google Calendar.
- Specify which account and calendar you wish to sync for each.
Here’s what a completed connection looks like at this stage:
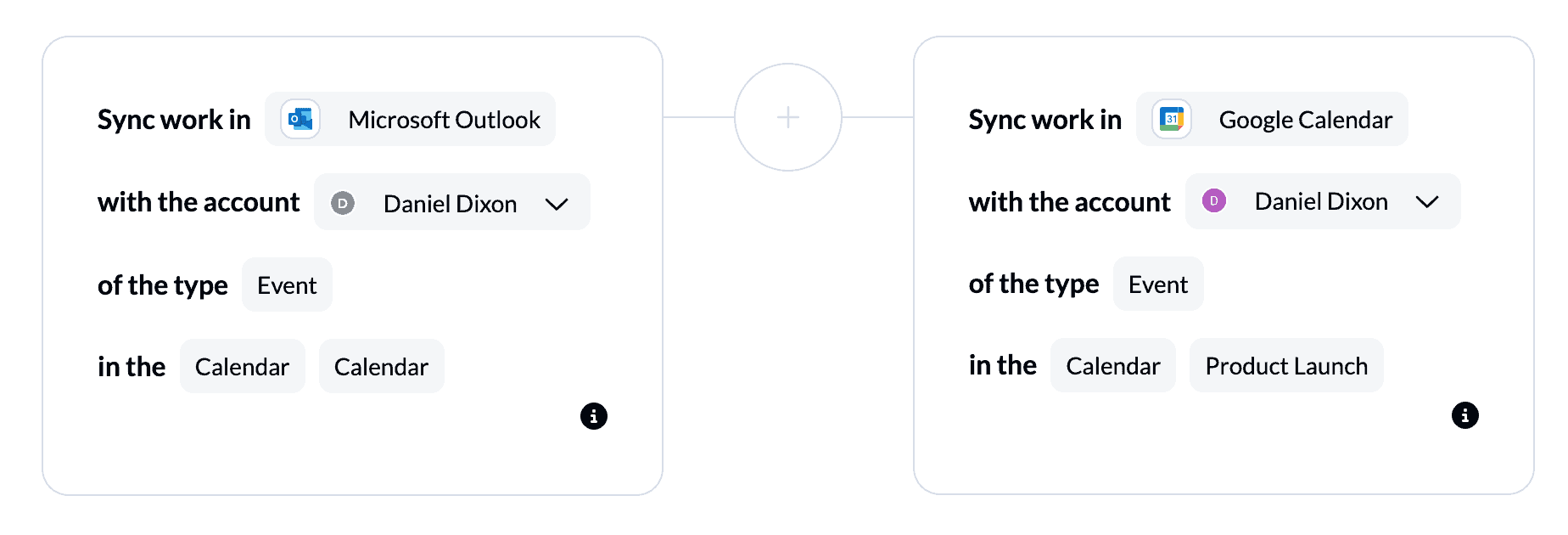
When you’re ready, hit Confirm.
Here’s more information about connecting tools to Unito for the first time.
Step 2. Set a flow direction between calendars
When you manually create new events in one calendar, Unito can add synced copies of those events to the other automatically.
Flow direction tells Unito where to do that: from Google Calendar to Outlook, from Outlook to Google Calendar, or both simultaneously.
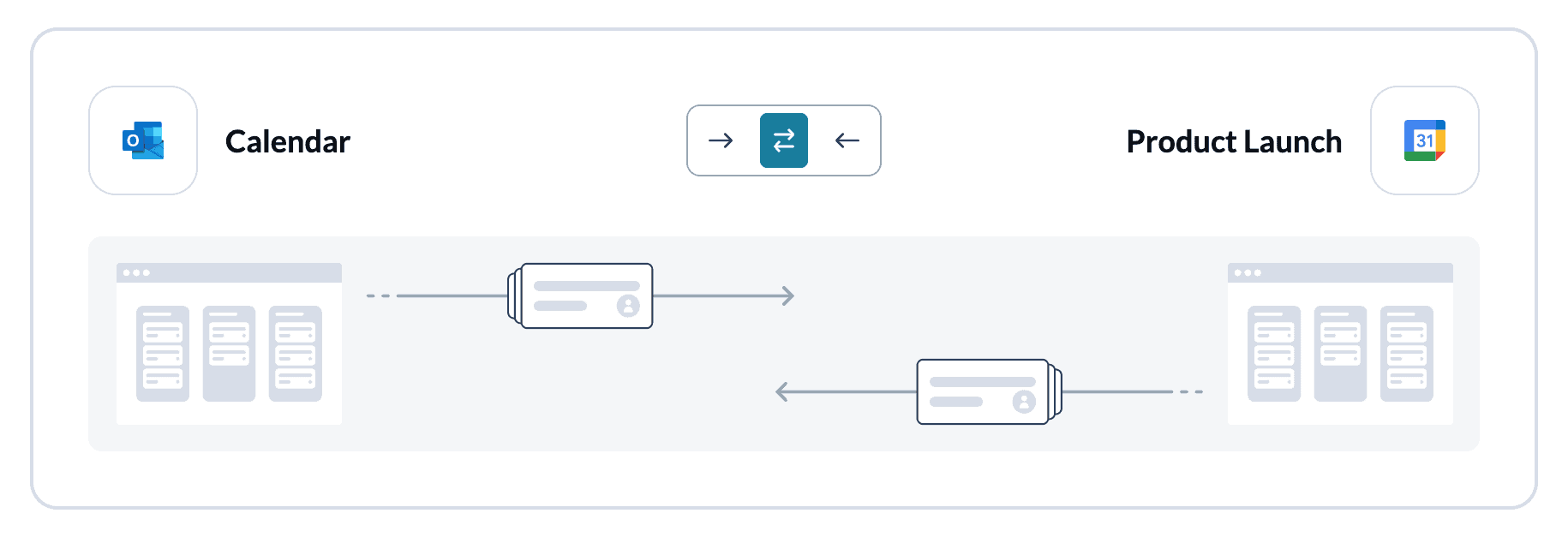
In our demo, we chose a 2-way flow direction so that manually created events in Google Calendar are added automatically to Outlook calendar and vice versa. Next, we’ll set rules to decide which events to sync between those calendars.
Step 3. Set rules to keep specific events in sync
Rules decide whether or not Unito will filter out specific events from syncing between calendars. If an event doesn’t match your flow’s rules, it won’t sync with Unito.
Select Add a new rule to begin setting your rules.
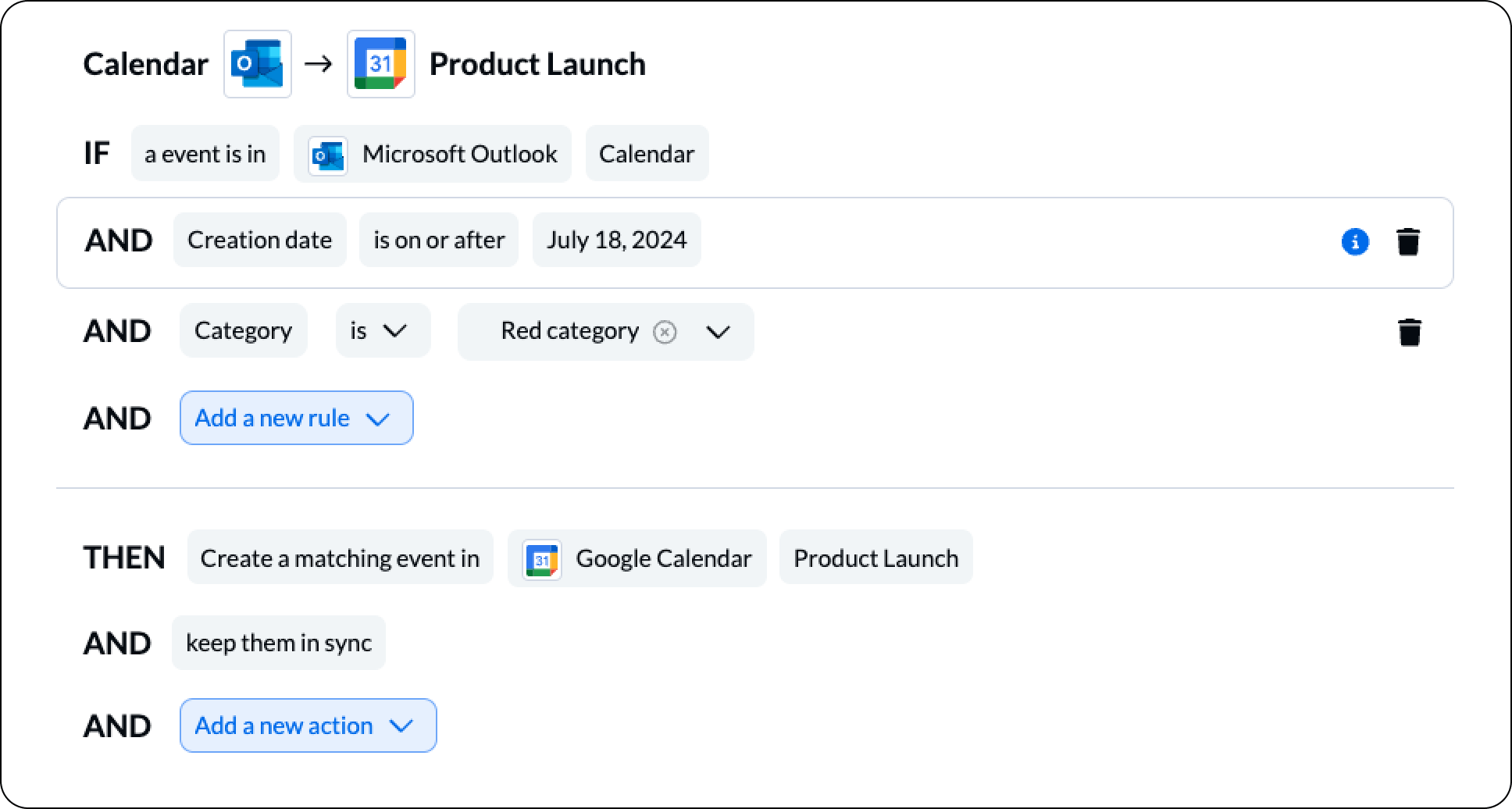
The above example shows our rules for syncing Outlook events to Google Calendar. In this case, any event from our “Red category” will sync over to Google Calendar.
If you chose a 2-way flow direction, you’ll set up two sets of rules for each direction.
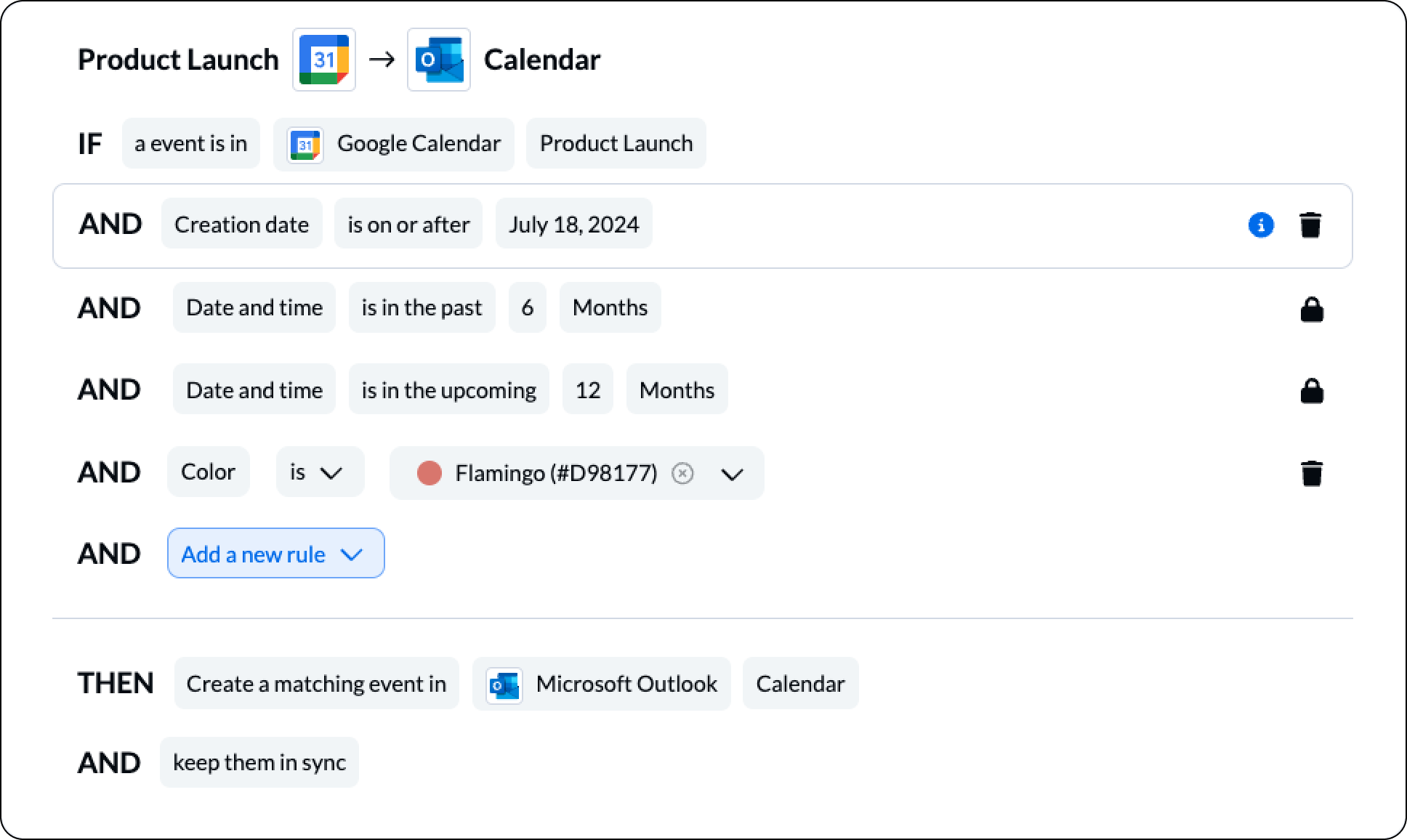
Above, we’ve told Unito to only sync “flamingo” colored Google Calendar events into Outlook that took place in the past 6 months, or will take place in the upcoming 12 months.
An easy way to filter specific events is to apply labels or colors to your preferred events and tell Unito to only sync calendar events of that type.
Find out more about setting rules.
Step 4. Link event fields between Outlook and Google Calendar
At this stage you’ll choose individual fields to keep in sync between Outlook and Google Calendar events. Fields are the details of your events: title, description, guest, etc.
But first, you can select Map automatically to begin your field mapping table with a prebuilt template.
Note: in order to sync specific guests or attendees, they must already exist in your Google and Outlook contacts (identified by email address).
Click + Add mapping to sync a new field, then Select a field for each tool and find the field you wish to map.
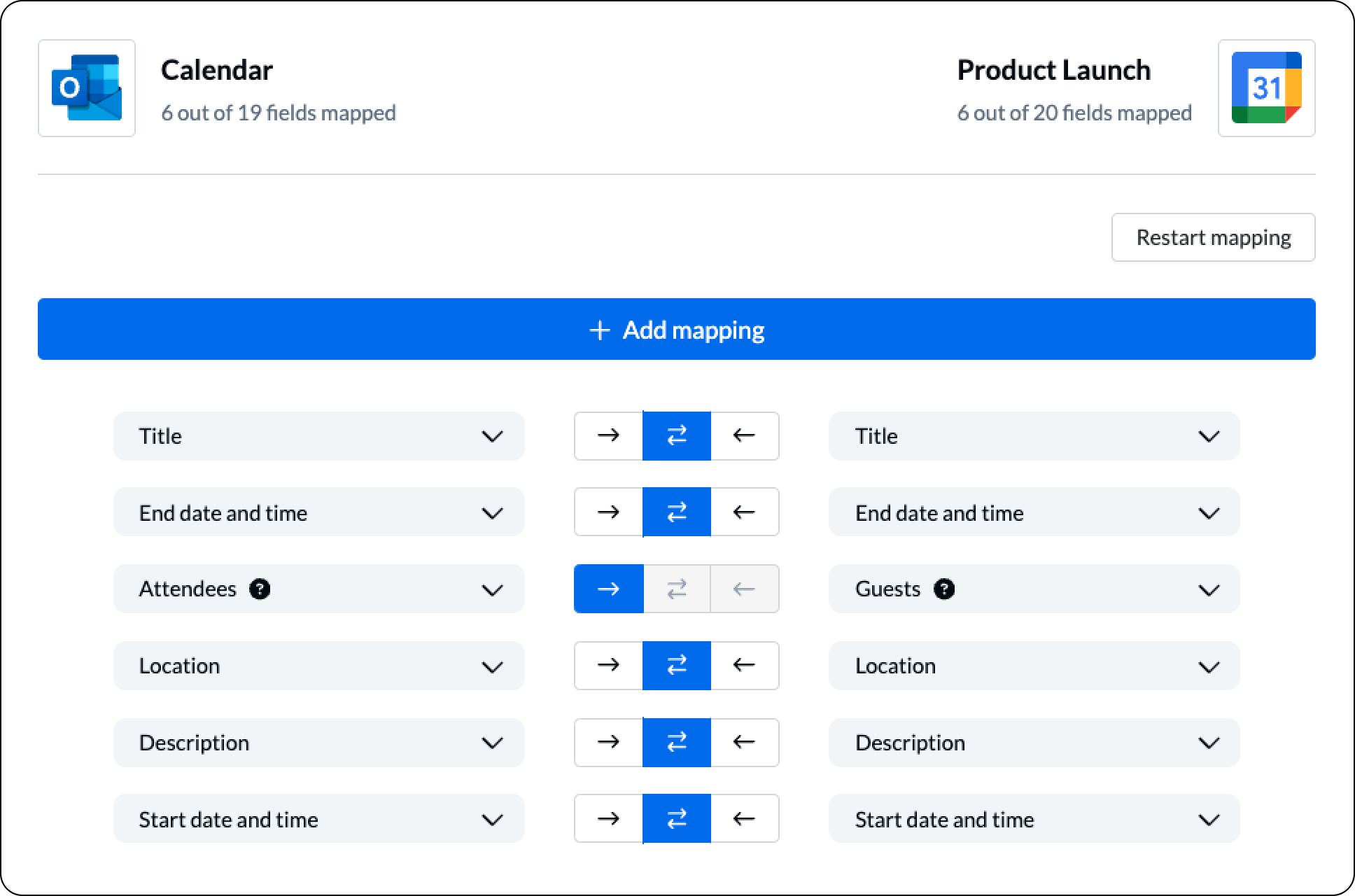
You can set individual sync directions here for each of your fields in case you’d like to prevent changes in one app from affecting the other.
For example, if you set a one-way sync for descriptions from Outlook to Google Calendar, then changes to the description in Outlook will appear in Google Calendar, but not the other way around.
Step 5. Launch this Outlook – Google Calendar flow!
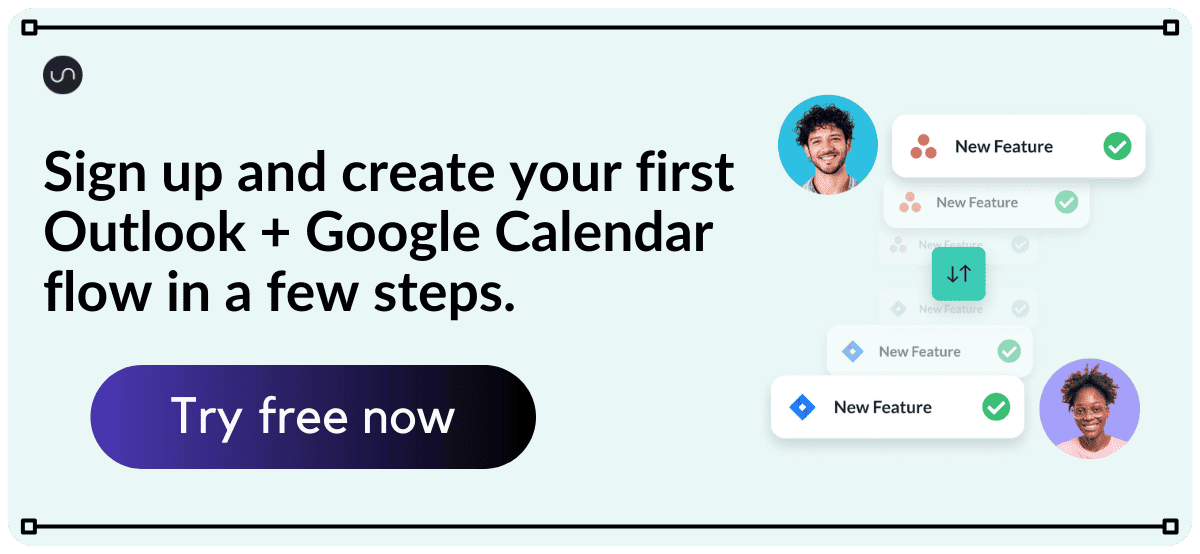
What’s next after syncing events between Microsoft Outlook and Google Calendar?
Why sync Google Calendar with Outlook Calendar?
If you’ve ever had to manually copy-paste or import/export events from one calendar to another, then you know how frustrating it can be to keep those events updated. Staying on top of personal and professional events in both Outlook and Google Calendar can be a hassle as you juggle work and other responsibilities that demand your time. One solution is to set up a unified calendar in your preferred app that syncs events from both calendars to a single place designed to help you save time and simplify planning.
A unified calendar gives you visibility over upcoming responsibilities either for your personal life, professional life, or anyone you share calendars with including: staff, teammates, clients, friends or family. Since Unito’s integrations for Outlook and Google Calendar offer comprehensive privacy options, you can customize which details from each calendars to show or hide from the other through your field mappings.
Frequently asked questions about syncing Google Calendar with Outlook
How do I sync Outlook calendar and Google Calendar natively?
Open Outlook and click on the “calendar icon” in the bottom left corner. In the top menu, select “Add Calendar” and choose “From Internet.” Paste your Google Calendar’s secret address in the pop-up window. This links both calendars, allowing you to view your Google events in the Outlook calendar with a side-by-side view.
A key difference here is that connecting calendars this way will not enable a 2-way sync. You will simply be able to see events in the other calendar.
How often does Unito update and sync calendar events?
This will depend on your plan with Unito. There are options for updates every 15 minutes, 5 minutes, and real-time. Consult our pricing page for more details.
What calendar app syncs Outlook calendars with Google?
Unito Sync Platform can support outlook integration, default Google apps, and can integrate calendar details easily and automatically with 2-way sync. You don’t need to download Microsoft Outlook, the Microsoft Outlook app, or Outlook mobile app to do this.
How do I export my Outlook events to Gmail?
To connect your Outlook with Gmail, open Outlook settings, and navigate to the “Email” tab of the dropdown menu. Click “Add Account” and enter your Gmail email address. Follow the prompts to link your Gmail account to your Outlook, allowing you to manage your Gmail and Outlook emails together.
Can I migrate Google Calendar to Outlook?
You can migrate events between shared calendars using Unito to send events with a 1-way flow direction to a destination calendar.
How do I share two calendars from Outlook Calendar with Google Calendar?
Share scheduled meetings from your Google Calendar with Outlook by obtaining the calendar’s public URL and adding it as an internet calendar in Outlook.
To share your Google Calendar, open the settings, select your calendar, and choose “Settings and sharing.” From there, you can set sharing options and send invitations to others to view or manage your calendar.
Can I sync Outlook Calendar with Google Calendar?
Yes, you can sync your Outlook calendar with Google Calendar by using the steps outline in this guide, or by adding your Google account to Outlook and enabling calendar syncing. Keep in mind however, that only Unito supports real-time 2-way syncing between shared calendars.
What happens if this integration creates double bookings?
In the event of a double booking, launch either account and click settings. Select calendar name or click Outlook to review the details of each event. When you integrate calendars with Unito, both will appear simultaneously, so you’ll have to edit the calendar section of each app and choose which meeting to keep and which to postpone.