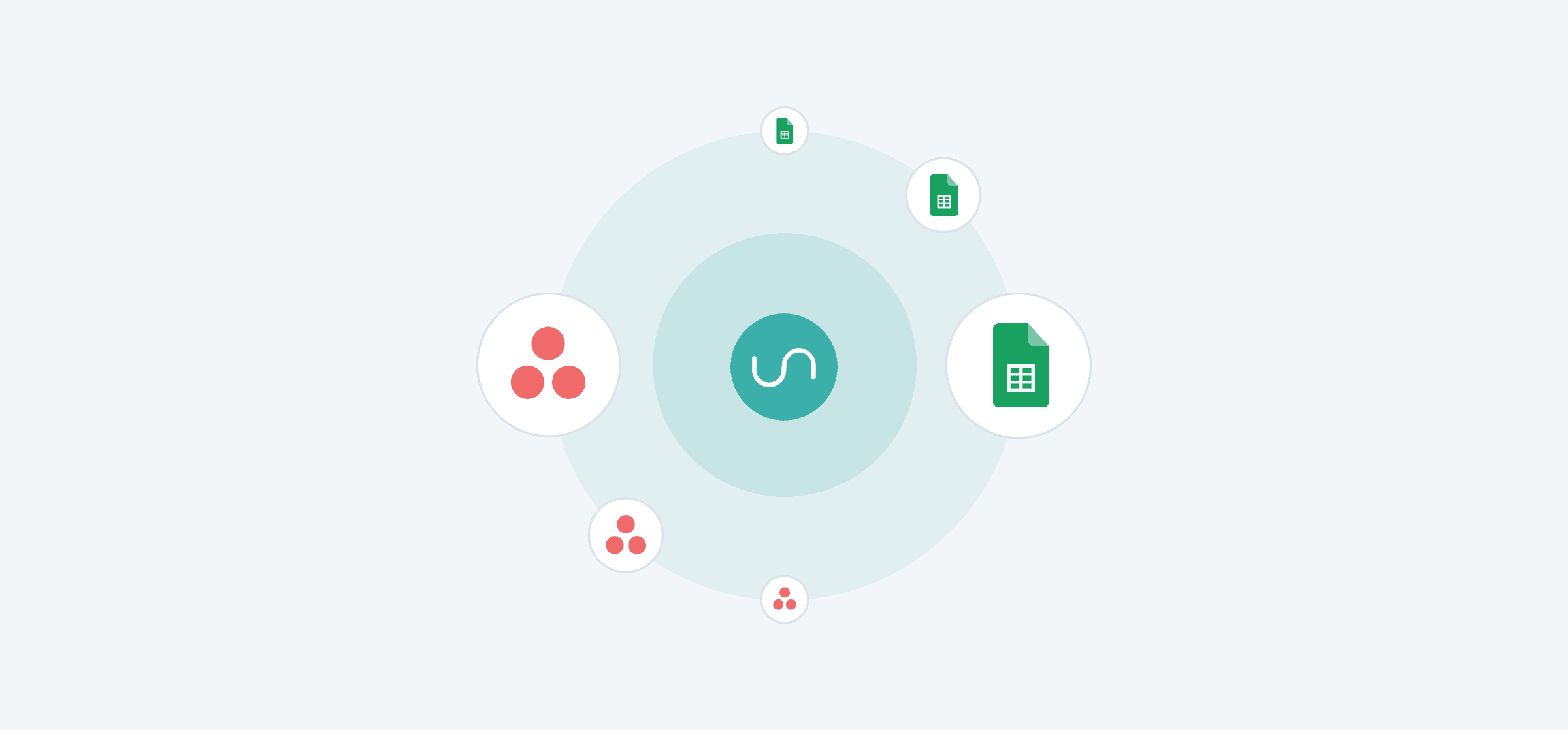How To Report on Asana Tasks With Google Sheets and Unito
This article was written by Gabrielle Lafontaine. Gabrielle is Unito’s Head of Product Marketing, Web Content Marketing, and Partnerships. A Marketing leader and SaaS product geek with a strong background in product marketing, partnerships, brand strategy, and content strategy, she’s also an avid reader, seasoned cribbage player, cyclist, and runner.
As a marketing team leader, I need to stay on top of everything my team’s up to. Getting consistent, accurate reports on that work is essential. It helps everyone make better decisions, ensures that we’re hitting our goals, and helps us all stay productive. Better yet, we can identify areas where team members need extra support or processes that need improving early.
But with a big team comes a big challenge. There are a lot of things happening at once, in different places. Trying to stay on top of it all — while optimizing the team’s productivity and performance — can be daunting, especially without a reliable way of tracking and reporting on the performance of each member. Having an effective system in place for monitoring progress is crucial for ensuring that everything runs smoothly.
For the marketing team, we set this up using Asana and Google Sheets, with a little help from Unito to bring it all together.
The right tool for the (right!) job
At Unito, most of our day-to-day work happens in Asana. Each “sub-team” within our marketing team — such as the design team — has its own Asana project where they manage tasks specific to their role.
This allows each sub-team to have a clear view of their deadlines and how they should be prioritized. It’s great for keeping everyone organized and on track, as well as making it easy to collaborate and communicate with other team members.
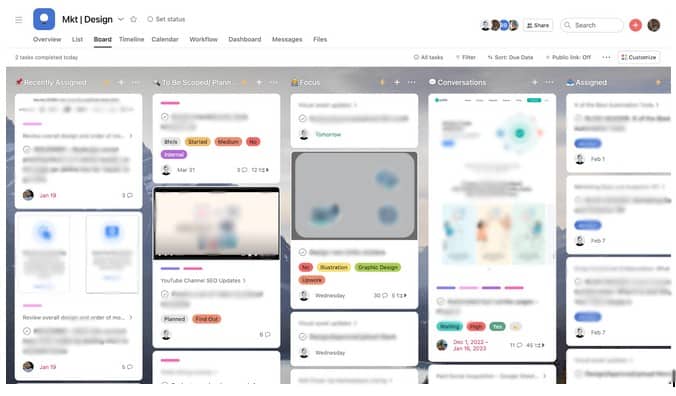
In addition to the sub-team projects, we also use a marketing roadmap project in Asana. The marketing roadmap is where we keep an overview of all the work happening across the entire marketing team. This includes everything from ongoing campaigns and projects to long-term goals and objectives. The marketing roadmap gives us a bird’s-eye view of what we’re working on as a team, and helps us ensure that everything is aligned with our overall marketing strategy.
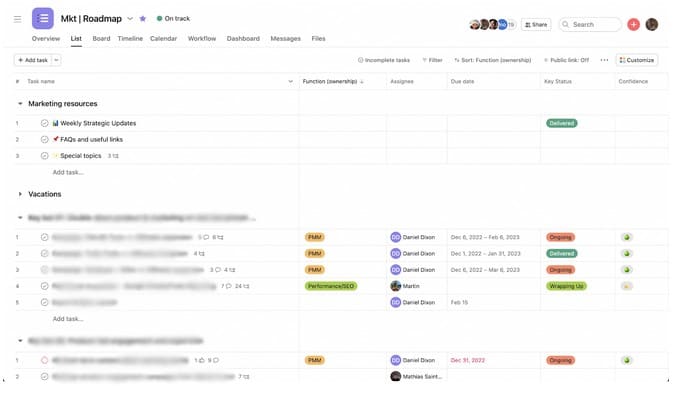
But while Asana is a great tool for task management — it’s easy to use, intuitive, and allows me to view all ongoing work pretty easily — it does have some limitations when it comes to reporting. One issue is that its built-in reporting options are quite basic and don’t provide the level of detail or customization that some users need. For example, the reports generated by Asana often don’t include data on task completion times, resource allocation, or team performance metrics. Additionally, Asana’s reporting capabilities are limited to Asana’s native fields, meaning that I can’t report on any of the custom fields we’re using in our project.
And so when it comes to reporting, it’s hard to beat a good old spreadsheet. With Google Sheets, I have access to a wide range of formulas, charts, and data visualization tools that allow me to create detailed, customizable reports. Basically, Google Sheets allows me to analyze data in a way that is simply not possible with Asana.
In my marketing report, I can visualize data for everything, including the multiple custom fields our team uses in our marketing roadmap.
I have a tab where I can see a list view of all the tasks, which is essentially my data dump. This doesn’t differ much from the view in Asana, but in Google Sheets it’s a starting point for creating visualizations.
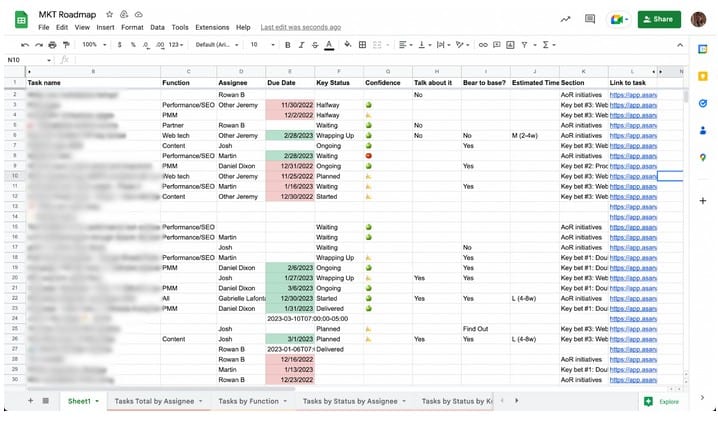
I have a few other tabs that allow me to view the data in different ways. The following tab breaks down tasks by function (i.e. sub-teams) which I can use to make sure they’re well-distributed across sub-teams. You’ll see below that more than half of the tasks I’m tracking don’t have a function assigned to them. That shows me I need to remind the team to do so.
The following tab, “Tasks by status by assignee”, helps me see the status of all tasks assigned to each individual team member, so I can get insights on velocity and speed of delivery.
I won’t go through every tab but hopefully, you get a sense of how this report works. It gives me an overall view of how the team’s doing, and through different visualizations, I can easily find places where I can act and keep everyone on track.
And, of course, this is only possible with a Unito flow. Here’s why.
Using Unito to get Asana reports into Google Sheets
Want an in-depth guide?
We've created a full walkthrough to show you exactly how to connect Asana and Google Sheets with Unito.
Unito (did you think a marketing leader at Unito wouldn’t mention Unito?) is a powerful integration tool that allows teams to sync data bidirectionally between tools. In my situation, I can easily and consistently transfer work data from our Asana roadmap into my report in Google Sheets, where I can then analyze and report on it.
With a single Unito two-way flow, changes made in Asana are automatically reflected in my Google Sheets report in real-time, and vice versa. So my data is up-to-date and accurate, without having to manually transfer information back and forth.
Setting up this automation is super easy, and saves me tons of time on exporting/cleaning up data. Here’s how I did it:
Step 1. Connect Asana to Google Sheets
Here is where I connected the marketing roadmap project to my Google Sheets report.
Step 2. Choose flow direction
For my use case, I chose a one-way flow from Asana to Google Sheets. This means that Asana tasks will automatically be added to rows in my Google Sheets report — but not the other way around. I won’t need my Google Sheets rows to turn into Asana tasks, which is why I didn’t choose a two-way flow.
Step 3. Set up rules
Unito’s rules determine which Asana tasks get synced over to Google Sheets. I only want tasks that represent actual work to sync over. That’s because we use some sections in Asana as repositories for reporting, vacation notices, and more. I’ve added a rule that excludes all Asana tasks in the Marketing resources and Vacations sections, so these tasks don’t show up in my Google Sheets report.
Step 4. Map fields
This step is to specify how certain fields from Asana should map to the columns in my Google Sheets. I can also decide here if I want updates to my data to sync in one direction or bidirectionally. In this, case I’ve chosen one-way updates from Asana to Google Sheets, so that any changes on the reporting side won’t have an impact on my marketing roadmap.
And that’s it! Once the flow is live, your Google Sheets report will automatically reflect any changes happening in the roadmap on the Asana side.
By using Unito to sync data from Asana to Google Sheets, we can create custom reports and simple visualizations, making it easy to share data with stakeholders and make stronger, data-driven decisions. Asana, Google Sheets, and Unito are a powerful trio that helps us to stay organized, productive, and aligned with our goals.