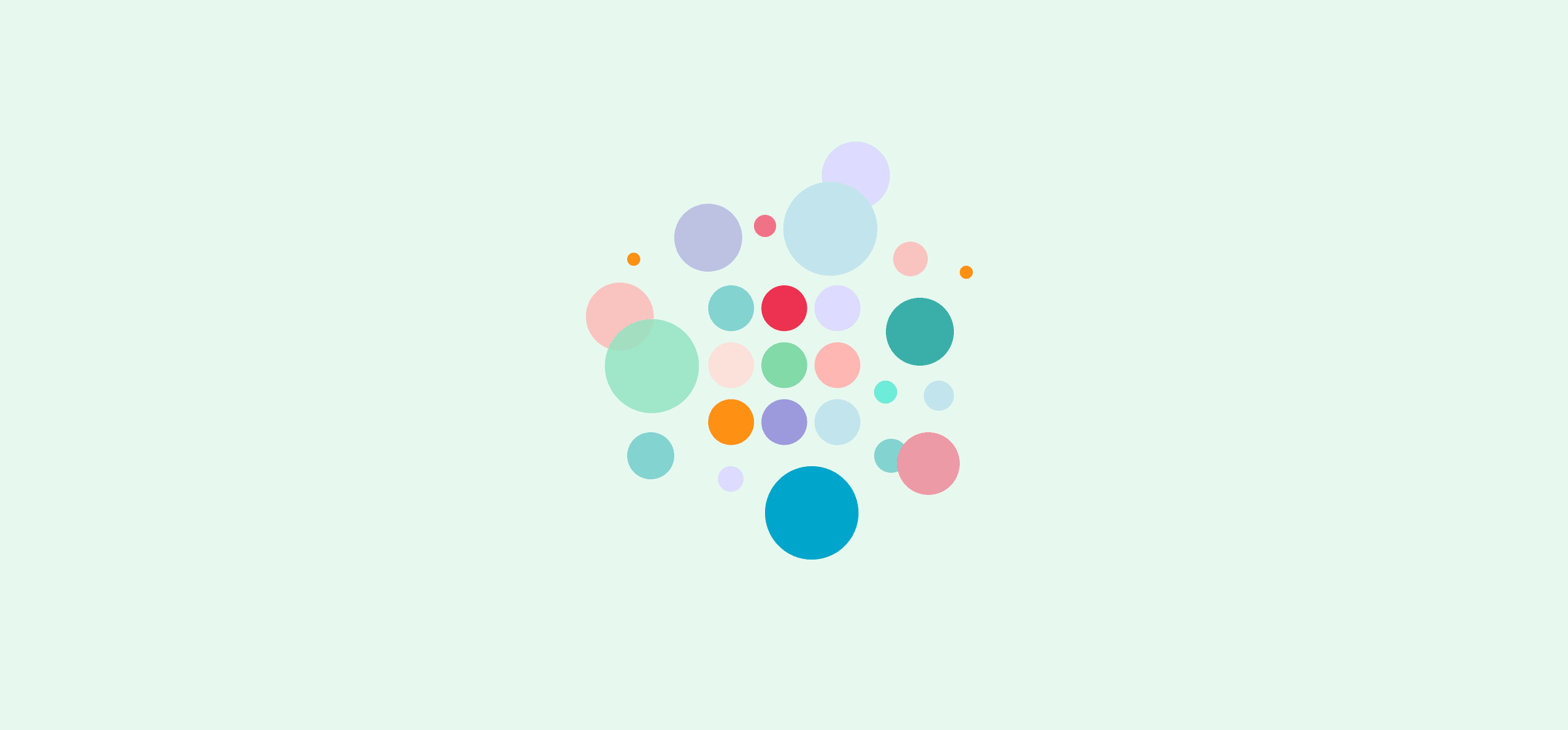See Your Workflow in a New Light With Unito’s Workflow Designer
Are you aching for a way to represent your workflow visually? Maybe you’ve already built a couple of flows but you need a way to explain what’s happening to other teams. Or you might be planning an entirely new workflow and you want to get things mapped out before you go on. With the workflow designer, you get an easy way to represent all your workflows visually, with the same Unito functionality your projects need.
Here’s a primer on what you can expect from Unito’s workflow designer, as well as a few good reasons why you should give it a try.
What is the workflow designer?
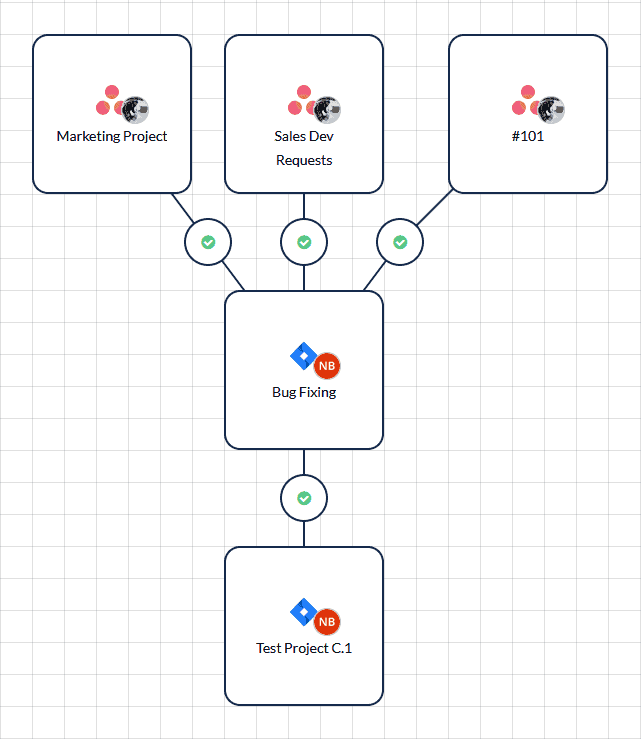
Unito’s workflow designer is a platform you can use to map out your workflows. Think of it like workflow diagram software, only with the added ability to optimize your workflows. You can get all the Unito functionality you’re used to, just with a more visual tool added to it. With the workflow designer, you can easily map out workflows that span a few teams, whole departments, and even external collaborators.
So how does it work?
Why use the workflow designer?
If you’ve already been using Unito for a bit, you might have already created a flow without going through the workflow designer. Here are a few reasons why you might want to give it a shot:
- Keep things organized. If you’re only syncing cards between two Trello boards, then you don’t really have to worry about mapping things out. But what happens when you need to connect a developer’s Jira project or a project manager’s Airtable records? With the workflow designer, you can organize multiple separate flows into a single cohesive workflow.
- Get a visual aid. Are you trying to get your coworkers to use Unito? Or maybe you just want a visual representation of your workflow for a slide deck? Mapping your workflow in Unito gives you a simple visual reference so you can figure out how you work and explain it to everyone else.
- Track your workflow’s health at a glance. Each flow you build in Unito has a symbol to show you whether it’s working right or not. Green checkmarks mean everything’s fine, while yellow and red symbols tell you something’s wrong. If you’re running into issues and your workspace has dozens of individual flows, it can be tough to know where the problem is. But when your flows are organized in the workflow designer, you can figure things out that much faster.
- Scale. Maybe you only need to connect a few projects now, but will that always be the case? If you’re in a large organization, Unito might spread to other departments and teams, and suddenly everyone will want to sync their projects. The workflow designer offers a more visual way to track large numbers of flows. And if you’re in a smaller organization, you need to give yourself the room to grow.
- You don’t have to start over. Are you worried that using the workflow designer means you’ll have to start every flow from scratch? Don’t be! When you add two blocks of work to the workflow designer that are already connected by a flow, they’ll automatically be connected in the workflow designer too. That means you can map out your workflow visually in just a few clicks without worrying about doing all the work again.
How to design a workflow
Building your first workflow can be done in just a few steps. First, when you log in, you’ll be presented with this empty grid.
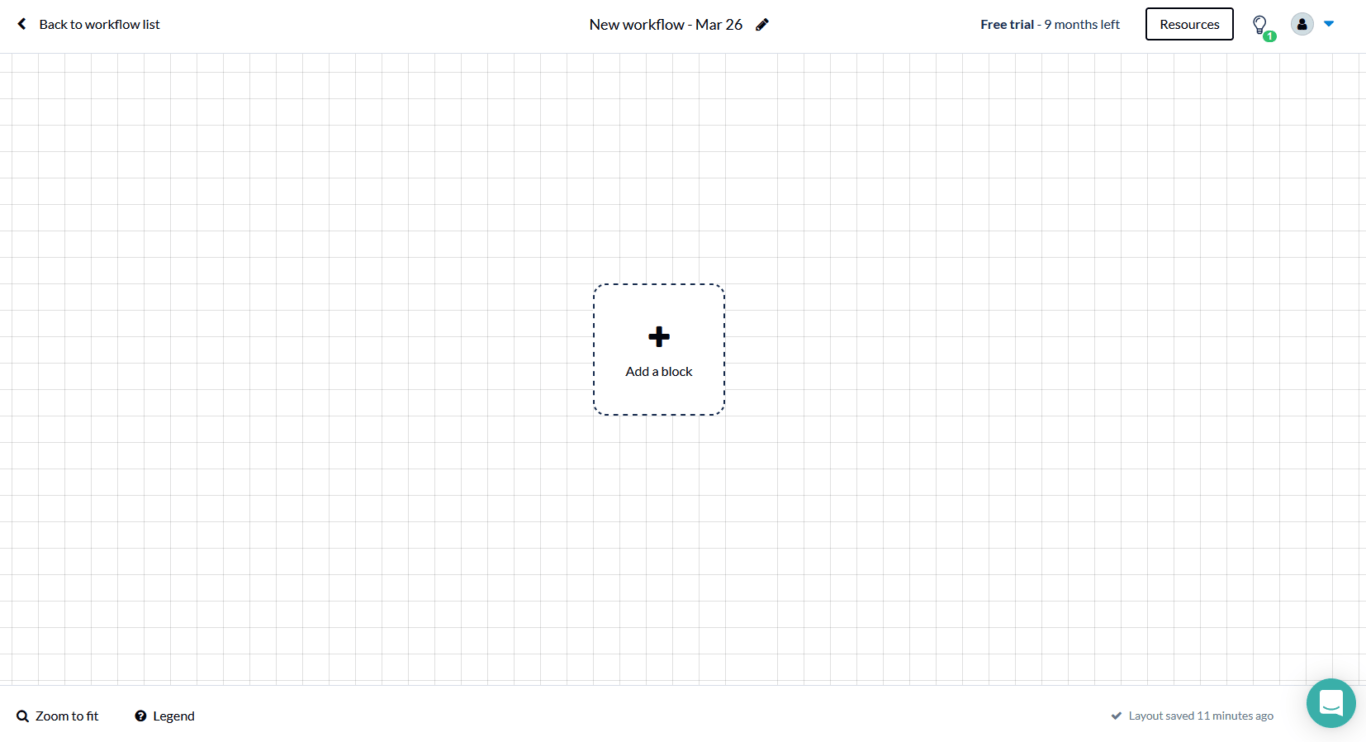
Click anywhere on the grid to add your first block of work.
Block of work is a generic, catch-all term to represent the projects you’ll be syncing with Unito. The exact term for these will vary wildly between tools — for instance, Trello has boards while GitHub has repos.
You’ll get a pop-up asking you to let us know where your work is happening. Choose the tool you want to sync, then the project you need to connect. If you haven’t given Unito permission to access your tools, you might have to go through the authorization process. Don’t worry, it only takes a minute, and you can confirm the permissions we need on our Help Center. In this example, I’ve connected my Trello account and a board called Key Deliverables.
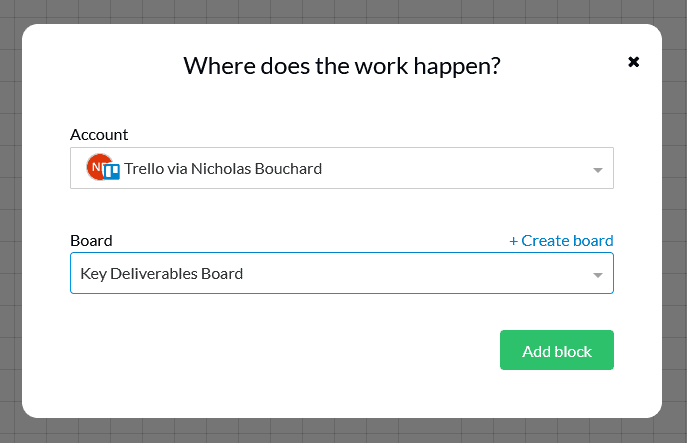
Click on Add block, and you’ll see your project on the grid.
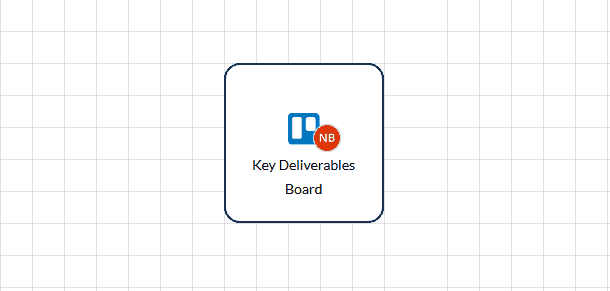
Follow these same steps to add another block of work, and you’ll get this:
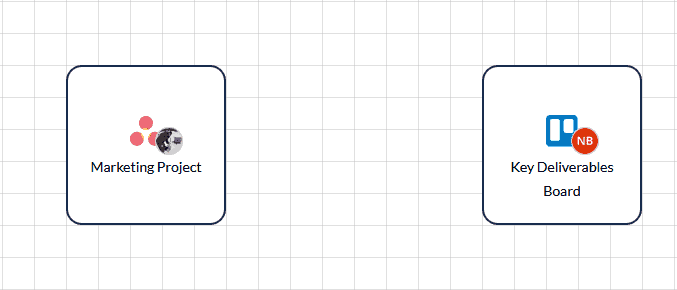
Now that you have multiple blocks of work in your workflow, you can connect them by clicking on the blue handles that appear when you hover over a block and dragging a line to another block.
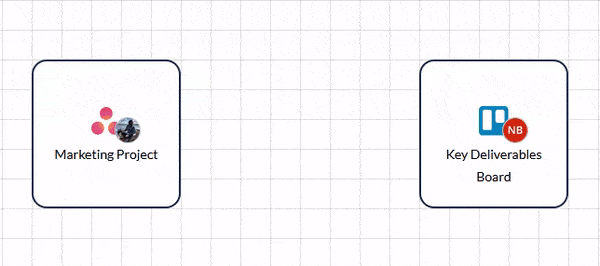
This creates a flow between these blocks, telling Unito that you want information to sync between them. That doesn’t mean your information is syncing yet, though! Until you click on the plus sign for a particular flow and go through the creation process, your flow will be inactive. This means you can use the workflow designer to map out a workflow without worrying about affecting any of your work.
Keep your workflows laser-focused
By building flows to connect your projects, you’re giving your teams the ability to collaborate seamlessly. When you use the workflow designer, you give everyone a better idea of where that work is happening. No matter how many projects and tools your workflow needs, you can fit them all on a single, visual diagram.
Want to know more?
Here's our breakdown of Unito features that are essential for your workflow.