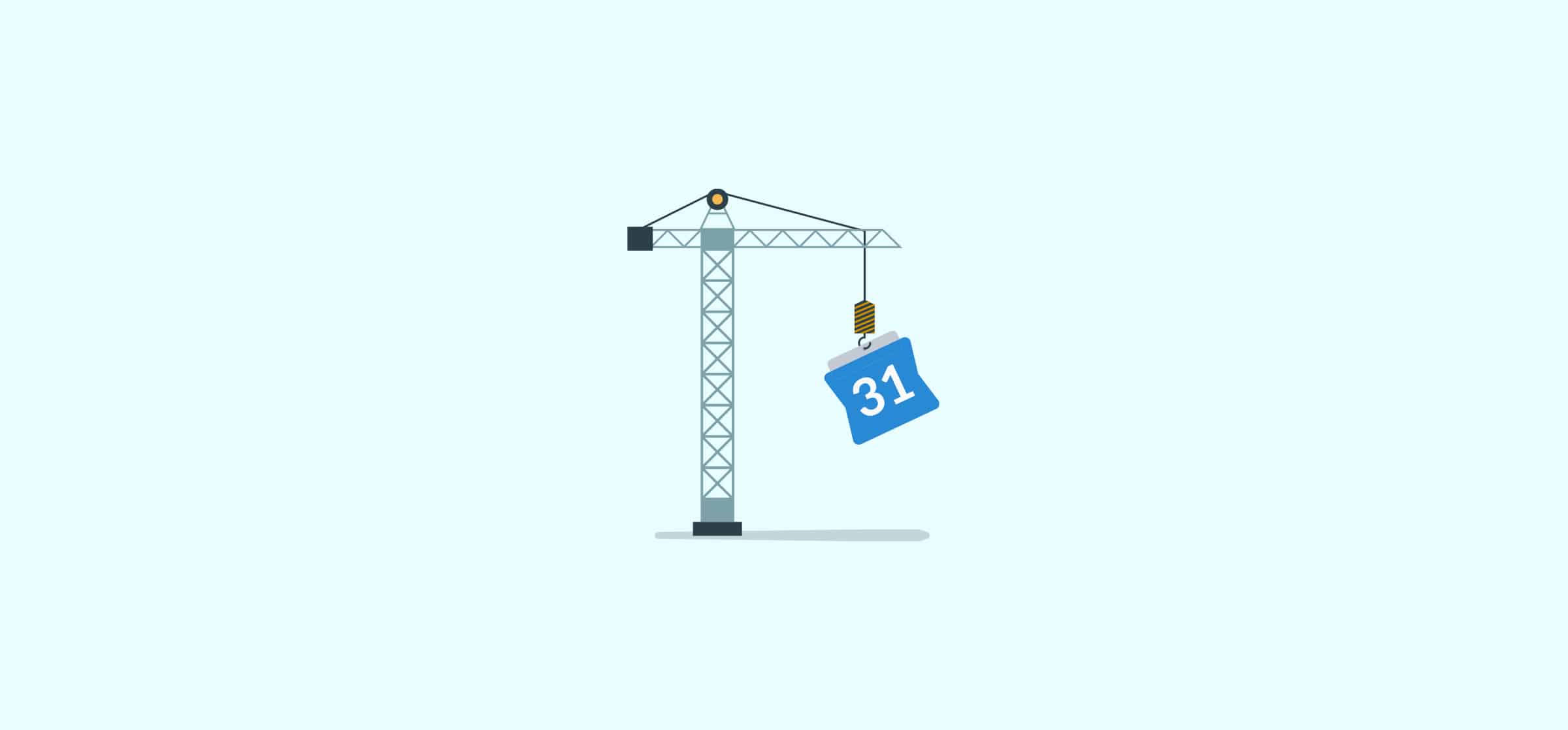How to Build an Editorial Calendar in Asana
When running a blog, consistency is key. Whether you’re writing a blog for your side hustle or as a marketing channel for your company, you need to be consistent. Having a regular output of quality content shows that you’re dedicated to providing value for your readers, rather than putting in the minimum amount of effort required. The best way to track and empower this kind of schedule is by building an editorial calendar.
An editorial calendar allows you to plan, track, and review all the content you publish for your blog. That includes the blog posts themselves — and where they’re at in the editorial process — as well as social messaging, newsletters, and more. Here’s how to use Asana to create your very own editorial calendar.
Create a Kanban board for your editorial calendar
While a calendar view is great for seeing content you plan to publish, the Kanban is a much better option for organizing your editorial process. You can see what’s ready for publication and spot potential blockers in your content creation flow, all at a glance. Once your editorial calendar is set up, you’ll be able to hop back and forth between the Kanban and calendar views. Here’s a three-step guide for creating this in Asana.
Start with a blank project
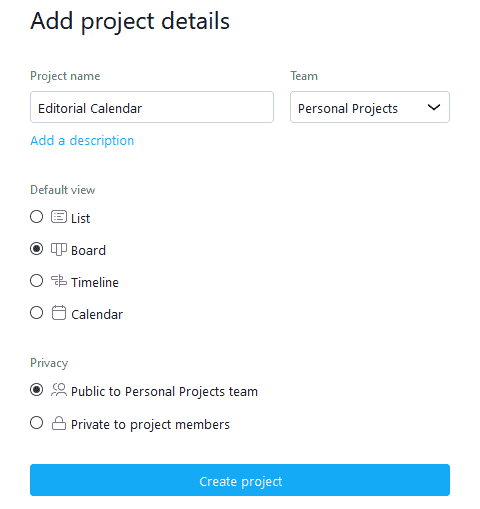
While Asana has many useful templates, they don’t have one that really works for this use case. That’s why you’ll need to create a blank project and adjust your settings from there. Make sure to select “Board” as the project’s default view, and make sure it’s accessible to everyone who’ll be contributing to your blog’s content.
Create and name your sections

When you create your project, Asana will automatically give you three lists named “To-Do,” “Doing,” and “Done.” While this is great for general task management, it’s not so great for managing a blog. Here’s my suggestion for the absolute minimum amount of sections you’ll need:
- Planned: When a blog post goes from a loose idea to an official part of your schedule, you should create a task here to represent it. It’s a good idea to put a due date on tasks in this list that reflect the content’s planned publication date. Then you can order the tasks by due date so upcoming blog posts are always near the top.
- Writing: As soon as work starts on a piece of content, you can slide the associated task into this category. With this section, you can track the workload of your writers and anticipate hiccups — if there are way more tasks in this section than there are further along your calendar, something’s going on.
- Editing: You should always get a second pair of eyes on a blog post before it’s published. Whether your workflow involves one editing stage or five, drop content in this section when it’s being reviewed. You may need multiple sections to represent multiple editing stages, but one is usually sufficient.
- Ready to publish: The piece is done! Keep track of everything ready to go here. If you can build a backlog of pieces that are ready to publish, you’ll be well-positioned to maintain your publishing volume even if a writer goes on holiday or a piece gets held up.
- Published: Instead of deleting tasks once your content is posted, keep them in this section. You can use it to help organize freelancer payments, or as a signal to start promotion of that content. Plus, you never know when you’ll need that link to a first draft or blog header attachment.
With these sections, you should be able to cover your work on blog posts, gated assets, and most of what goes up on your blog. However, you may want to add in some extra sections to represent different types of content. Here are a few to consider:
- Newsletter: Unito has a blog newsletter — Sync In — which curates hot content from around the web under a specific theme. We use a single section, called “Blog Newsletter” to track our newsletters. Since most of the work is done by a single writer, the newsletter doesn’t need its own board; a single section works fine.
- Social content: If creating social media content for your blog is an extensive, involved process, it might be worth creating a section just for that.
- Guest posts: Guest posts are a great way to co-market with other blogs and secure backlinks. Having an extra section to track both incoming and outgoing guest posts can help you keep track of all your efforts.
You’ve now successfully created an editorial calendar. Congrats! That said, there are some Asana features you can use to make running this calendar much easier.
Create a template task in your editorial calendar
You probably need to collaborate with multiple people on each blog post: a writer, an editor, a designer, maybe more. You could just change the assignee every time you need something done for a blog post, but there’s an easier way to do it. Create a template with subtasks for each step of the process, and duplicate it whenever you start work on a new blog post. Here’s the one we use at Unito:
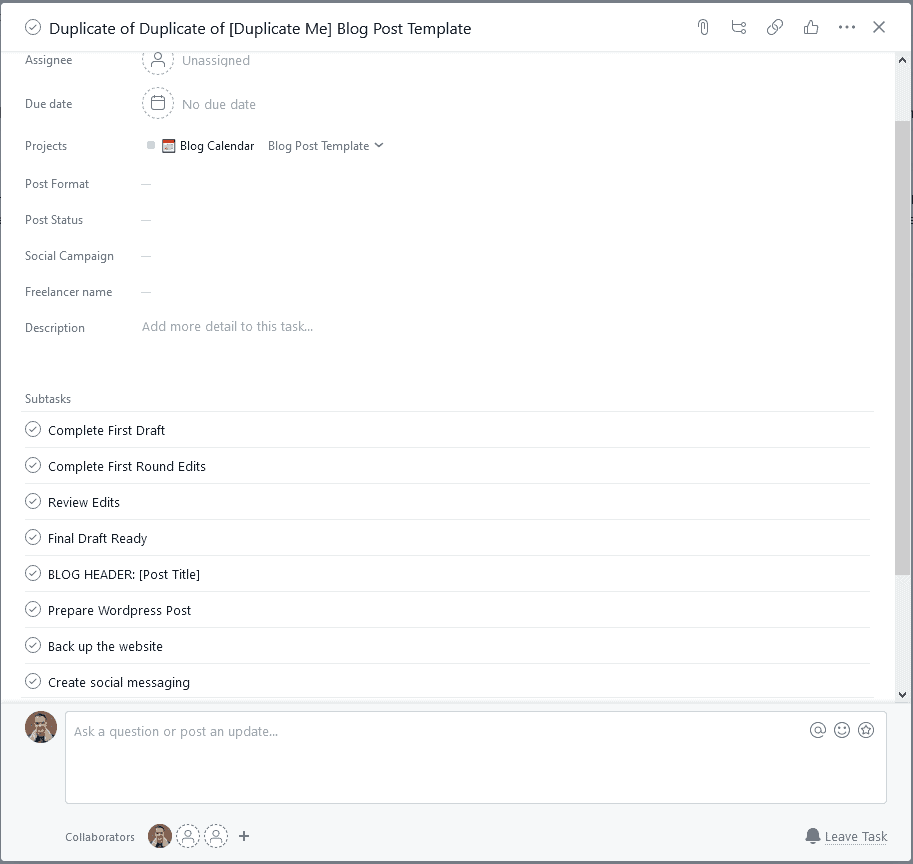
From the task title, you can see that we’ve used this template several times. Instead of going through the process of recreating these subtasks every time, we can duplicate the task in a single click. Note that the subtasks you use might vary according to your specific workflow. You’ll notice what may seem like redundancy in some of the subtasks and our section titles. For instance:

That’s because whoever is assigned to the parent task is considered responsible for the blog post. They’re making sure it goes through the calendar smoothly, and they’re ultimately publishing it. Each subtask will be assigned to a writer, editor, or graphic designer, as appropriate. That makes it easy for stakeholders to keep an overview of what’s going on with their posts, while each report can still have clear tasks assigned to them.
Use tags to organize content
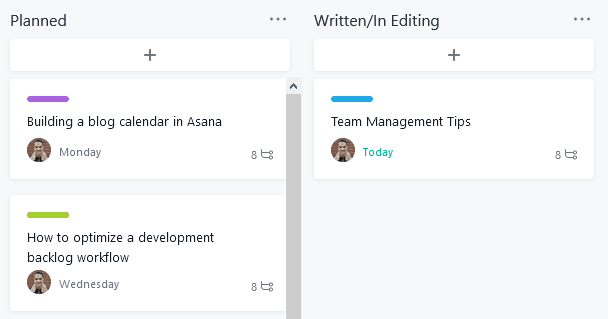
Your blog probably has different types of content. Some are more awareness-focused, others are SEO-driven, and yet more may be exclusively used to communicate company news. Are some more important than others? Is your strategy the same for each one? Which posts require more design work than others? Without a system in place, you’d have to click into every task to see what kind of content they represent.
With Asana tags, you can apply color-coded labels to each task in your calendar. With time, this gives you the ability to quickly get an idea of what content you’ve got planned at a glance. Here are the tags we use in our calendar, as an example:
- Workflow deep-dive (green): These posts are focused on a specific workflow. How to Optimize the Team Coordination Workflow is an example of this.
- Workflow SEO (blue): Posts in this category use SEO terms to push traffic back to some of our workflow tips. Team Management: 5 Tips for Getting it Right is such a post.
- Freelancer (yellow): We sometimes rely on freelancers to tackle content we don’t have time to write in-house. I personally love RACI Chart: What It Is and How to Use It for Project Clarity from our freelancer Dara Fontein.
- Series post (red): A content series is a great way to get repeat readers. Our project manager interview series is a great example.
- Case study (orange): We try to get as many case studies from our customers as we can. Our case study with My TC Concierge is one of them.
- Wildcard (purple): These posts don’t really fit into any other category. They might be more productivity-focused, new feature announcements, or gated assets. Our recent post on OKRs fits this tag.
Using tags doesn’t just help you organize your editorial calendar, it also gets you thinking strategically. When everything’s color-coded, you can easily see how distributed your posts are. If one category is dominating your monthly calendar, you can quickly switch things up to add more variety.
Optimize your editorial calendar with automation and integration
An editorial calendar is great for organization, but it’s not very useful if you’re spending a bunch of time moving tasks from one section to another manually or copying comments and attachments from different sources into Asana. By using Asana rules and Unito, you can make your editorial calendar that much more efficient.
Use Asana rules to automatically move published posts
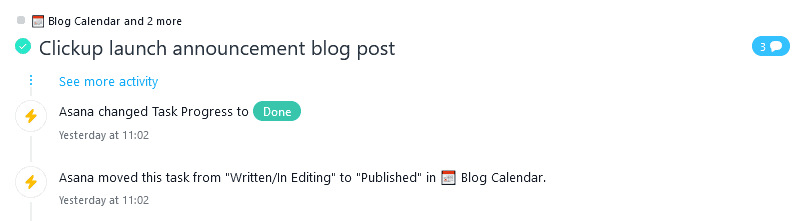
We’ve set up a rule within our project that automatically moves blog posts to the “Published” section whenever we mark the associated task as complete. As soon as you click on “Mark Complete” at the top left of your task, Asana will push it to the correct section for you. You’d be surprised how much time a simple rule like this can save.
Use Unito to coordinate with freelancers
Unito lets you sync multiple work management tools together so everyone’s in the loop. Freelancers usually bring their own way of working and their own work management tool. Usually, the solution to that is to force them into your tool, tinkering with permissions so they don’t see everything that’s going on in your Asana projects.
With Unito, you can quickly set up a workflow between your editorial calendar and whatever tool your freelancer is using, so you can each work from your preferred tool. You’re also able to set up rules on what information travels between these tools, so they only see the tasks they’re involved in.
We have an entire blog post detailing this freelancer workflow using a Trello-Asana integration.
Editor’s choice
Setting up an editorial calendar isn’t that hard, and it can have a huge impact on your blog’s growth. It helps you maintain a consistent output of content and keep things organized among stakeholders, writers, and designers. With a proper editorial calendar in place, you’ll be blowing through deadlines in no time.