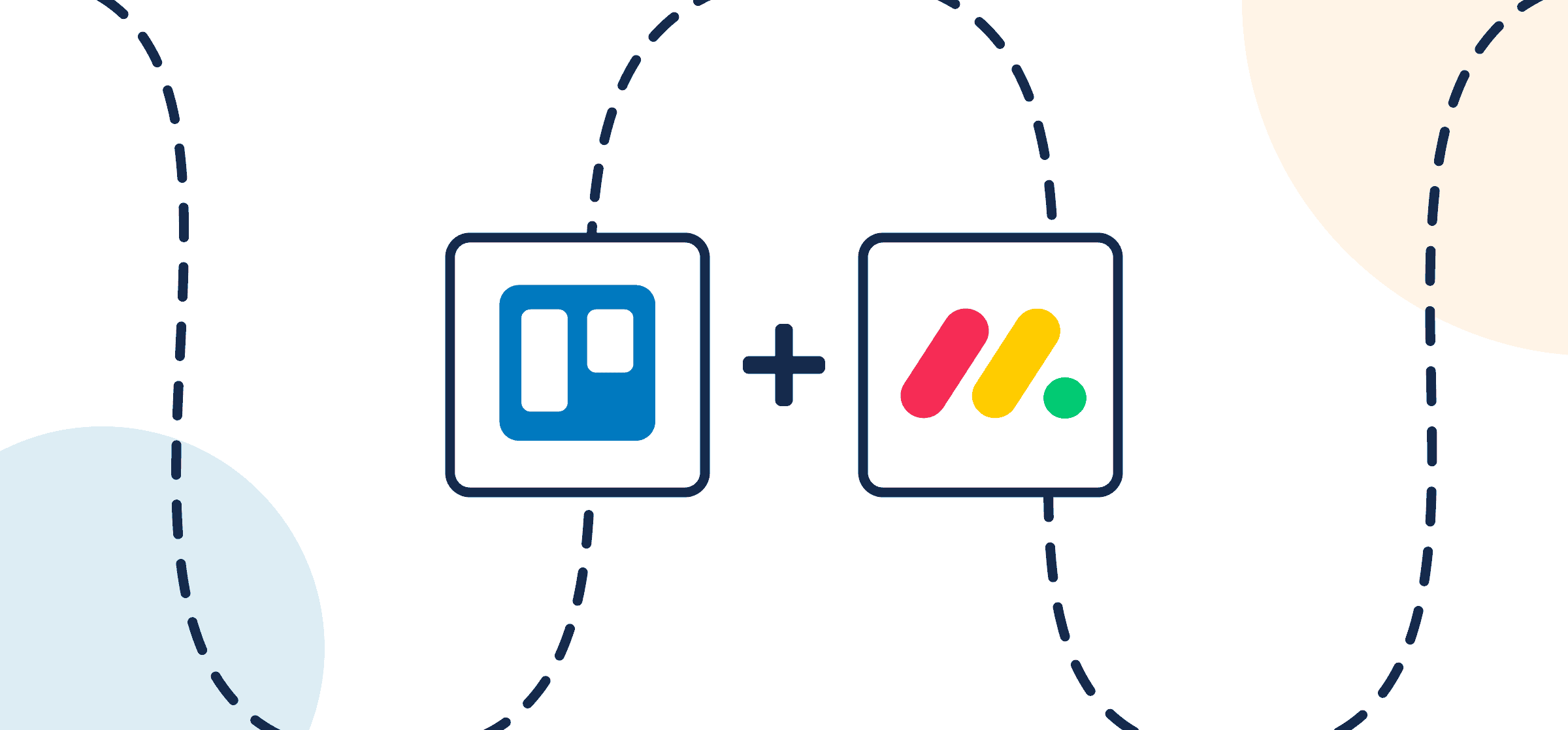How To Set Up a Monday-Trello Integration With Automated 2-Way Updates
In this guide, we’ll show you how to sync monday.com tasks with Trello cards through Unito’s two-way integration for these powerhouse project management tools. This setup can be especially useful if your team wants to delegate recurring tasks to external contractors or freelancers in a different app/tool. To keep things simple, we’ll imagine a team member using monday.com who’d like to assign tasks to external contacts in Trello. They use Trello to avoid adding seats to their monday.com plan since the contractors just need access to some tasks, sometimes across multiple projects, but not the entire workspace.
Here’s how you make your project management software play nice with a Unito integration.
This Unito flow has two goals:
- Create new Trello cards based on monday.com tasks with specific labels assigned to them.
- Keep those cards and tasks in a two-way real-time sync. This keeps the team in monday.com up-to-date on progress in Trello from their monday.com workspace, allowing them to manage multiple projects.
Here’s what our synced Kanban board looks like in Trello and monday.com after connecting them through Unito:
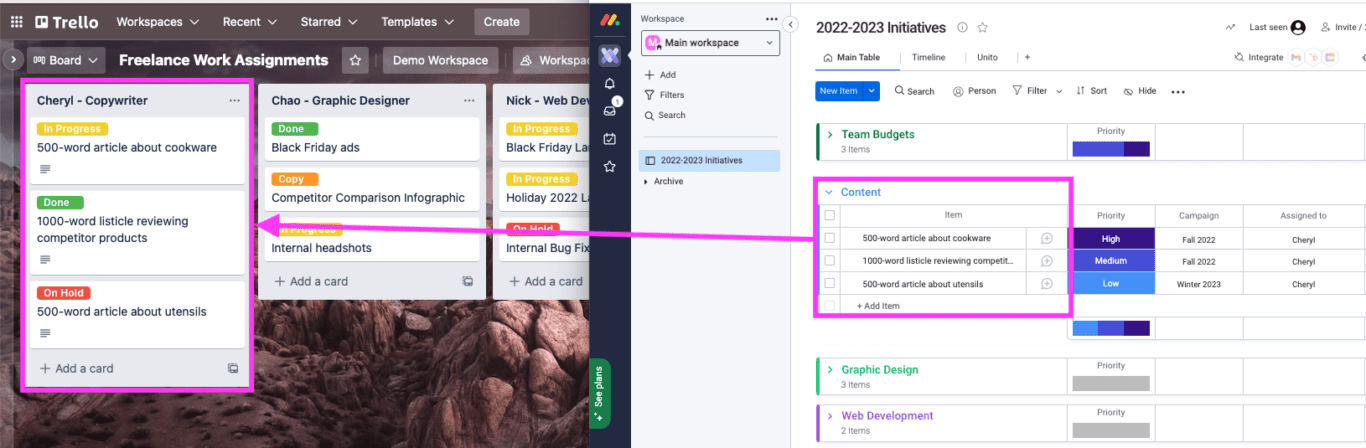
In this guide:
- Tools: monday.com and Trello
- Use cases: Task management, project reporting, marketing reporting
- Great for: Project managers, consultants, marketers
Before we connect monday.com and Trello to Unito
- Ensure you have an account in both monday.com and Trello with the right permissions to access and modify information in each tool.
- There are three ways you can set up Unito’s integration for monday.com and Trello:
- Directly from Trello with our Board Sync Power-Up
- With the Unito app in your monday.com board. Here’s a guide on how to add Unito to your monday projects if you need a hand.
- Or directly from our standalone sync platform for the greatest flexibility and options for customization.
Step 1: Connect Trello and monday.com to Unito
From whichever option you choose to access Unito, you’ll start by clicking Create flow.
- Next, select Start Here to connect your tools from the Unito tab in your monday.com workspace.
- Select +Add a tool to this flow in either column.
- Then, +Choose account to specify the boards in Trello and monday.com you plan on connecting.
- Click Confirm.
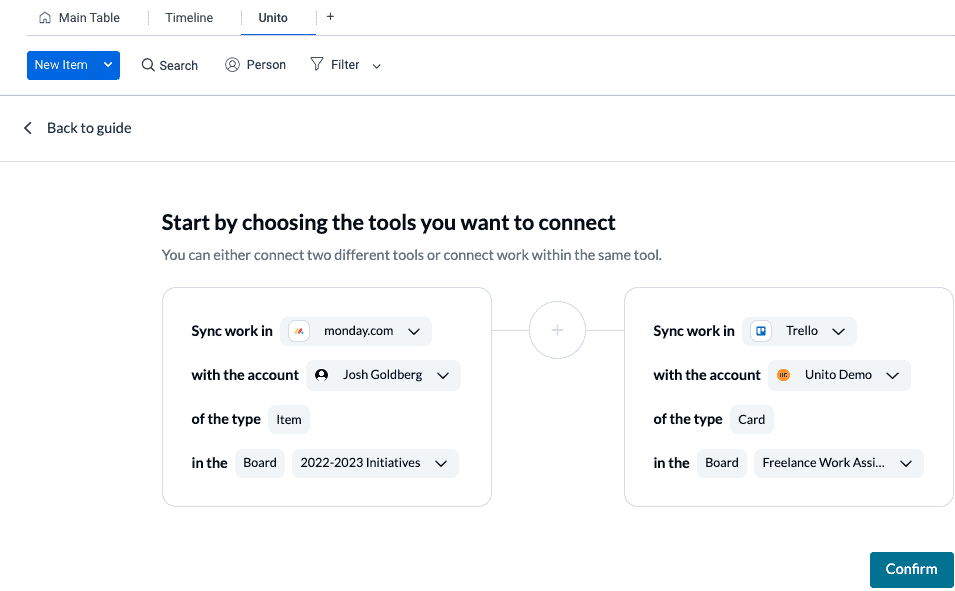
Step 2: Tell Unito where to automatically create new Trello cards or monday.com tasks
Flow direction determines how new work items are created by Unito. You can set one tool as the source and another as the destination in a one-way flow or have cards and tasks appear in both tools with a two-way flow direction.
In this demo, we’re sending work from monday.com to contractors in Trello, so we’ll set a one-way sync for now.
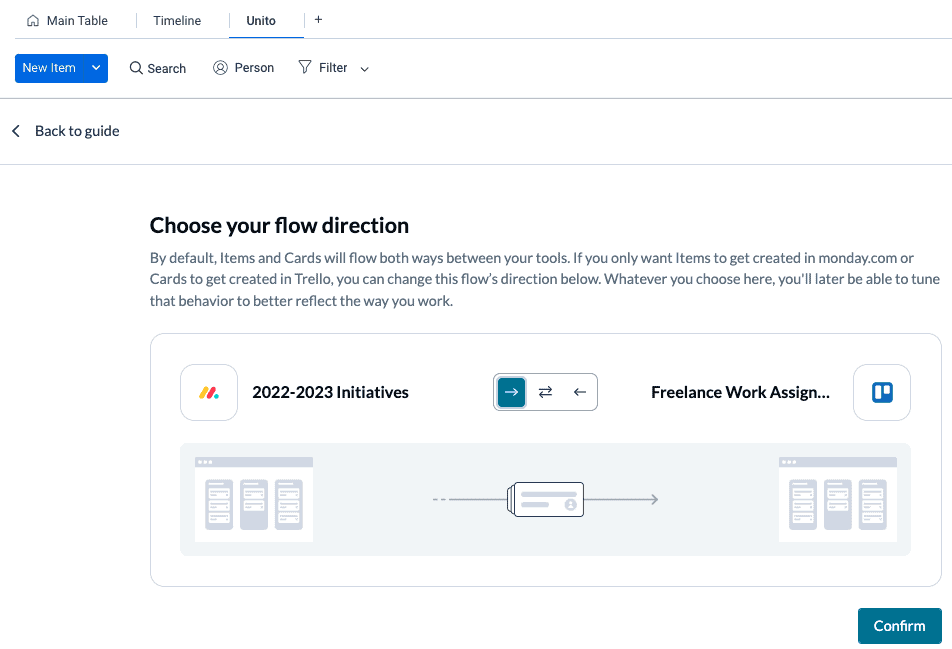
Select Confirm when you’ve chosen a flow direction.
Step 3: Set rules to filter data between Trello and monday.com
This step allows you to set basic automation rules to filter specific tasks or cards for a bit more precision. You’ll be adding triggers that tell Unito which cards or tasks to sync, and which ones to ignore. Think of triggers as your conditions for automating creation of new cards or tasks.
Select Add a new trigger to begin setting up your rules. We recommend using groups as triggers since these are easily identifiable by Unito.
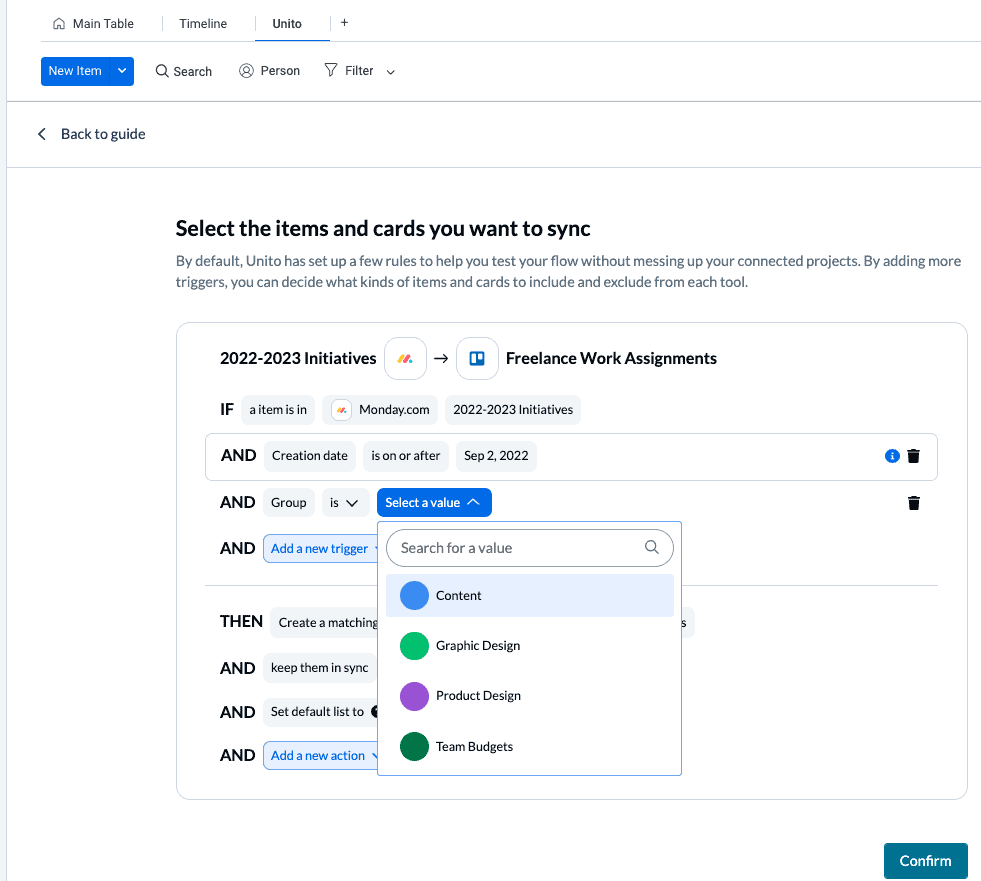
In our demo, we’ll send tasks from our Content group to a freelance copywriter in our external Trello board. After selecting a group, we can then specify which Trello list will receive the new cards, as you can see below:
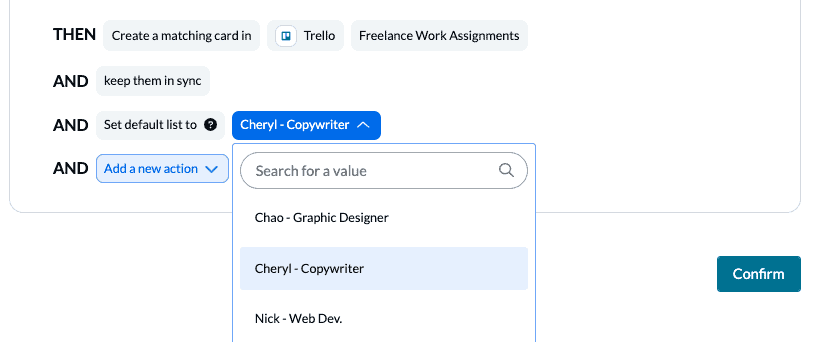
You can learn more about setting up rules here.
Step 4: Pick which fields to sync between monday.com and Trello
Fields represent the details of your Trello cards and monday.com tasks. Text, single-select, assignees, card title, board name, description, comments, attachments, etc. are all examples of fields in Unito.
First, you’ll be asked whether you want to set up field mappings from scratch or let Unito do this automatically. If you select the auto-map option, you can still change your mappings afterwards. If you prefer a DIY approach, you should start from scratch.

Your fields will be automatically mapped for two-way updates, but you can modify them if you prefer one-way updates. With two-way updates, changes made in either tool will automatically update the other. A one-way update restrict changes to a single direction.
Select +Add mapping, then Select a field in both tools to pair them together.
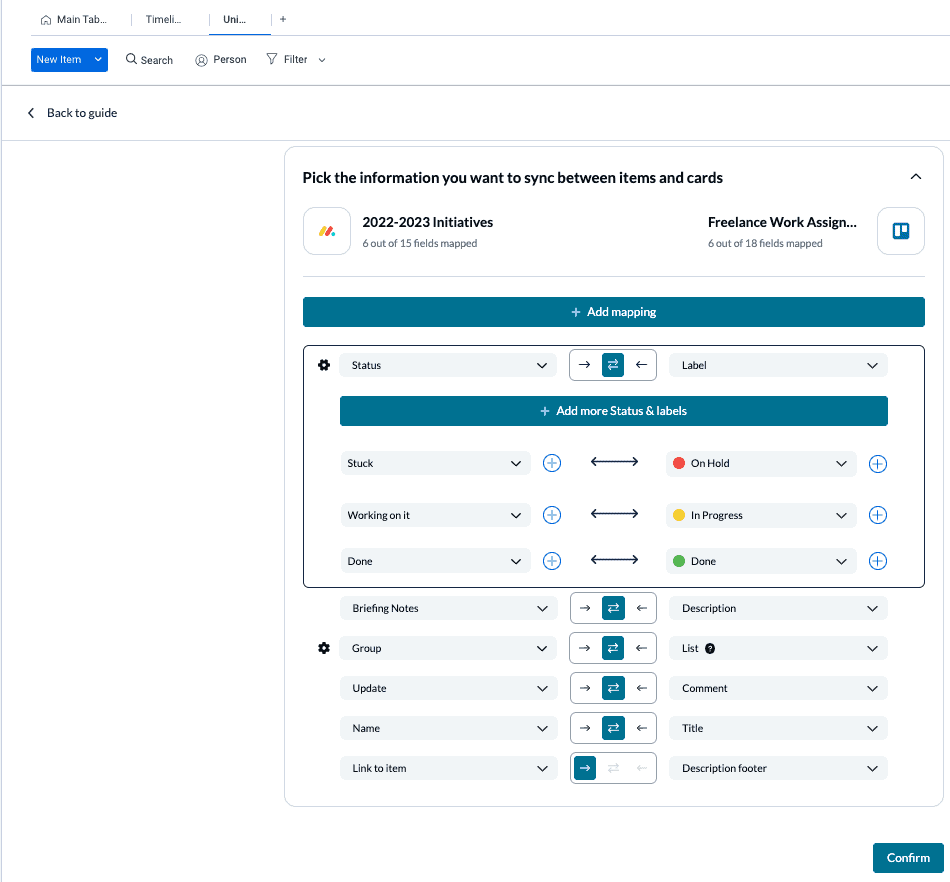
You can choose any field with a gear icon to map them further. Usually, this will apply to fields like labels, which have multiple options. Now, our freelancers can change Trello card labels to let the team in monday.com know how each task is going.
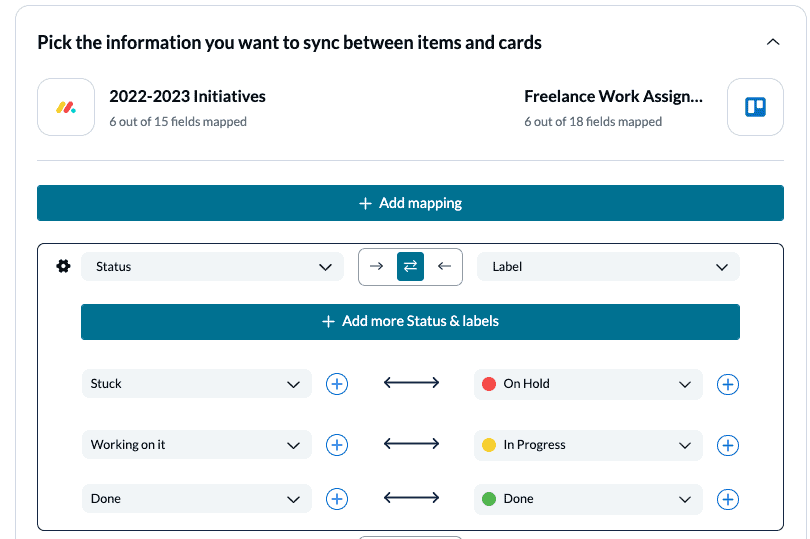
Click Confirm when you’re satisfied with your field mappings.
Step 5: Save, close and launch your new Trello monday.com integration
And that’s it! You’ve just built a flow between Trello and monday.com. Congratulations!
If you followed the steps above, your flow will now:
- Automatically create new Trello cards based on specific monday.com tasks
- Keep fields up to date between tools with a two-way sync
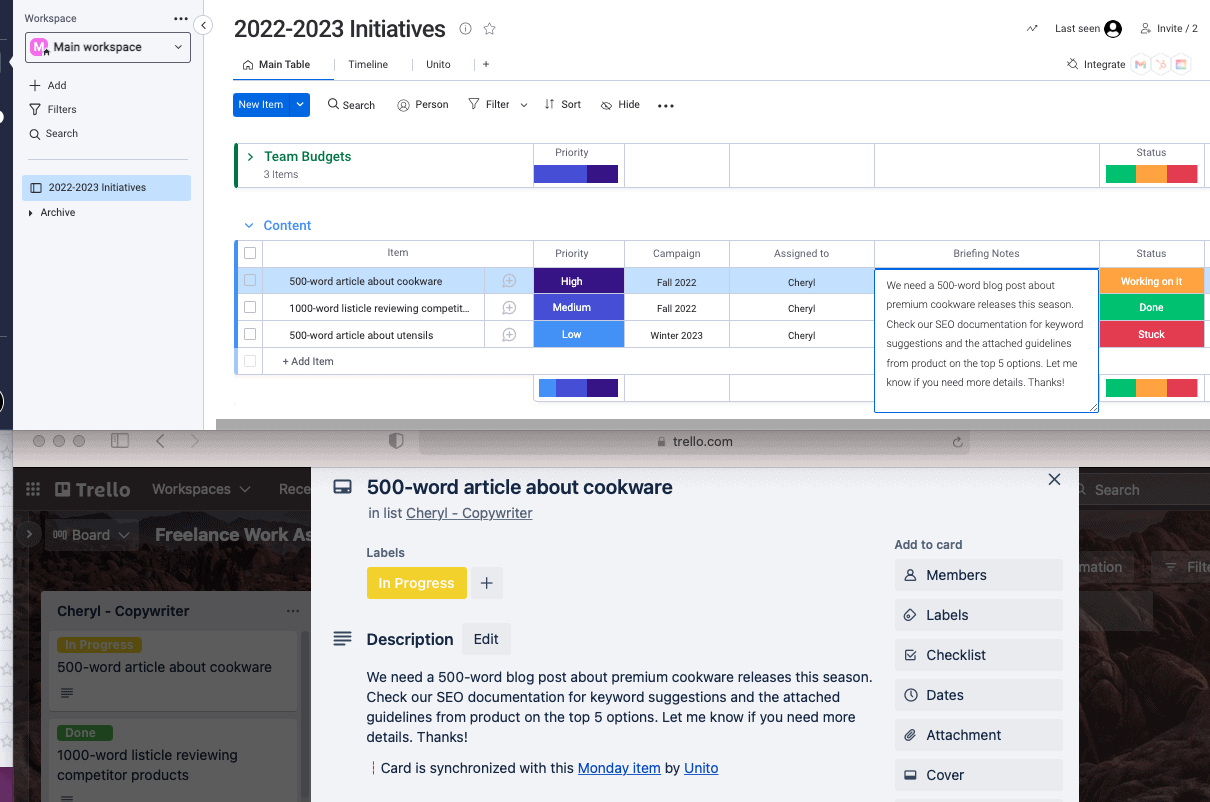
If you have any questions, please don’t hesitate to reach out and let us know.
What’s next after integrating monday.com and Trello with Unito?
Now you can replicate this process to connect all kinds of boards and projects across all your workflows! Here are some other ways you can supercharge your monday boards with Unito:
- Automatically create follow-up tasks in monday.com from a Notion CRM
- Sync Google Calendar events to your monday.com boards.
- Connect Jira and monday.com with Unito
- Export monday.com data to Google Sheets
- Delegate tasks from monday.com to Asana or vice versa
- Or follow our guides to:
- Sync cards between multiple Trello boards
- Sync Trello cards with Slack messages
- Sync Trello with Google Calendar
- Connect Trello to Google Sheets or Trello and Excel
- Export Google Forms to Trello
- Link Azure DevOps work items with Trello Cards
- Connect Trello and Confluence
- Sync Microsoft Outlook calendar events to Trello
- Sync HubSpot and Trello or Salesforce and Trello
- Connect Wrike and Trello or Asana and Trello
- Sync Trello to Airtable or Trello to Jira
- Sync GitHub issues to Trello cards
- Connect Trello to a Notion Database
FAQ: Trello-monday.com integration
Trello vs monday.com: which one’s the best project management software?
That depends on what you’re trying to achieve. Trello is one of the easiest project management tools to start with — and has been for over a decade — but monday.com is more robust, with more advanced features.
But you probably won’t be able to pick just one.
While many teams try to centralize all their work in one project management tool over the other, this rarely works for complex projects. Whether it’s due to limited features or project managers who can’t agree on which tool is best, most teams will have to use both.
Does monday.com integrate with Trello?
Yes! There are three ways you can integrate Trello with monday.com:
- Use built-in recipes: The built-in recipes in monday.com allow users to create simple automations between Trello and their monday.com boards. While these won’t create the same 2-way relationship between cards and tasks, they’re a simple way to start integrating your tools.
- Use Unito’s built-in monday.com integration: This integration is built right into monday.com, with the same functionality you’d expect from a standalone integration.
- Use Unito’s standalone platform: The approach outlined in the guide above, Unito’s standalone platform lets you create a true 2-way flow between each tool with the most customizability.
How can you transfer from Trello to monday.com?
You can import a Trello board into monday.com with a built-in importer. You just have to hit your profile picture in the top right, click Import data, and then choose Trello.
But if you want a transfer done at your own speed, with work items kept in sync across both tools, using Unito’s integration for Trello and monday.com is your best bet.