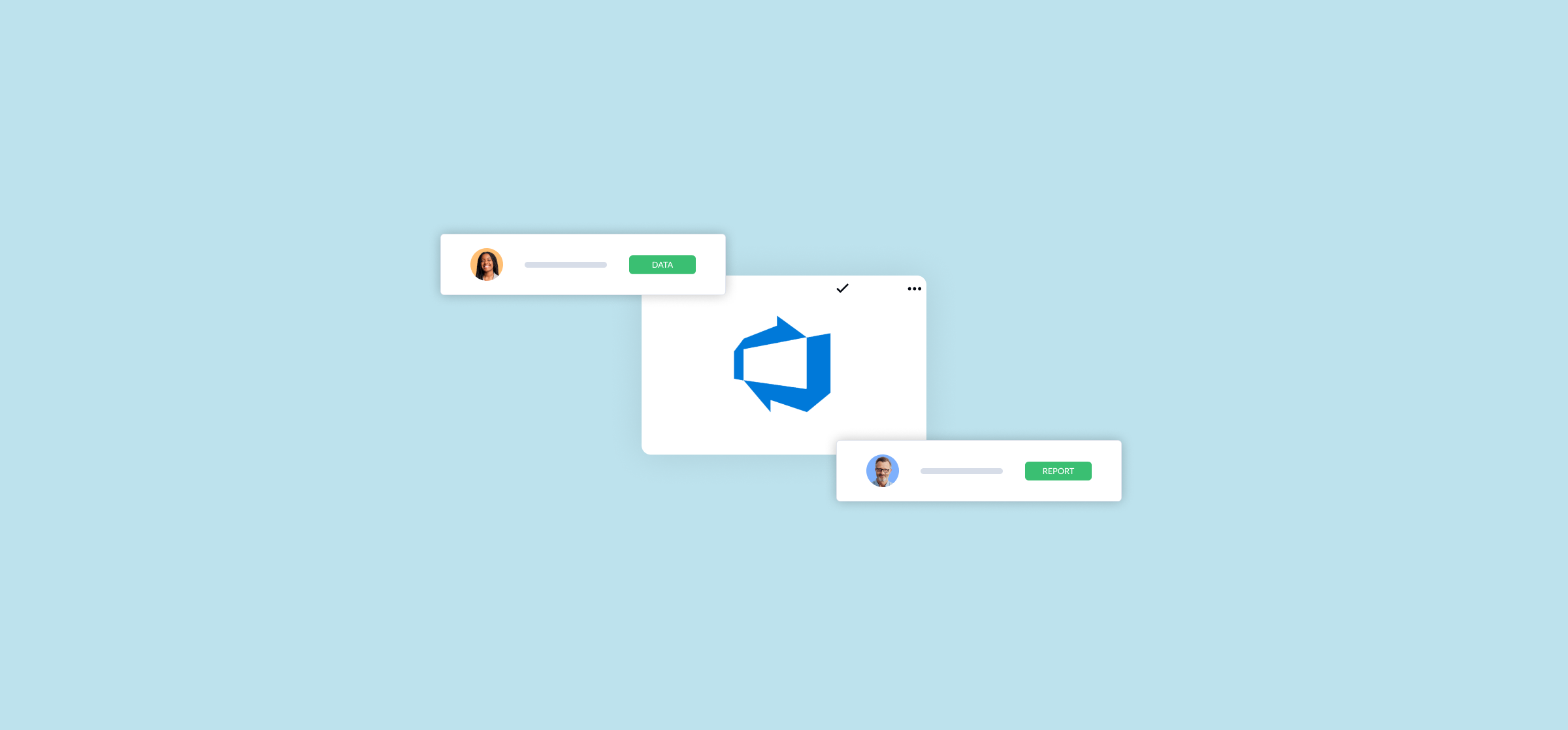How to Create an Azure DevOps Roadmap in Other Tools
If you manage projects in Azure DevOps, you’re likely someone who prefers to minimize the amount of tracking in project plans while following an Agile methodology. Azure DevOps (or ADO) offers a range of options for configurations to support rollup to PM feature teams. But if your stack extends beyond Azure products, how do you keep that methodology going in other apps or tools?
This article will break down two common methods for building an Azure DevOps product road map in other tools to keep data visible for anyone in your organization. This way, everyone gets the updates they need in the tools they use most.
Why add an Azure DevOps roadmap to other tools?
You know that collaboration with between development and operations teams is essential, and it’s more than likely that those outside the software development team uses a different set of apps to manage high-level plans and projects.
For those on the outside, Azure DevOps is a very technical tool with a steep learning curve. So rather than teach marketers, support, or sales the difference between an ADO swimlane and area path, the wiser course of action is to simply connect two tools. That way there’s no need to risk human error when someone clicks in the wrong space, or copy-pastes the wrong details between Azure DevOps and the regular tool they use.
Don’t educate, integrate!
OK, well maybe educate on the process, but not the platform. Teams work more efficiently in a tool suited to their role. So your workflows will be far more effective with an Azure DevOps Asana integration, Zendesk Azure DevOps integration, or an ITSM workflow to sync Azure DevOps and ServiceNow. Not only do you mitigate risk (every technical PM’s dream!), you also reduce the number of tool licenses your business needs.
Here’s how you could set up your Azure DevOps roadmap integration in 2 different ways.
First method: Using built-in integrations (like ServiceNow’s)
ServiceNow is often used alongside Azure DevOps. Syncing ServiceNow support tickets to AzureDevops for triage is probably the most common use case for integration between these tools. However, the engineering team in Azure Devops may also want to sync items back to ServiceNow to provide a roadmap that the team can communicate to clients and users.
Here’s what that would look like using ServiceNow Integration Hub’s spoke for Azure DevOps.
Step 1: Request the ServiceNow plug-in
Before getting started, contact your ServiceNow administrator and make sure you have requested the ServiceNow Integration Hub plug-in and it’s available for use. Ensure that any ServiceNow user who needs to edit or access the integration has this available to them.
Step 2: Connect your Azure DevOps instance
From Integration Hub, click Connections and Credentials -> Connections & Credentials Aliases and open Azure DevOps.
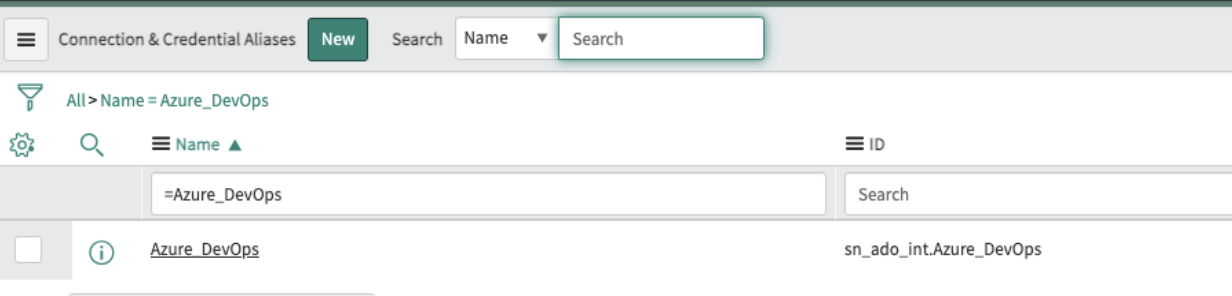
Then, create a new Connection Record from the Related Links tab near the bottom. Name it whatever you’d like, to search for it easily later.
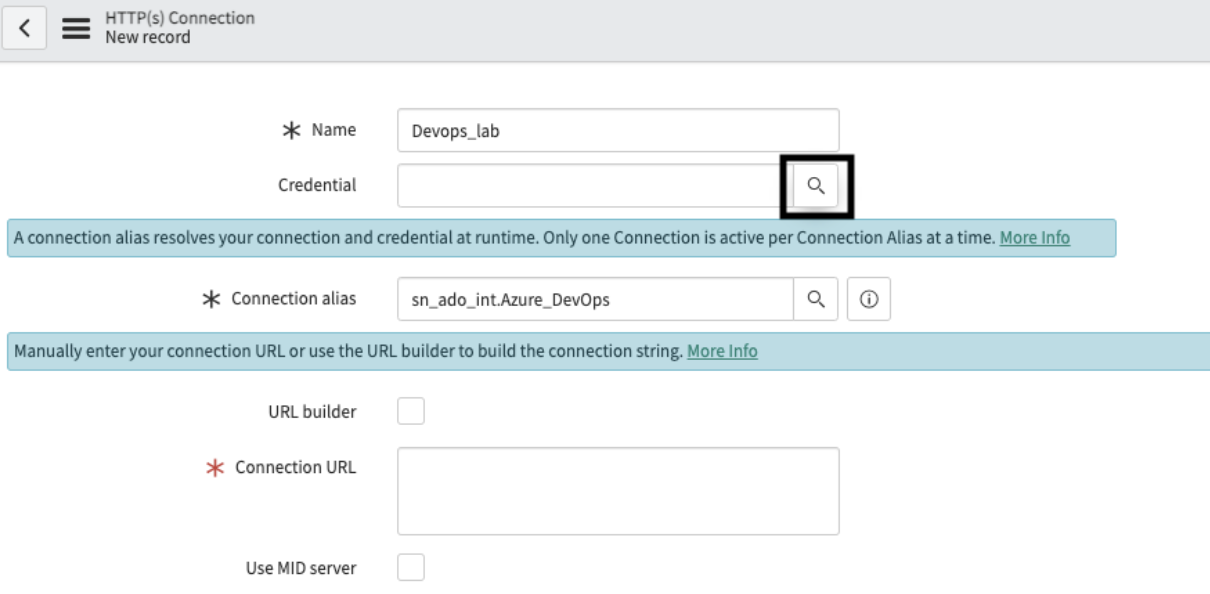
A new window will open from there, prompting you to follow the authorization steps to connect your instance. You will need to do this for each applicable ServiceNow user.
Step 3: Establishing the connection
Now, we’ll move on to connecting Azure DevOps to ServiceNow and importing your data.
To submit the request, start by clicking the Discover Projects tab. The system will then auto-generate a Create Mapping request.
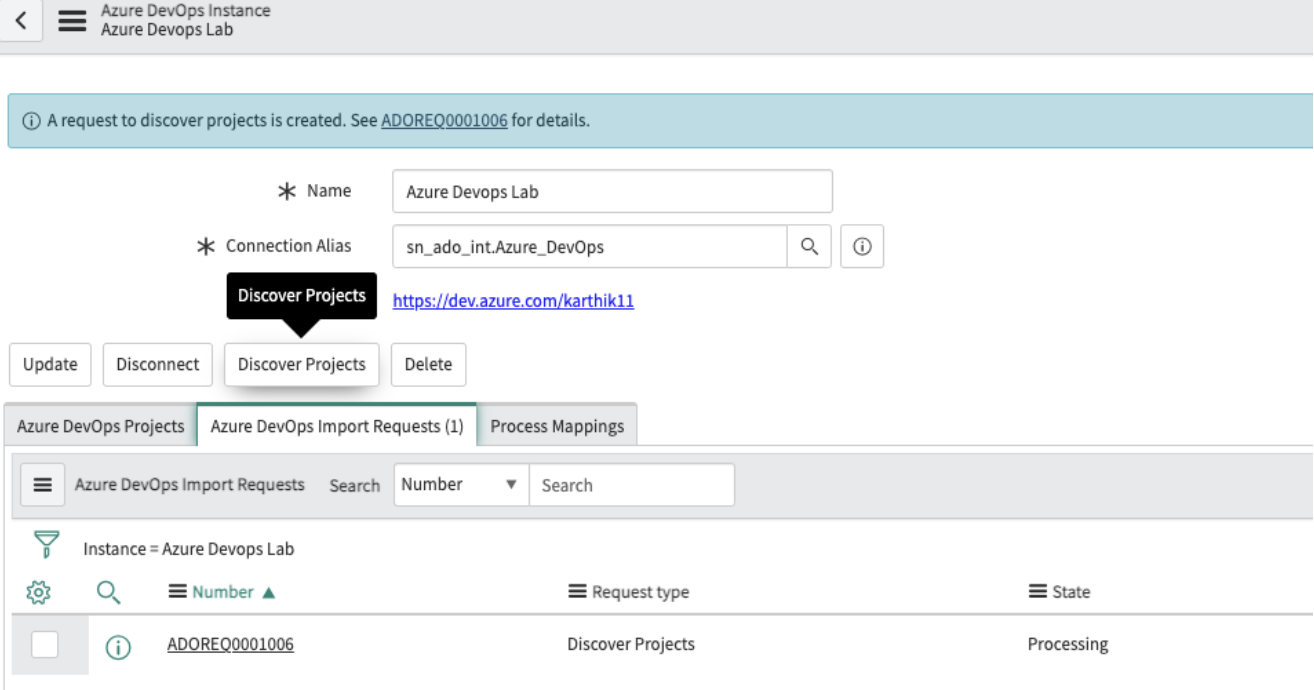
From the Process Mappings tab, navigate to the Import Areas, Iterations and Teams button under Related Links. This will prompt these items to auto-import.
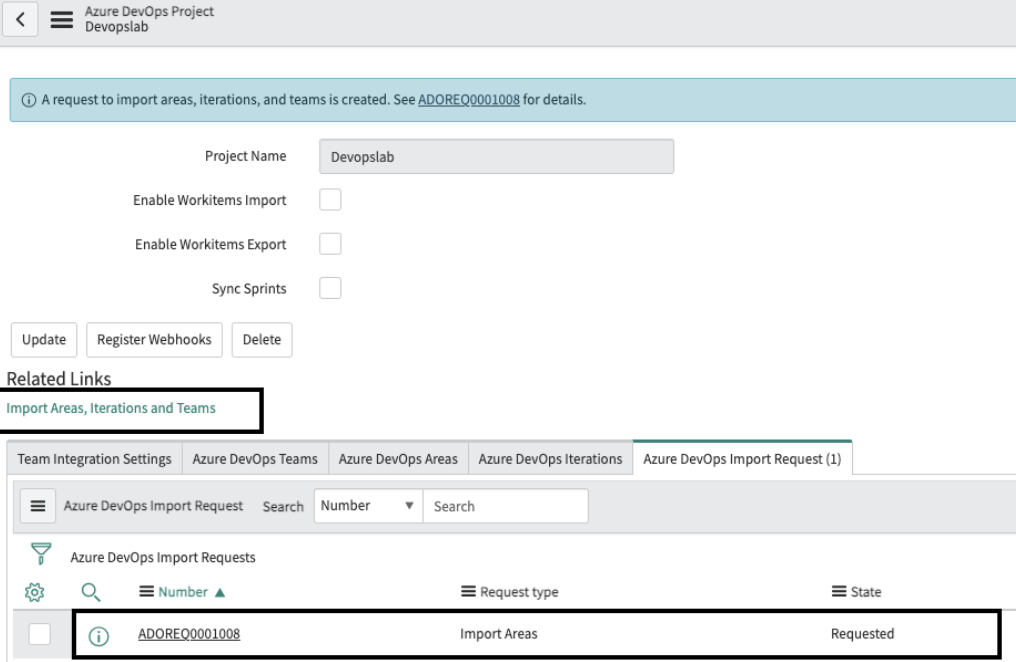
Once your areas, iterations, and teams items have been imported, click on Register Webhooks.
Step 4: Enabling your items to sync
Once your webhooks are registered, check the boxes on the left to enable work items for import, export, and sprint syncing.
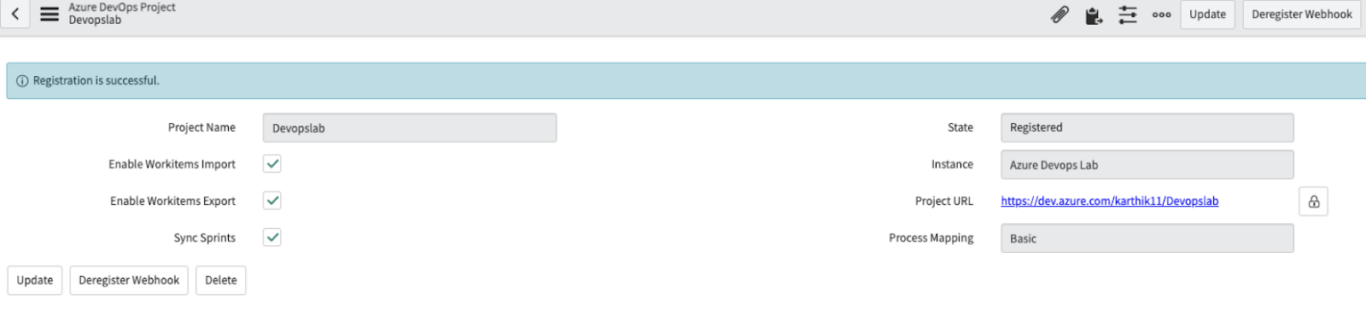
And that’s it! Now, your Azure DevOps and ServiceNow instances are connected, and new items in Azure DevOps will sync over automatically.
Limitations of this method
As simple as it is, it’s important to note that this method has some limitations. Depending on how your team currently operates, there could be a bottleneck in the workflow.
- You’d be locked in with ServiceNow: If you go with the ServiceNow Integration Hub, you’d be limited, of course, to only building integrations with ServiceNow and another tool. This means if you were looking to sync your Azure DevOps road map data into another tool, like a project management tool or a sheet, you’d need a completely separate solution. Most native integration solutions like this have a similar limitation.
- It’s not customizable: The fields that users can sync between ServiceNow and Azure DevOps are limited. This isn’t your best option if you operate with many granular native and custom fields.
- There’s no filtering: With the ServiceNow Integration Hub method, everything in your Azure DevOps instance will be set to sync over. If you want to be particular about what to sync, there’s no way to pick and choose.
- The onboarding is lengthy: Once set up, Integration Hub is low-code, but the onboarding process will require your development team and a specific onboarding team on the ServiceNow side. Implementation speed can be a critical factor for some teams shopping around for integrations, and this method is typically slow.
- It’s costly: Users often cite a hefty price tag that comes along with the integration hub. This feature does not come with the standard ServiceNow subscription. If your team is looking for a cost-effective solution, it may not be for you.
Second method: Use Unito’s Azure DevOps integration
Unito is a no-code, 2-way, live syncing integration platform that can sync your Azure DevOps items into other tools (including ServiceNow!). Aside from roadmapping, Unito enables teams to execute ticket triage, marketing reporting, software development, data migration, and more.
Other key features include:
- Multi-tool combinations: Because Unito is a third-party platform, you won’t be required to stick to one tool pairing. You can Sync Azure DevOps with Asana, Google Sheets, ServiceNow, and more.
- Deep field syncing: Unito supports dozens of native and custom fields, allowing you to achieve the integration you’re looking for without losing any of your data.
- Filtering options for any workflow: With Unito, you can choose exactly what gets synced from Azure DevOps. Common filtering options include work item type, tag, assignee, and swimlane.
- Setting up only takes a few minutes. Unito is no-code, and there are four steps to building any integration. The average user goes from 0 to syncing in 12 minutes. It won’t take you months to get going.
- There are subscriptions to fit any budget: You can try Unito for free and choose a plan based on the number of items you’re looking to sync.
Unito is also SOC 2 type 2 compliant, making it secure for the smallest of start-ups and the largest enterprises.
Now that you know why Unito is the best method for syncing Azure DevOps data to roadmaps in other tools, here’s how you build the flows that’ll do it.
Step 1: Connect your tools
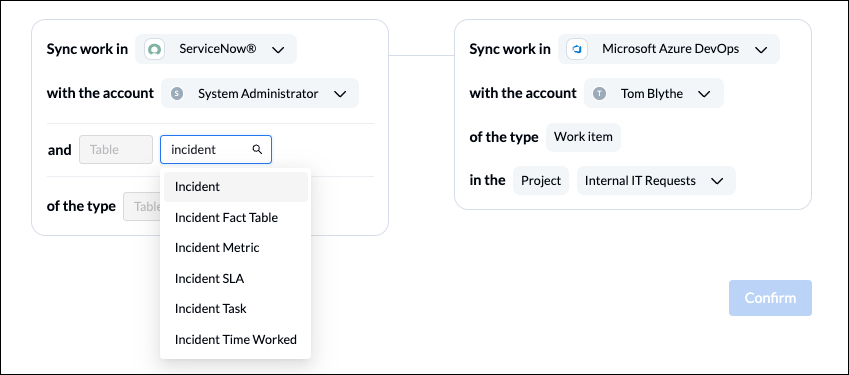
First, you’ll start by connecting your tools. You can connect Azure DevOps on one side and connect the other tool in the remaining spot. All you need to do is ensure you have the right permissions.
Step 2: Pick your flow direction
Unito allows for one-way or two-way syncing. This step, will determine where new work items are created (e.g. Azure DevOps issues or ServiceNow tickets).
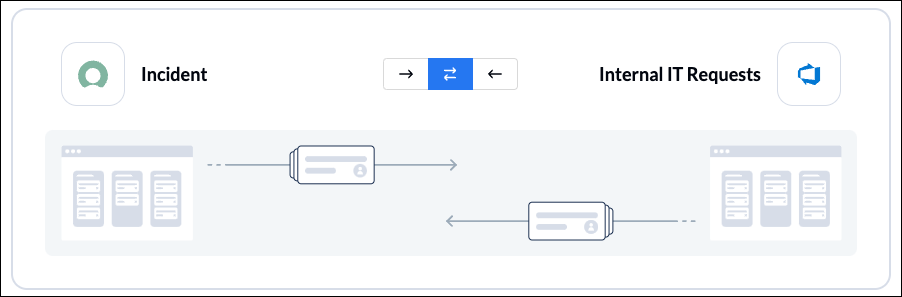
Step 3: Build rules
Here, you set the criteria that dictate when you’d like an item to sync over and what the defaults are. You can filter by many field types to get specific about what you’d like to sync, or open the floodgates and sync everything.
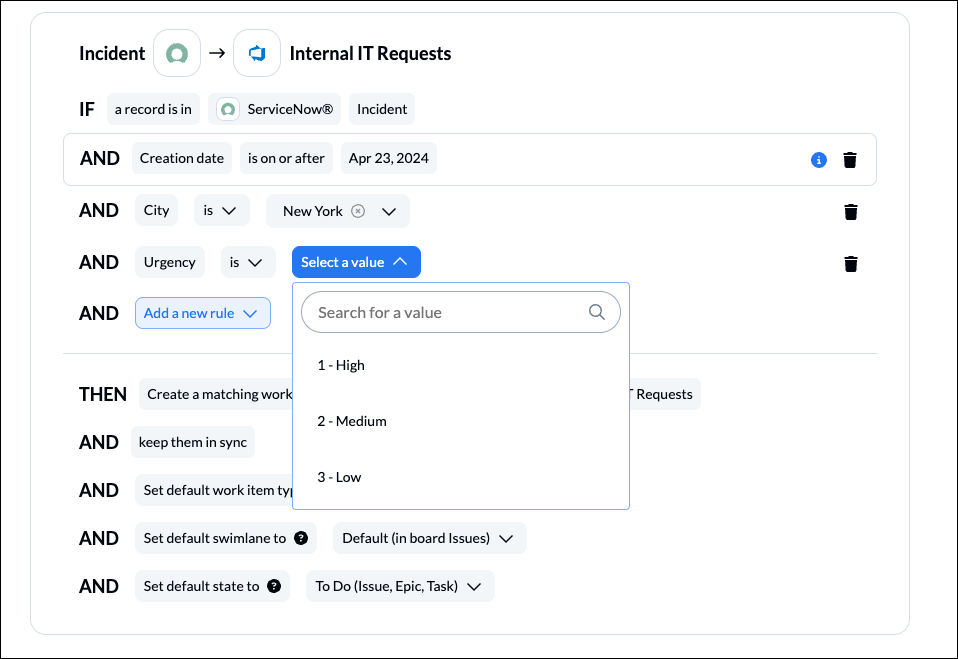
Step 4: Map your fields
Here’s where that update piece comes in. You can choose Auto-Map or manually map the fields you want to keep updated between your tools.
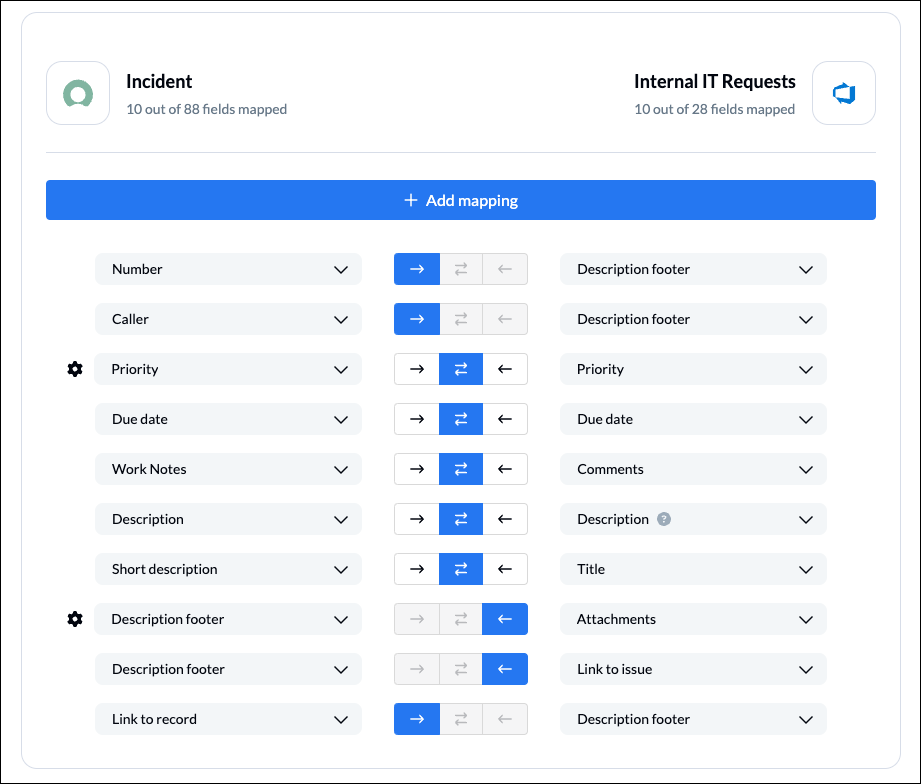
If you choose to auto-map but don’t see all the fields populated, click the + Add Mappings button at the top of the page to map additional field types.
And that’s it! You can select Launch Flow, and your items will start syncing. If you’re testing things out, you can also create “test” or “dummy” projects to see how things work or to create a risk-free proof of concept for your team.
Go above and beyond with an integration that does it all
Both the ServiceNow method and the Unito method will get your road map data across. But when it comes to doing more with an Azure DevOps integration, only Unito can suit your team in the long term.
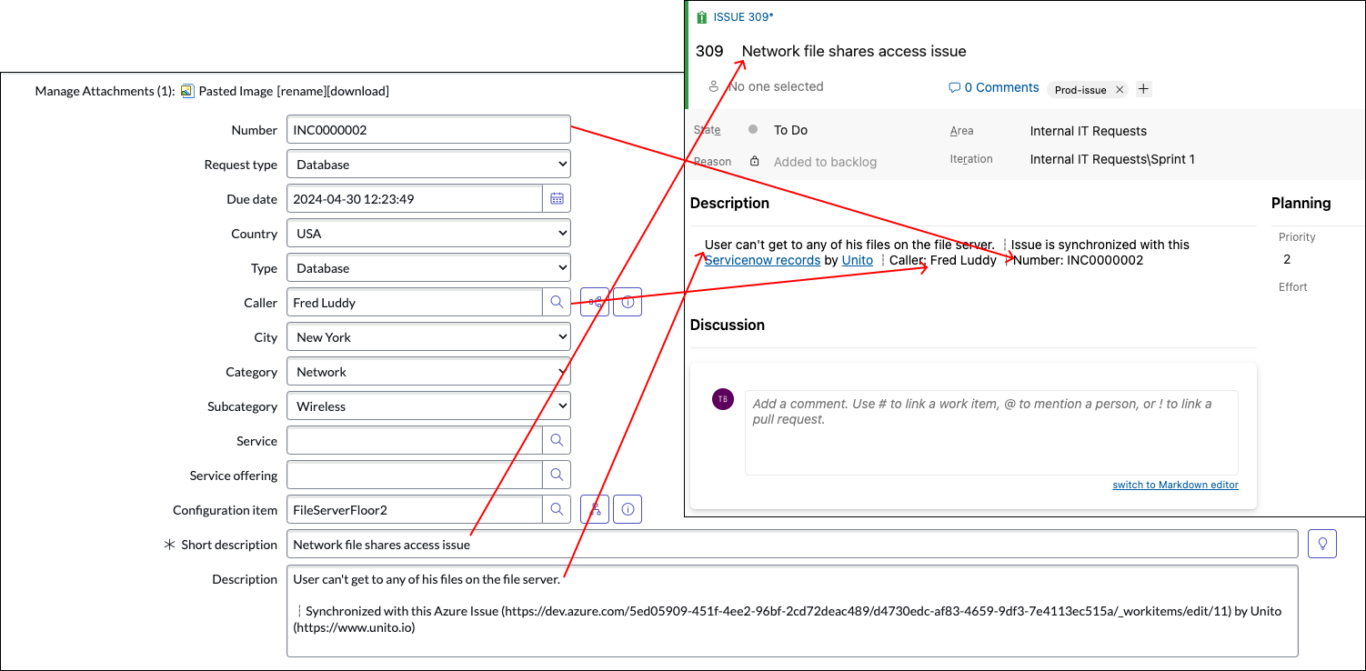
When you continue your integration shopping, look for tools that are flexible, quick to implement, deeply customizable, and priced to fit your team’s budget. Checking these boxes will ensure you’ve found something reliable to get the job done.
Once you’ve got the hang of Unito, you can also try syncing:
- Azure DevOps to Airtable
- Azure DevOps to Asana
- Azure DevOps to Wrike
- Asana and Azure DevOps
- Azure DevOps and Airtable
- Trello and Azure DevOps
- ADO and ClickUp
- Azure DevOps and ServiceNow or other database and project management tools.
It’s easy to zero in on relieving the pains of today to unblock your workflow. What might your integration needs look like in one, three, or five years? Choose an integration that scales with you.
Book us for an assessment
FAQ: Azure DevOps Roadmap
Can I build a roadmap in Azure DevOps?
Yes. You can either use the Feature Timeline or the Epic Roadmap features to build roadmaps in Azure DevOps. As long as your developers and engineers work in ADO, then this can be enough to have a functioning roadmap.
Is Microsoft phasing out Azure DevOps?
No, there’s no indication that Microsoft is shutting down Azure DevOps, even after their acquisition of GitHub.
Why build an Azure DevOps roadmap in another tool?
There are two main reasons why you might want to build a roadmap representing Azure DevOps issues in other tools:
- Azure DevOps isn’t enough: If built-in ADO roadmap features aren’t enough, you might want to build your roadmap in a different tool, like Jira or Miro. That could be a reason to need an integration that syncs Azure DevOps issues to these tools.
- Not all teams use ADO: While software developers and engineers are comfortable in Azure DevOps, the teams and people they collaborate with often aren’t. By syncing Azure DevOps issues to a roadmap in a project management tool, whiteboarding tool, or Kanban board, you can ensure everyone is in the loop without learning a new tool.