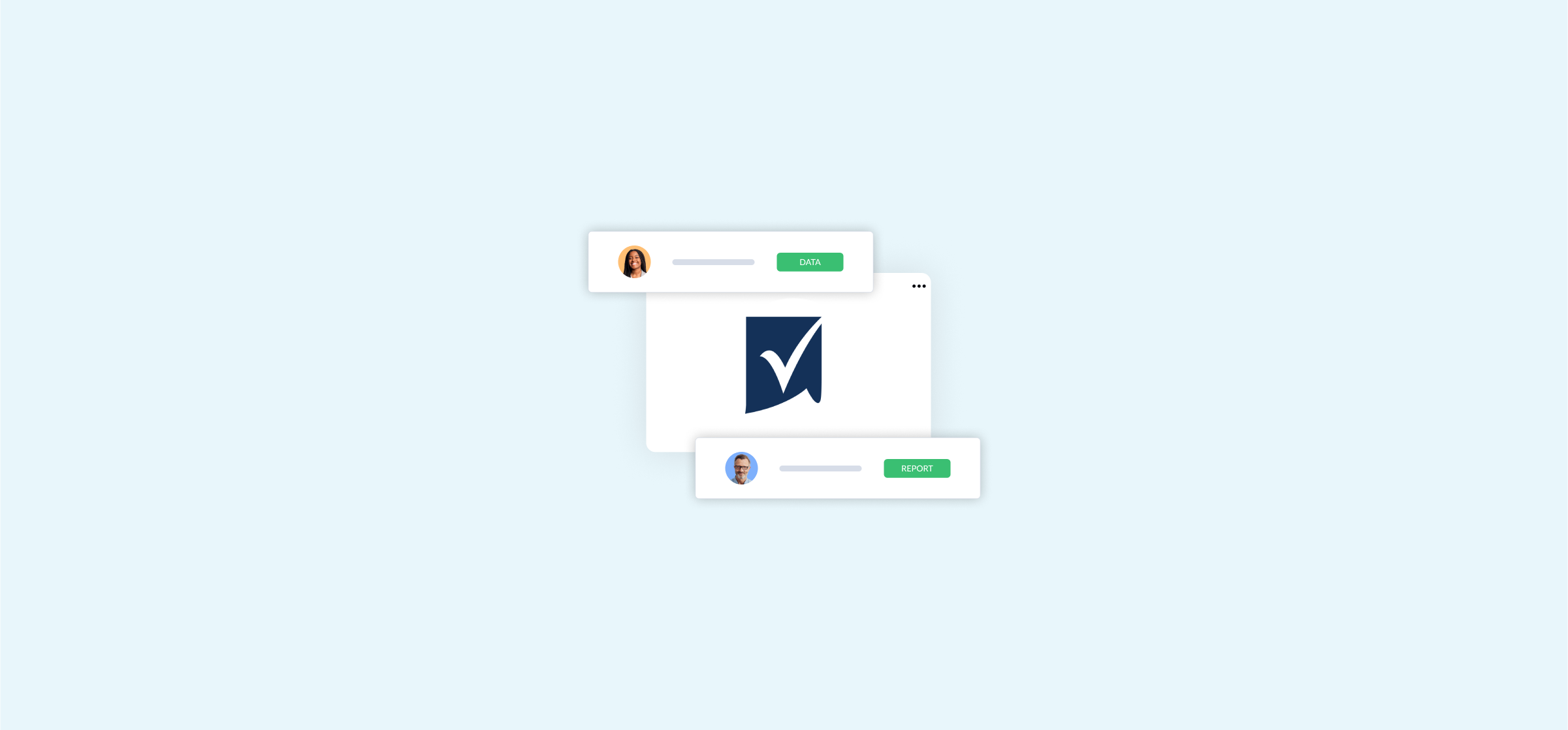How to Use a Smartsheet Backup Tool (3 Methods)
Smartsheet users trust this tool to act as a source of truth and collaboration space. With that in mind, keeping data secure is of utmost priority, and part of that means performing regular backups.
When should you back up Smartsheet?
The backup process may look different from company to company, but a good rule of thumb is that you should back up your sheet every time a significant change has been made. You want your backed-up data to reflect the most current version of your sheet in case you need to extract new, critical data from it. This looks like 1-3 backups per day, and sometimes once per hour, depending on your workload.
Some organizations also swear by the 3-2-1 rule: keeping 3 copies of your data on 2 different platforms, with 1 copy stored offsite. They then routinely back up all 3 of these copies throughout the day.
There are a few methods of backing up your Smartsheet regularly. One involves Smartsheet’s built-in backup tool, another, some commonly used third-party options. Finally, we’ll walk you through backing up Smartsheet to the tool of your choice by using Unito.
First method: The built-in Smartsheet backup tool
Smartsheet’s built-in backup tool is a go-to for many users and is exclusive to its Business and Enterprise tier plans. Backup files have a size limit of 4GB and include backed-up comments, attachments, and basic sheet data.
Users can request a one-time backup or a recurring backup by completing the following:
- On the Navigation Bar on the left, click on Open workspace panel.
- Locate the workspace with the data you’d like backed up, and click the Kebab menu on the top right.
- You can select Back up now or Schedule recurring backup from here. We recommend setting up a recurring backup.
- Follow the next prompts on the screen, ensuring you select the checkboxes for enabled recurring backups, email notification for backup completion, and attachments.
- Click Ok and you’re all set!
Alternatively, you could request a one-time sheet snapshot from your activity log. Simply click File -> View Activity Log. Then, adjust your filters as you see fit, and click Request Snapshot.
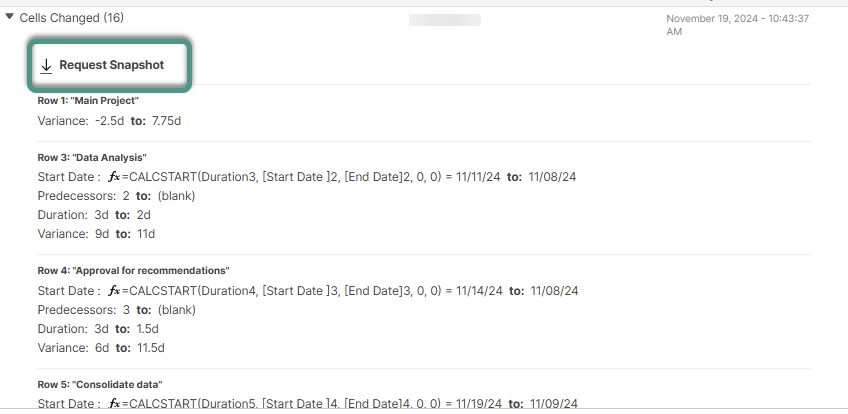
Limitations of this method
The built-in backup tool will not include reports, dashboards, workflows, formulas, custom configurations, or cross-sheet references. Backups will include the data from your Smartsheet but not the structure of the sheet itself. While it will keep your data secure, you also must rebuild every Smartsheet item if you’d like to restore your solution from the backup.
Second method: Using a third-party Smartsheet backup tool
The Smartsheet Marketplace offers third-party apps that users can download to enhance their sheets. Add-on apps could support automating formulas, enabling data visualizations, and creating templates. In terms of backup, the marketplace offers SmartBackup for Smartsheet through AcuWorkflow.
SmartBackup offers a free starter addition teams can use for evaluation and testing. Aside from that, users can choose between a Business and an Enterprise AcuWorkflow plan. To proceed with the installation, you need to follow the prompts from the Setup Wizard.
- The welcome screen will remind you to close other apps before getting started.
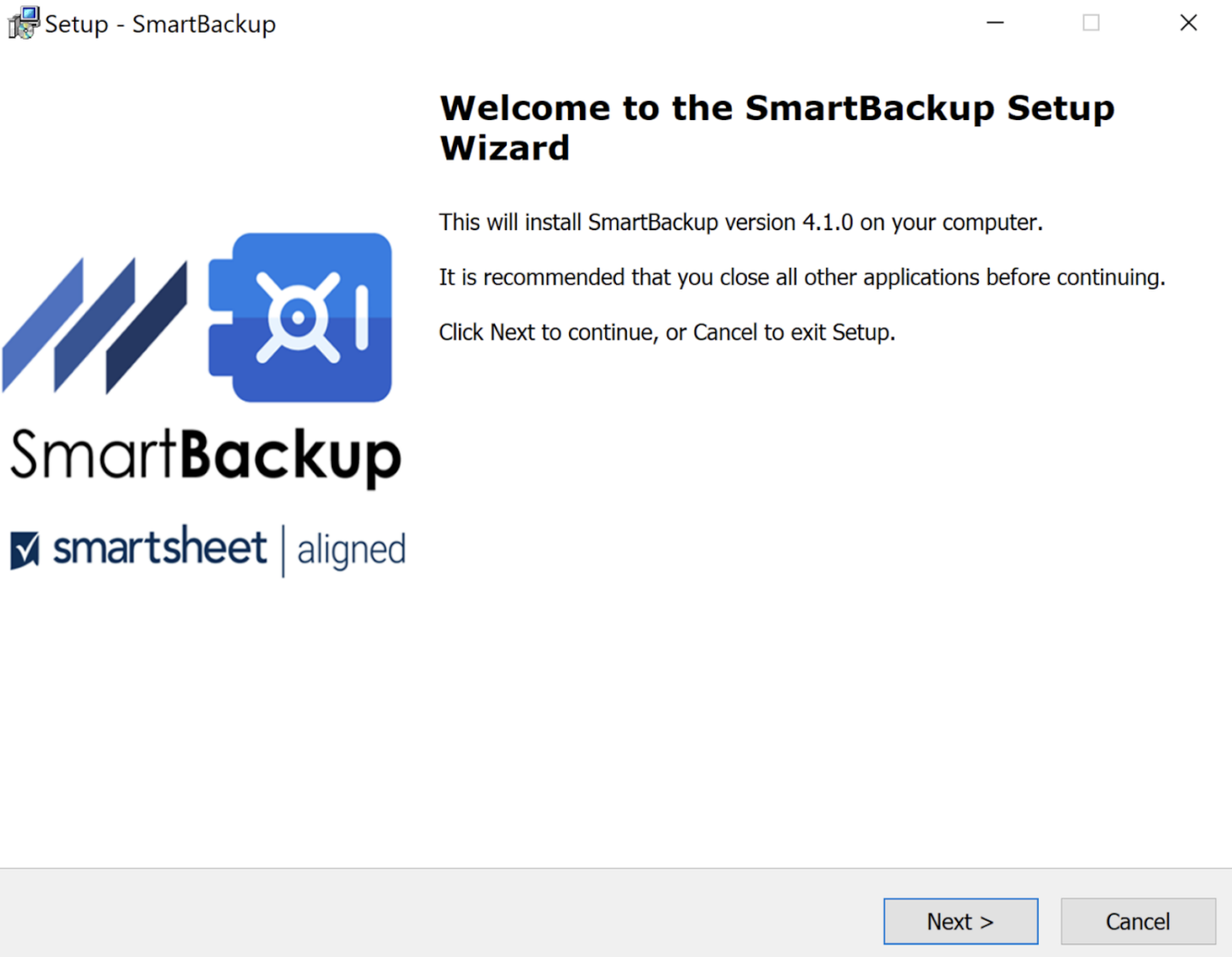
- You’ll then be prompted to read the license agreement.
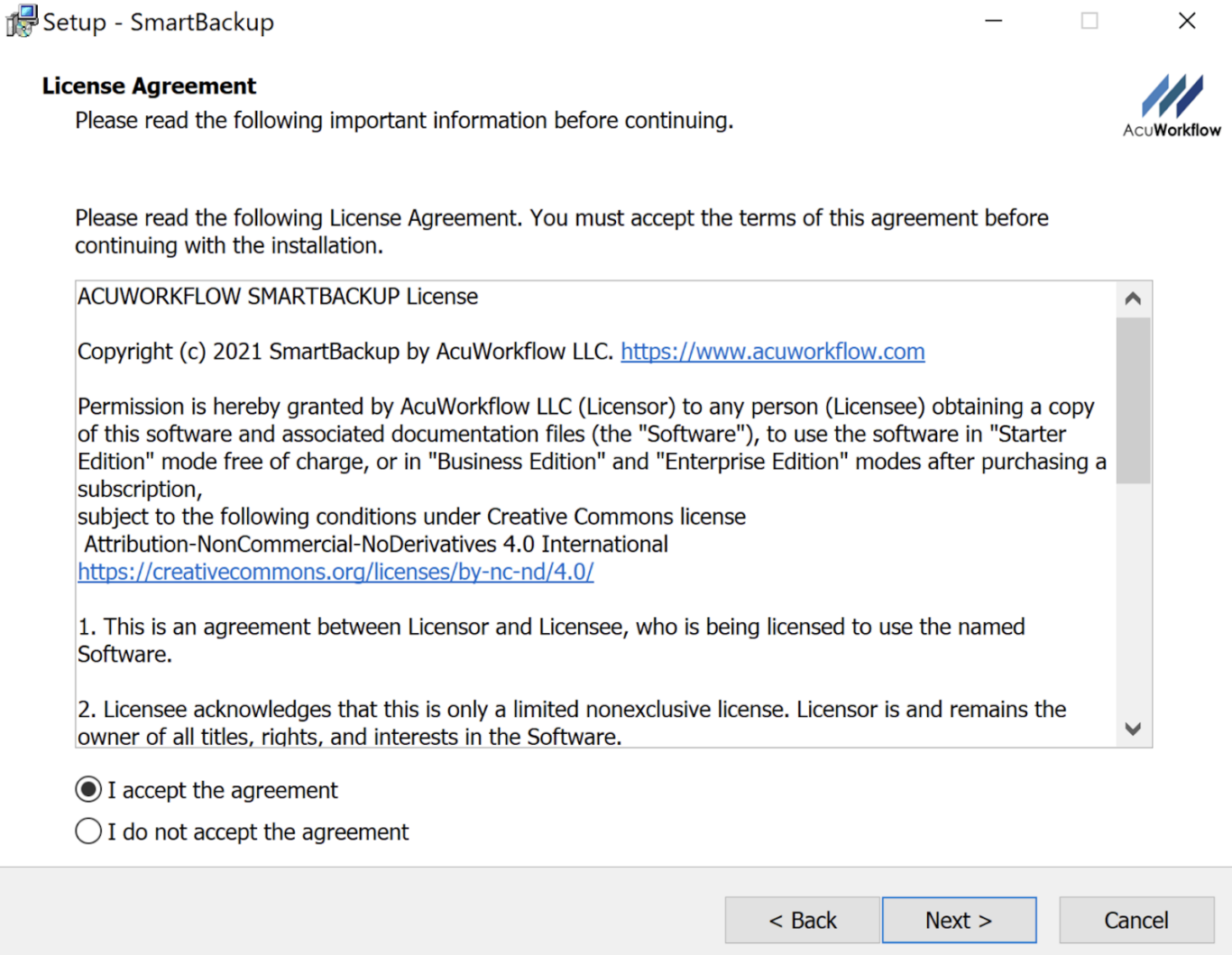
- Finally, you need to select the appropriate download folder.
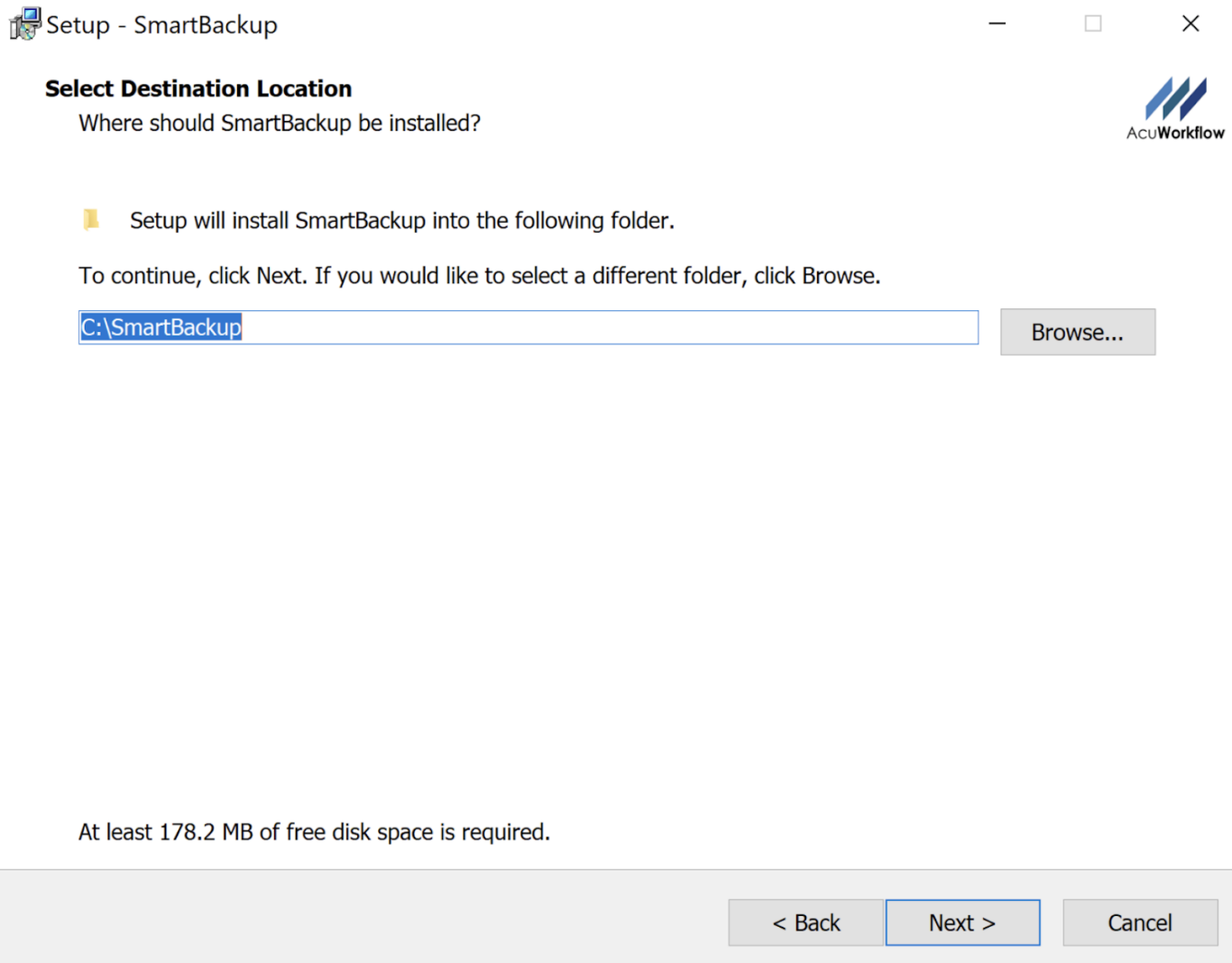
One thing to consider is whether you’re looking to install SmartBackup in the cloud or on-premise, and what kind of support you may need. SmartBackup does provide long-form documentation for complete installation, deployment, and setup of both installation types but doesn’t seem to offer more hands-on customer service beyond that.
Limitations of this method
SmartBackup can only be deployed on a Windows Server Instance on Microsoft Azure or AWS. You also need to ensure you have enough storage space to download multiple copies of your Smartsheet backups. It’s also worth noting that Smartsheet automations cannot be deactivated for your backup copy, and this third-party app cannot back up more than 100 items at once.
Third method: Back up Smartsheet to any tool with Unito
Unito is a live-syncing, no-code workflow management solution offering deep, secure integrations with the most popular SaaS tools. With Unito, you could sync your Smartsheet to another tool you already use, reducing your team’s learning curve and increasing data visibility for all stakeholders.
You could connect your Smartsheet to tools for project management, technical work, and other sheet tools, or whatever is most handy for housing your data. Setting up the flow only takes a few minutes and four simple steps.
- Start by connecting your tools and the specific sheet you’d like to back up.
- Determine the direction of the flow. Do you want items to sync one way from Smartsheet into the other tool, or do you want items from that tool to flow into Smartsheet as well? Unito gives you the option between a one-way or bidirectional flow.
- Create rules to determine when to trigger the sync (backup) and what the trigger is.
- Finally, map the fields you’d like to keep updated between the two tools. Again, you have the option to either sync the updates one way or let them flow bidirectionally.
And that’s it! You’ve set up a flow that will back your Smartsheet data into the tool of your choice. You can also duplicate the Unito flow and back up your sheets in multiple tools or locations.
Apart from capabilities beyond backup, what sets Unito apart from the other two options is the white glove service you can expect during testing, purchasing, and onboarding. Unito offers a full library of resources, live chat support, and personalized customer service, depending on the plan you start with. There’s no need to involve your technical teams with installation, and Unito supports use cases from solopreneurs to large enterprises.
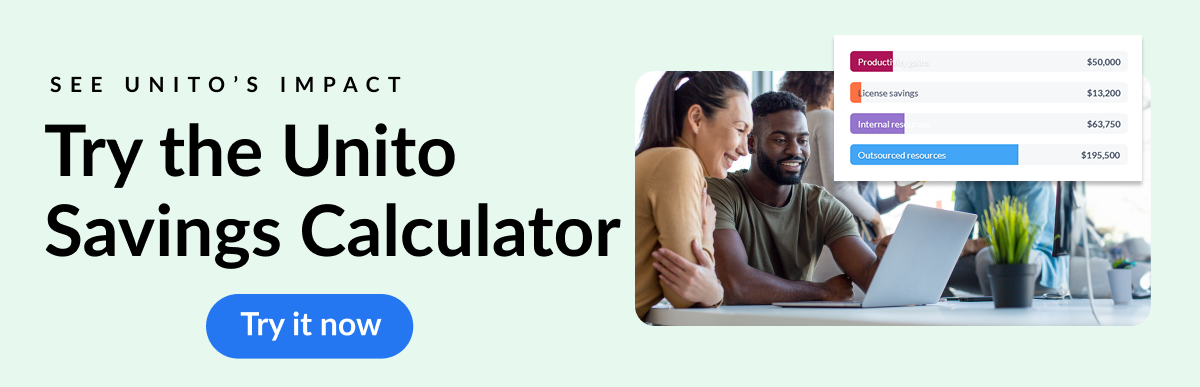
Streamline your entire tool stack with Unito
The integration doesn’t stop at Smartsheet syncing. Unito supports limitless use cases like software development, task management, project reporting, marketing calendars, ticket escalation, and more. Keep your Smartsheet data where you want it, and power up your whole workflow while you’re at it. Book a demo today.