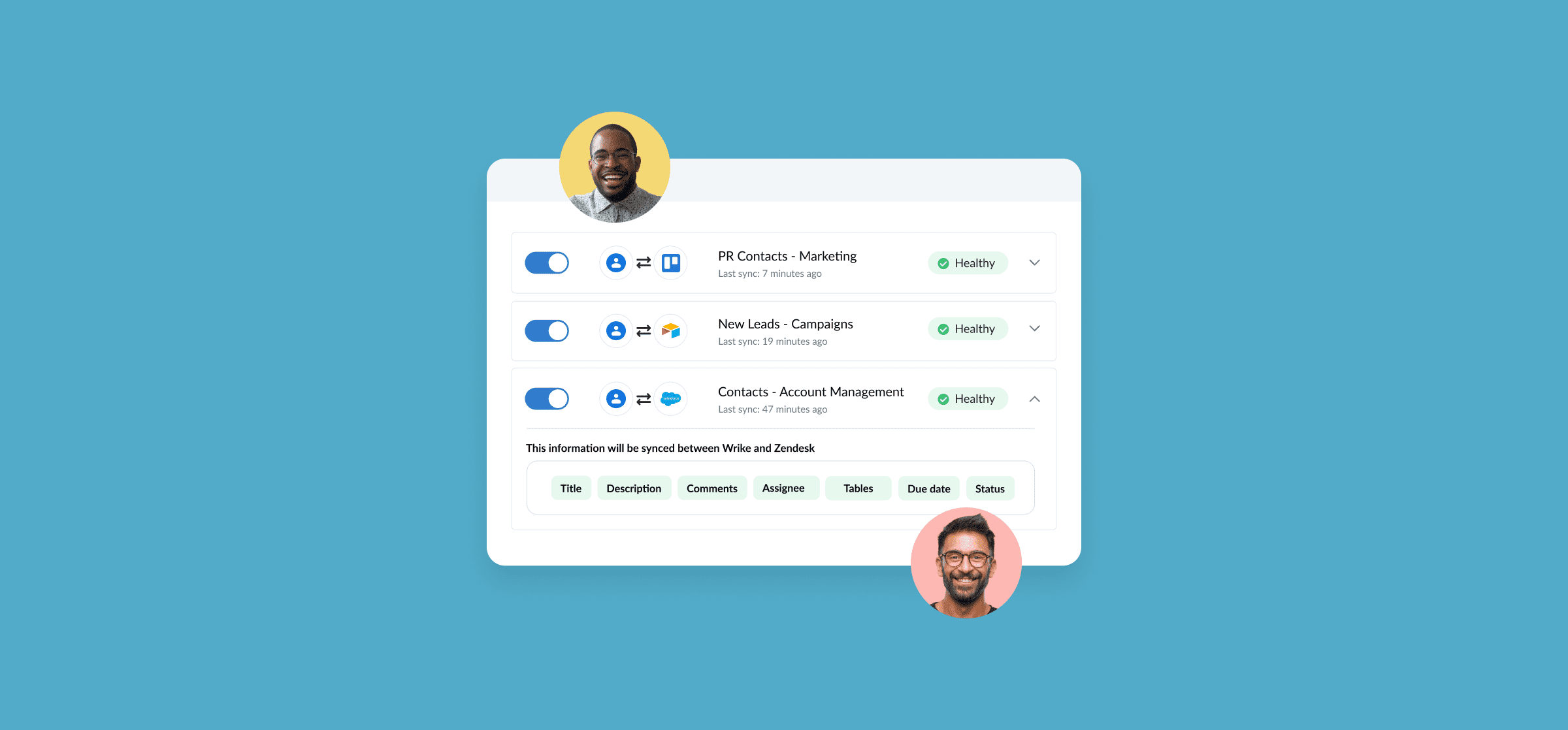What Is Google Contacts: A Guide for Beginners
Tired of sifting through old email chains and text messages to find the contact information you need? Maybe you’ve been writing down phone numbers on scraps of paper that keep going missing? If your organization is using Google’s suite of tools, you probably already have access to a solution: Google Contacts.
In this guide, you’ll get a primer on Google Contacts, including what it is, how to use the interface, how to create contacts, and more.
In this article:
- What are Google Contacts?
- How to use the Google Contacts interface
- Creating your first contact
- Merging Google Contacts
- Editing Google Contacts
- How to delete contacts
- Sync Google Contacts with other tools
- Google Contacts FAQ
What are Google Contacts?
Google Contacts is a contacts app that keeps phone numbers, addresses, and other contact information right at your fingertips, tied to your Google account. Everything is collected in a single place so you never have to spend more than a few minutes looking for the right way to reach somebody.
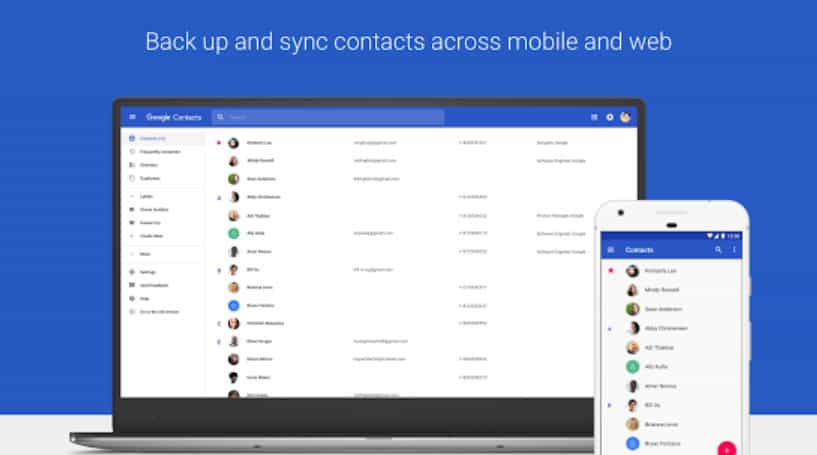
But this is more than just an address book. Google Contacts automatically pulls information from other apps in the Google ecosystem. No copying phone numbers and email addresses over from other tools. That means everyone you write to in Gmail, collaborate with in Google Docs, or book in your Calendar will have their information pulled into your contacts. No need to chase them down for the details.
Your “Google Contacts account” is essentially just your Google account, which makes it a lot easier to keep track of everything.
So how do you use this tool?
How to use the Google Contacts interface
Before you start creating contacts, you should familiarize yourself with the Google Contacts interface. You’ll find everything you need in the app’s left-hand menu.
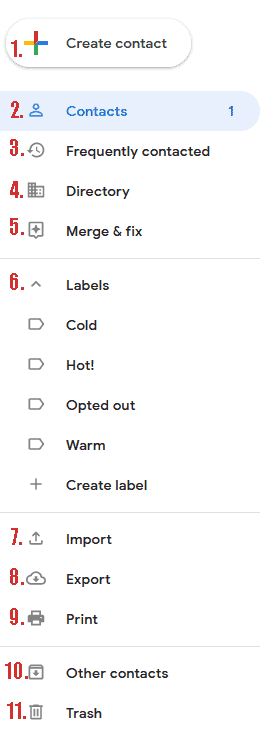
Create contact: Clicking here will add a new contact. More on that in a bit.
Contacts: This will give you an overview of all your Google Contacts.
Frequently contacted: Here, you’ll find a list of the people you recently communicated and collaborated with in other Google apps. That includes people you’ve emailed in Gmail and worked with in Google Docs, for example. You can add new contacts directly from this screen.
Directory: This will show you all the contacts associated with your email address. Usually, that means other employees at your organization.
Merge & Fix: this tool automatically pulls up contacts that need your attention, like duplicate contacts.
Labels: Need an easy way to organize your contacts? You can create custom labels to differentiate between them. Just hit + Create label and you’ll be able to apply them to your contacts.
Import: Upload a CSV or vCard file from other tools to quickly add contacts from other sources.
Export: Want to use your Google Contacts in another tool? Export them as a CSV or a vCard file.
Print: For people who want to keep it old school.
Other contacts: This screen collects every shred of contact information you’ve used in the past. Whether it was mentioned in an email months ago or in a document you haven’t seen in ages, you’ll find it here. You can then create a new contact from that info.
Trash: Deleted contacts can be found here for 30 days before being deleted for good.
Now that you know your way around the Google Contacts interface, let’s create your first contact.
Creating your first contact
Start by clicking + Create contact.
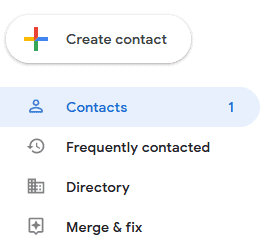
In the menu that pops up, click on Create a contact.
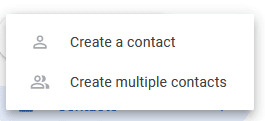
You’ll see a blank, compressed contact sheet. Fill it with the contact information you have.
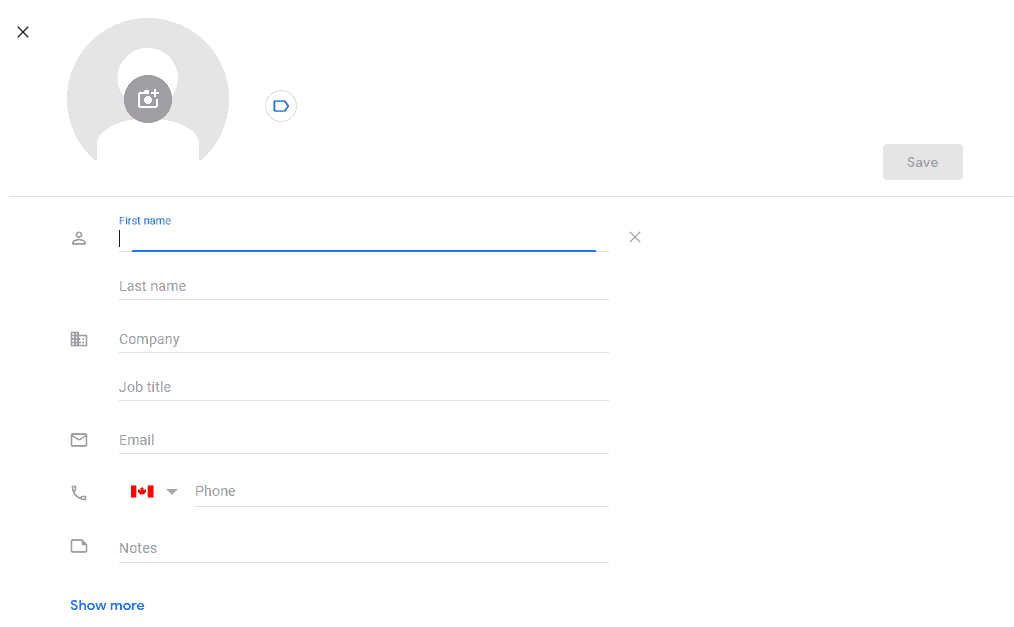
Once that’s done, you can click on Show more to expand the sheet and add extra addresses, phonetic information, and more.
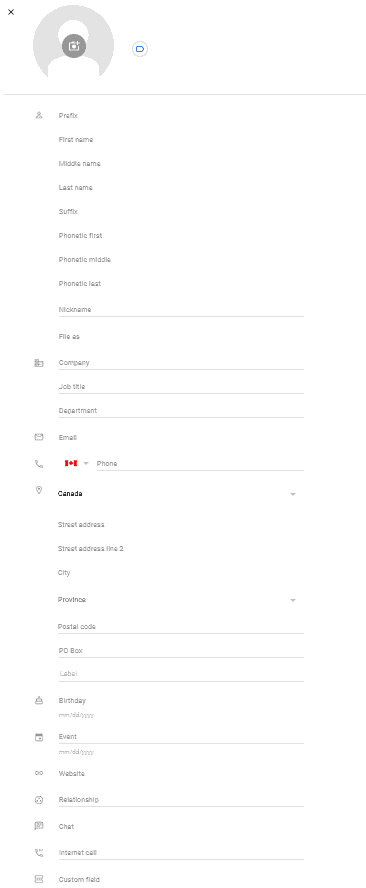
After adding in the information you want to keep track of, just click the blue Save button and you’re done!
Merging Google Contacts
Because Google Contacts pulls information from so many sources, you might end up with duplicate contacts. Deleting one isn’t always an option, since you might have phone numbers, addresses, and more crucial information scattered among them. That’s why Google Contacts lets you merge contacts in just a few clicks.
Here I have two duplicate contacts that reflect the same person.

To mere them, just select them both by hovering over them and clicking the checkbox that pops up.
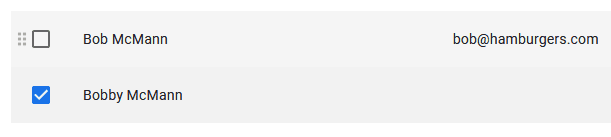
Once that’s done, a bar of blue icons will pop up above them. You’ll want to click on Merge — the arrow with two tails.
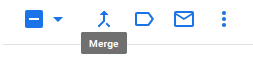
And just like that, the duplicate contacts will become one. Click on the contact that’s left over, and you’ll see that information from both contacts has been combined.
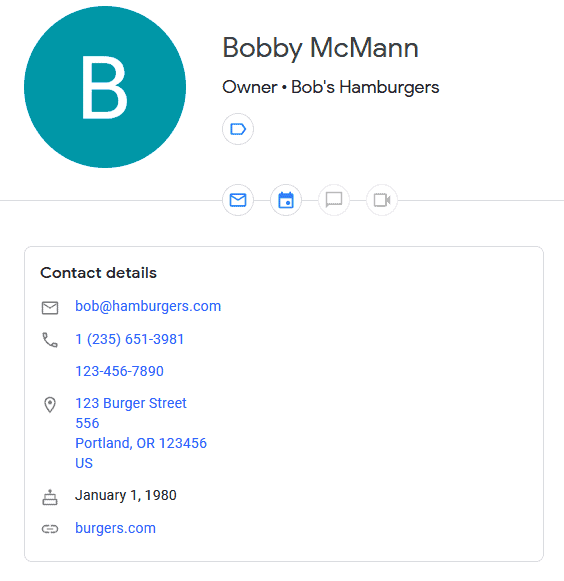
Editing Google Contacts
Making changes to your Google Contacts is easy. Just find the contact you want to edit and hover over it.

Click on the pencil.
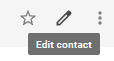
And make your changes.
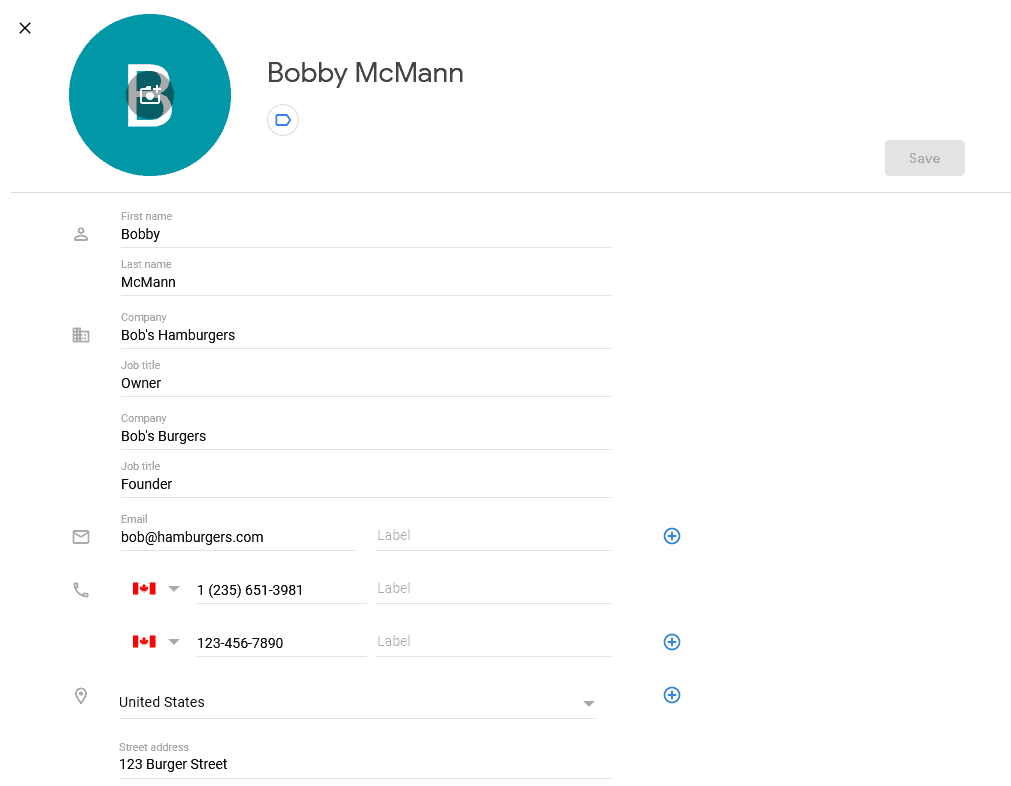
You can add new phone numbers, labels, and more.
How to delete contacts
You can remove contacts pretty quickly, should you need to. First, go find the contact you want to remove and click on it.

That will open up the full contact.
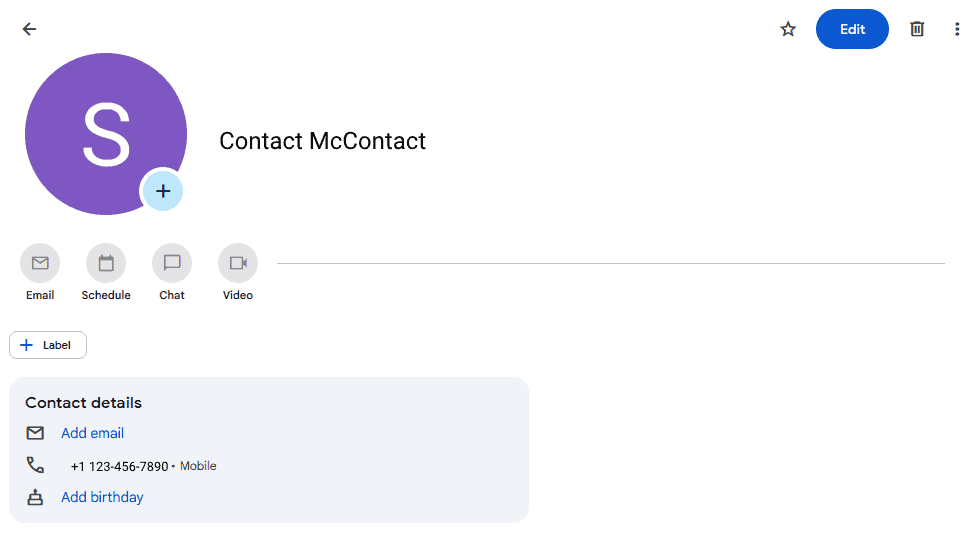
To delete the contact, just hit the trash can in the top right. Easy!
How to sync Google Contacts with other tools
Google Contacts is a great platform for holding all the contact information you need. The fact that it works natively with other Google apps is a strong advantage. But what about the rest of your tool stack? Without the right integration, you could spend hours exporting, importing, and copying over contacts between tools just to get your daily work done.
Want to save yourself the headache? Try Unito. Unito has the deepest integrations for some of the most popular tools on the market, including Google Contacts, HubSpot, Salesforce, Trello, Asana, and more.
Integrate Google contacts with other tools, use rules to filter out irrelevant information, and map fields so everything ends up exactly where it needs to go. All in just a few minutes.
Want to see how it works? Check out this guide for setting up a Google Contacts sync with a database using Unito.
Google Contacts FAQ
How do Google Contacts work?
Google Contacts integrates seamlessly with many Google products to centralize all contact information you collect through work done on other platforms. Then, that information is at your fingertips in just about any Google tool you use, meaning you can leverage it in your emails, your Google Docs comments, and more.
Is Google Contacts the same as phone contacts?
If you’re using an Android phone, any contacts you have are automatically linked to your Gmail account. That means that yes, Google Contacts are the same as your phone contacts. If you’re using an iPhone, though, your contacts won’t be the same as Google Contacts.
What is Google Contacts used for?
Google Contacts is used to centralize data from all your contacts, no matter where that information comes from. From there, it’s fed to a number of Google tools, so you always have data from your Google Contacts available.
How do I know if I have Google Contacts?
If you’ve used any Google products that rely on any kind of contact information, you’ve used Google Contacts. If you want to double-check if you have Google Contacts, go to your Gmail account and create a new email. Start typing an email address in the To field.
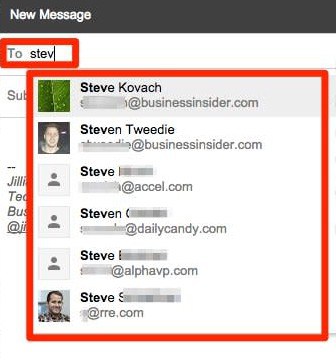
If you get a list of emails to choose from, that means you have Google Contacts.