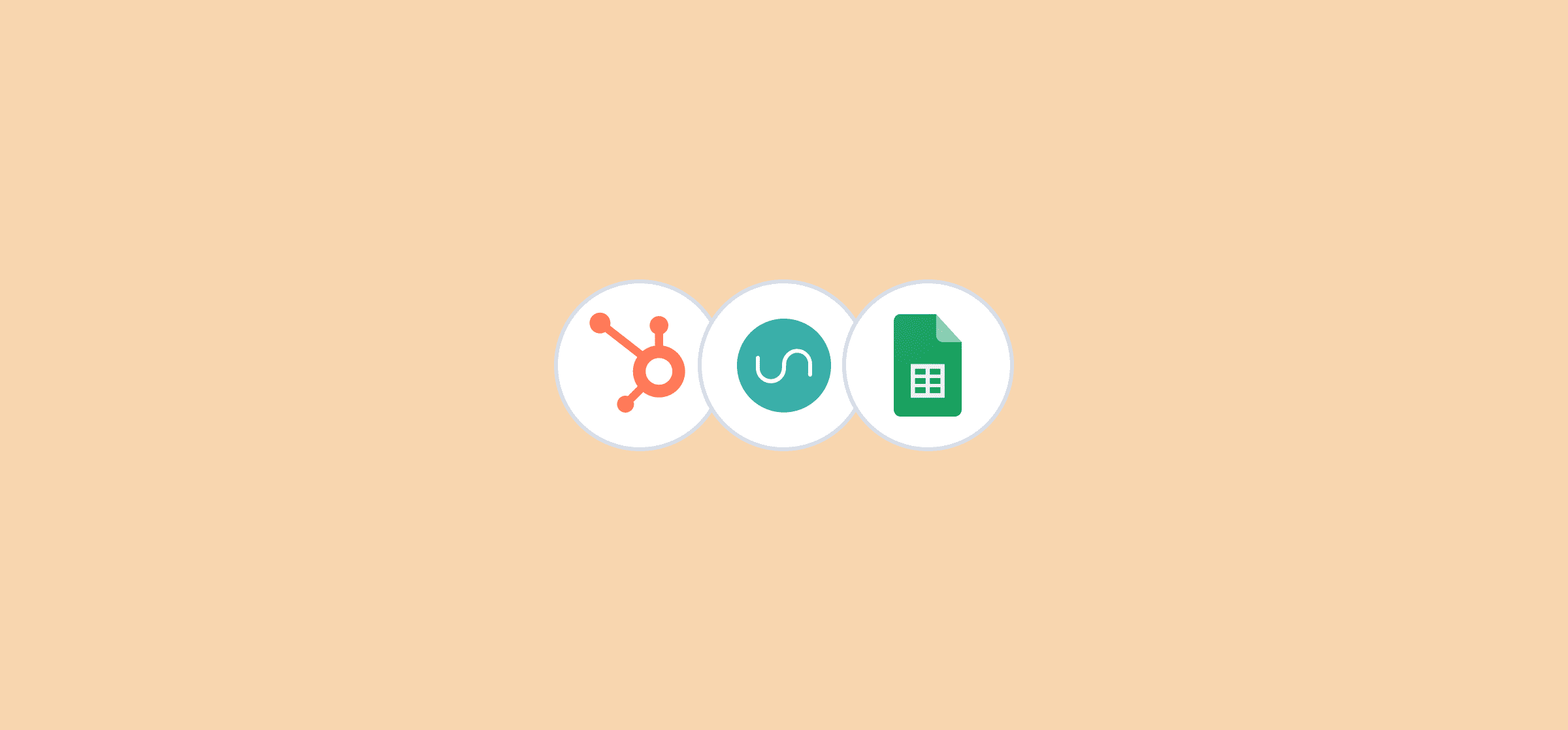Free Template: Automated Google Sheets Sales Pipeline with HubSpot Data
HubSpot is one of the most popular CRM platforms on the market, and it’s the go-to platform for many sales teams. But while it’s a robust, easy-to-use platform, sometimes you need that HubSpot sales data in a report or a spreadsheet everyone can get access to. For many teams, that’s not possible unless someone copies and pastes data manually from one tool to the other or spends hours cleaning up CSV exports from HubSpot to make that data useful in their spreadsheets.
But these aren’t your only options. Unito’s integration for HubSpot and Google Sheets allows you to automatically export HubSpot data to your spreadsheets while keeping everything in sync. That means anything your sales, support, or marketing teams do in HubSpot is reflected in Google Sheets. That’s great for reporting, visibility, and collaboration.
With this free template built by Unito, you’ll have a ready-made spreadsheet built specifically for this.
Why sales teams need a Google Sheets-HubSpot integration
Sales professionals and RevOps experts can rarely work exclusively in HubSpot, especially when they need to collaborate with other teams. Since Google Sheets is such a popular platform, these teams typically rely on an integration between these two tools for:
- Executive reporting: Sales leaders need comprehensive reports on their pipeline, conversion metrics, and revenue forecasts for board presentations and collaboration with other leaders. These are easier to build and customize in Google Sheets than in HubSpot.
- Advanced analytics: While HubSpot has built-in analytics, they can be more limited than the advanced formula, graphic, and analysis capabilities available in Google Sheets. Some data needs can only be met by a spreadsheet, and feeding HubSpot data into Google Sheets is the best way to do this without manual work.
- Cross-functional collaboration: Every team has its tool silos. The sales team might have everything they need in HubSpot, but the marketers, developers, and customer success teams they collaborate with rarely do. Google Sheets serves as a strong transition tool in cross-team workflows.
- Custom dashboard creation: Sales and RevOps teams often need customized dashboards that combine HubSpot sales data with information from other platforms. Google Sheets can give you one centralized location for all this data.
- Data backup and historical analysis: Few teams want their data to stay trapped in a single platform. Google Sheets can give you an additional layer of data security while enabling long-term trend analysis with historical data.
Get the template
Template overview
Unito’s free HubSpot-Google Sheets template includes pre-built formulas, formatting, and data structures designed for sales pipeline management and revenue reporting. Here’s an overview of these features.
Core template components
No matter how you get your data from HubSpot into Google Sheets, you’ll get the following from this template:
- Sales pipeline overview: Charts break down your pipeline visually by deal counts, values, and more, automatically calculated from synchronized HubSpot data.
- Deal-tracking dashboard: A list of opportunities and companies give sales leaders a view on what’s in their pipeline at a glance.
- Revenue forecasting: Automated revenue projections based on deal probability, close dates, and historical conversion rates from your HubSpot data.
- Sales rep performance: Individual and team performance metrics, including deals closed, stalling deals, and close rates.
The Unito impact
Unito is a two-way sync platform that lets you build integrations without any code. When you add a Unito integration to HubSpot and Google Sheets, data from your opportunities, contacts, tasks, and more will automatically be synced from HubSpot to your spreadsheets and kept up to date as you work. Here’s what you’ll get with this integration in action:
- Real-time updates from HubSpot to Google Sheets without manual copying and pasting.
- Bidrectional sync capability, allowing for updates in both platforms.
- Custom field mappings so you can match your Google Sheets reports to your custom HubSpot workspace.
- Filtered data import which allows you to fine-tune what HubSpot data you bring into Google Sheets.
- Historical data syncing, allowing for trend analysis over time.
Get the template
How to use this HubSpot-Google Sheets sales pipeline template
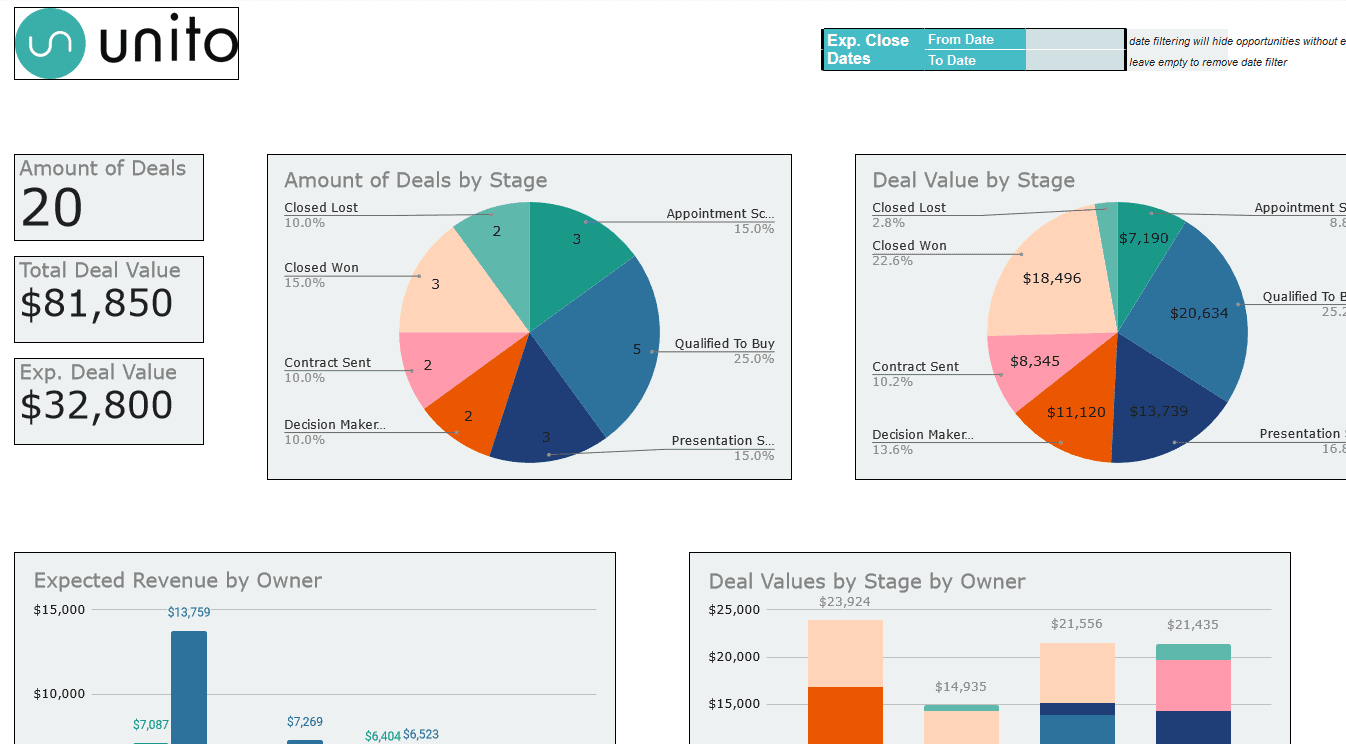
Step 1: Click USE TEMPLATE in the corner to create your own copy
Step 2: Sign up for a 14-day trial with Unito
In order to keep data in sync between HubSpot and Google Sheets, you will need a Unito account. Head to https://unito.io/ to create an account.
Why use Unito? Unito provides enterprise-grade integration capabilities that can be deployed without a technical team or third-party consultants. These integrations eliminate manual data export processes while maintaining real-time data accuracy. Unlike basic CSV exports or manual copy-paste workflows, Unito ensures your Google Sheets template always reflects current HubSpot data.
Step 3: Build a flow with HubSpot and Google Sheets
We’ve included steps below to walk you through the process. We recommend you follow the field mappings shown below.
Get the template
Step-by-step instructions for setting a Unito flow
This template is pre-formatted to turn HubSpot data into a powerful sales pipeline and reporting tool built right into a spreadsheet. But it works best when you use Unito to feed that data into Google Sheets automatically.
Step 1: Connect HubSpot and Google Sheets to Unito and pick your blocks of work
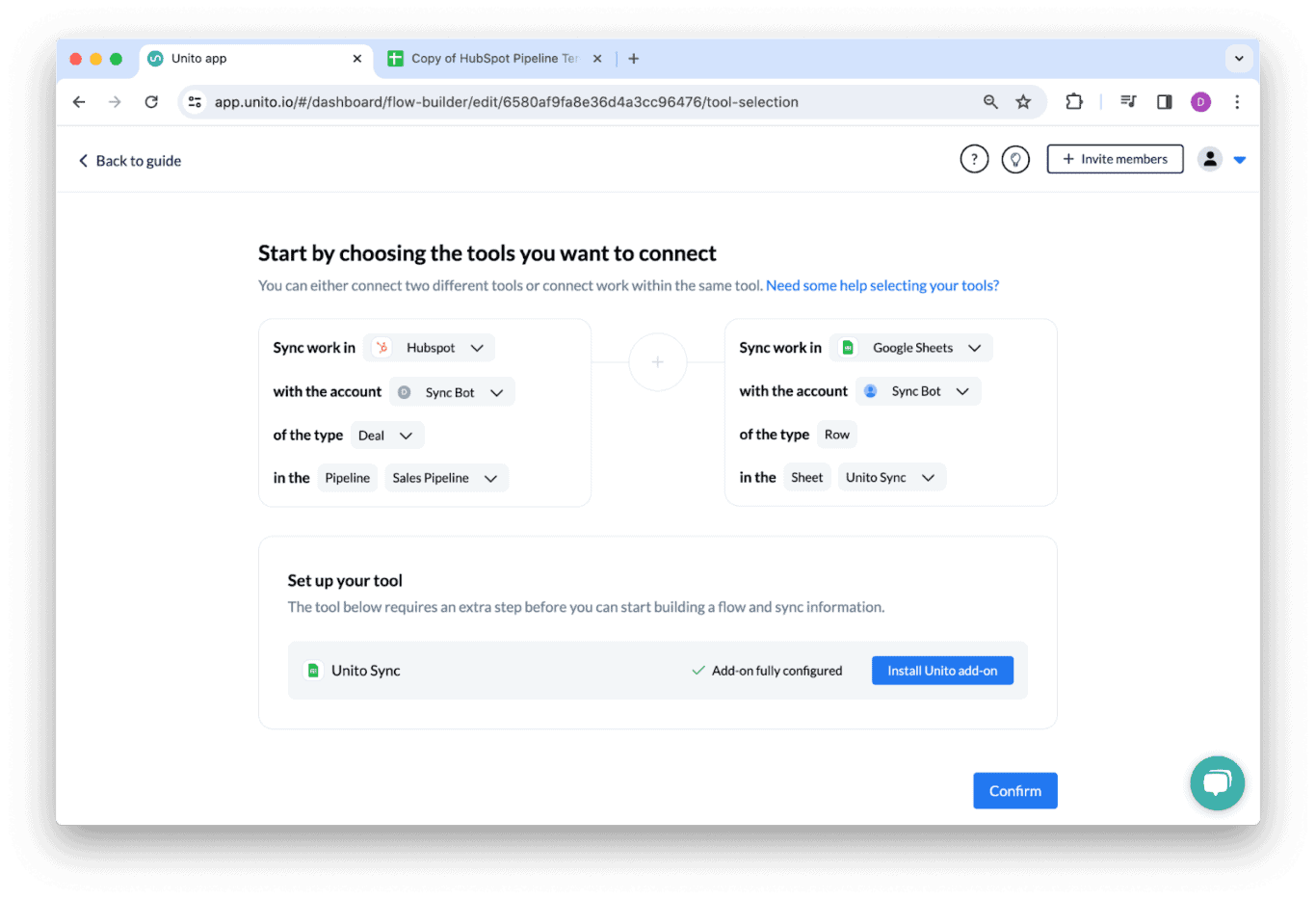
Step 2: Set flow direction to one-way, from HubSpot to Google Sheets
This will automatically create new rows in Google Sheets any time a new work item (a task, deal, or ticket) is created in HubSpot. You can also set this to two-way if you want new Google Sheets rows to create new HubSpot work items.
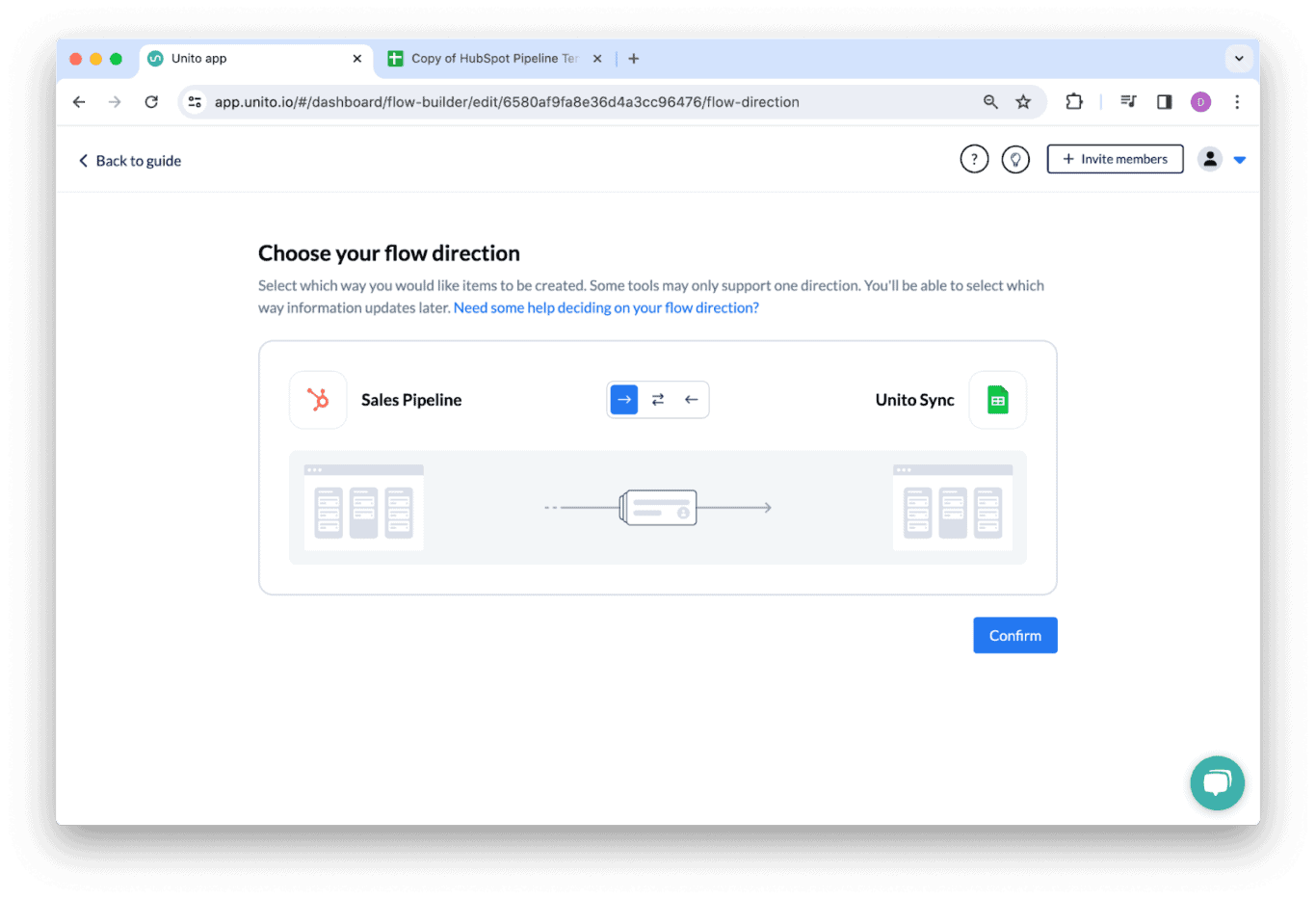
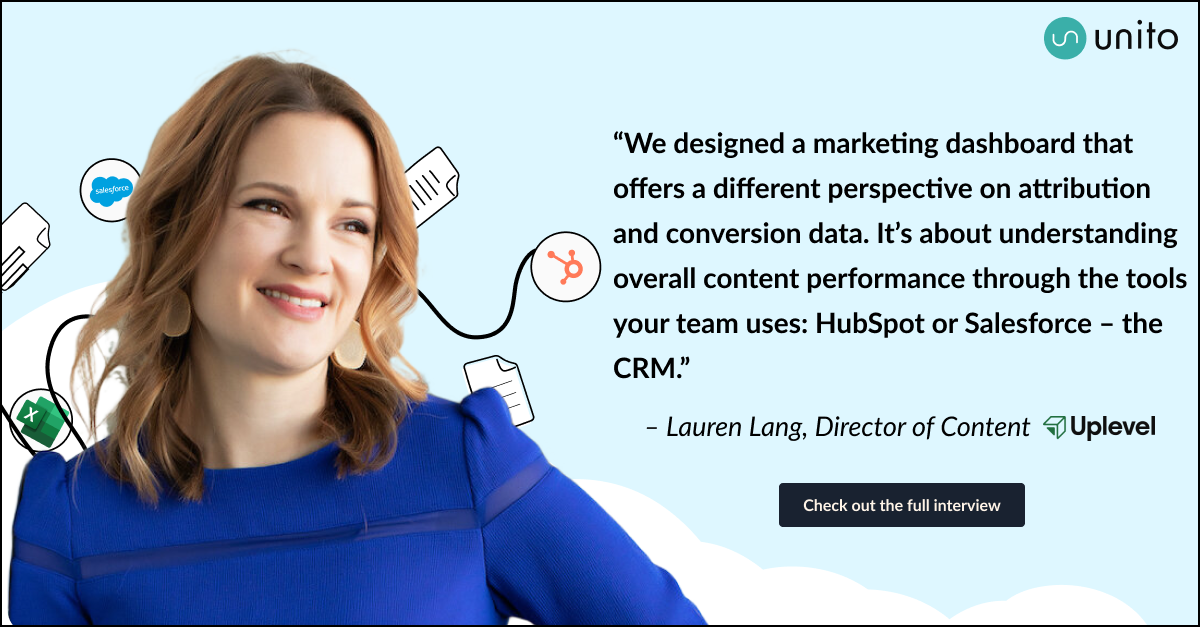
Step 3: Build your rules
With rules you can filter out HubSpot work items you don’t want in your Google Sheets report. You could choose to exclude all HubSpot tickets of a certain priority, for example.
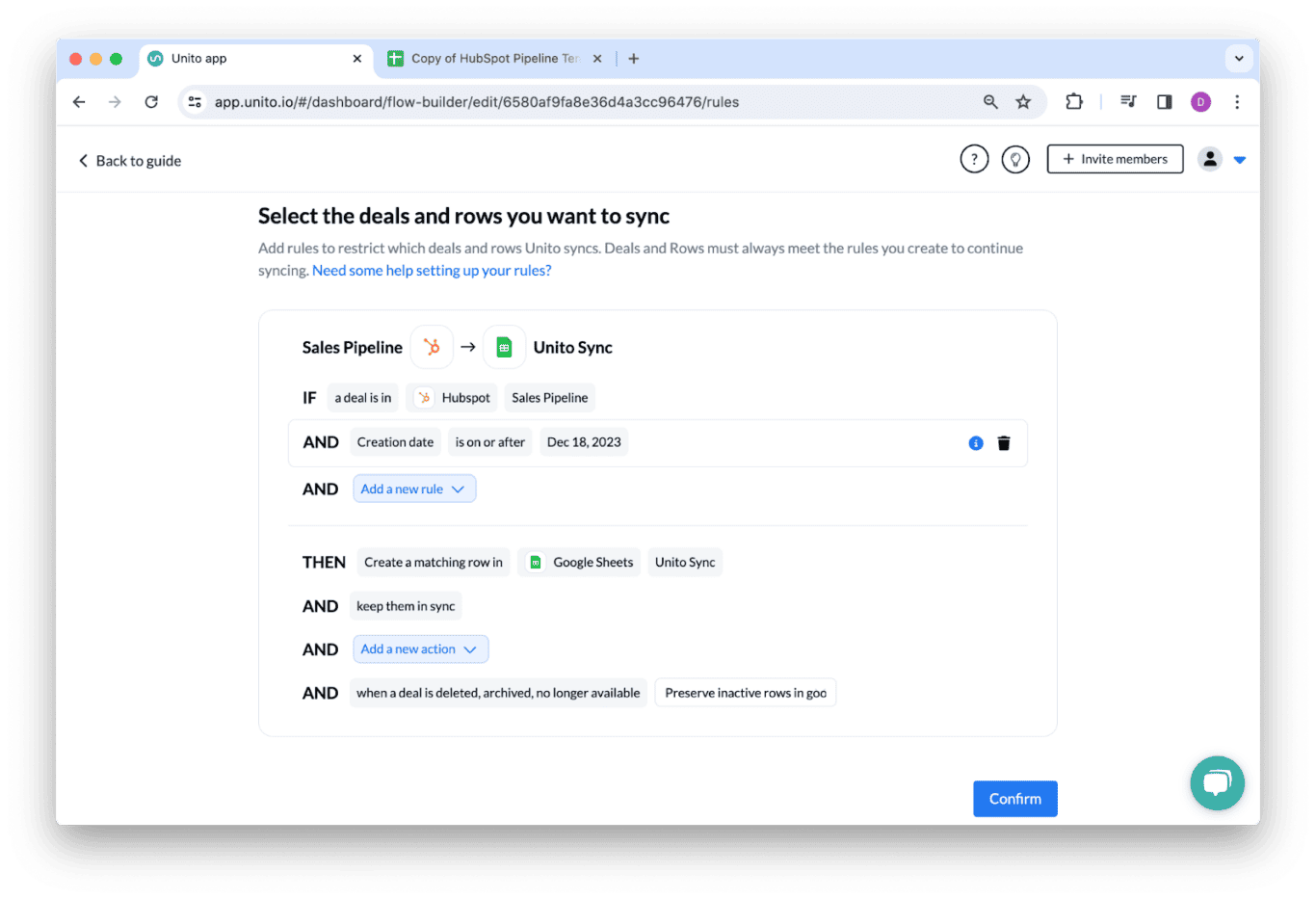
Step 4: Map your fields
If you only want data to sync from HubSpot to Google Sheets, set all your fields to one-way updates. If you want to be able to make changes to HubSpot from Google Sheets, set them up for two-way updates.
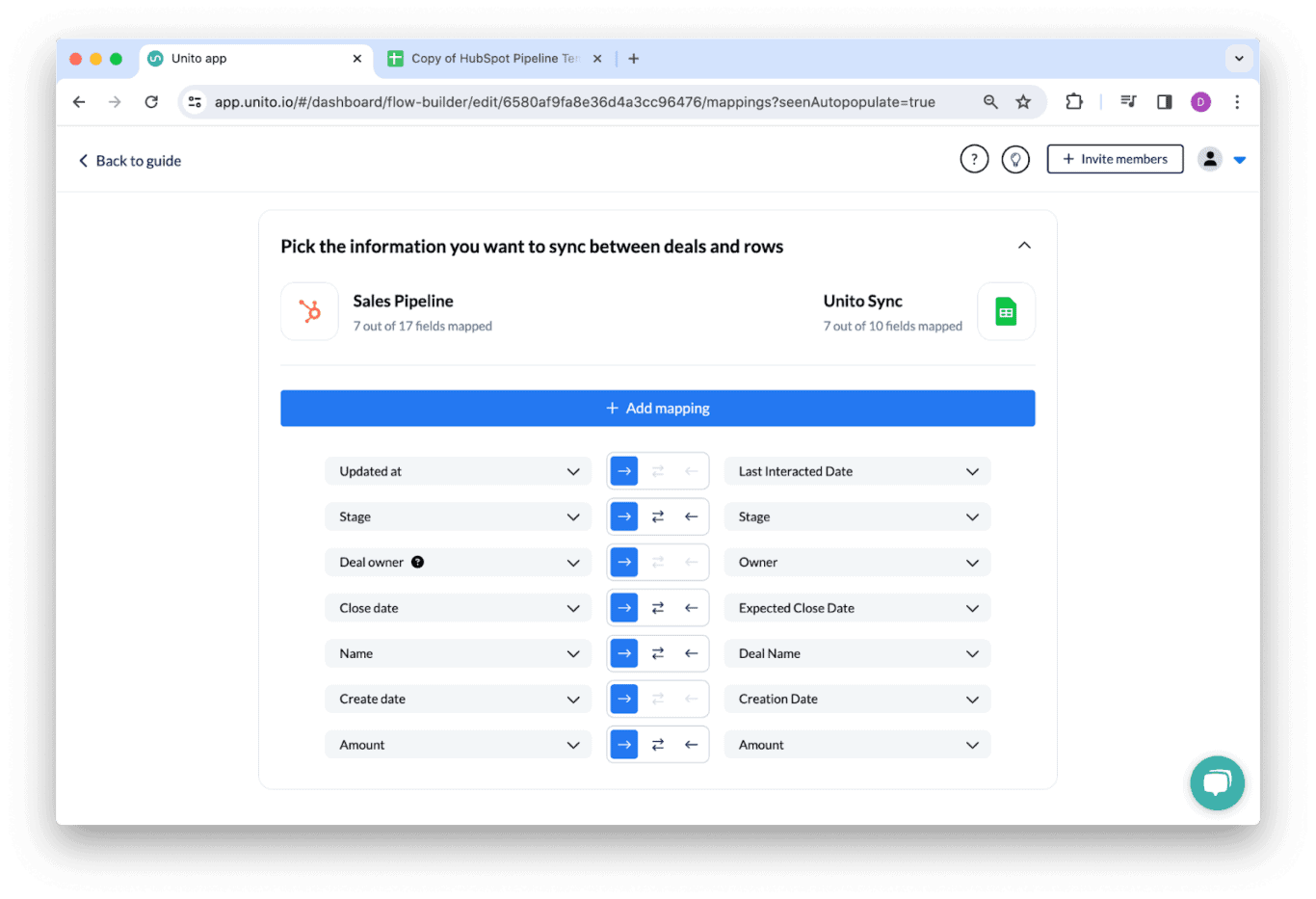
Step 5: Launch!
After mapping your fields, you’re good to go! Now just sit back and watch as HubSpot work items are automatically synced to your report in Sheets.
Benefits of this automated HubSpot-Google Sheets integration
For sales representatives
- Time savings: Eliminate three to five hours of manual report preparation per week.
- Data accuracy: Reduce errors from manual data entry and copy-paste workflows.
- Real-time insights: Access current pipeline status without waiting for scheduled reports.
- Mobile access: View sales data on mobile devices through Google Sheets app.
For sales managers
- Performance monitoring: Track team performance metrics in real-time.
- Forecasting accuracy: Improve revenue predictions with current data.
- Pipeline management: Identify bottlenecks and coaching opportunities faster.
- Executive reporting: Create professional presentations with current data.
For revenue operations
- Process optimization: Identify inefficiencies in sales processes through data analysis.
- Attribution analysis: Track lead source performance and marketing ROI.
- Territory planning: Analyze geographic and market segment performance.
- Compensation analysis: Support commission calculations with accurate data.
Frequently asked questions
Does this template work with HubSpot’s free CRM?
Yes, this Google Sheets template is compatible with all HubSpot CRM tiers, including the free version. Unito’s integration supports both free and paid HubSpot accounts.
Can I customize the template for my specific sales process?
Absolutely. Since the template is in Google Sheets, it’s fully customizable. Make it match your sales stages, deal properties, and reporting requirements without significant work.
How often does data sync between HubSpot and Google Sheets?
Unito’s Enterprise plans offer real-time data syncing between HubSpot and Google Sheets.
Is my sales data secure when using this integration?
Yes. Unito maintains SOC2 Type 2 certification and enterprise-grade security standards. The platform doesn’t store your sales data, meaning your information is safe.
Recent updates
August 14th, 2025: Added a section describing the benefits of a HubSpot-Google Sheets sales pipeline template for sales representatives, sales managers, and RevOps professionals. Also added a section defining the core template components and the impact of Unito for this sales pipeline template.