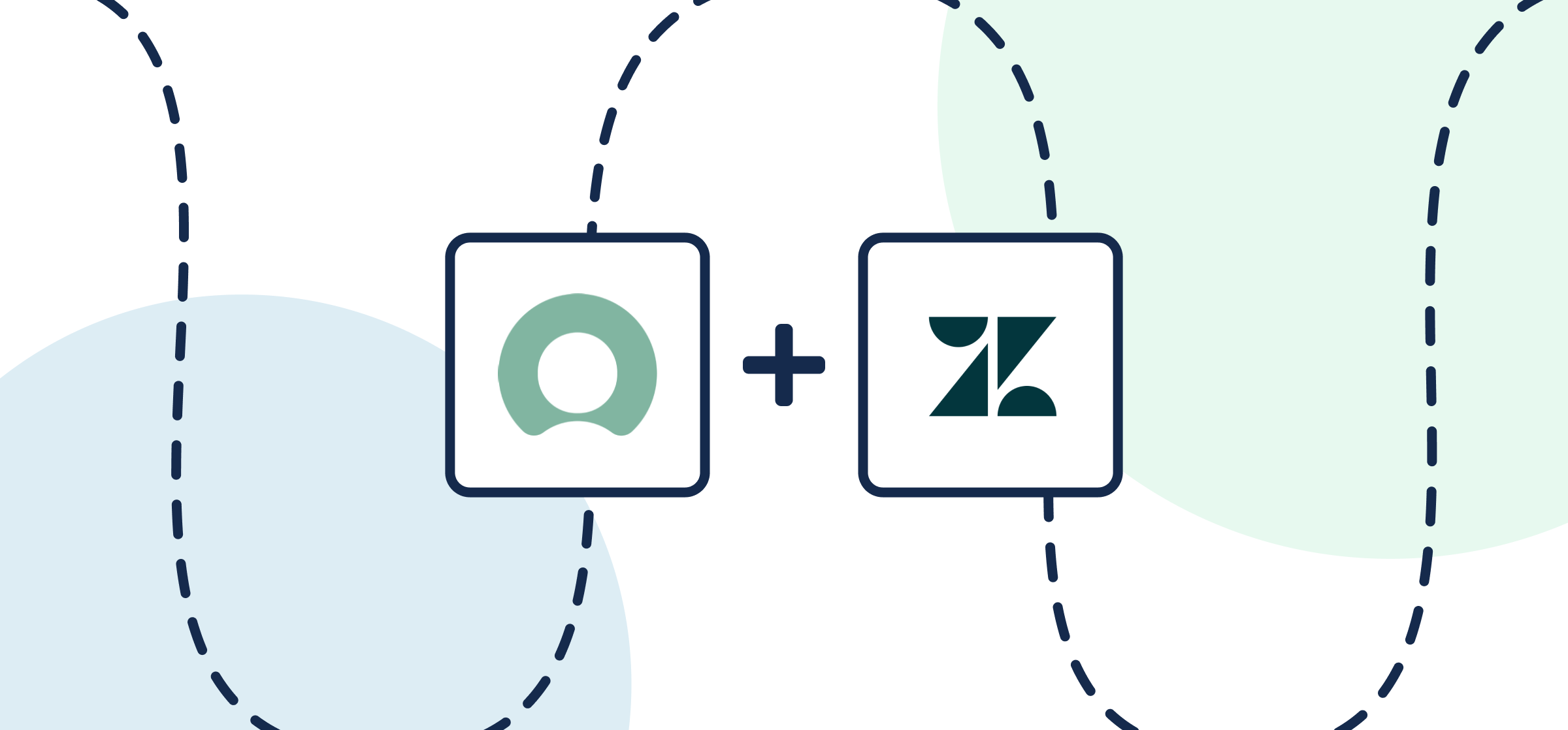How To Integrate ServiceNow and Zendesk With Two-Way Updates
In this guide, you’ll find everything you need to know about setting up an integration to sync ServiceNow records with Zendesk tickets using an automated 2-way flow from Unito. Since Unito is a completely customizable platform with the advantages of a no-code interface, you won’t need an IT team to deploy your first integration. No troubleshooting complex automations or working with third-party experts, either.
More of a visual learner? Check out this video tutorial for a very similar integration.
By the end of this guide your ServiceNow-Zendesk integration will:
- Create new Zendesk tickets automatically based on ServiceNow records.
- Create new ServiceNow records synced with Zendesk tickets.
- Update fields in real-time with a two-way sync when you work in either tool.

In this guide:
- Tools: ServiceNow and Zendesk
- Use cases: Ticket escalation, product management, software development
- Great for: Product managers, IT, customer success, software developers, project management
Before you sync
You need to connect a ServiceNow account with CRUD rights (create, read, update, and delete) for the records and tables you plan on syncing to Unito. If you’re not sure how to do this, contact your ServiceNow admin for guidance.
Connecting ServiceNow to Unito for the first time
A ServiceNow admin will need to set up the initial connection between Unito and your ServiceNow account. From there, you can either connect using OAuth 2.0 or sign in with a username and password.
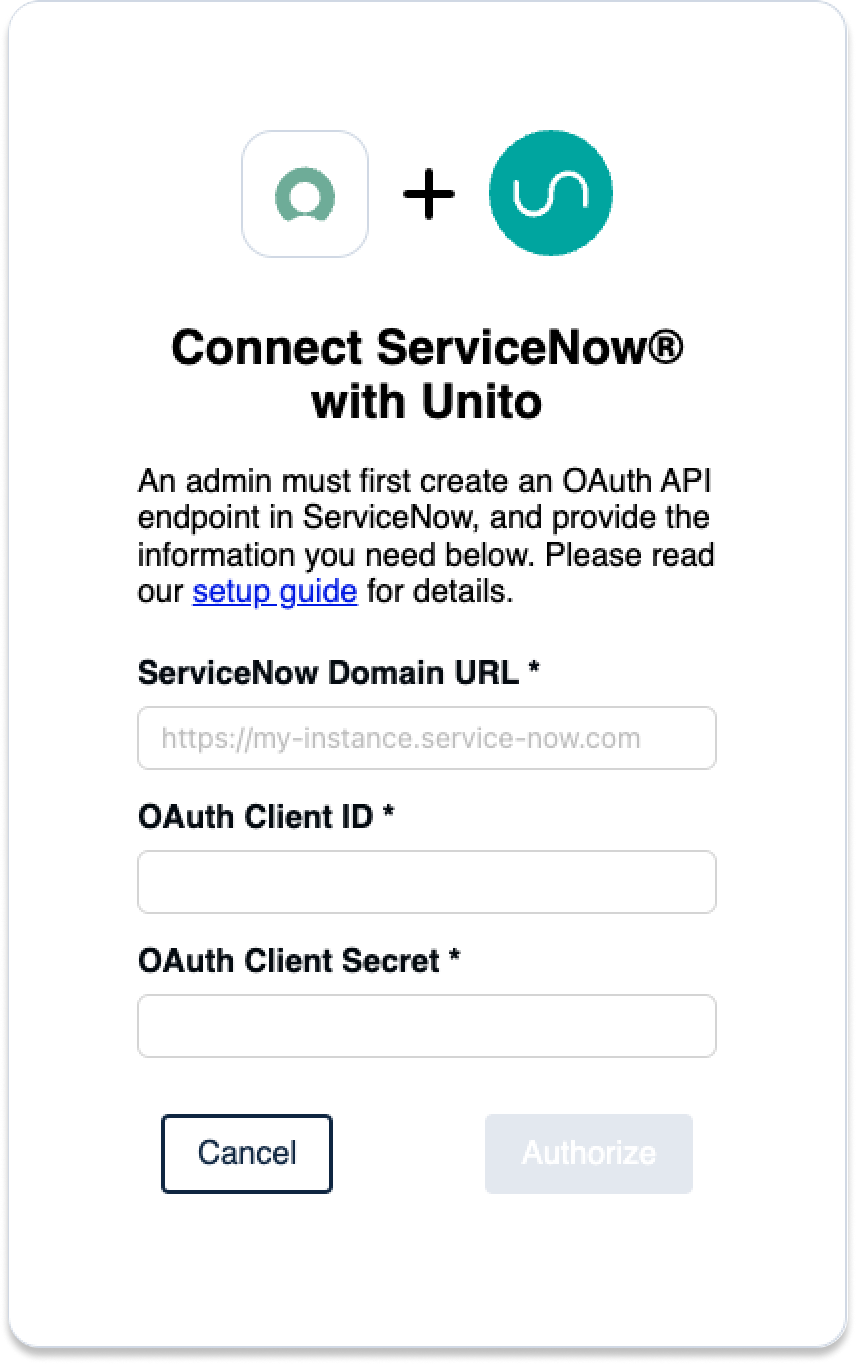
Make sure you have the following information on hand to connect your account:
- ServiceNow Domain URL: https://INSTANCENAME.service-now.com
- OAuth 2.0: An OAuth Client ID and Secret
- Username: Your ServiceNow username and password
Step 1. Connect ServiceNow and Zendesk to Unito
- Sign up for Unito.
- Click +Create Flow in the Unito App.
- Click Start Here to connect ServiceNow and Zendesk.
- Click +Choose account for each tool and complete the authorization process.
- Choose the type of ServiceNow record you want to include in your flow.
- Unito supports all record types, including requests and incidents.
- Once you’ve connected your tools, click Confirm.
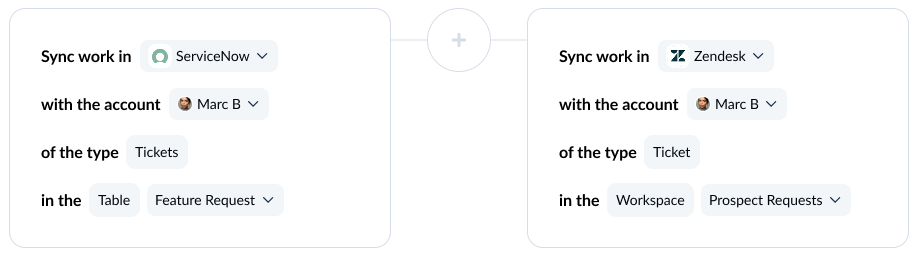
First time connecting tools to Unito? Check out our in-depth guide.
Step 2. Choose flow direction
Flow direction allows you to choose where Unito automatically creates work items to match records your team creates in ServiceNow or tickets they open in Zendesk. When choosing flow direction, you have three options:
- 2-way: Both ServiceNow records and Zendesk tickets are automatically created by your Unito flow to match the items your team creates manually in each tool.
- 1-way from ServiceNow to Zendesk: Zendesk tickets will be automatically created by Unito to match ServiceNow records you create manually. Unito won’t create new ServiceNow records.
- 1-way from Zendesk to ServiceNow: ServiceNow records will be automatically created by Unito to match Zendesk tickets you create manually. Unito won’t create new Zendesk tickets.
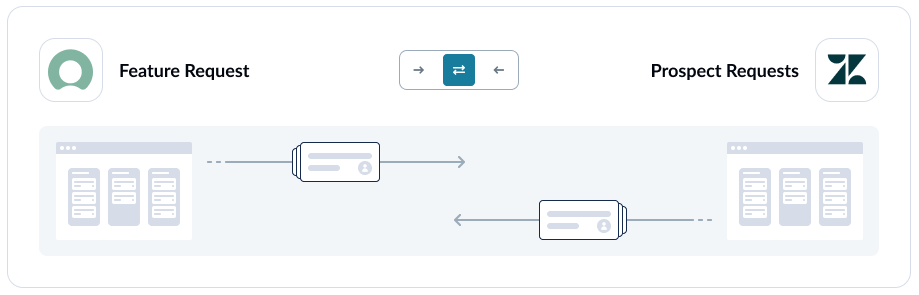
Here’s a more detailed guide to how flow direction works.
Step 3. Build rules to sync specific work items
Unito rules perform two primary tasks:
- Filtering out work items you don’t want to sync. For example, you could create a rule that only syncs ServiceNow records of a certain urgency.
- Automating certain actions. For example, you could create a rule that automatically asigns new Zendesk tickets to a certain person on your team.
To start building your rule, click Add a new rule, then choose a trigger and an action for it.
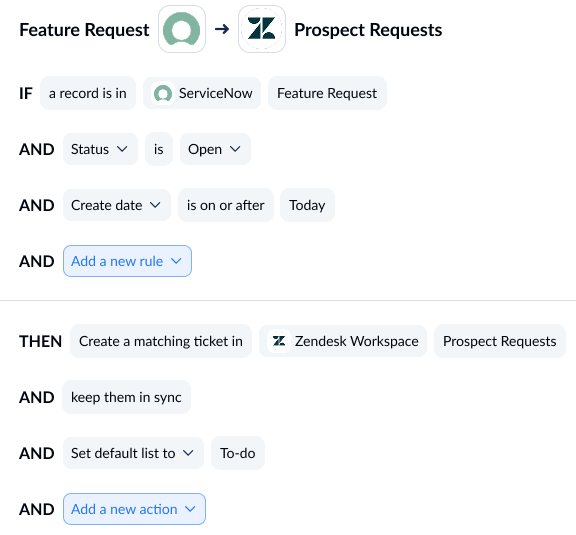
You can learn more about setting rules here.
Step 4. Map fields between ServiceNow and Zendesk
Mapping your fields tells Unito exactly where data from ServiceNow should land in Zendesk, and vice versa. Unito can usually map most fields automatically, whether they have the same name (Assignee→Assignee) or not (Assignee→Owner). You can also choose to map fields manually to get more control over your flow.

When Unito maps your fields automatically, you’ll see this screen.
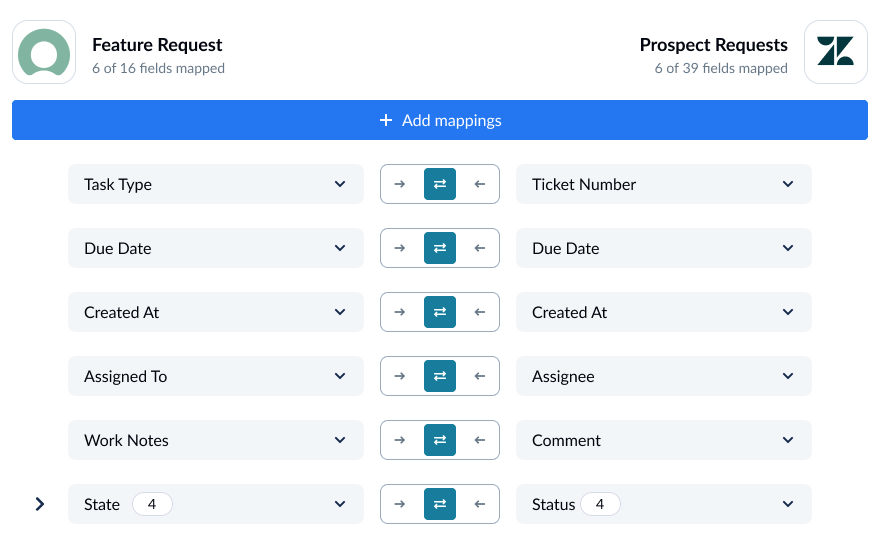
Now whether you want to map your fields manually or add more mappings after Unito maps fields automatically, click +Add mapping then Select a field. Unito will automatically recommend compatible fields in a drop-down menu.
A cog icon identifies fields that can be customized further after mapping. For example, a Status field can be customized so its options match the specific options in another field.
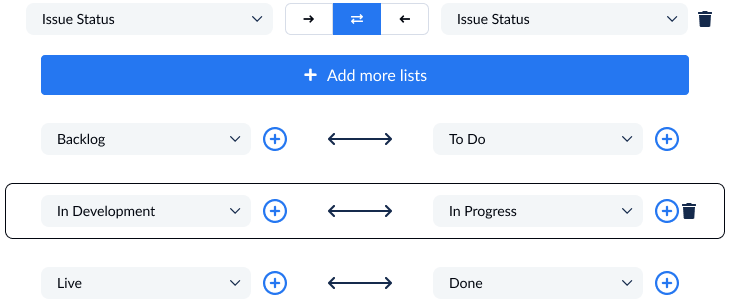
Step 5. Launch your ServiceNow-Zendesk integration
That’s it! You’re ready to launch your flow. Unito will automatically keep ServiceNow records and Zendesk tickets in sync. From there, teams can collaborate more effectively without any extra manual work or switching back and forth between tools.
Ready to optimize your support workflow?
Meet with our team to see what Unito can do for your workflows.
What’s next?
Need to integrate ServiceNow or Zendesk with other tools in your stack? Check out our other guides: