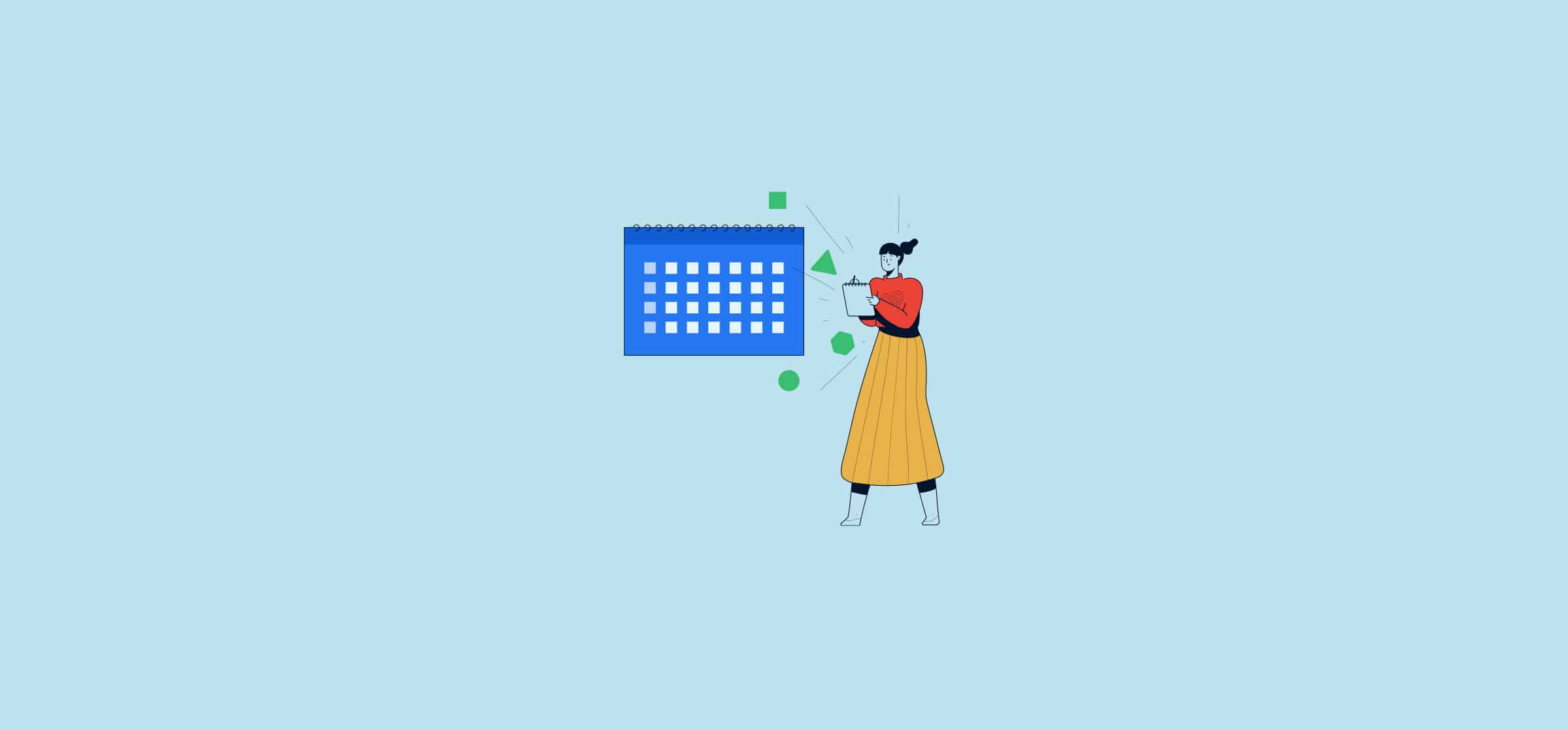How to Share a Google Calendar With Your Team (2 Methods)
With over 3 billion active users and 8 million paying customers, Google Workspace has skyrocketed to popularity for businesses in recent years. According to an August 2024 study, Gmail is the 2nd most popular email client after Apple. So it follows that business users are setting up meetings in Google Calendar at a greater pace than ever before.
So if you’re wondering how to share a Google Calendar with your team, you’ve come to the right place. Google Calendar has a range of useful features to help you personalize your calendar, including:
- Color coded events and labels
- Toggles to filter different calendars
- Public or private calendar options
- Shareable links to any event or calendar

It’s critical to have an easily accessible Google Calendar as you’re scheduling meetings, especially with busy colleagues or clients, and you need visibility on their availability.
Being able to quickly share your Google Calendar with others saves so much effort arranging a time and place. How often do you overheard a team member’s phone call to a client just to ask when they’re available for another meeting? That’s where a shared calendar keeps things quick and simple.
So here are two easy methods to set up calendar sharing in Google Calendar with colleagues, contacts, classmates, or anyone else in your circle.
How to share a Google Calendar via built-in settings
Open up the app on your computer — you can’t share your entire Google Calendar from the mobile app.
Look for My Calendars on the bottom-left to browse your list of calendars.
You can close or expand the list by clicking on the ^.
Hover your cursor over the Google Calendar you want to share, then select the three dots on the right.
After that, select Settings and sharing.
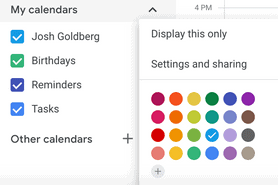
Depending on how you plan on sharing your Google Calendar, you have a few options here:
- Under Share with specific people you can add your contacts one at a time.
- Select Make available to public if you don’t mind sharing a public calendar. In this case, anyone with the link can view your Google Calendar. But you can adjust which details are visible in the tab on the right.
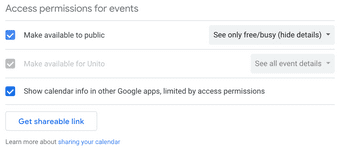
If you’re sharing with specific people, you can also set access permissions for each contact, such as:
- See only free/busy (hide details)
- See all event details
- Make changes to events
- Make changes and manage sharing
Hit send to share your Google Calendar.
Everyone you’ve added should now be able to check your schedule in their Other calendars list.
If you’re sharing with multiple people, they’ll each need to accept the email invitation waiting in their inbox in order to see the shared Google Calendar.
Limitations of this method
While this method is fine for casual scheduling among friends or teammates, it becomes much more challenging when you’re working across multiple tools or dealing with sensitive Google Calendar information (such as important launch dates, key events, or other milestones you may not want to share with everyone):
- Sharing Google Calendar with a large group of specific people is time-consuming: Maybe you don’t want to build a publicly shared Google Calendar, but you have a long list of people you need to keep in the loop. Adding them one at a time with unique permissions for each can eat up your day. And sharing multiple calendars? Forget about it.
- Turnover means having to go back and check permissions routinely: As colleagues or contacts come and go or transition to new jobs, you’ll have to constantly return to your list, take old names off, add new ones, and make sure the permissions are always up-to-date.
- You need to align timelines across multiple tools: What if you want to share a Google Calendar with one team in Asana, and another in Jira? Are you going to copy-paste every milestone or deadline into a new Google Calendar?
In situations like these, you need a better way to schedule meetings and events. It’s possible, and not that complicated to share calendars from your other tools to Google Calendar automatically so you don’t have to spend so much time on manual input or copy-pasting details from one place to another.
How to share a Google Calendar with Unito
Unito’s two-way Google Calendar integration lets you connect shared Google Calendar events with other tools and keeps them all in sync automatically, so that you don’t have to.
Any time you create a new Google Calendar event or action item in your other tool, you can have it flow seamlessly back and forth so that teams in either tool can stay up to date on the latest events or deadlines.
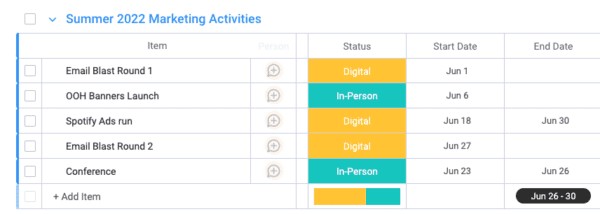
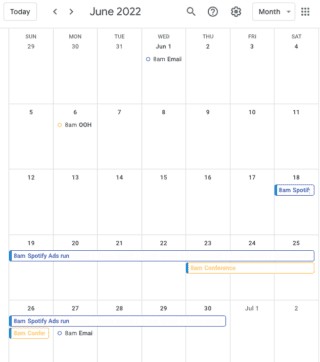
Here’s why Unito is the best method for sharing Google Calendar events:
- It’s automatic: Events are automatically synced in real-time based on simple rules and field mappings determined by you.
- It offers flexibility and versatility: Share key project details and deadlines, enable smoother team collaboration, build a detailed product roadmap visible from your shared calendar, or anything else you can think of. Got a use case in mind? Let us know and we’ll see what we can do.
- Support for the most popular tools: Unito’s Google Calendar integration lets you share your calendar with colleagues or contacts in a CRM (Salesforce, Hubspot, Pipedrive), project management tool (Asana, Trello, ClickUp, monday.com), software management tools (Jira, Azure DevOps), database (Notion), and so much more.
Want to see Unito in action? Here’s an example of how you can share a Google Calendar with your team in Trello.
How to Get Started with an automated Google Calendar setup
You can set up your first workflow in a few clicks through Unito’s intuitive no-code, point-and-click interface. Create an account and start your free trial.
Next, pick the tool you want to sync your Google Calendar events with below. You’ll find a detailed walkthrough taking you through every step of the process.
NOTE: Unito identifies contacts and calendar guests by their email address. You must add the contact and their email address to Google Calendar and the other app or tool synced with Unito before building a flow.
Still unsure?
Find out why Unito's Google Calendar integration is the best way to sync your events to other tools.
FAQ: How to share Google Calendar
How can you share your Google Calendar with others?
You can share a Google Calendar in just a few steps:
- Hover over the calendar you want to share and click the three dots on the right.
- Click Settings and sharing.
- Add the contacts you want to share your calendar with in the Share with specific people field.
- Alternatively, you can check Make available to public to share your Google Calendar with everyone.
- Choose the access permissions you want to give to your contacts.
- Hit Send to finish sharing your Google Calendar.
It can take a long time to share your calendar with multiple contacts, since you have to add each contact one by one.
What if you need to share a Google Calendar to other tools?
The steps above only allow you to share your Google Calendar with other people using that tool. If you need to share a calendar event to a project management tool, a spreadsheet, or any other platform in your stack, you need a third-party app. An app like Unito. Setting this up just takes a few steps:
- Connect Google Calendar to Unito.
- Build rules to filter out events you don’t want to share.
- Map fields from your events to fields in the tool you’re syncing to.
- That’s it!
With Unito, you can connect Google Calendar to more than 40 tools, including Asana, Notion, Airtable, Outlook, and more.