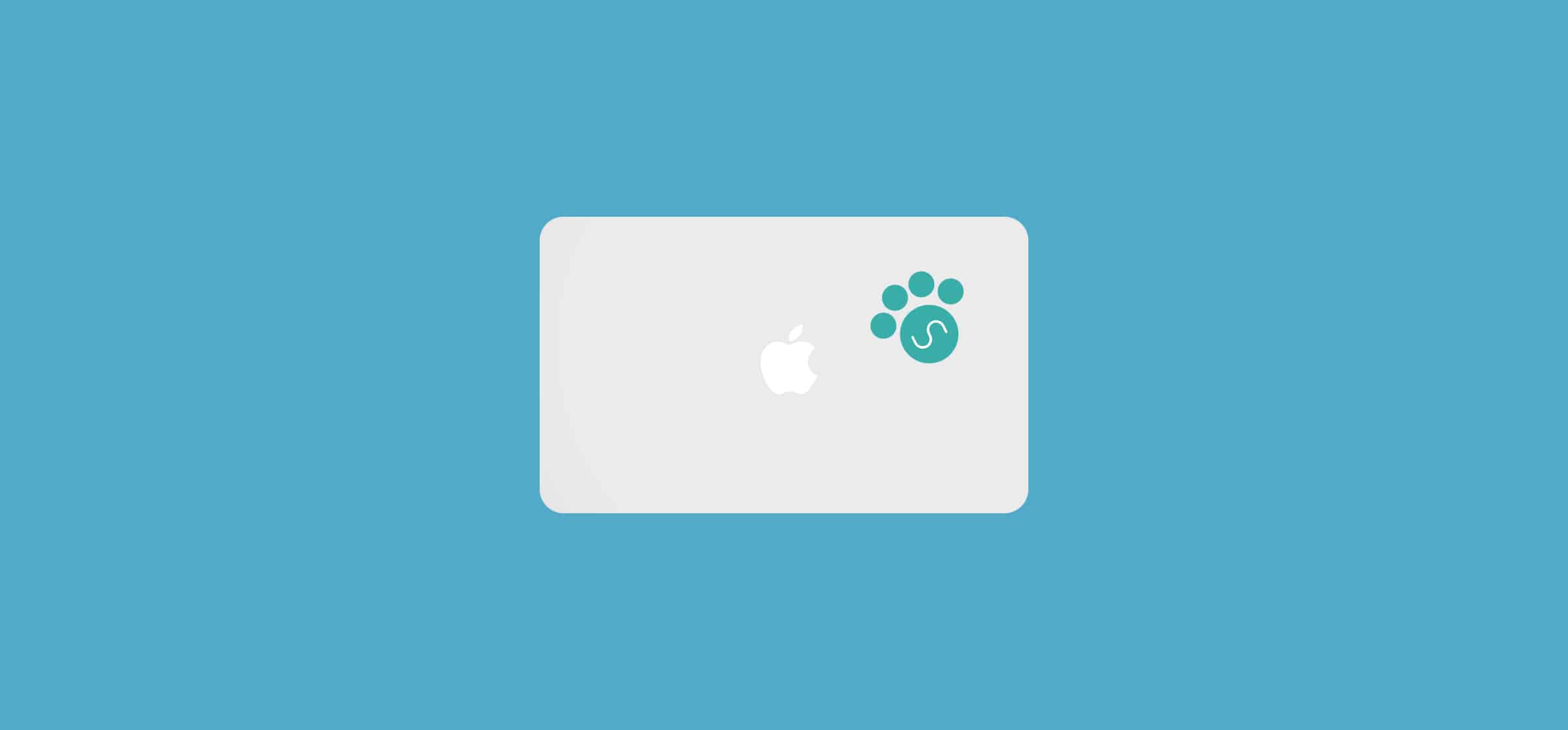Bucketing My Tasks With an Asana-Trello Sync: Unito on Unito
Eman Mehrez is a former product manager at Unito. Here, she walks us through how she used Unito to bring some order to her assigned tasks.
When you’re a product manager, tasks come at you from every direction. Following up on deliverables? That’s a task. Giving feedback? That’s another task. Action items following a meeting? Well that’s several tasks. Work management tools are essential for keeping track of everything you need to get done.
Asana has a feature called “My Tasks,” which collects every single task assigned to you. But when you’re a stakeholder in multiple projects, this screen can get pretty crowded:
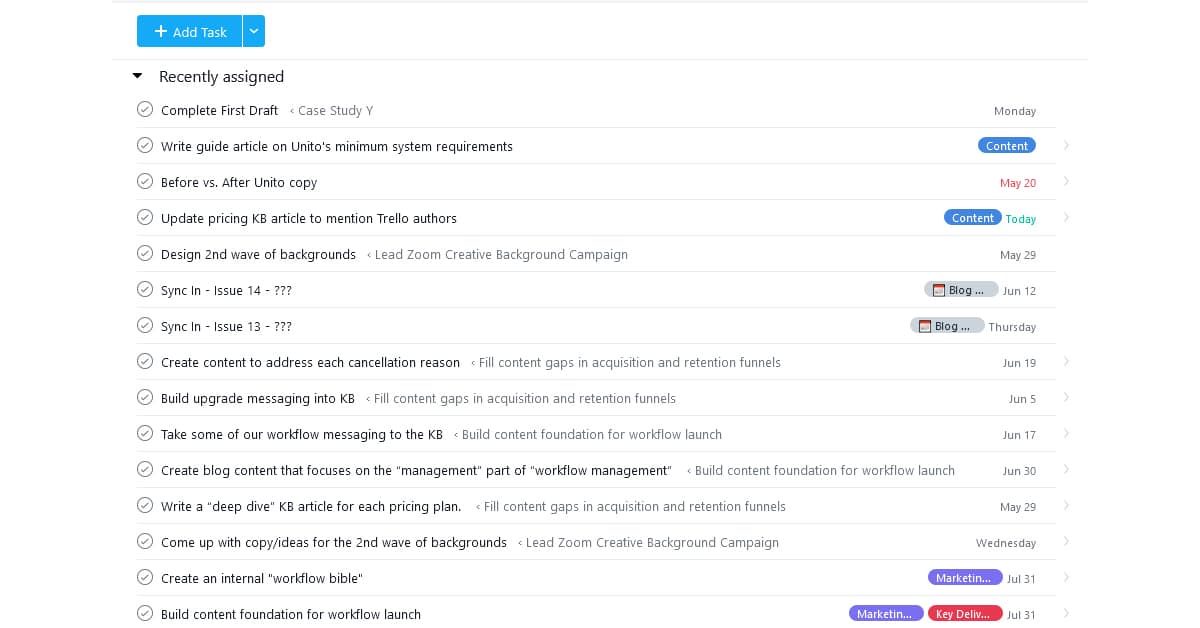
Your tasks are already divided up into the Recently assigned, Today, Upcoming, and Later sections, but getting your own organization going can be daunting. The Recently assigned section can get crowded quickly, and it’s hard to keep track of what’s due when. This functionality wasn’t enough for me. Tasks were falling through the cracks.
That’s why I started using Unito to sync my tasks from Asana to Trello, creating a single source of truth for everything I’m responsible for. With this sync, every task in the My Tasks screen in Asana is carried over to Trello, where they land in the Recently Assigned list. From there, I can organize them across my board.
Here are the four things I did to set this up.
Create a Trello board with lists for each task category

I want the ability to quickly find out which tasks are blocked, which ones are ongoing, and what I need to get done today. My Tasks isn’t great for that.
Creating a Trello board was the first thing I did to circumvent this. From there, I customized the lists to make them match my workflow. My left-most list in Trello is called Recently Assigned, which is where I want all the Asana tasks from My Tasks to end up before I organize them. From there, I dispatch them manually to my other lists. I could also use tags to have Unito dispatch them for me, but I find that doing this manually is a good exercise. Here’s a breakdown of these lists and how they’re used:
- AoR: This stands for Area of Responsibility. We use Asana tasks to track who’s responsible for every aspect of the company, from website analytics to finances. The more things you’re responsible for, the more clutter you get.
- OKR: Stands for Objectives and Key Results. At the beginning of each quarter, the company sets objectives for growth, as well as key results that can be used to track progress. After that, each employee creates their own OKRs. Because these are tracked with tasks as well, they can end up in My Tasks.
- Backlog: Anything I haven’t had a chance to schedule or work on gets sent to this list.
- Ongoing: Tasks that I’m working on — but that aren’t due any time soon — get put here.
- This Week: For tasks due by the end of the week.
- Today: For tasks that are due by the end of the day.
- Blockers/Need Help: If a task is blocked, I’ll make sure to put the card here so I know what I need to follow up on.
- Done: The home for finished tasks.
These lists represent my workflow and particular situation. I still want to have visibility on AoRs and OKRs, but I need to keep them separate from the rest of my tasks. Similarly, I need the Blockers/Need Help list so I can track all my tasks that depend on someone else’s involvement.
When setting up your own board, it’s generally a good idea to use lists that surface tasks based on due date to help you prioritize. From there, you can create additional lists depending on your role and workflow. For example, if you’re frequently working with a designer, you can create a With Designer list, so you know which tasks are waiting on design support. If you need to give feedback frequently, you might create a Feedback Requests list instead. This customizability is one of Trello’s strengths. Use it.
Customize your mappings and filters
If you need help setting up a flow with Unito, you can find a full guide for Asana and Trello here.
By default, a Unito sync will recreate Asana tasks as Trello cards. But you can also customize your sync to better fit your workflow using mapping and filters. Mapping controls how information — like due dates or status — are matched across tools. Most of these fields are mapped automatically, but you can change how things are mapped to suit your needs. Conversely, filters are how you control how much information is synced. Want to limit your sync to specific task types or projects? Set up a filter.
Linking Asana status to Trello lists
For my setup, I chose to map Asana’s Complete status with the Done list in my Trello board. Unito maps Asana’s Complete status to Trello’s Archived state by default, which means archiving a Trello card completes the matching Asana task. However, I wanted to keep completed tasks visible on my board, rather than having them disappear when they’re archived. With this custom mapping just moving a card into the Done list is enough to complete the relevant task in Asana.
Why and how to use custom mappings to filter out tasks and cards
While custom mappings alter the flow of information between tools, filters can be used to constrict it and eliminate noise. For example, they can be used for protecting personal information when syncing to a tool outside your organization by limiting how much a collaborator sees. For my needs, I created a simple filter limiting my sync to tasks assigned to me in Asana. This meant tasks from Asana would only show up in Trello when I’m the assignee. Then, when the assignee changes, they disappear from my board. If I didn’t have that filter set up, they would linger around my Trello board, even if I didn’t need to be watching them anymore.
Unito’s sync is about getting the information you need where you need it. Customize your mappings and filters is how you strip out the noise.
Use the “Sync Only New Cards” feature
It can take some trial and error to get your sync to match up with your desired workflow. That’s why, when you reach the end of the sync creation process, you’ll see a box called Sync Only New Cards, which is checked by default. This feature allows you to only sync new tasks — that is, tasks created after building your sync. In other words, your sync won’t affect your existing tasks until you disable Sync Only New Cards. This gives you the ability to experiment with sync settings and custom mappings without affecting all your previous work.
I used this to make sure my custom mapping and filter were working properly before applying it to all my tasks.
Combine Unito with a dedicated automation solution
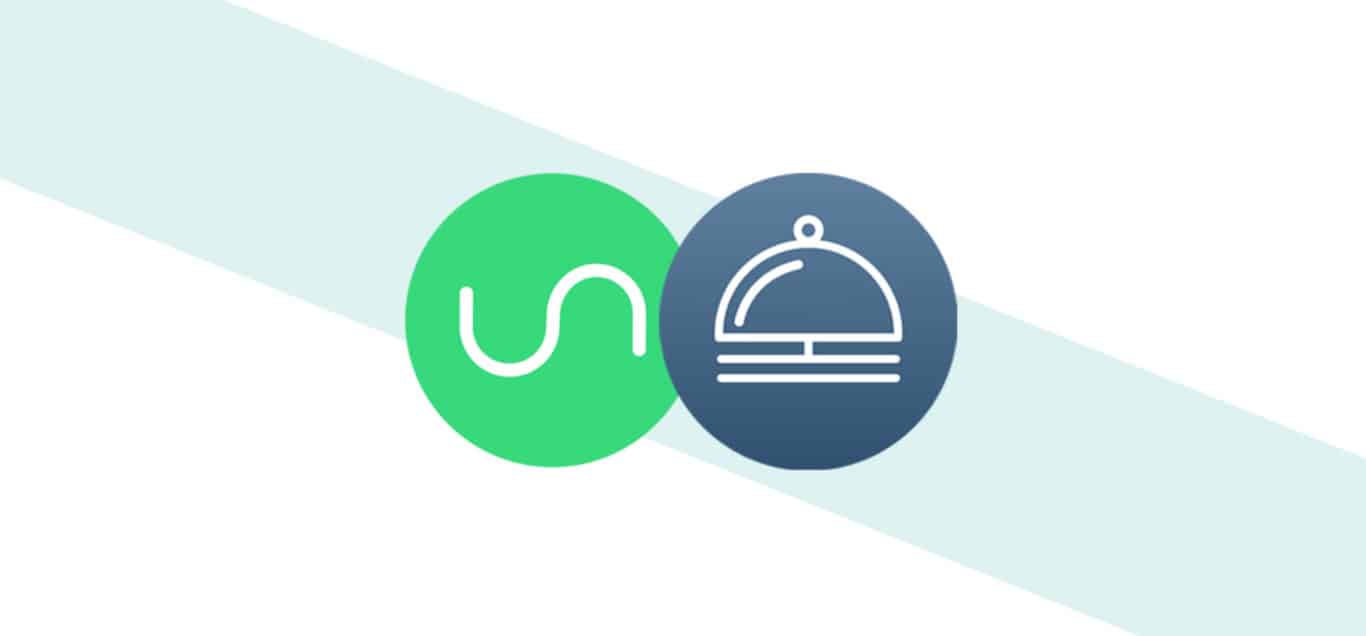
At its core, Unito is a workflow management solution. By setting up a sync between my Asana project and my Trello board, I’ve eliminated my workflow’s main friction point — managing my tasks. I’m not replacing my work management tools, just getting them to work together for my benefit.
But that doesn’t mean Unito has to work in isolation. In fact, it should be combined with your favorite tool’s powerful native features. For my workflow, that means combining Unito with Butler.
Earlier, I explained the custom mapping I created to equate moving a card into the Done list in Trello to the Complete status in Asana. This made my workflow simpler and more visual. However, it meant that due dates in Trello didn’t get marked as complete, and I would need to manually complete them. All these extra clicks undermined the purpose of the board, which was to save me time and energy.
That’s why I set up a simple Butler rule; whenever a card is moved into the Done list, the due date is marked as complete. This saved me extra clicks and contributed to my overall goal: seeing what’s done and what needs doing from a single Trello board.
This is just the beginning…
With this setup, I know the status of my most important tasks just by glancing at a Trello board. This means that I know where and how to apply my time and effort, and I can quickly prepare for weekly status meetings with other product managers.
Because this was so easy to set up, my goal is for every product manager in the company to have their own board. This would make our weekly meetings shorter and to the point, since we’d be able to check the workload of other PMs from our Trello boards.
What’s next?
1. If you’re already using Unito, you can find more Asana + Trello resources here.
2. Want to read more about how Unito uses Unito? Check out our previous article on using Trello for personal scheduling.
3. See the power of Unito in action.
4. Ready to start? Try Unito free for 14 days!